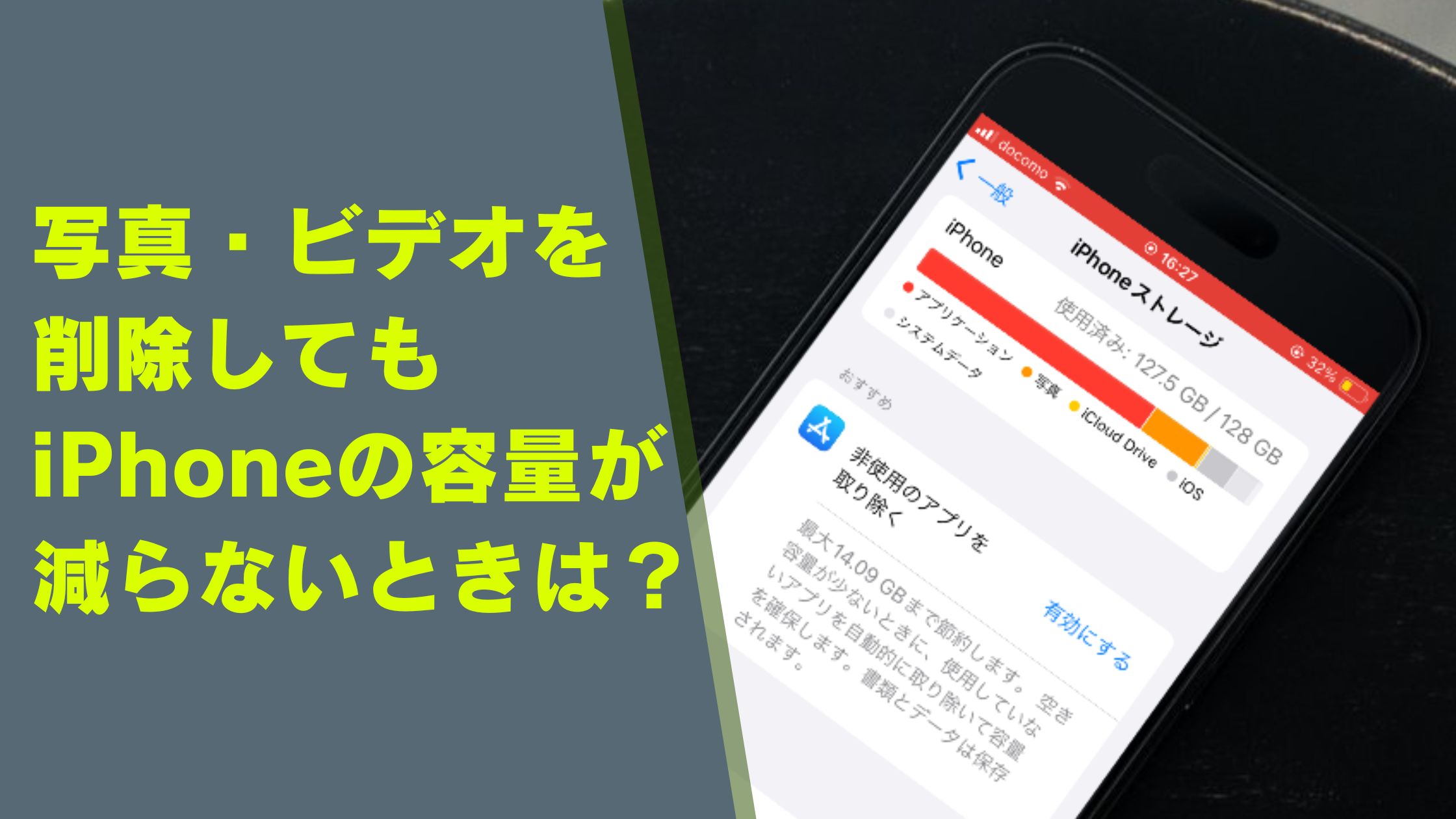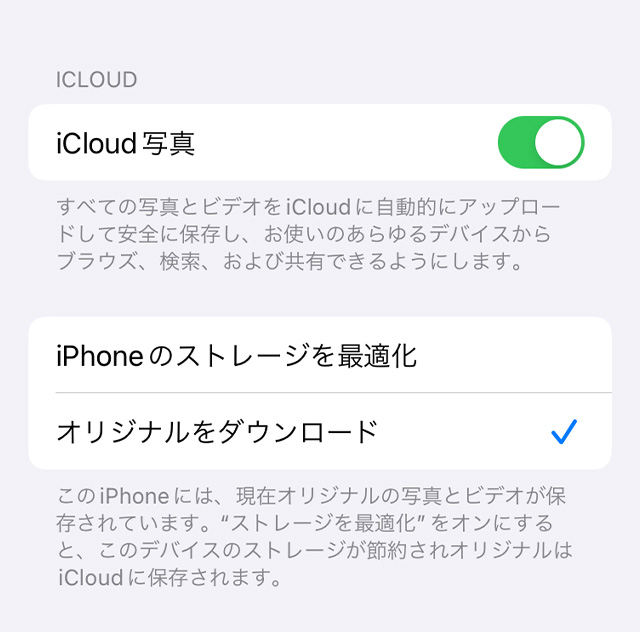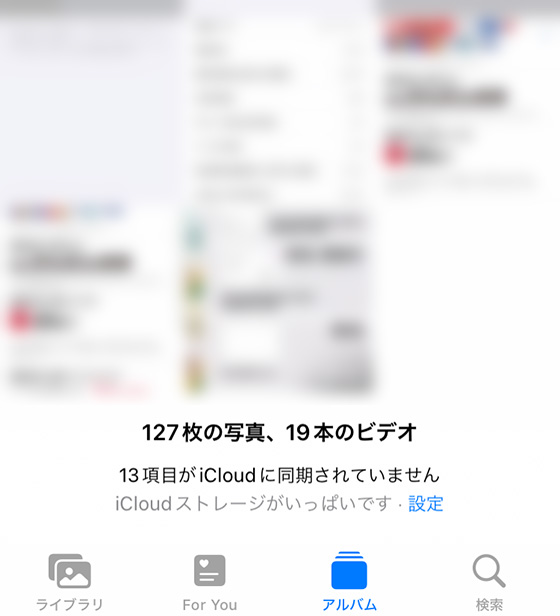iPhone標準の写真アプリのステータスに「iPhoneストレージの空き領域が不足しています」と表示されている場合、写真やビデオを削除してもその効果は大きくありません。
なぜなら、iPhone本体にある写真とビデオはすでに最適化済みでサイズが軽くなっているからです。
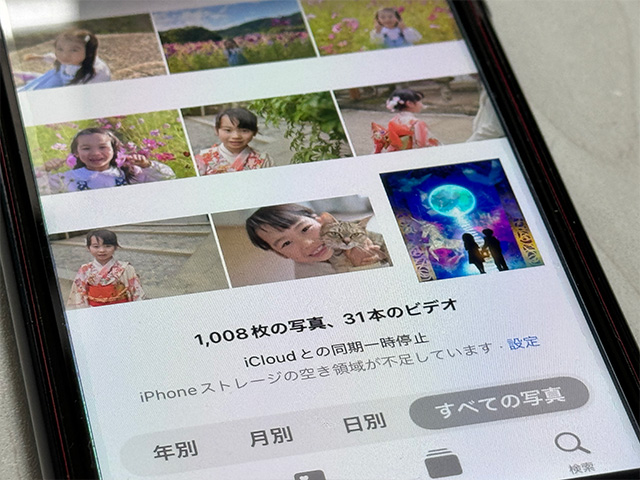
ただし、以下のケースは写真やビデオの削除で本体ストレージの空き容量を増やす効果を期待できます。
- iCloud写真の「オリジナルをダウンロード」をオンにしている
-
iPhone本体とiCloudストレージに写真・ビデオのオリジナルデータを保存する設定のため最適化はされません。

- 「iCloudストレージがいっぱいです」と表示されている
-
iPhone本体ストレージだけでなくiCloudストレージも空き容量が不足しているため、写真とビデオの最適化(軽量化)ができていません。

これらのケースに当てはまらない場合は、iPhoneの写真やビデオを削除する以外の方法でストレージを減らしましょう。
iPhoneストレージがいっぱいのとき最初にやること
まず、iPhoneストレージの使用状況を確認しましょう。
標準の設定アプリを起動し[一般] > [iPhoneストレージ]の順にタップします。
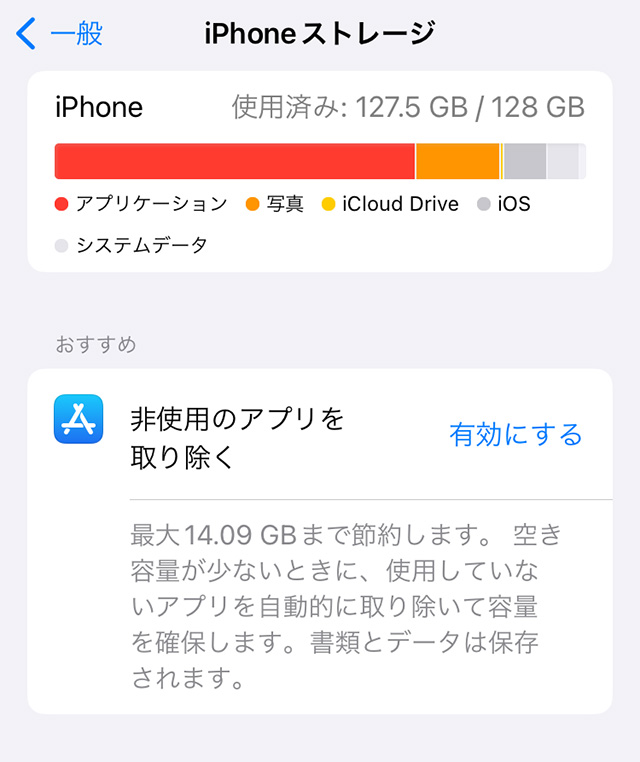
ストレージの使用量が多い順にアプリの一覧を表示します。
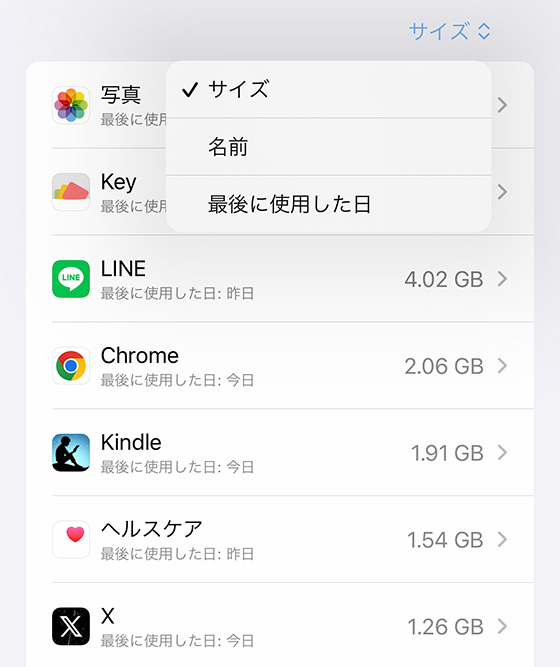
サイズの大きいアプリに目が行きがちですが、最後に使用した日の記載が無いアプリに注目しましょう。
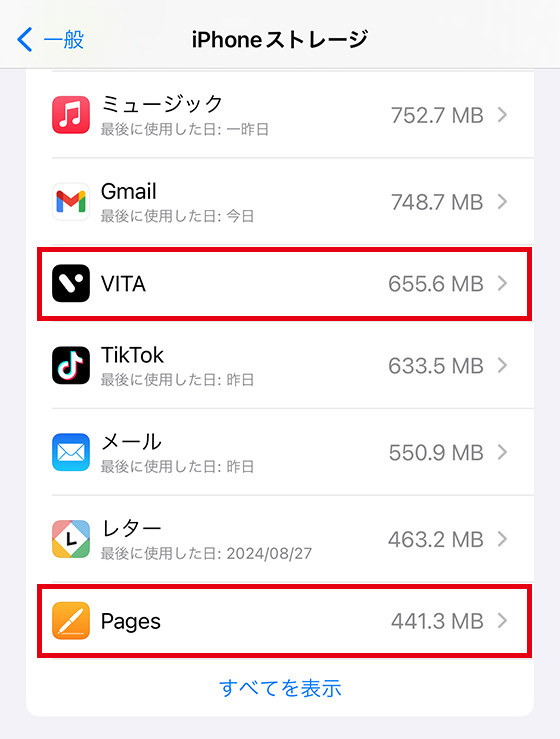
利用予定の無いアプリは[削除]または[取り除く]を実行すると本体ストレージの使用容量を減らせます。
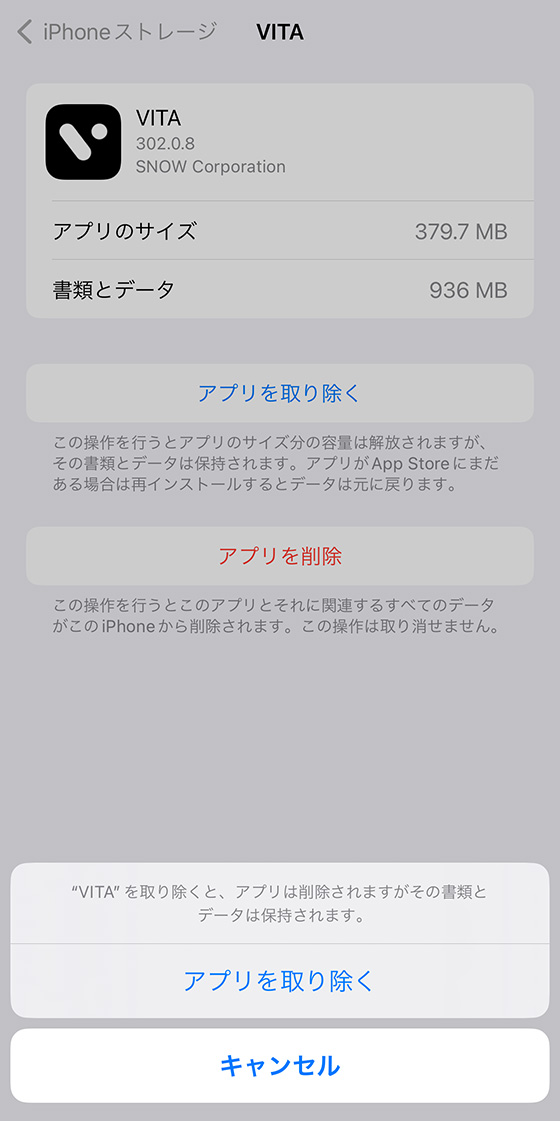
iPhoneストレージの一覧にある「このiPhone内」は標準の「ファイル」アプリのことです。
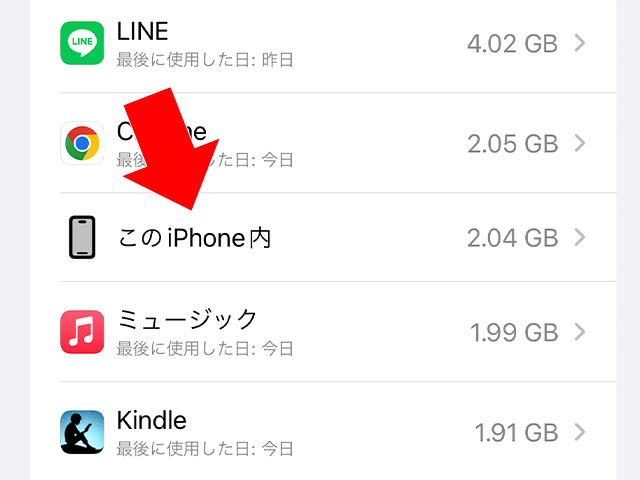
ファイルアプリにはiPhone本体ストレージに保存する「このiPhone内」とiCloudストレージに保存する「iCloud drive」の2つの保存先があります。
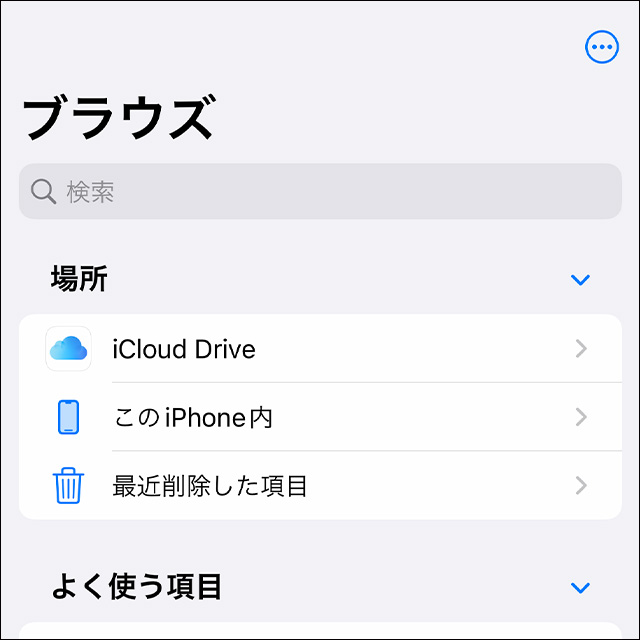
「このiPhone内」のダウンロードフォルダにはサイトから保存したデータ等が保管されています。
※設定によって異なる場合があります。
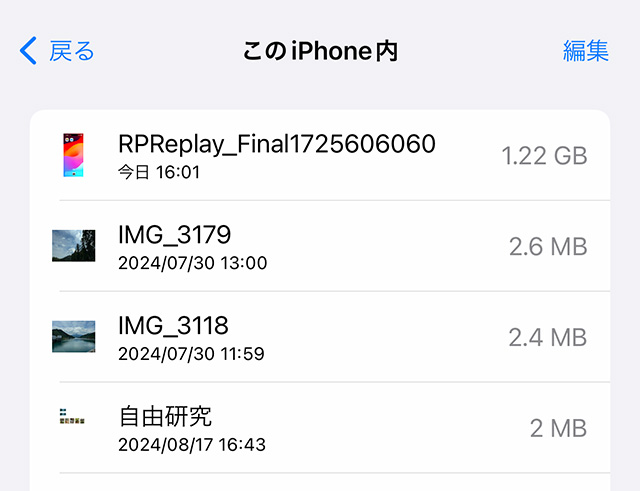
ゴミ箱(最近削除した項目)からもファイルを完全に削除すると、そのファイルサイズ分の空きを本体ストレージにつくれます。
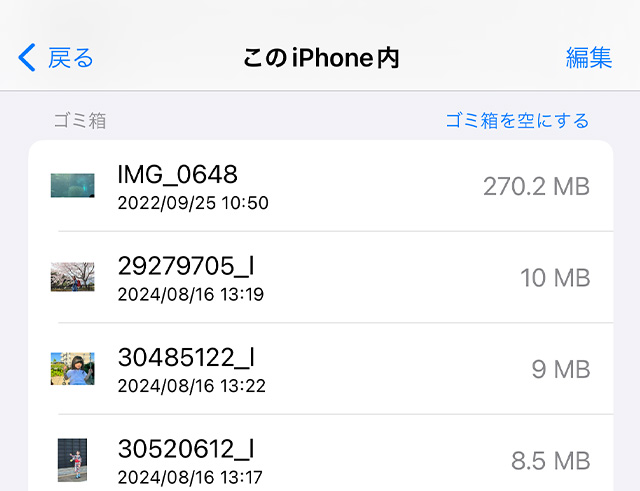
アプリを「削除」と「取り除く」の違い
アプリの名称をタップするとストレージ使用容量の内訳を表示します。
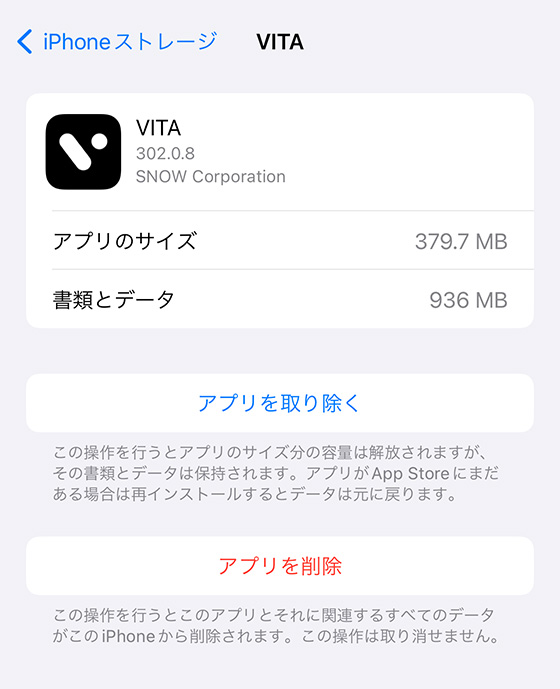
アプリを削除はアプリ内のデータも丸ごとiPhoneから削除します。
「アプリのサイズ」「書類とデータ」の消費量を削減できます。
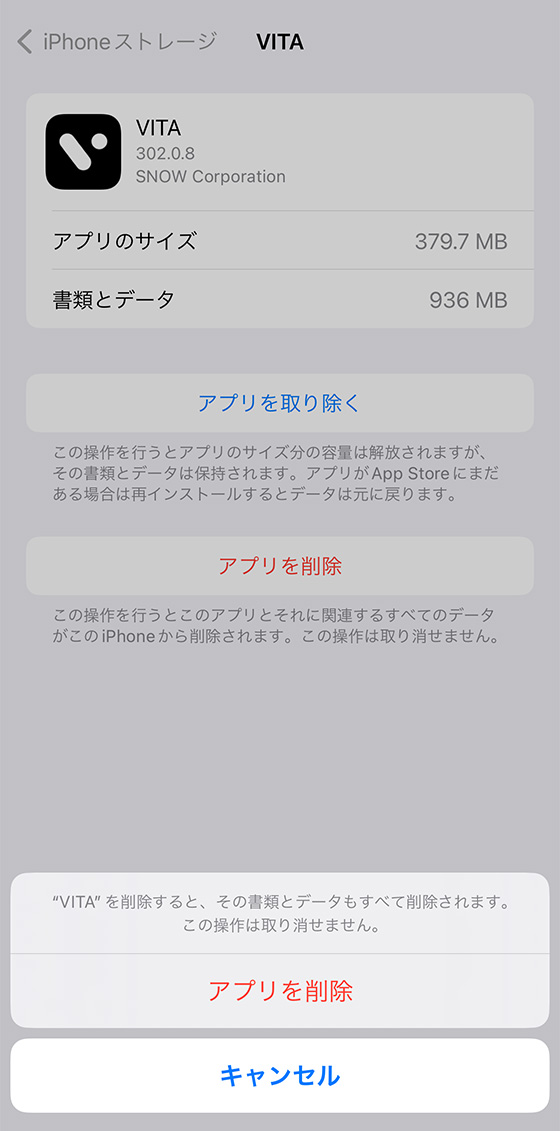
アプリを取り除くはアプリ内のデータのみiPhoneに保持します。
「アプリのサイズ」の消費量を削減できます。
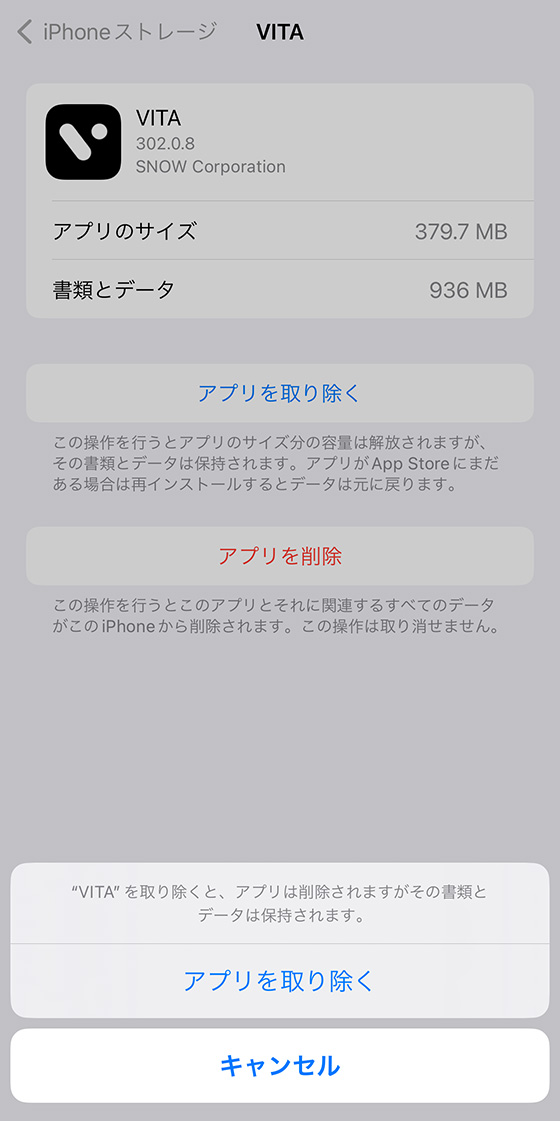
[アプリを取り除く]を実行したアプリは後から再インストールできます。
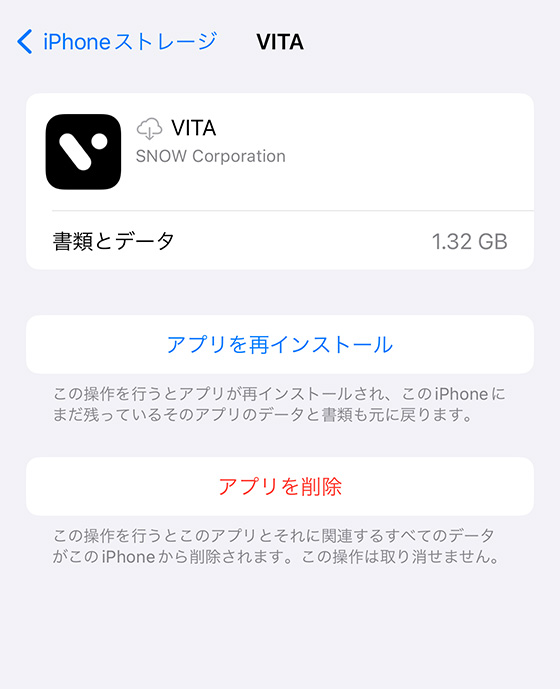
しかし、サービスの提供終了等でAppStoreにアプリが無い場合は再インストールできません。
アプリ本体が無いためデータも見られません。
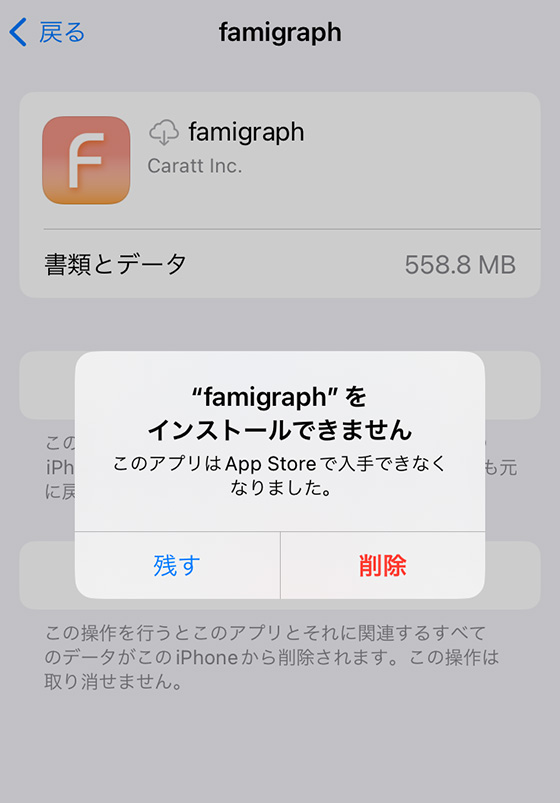
このように[アプリを取り除く]はアプリを使えなくなることもあるので、利用予定があるアプリはそのまま残しておきましょう。
ストレージ使用容量を減らす「おすすめ」は実行すべき?
本体ストレージの空き容量が少なくなると、iPhoneが推奨する最適化案を「おすすめ」として設定アプリに表示することがあります。
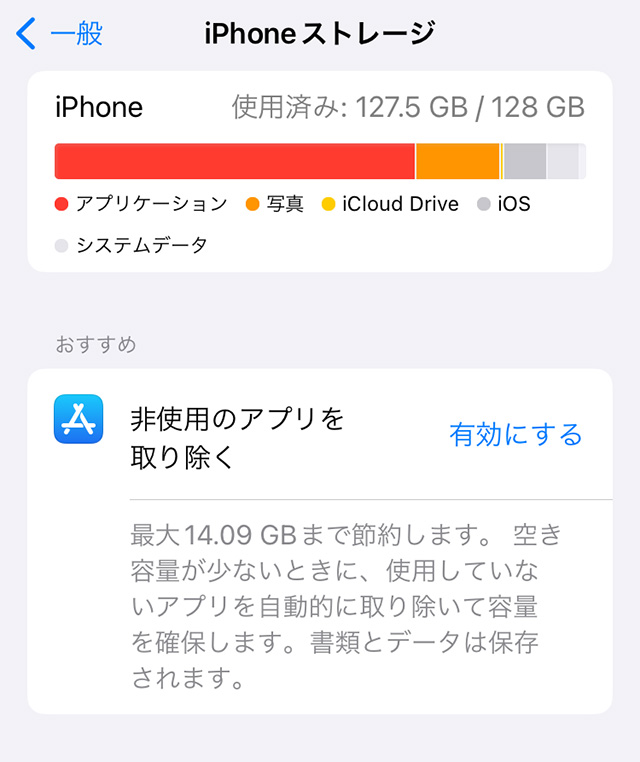
「おすすめ」として挙がることの多い「非使用のアプリを取り除く」は注意が必要です。
この機能を有効にすると使用頻度が低いアプリを自動的に取り除きます。
アプリ内のデータは保持するため再ダウンロードできますが、必ず復元できるかはわかりません。
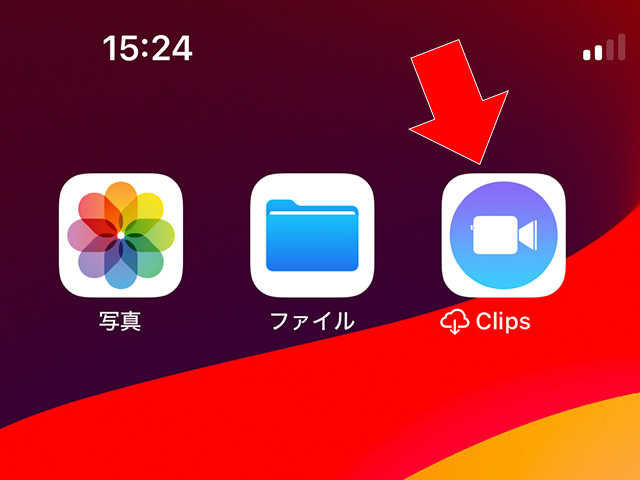
Appleのサポートサイトにも解説がなく詳細がわからないので「非使用のアプリを取り除く」はオフにして手動でアプリを取捨選択しましょう。
※「非使用のアプリを取り除く」は設定アプリの[App Store]にあります。
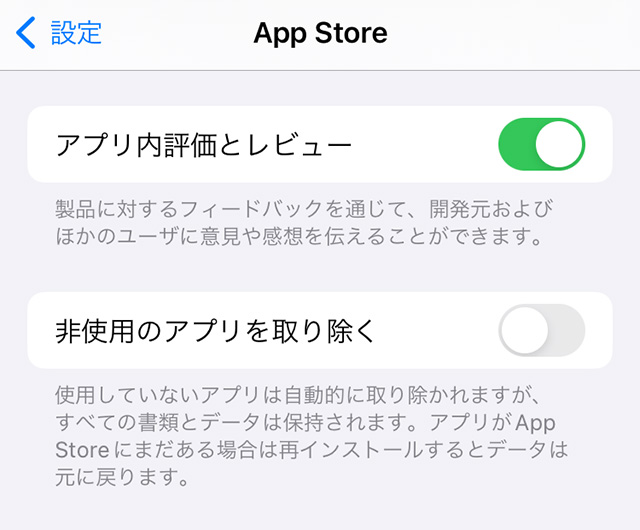
他にも、おすすめとして「大きい添付ファイルを再検討」「ダウンロード済みのビデオとオーディを見直す」を提案されることがあります。
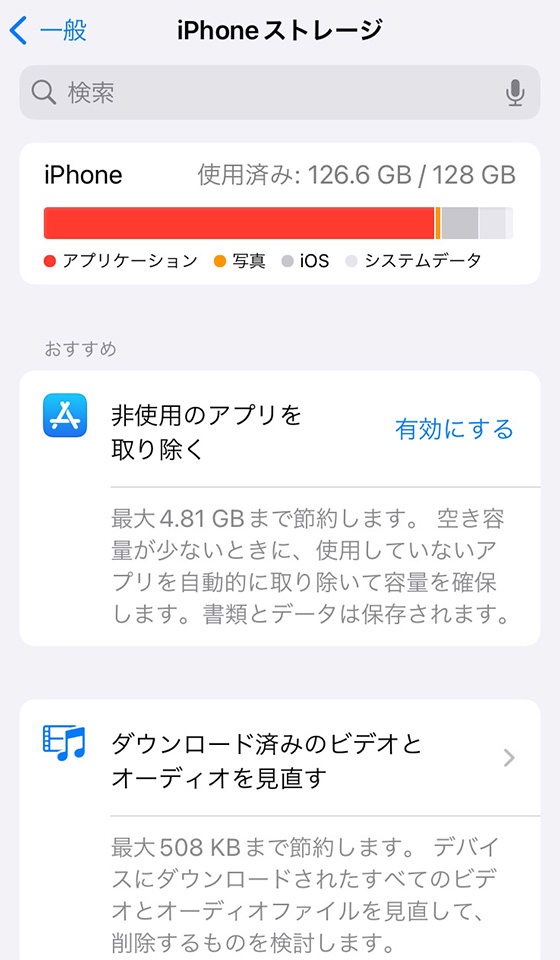
サイズが大きいファイルを一覧から選択して削除できるので、削除して問題がないか確認してから実行してください。
「iPhoneストレージの空き領域が不足しています」の警告が消えないときは再起動を
アプリやデータ、ファイルを削除してもiPhone標準の写真アプリのステータスに「iPhoneストレージの空き領域が不足しています」と表示されるのはストレージ容量の計算が正しく行われていないことが考えられます。
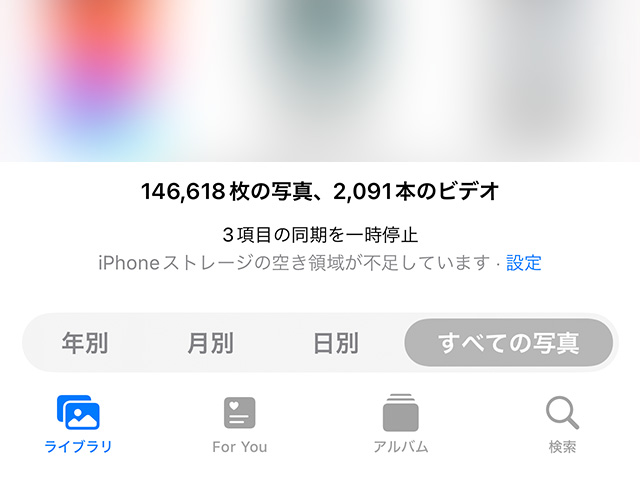
キャッシュ(一時ファイル)が影響している可能性もあるので起動中のアプリをすべて終了し、iPhone本体を再起動してみましょう。