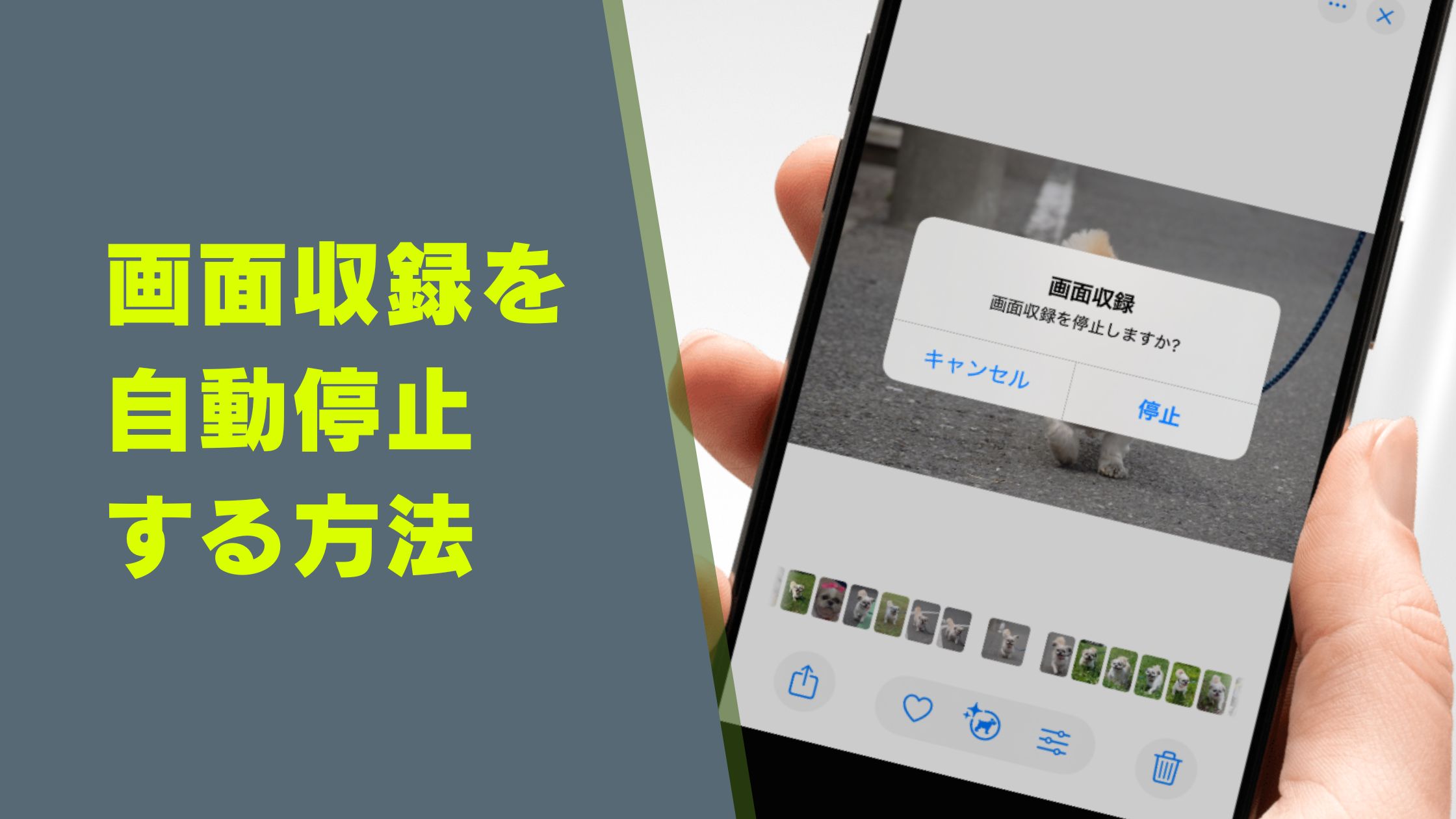iPhoneの画面上の操作や表示内容を録画する「画面収録(画録)」は時間を指定したりタイマー予約することは原則できません。
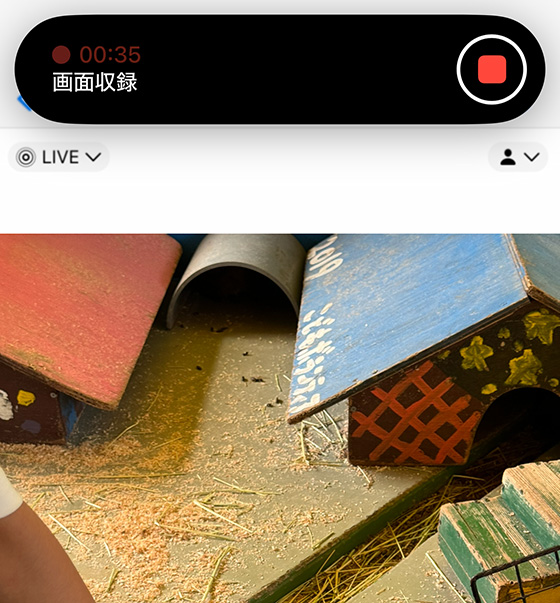
そこで今回は、iPhone標準(純正)の時計アプリを使って画面録画を自動停止するやり方を解説します。
当記事で紹介する方法はiOS17以前とiOS18.0.1で利用できます。
iOS18.0.0(2024年9月17日公開)では利用できませんのでご注意ください。
iOS18.0.0で録画を停止するには、画面上端の画面収録ボタン(または、赤いステータスバー)あるいはコントロールセンターの録画ボタンをタップする方法以外ありません。
もくじ
iPhoneの画面録画を自動停止するやり方
iPhone標準の時計アプリには、あらかじめ設定した時間が経過するとiPhoneをスリープ状態にするタイマー機能があります。
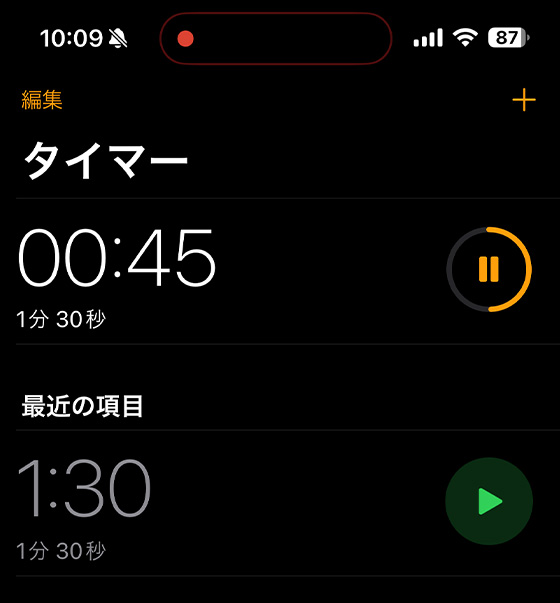
この、スリープタイマーを活用して決まった時間に画面録画を止めます。
時計アプリを起動し、[タイマー]を選択します。
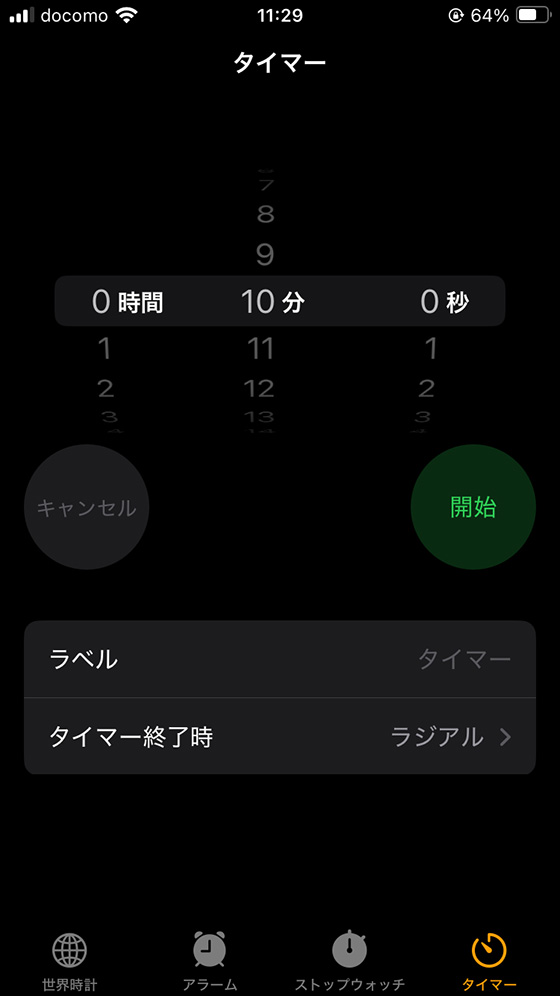
[タイマー終了時]をタップして最下部にある[再生停止]を選択し、右上の[設定]をタップします。
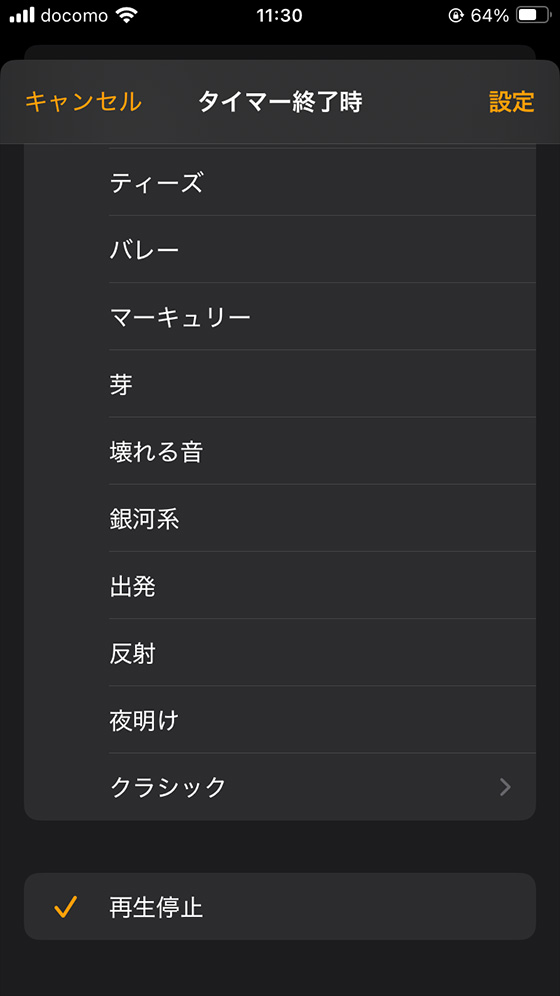
画面録画の時間の長さを設定します。
※画面収録を開始する時間を加味して10〜20秒ほど長めに設定してください。
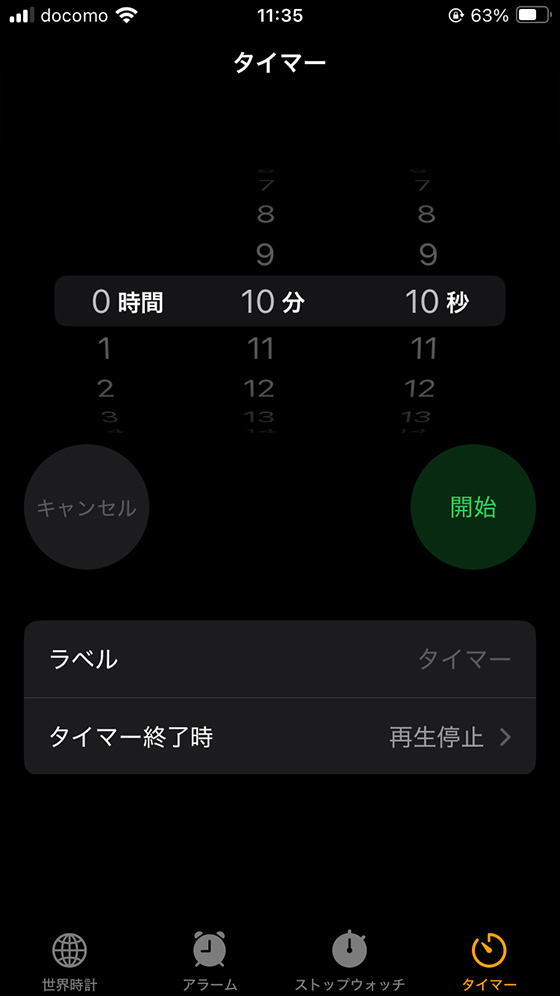
設定を終えたら[開始]ボタンをタップします。
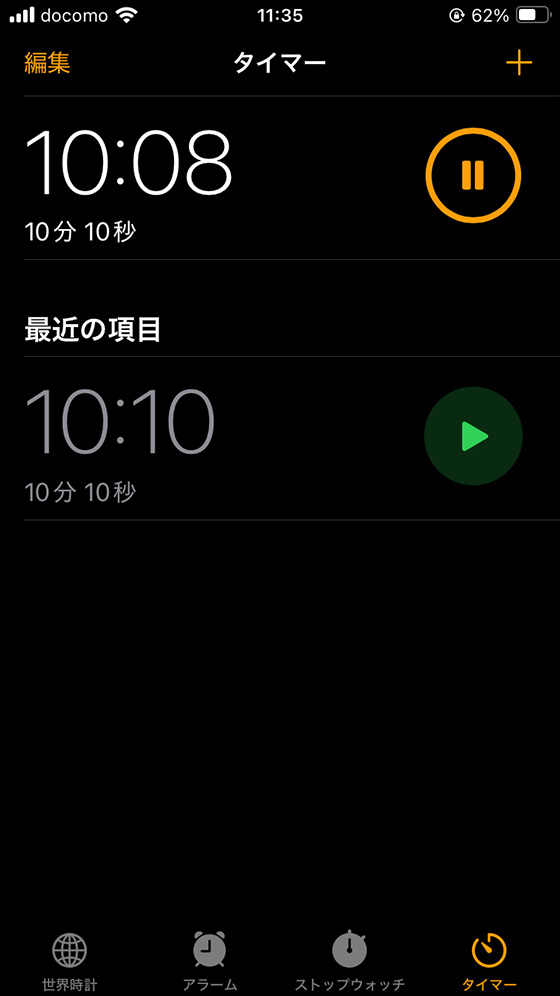
画面収録を開始します。
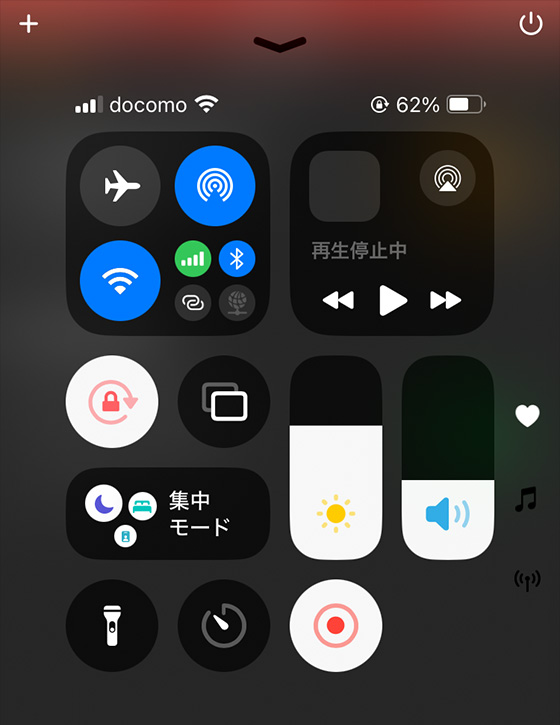
タイマーが終了するとiPhoneはスリープ状態になり、画面録画は停止します。
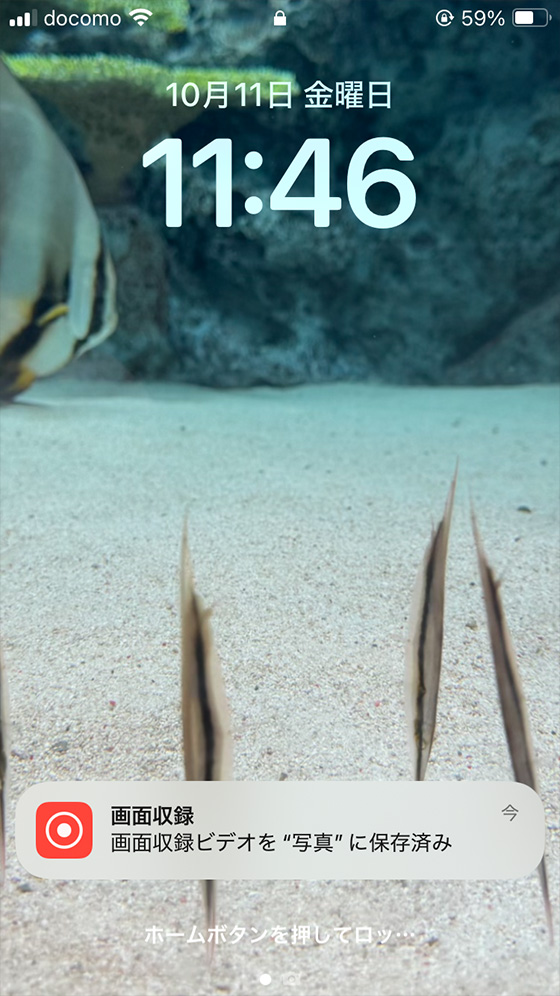
iPhoneの自動ロックを有効にしている場合はロックされるまでの時間設定にご注意ください。
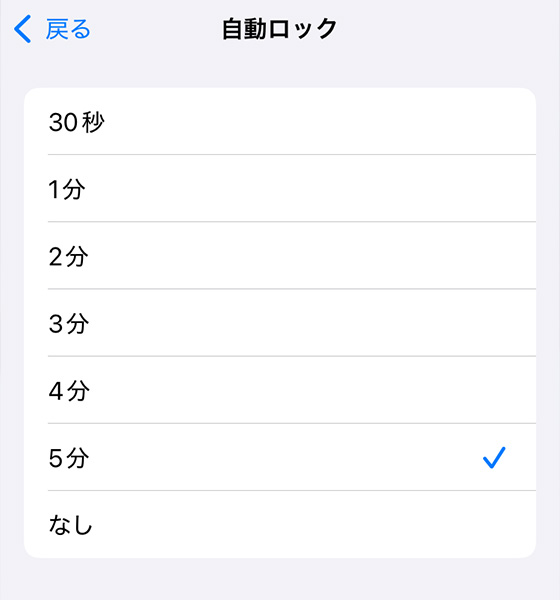
操作をしない(目を離した)状態が続くとタイマーでセットした時間より早く録画が止まることがあります。
自動ロックは設定アプリの[画面表示と明るさ]で変更できます。
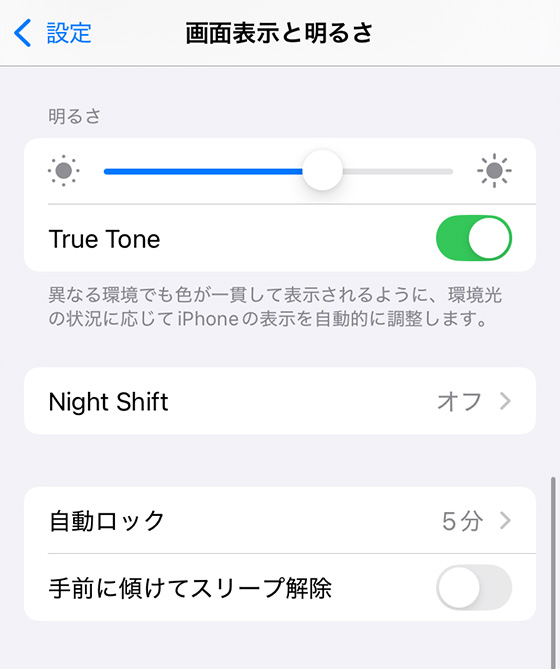
あわせて読みたい

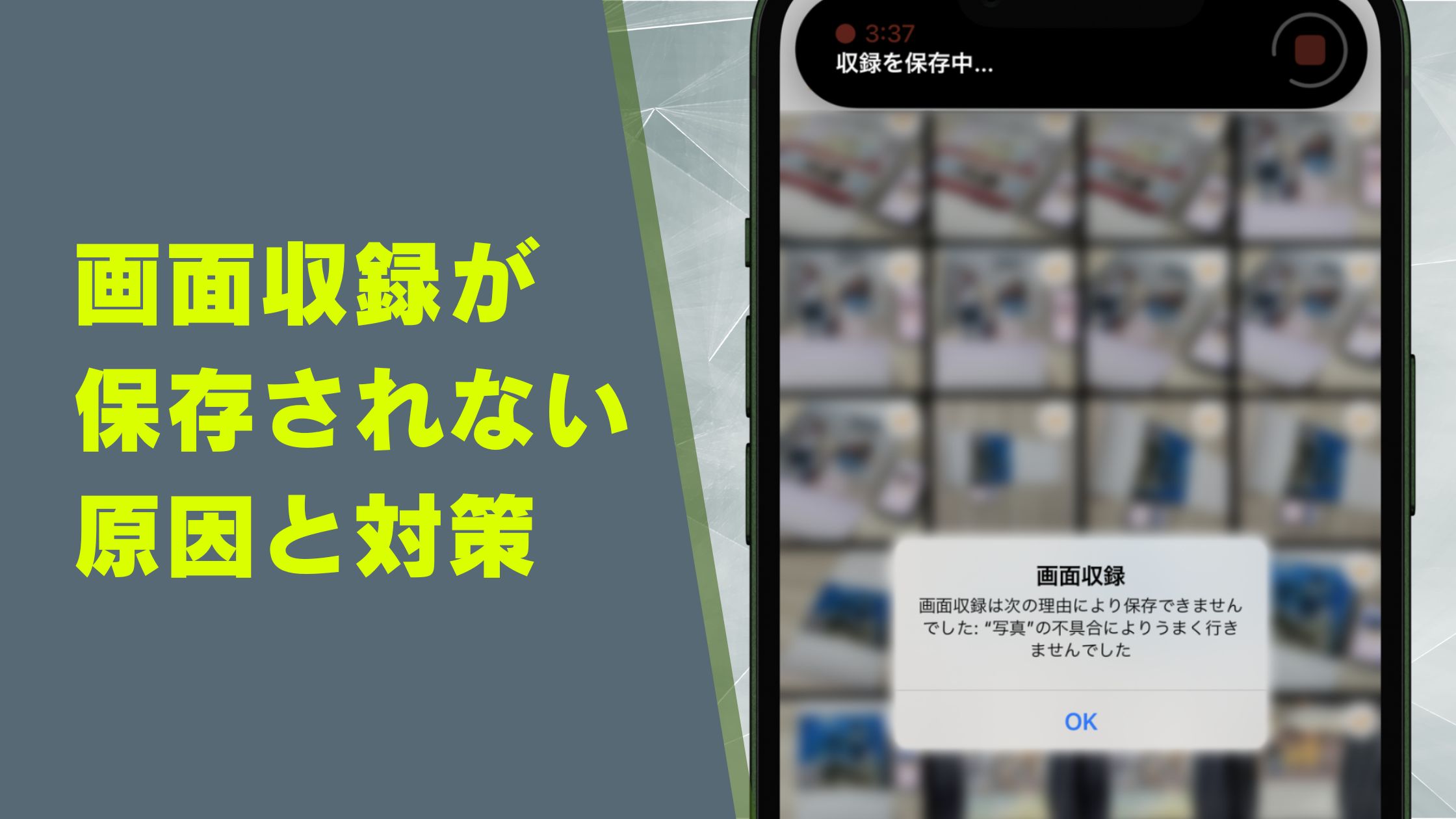
録画が長い?「画面収録は保存できませんでした」の原因と対策
iPhoneの「画面収録」の録画時間に制限はありませんが長時間に及ぶと保存に失敗する恐れがあります。画面収録で録画したデータの大きさと保存に失敗する原因と対策を探りました。