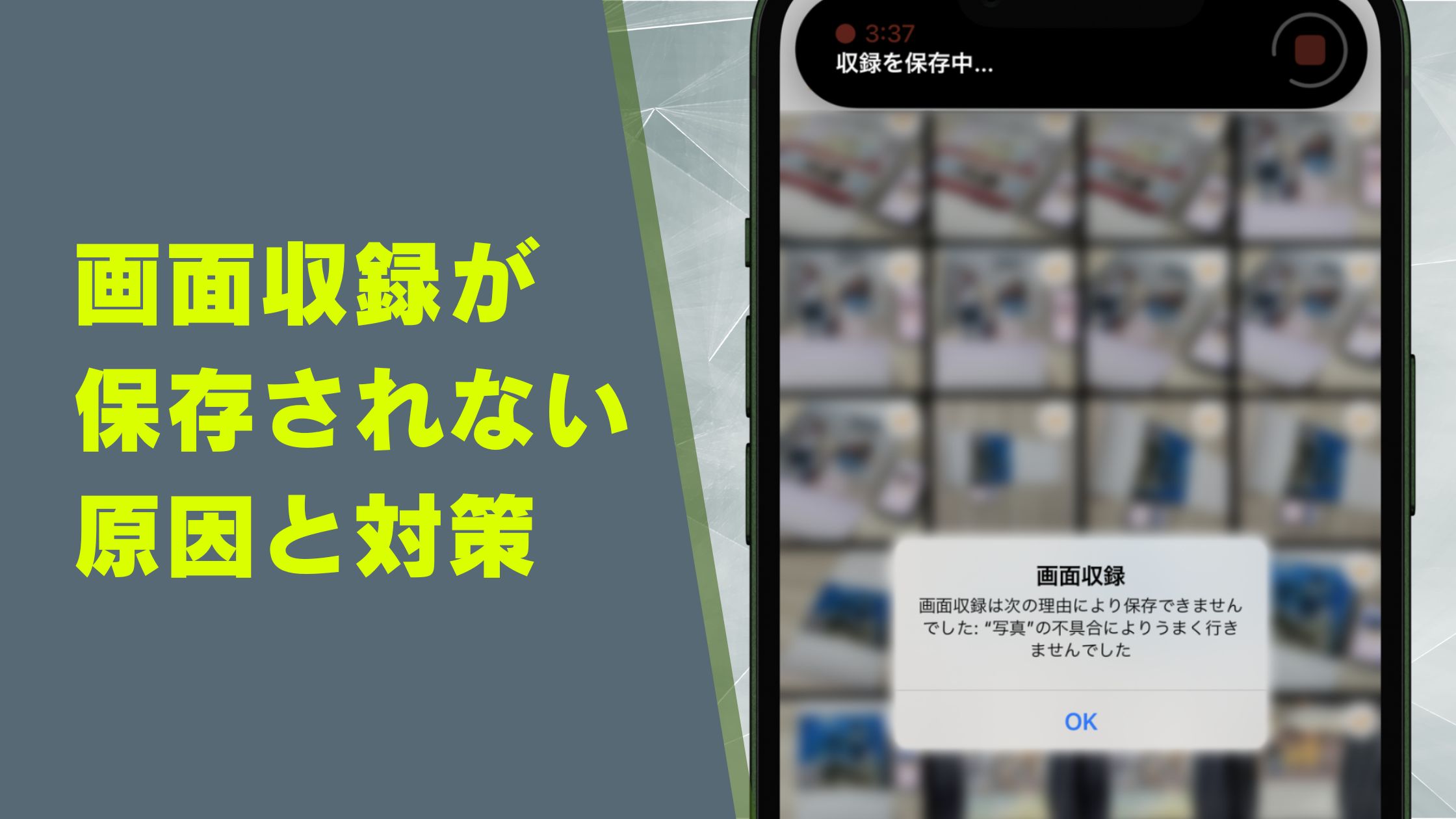iPhoneの画面収録を停止すると通常、写真アプリに録画した内容をビデオとして保存します。
しかし、保存に失敗すると「画面収録は次の理由により保存できませんでした」「写真の不具合によりうまく行きませんでした」というエラーメッセージを表示します。
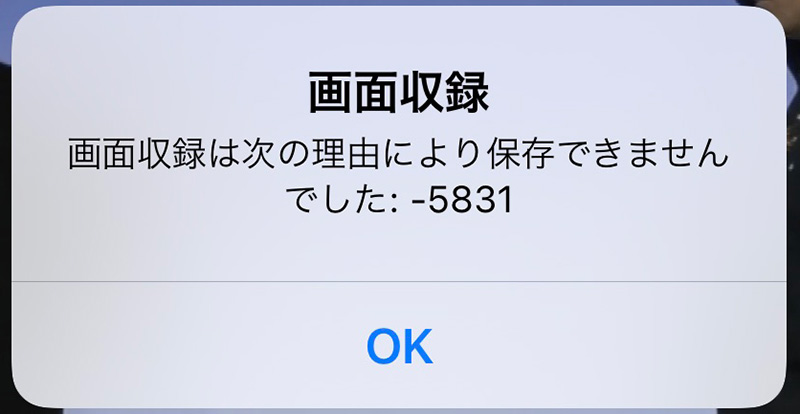
今回は、iPhone標準機能「画面収録」の保存に失敗する原因を探りました。
あわせて読みたい

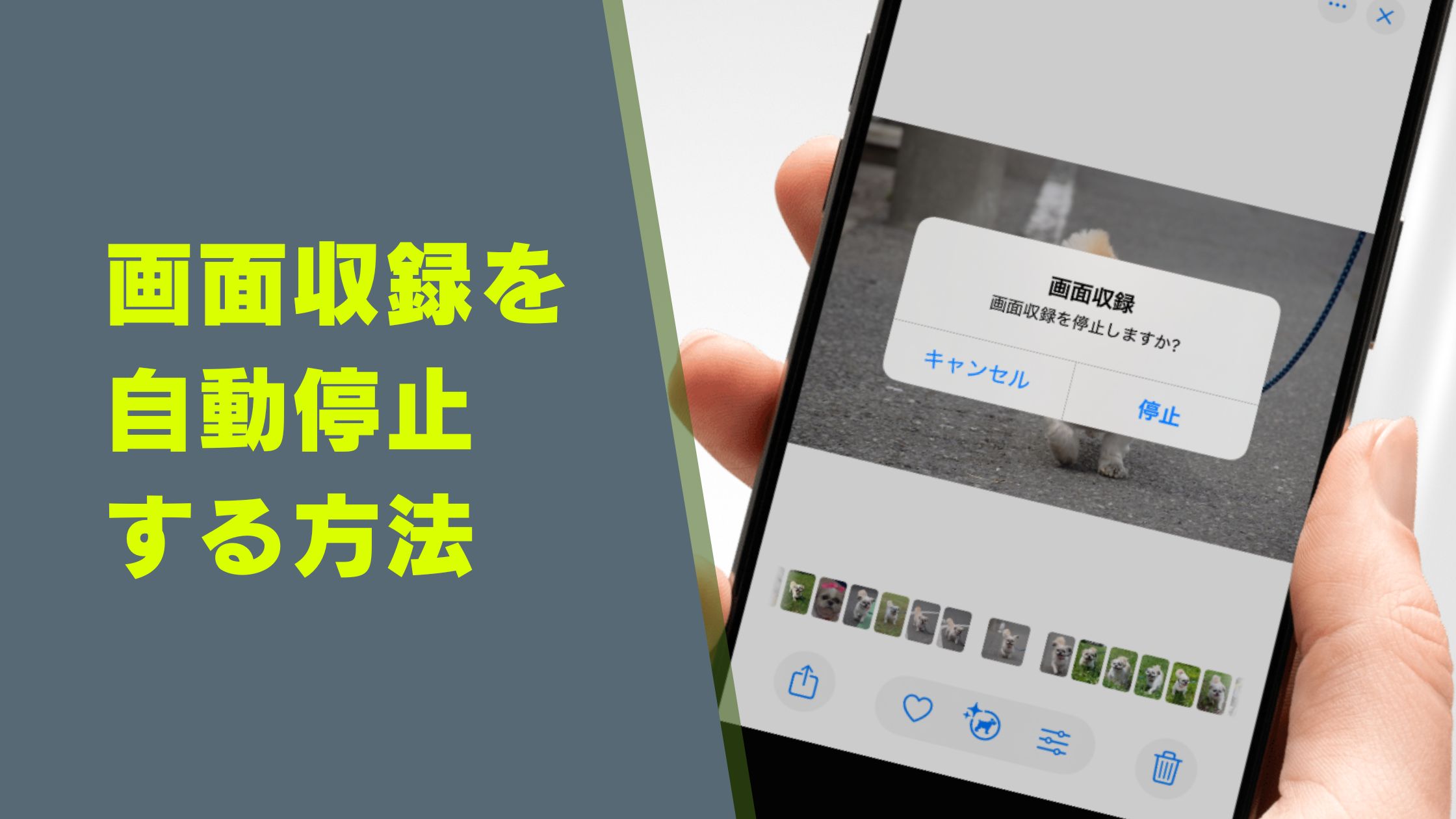
iPhoneの画面録画をタイマーで自動停止する方法
iPhoneの画面上の操作や表示内容を録画する「画面収録」は時間を指定したりタイマー予約することはできません。そこで今回は、iPhone標準(純正)の時計アプリを使って画面録画を自動停止するやり方と注意点を解説します。
もくじ
画面収録で録画したデータが消えた!保存に失敗する原因と対策
「ストレージの空き容量不足」「iPhoneのメモリ不足」は画面録画の保存に失敗する傾向があります。

画面収録は通常のビデオ撮影よりもファイルサイズが大きくなります。
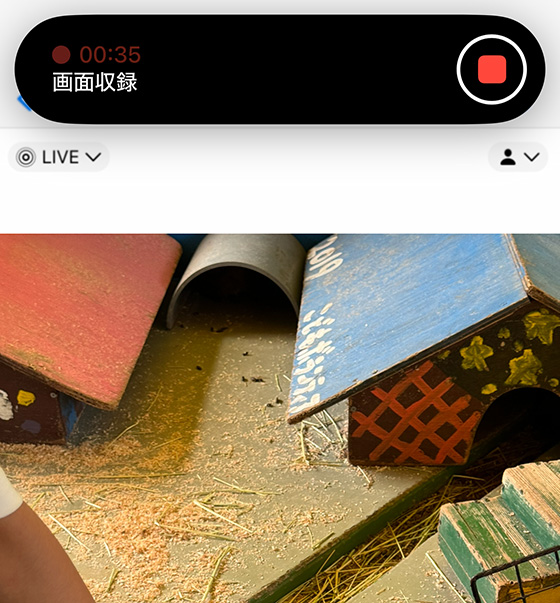
1分ほどの録画で100MBを超えてしまうこともあります。
※iPhoneの画面解像度や録画した内容によってファイルサイズは大きく変動します。
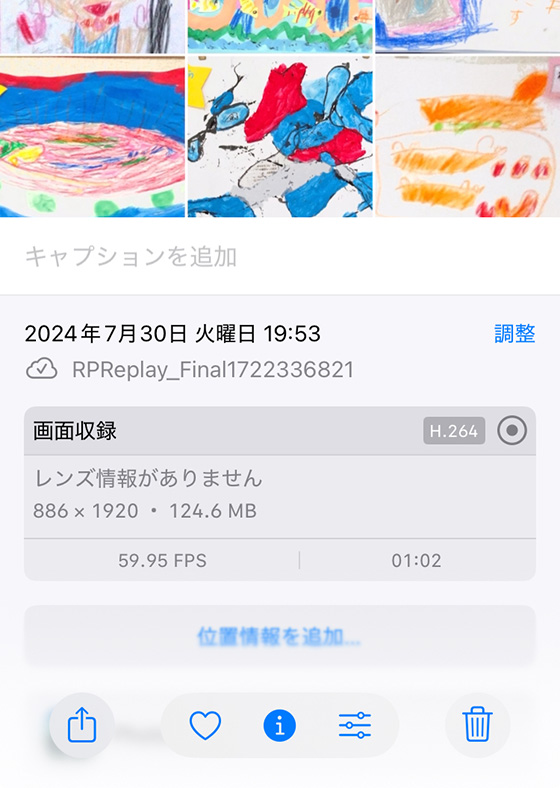
参考までに、iPhone12ProMaxで約2時間30分録画した画面収録(1,920×888)のファイルサイズは17.18GB、iPhoneSEで約50分録画した画面収録(1,334×750)のファイルサイズは4.12GBでした。
iPhone標準のカメラ撮影は高効率のフォーマットを設定することでファイルサイズを抑えられますが、画面収録の動画コーデックは「H.264(MPEG-4 AVC)」から変えられません。
画面収録で録画したビデオを保存するにはiPhoneストレージに十分な空き容量を確保しておく必要があります。
あわせて読みたい

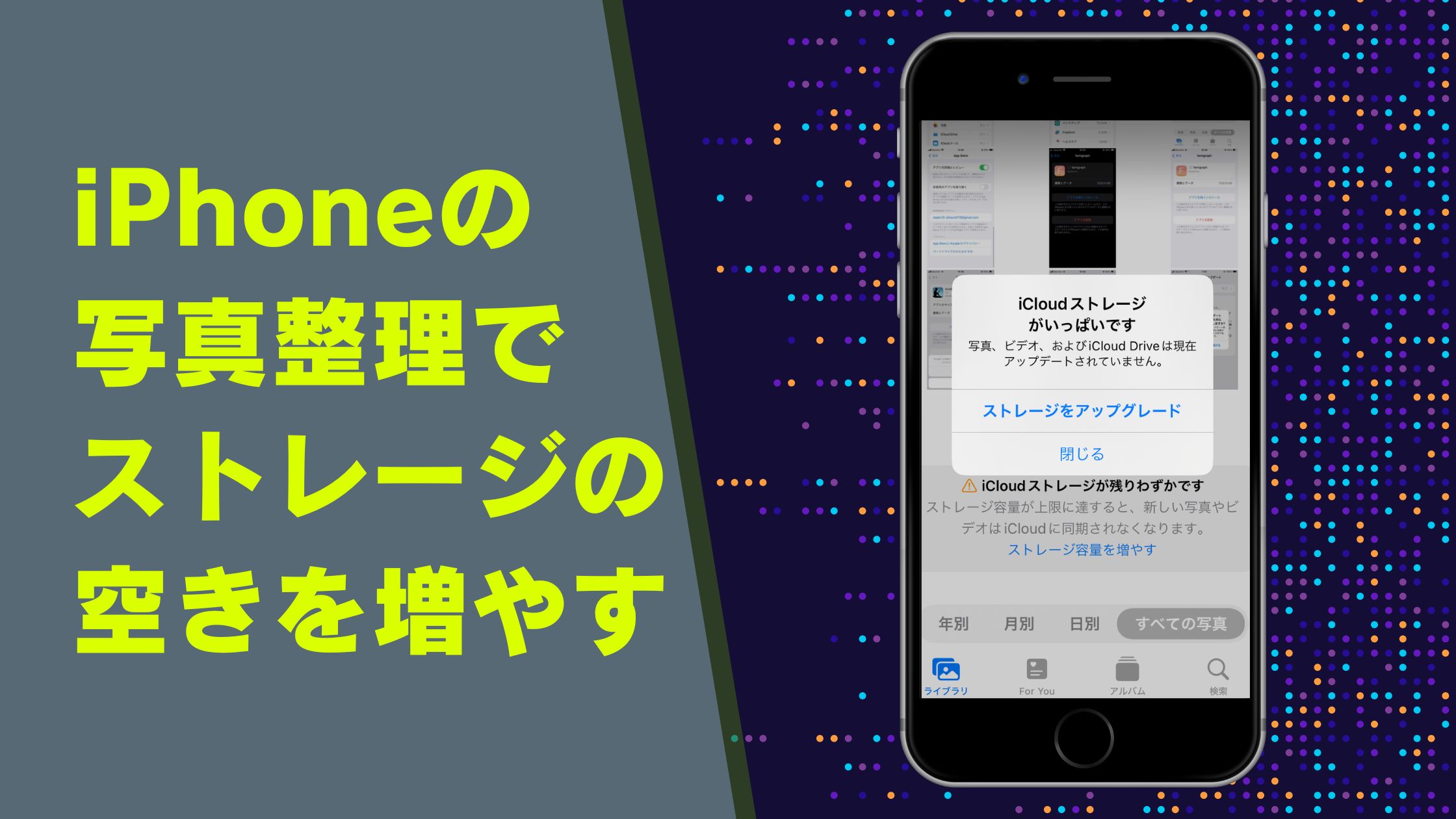
iCloudの使用容量を減らす写真アプリの使い方
「iCloudストレージがいっぱいです」「ストレージの空き領域が不足しています」と警告が表示されたら写真アプリ内を整理するのが効果的です。今回は、iPhoneの写真とビデオを整理してiPhoneとiCloudのストレージ使用量を減らす方法を解説します。
また、画面収録は複数のアプリを起動した状態で録画するため、iPhoneのシステムに負荷がかかりメモリ不足に陥ってしまうこともあります。
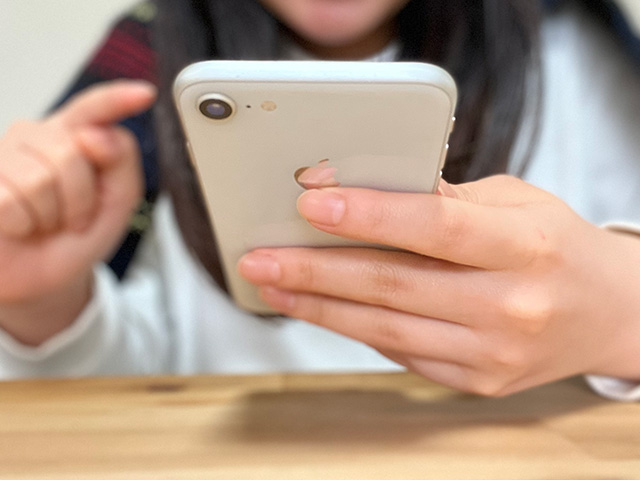
残念ながら、保存に失敗した画面収録の録画内容を復元して取り戻すことはできません。
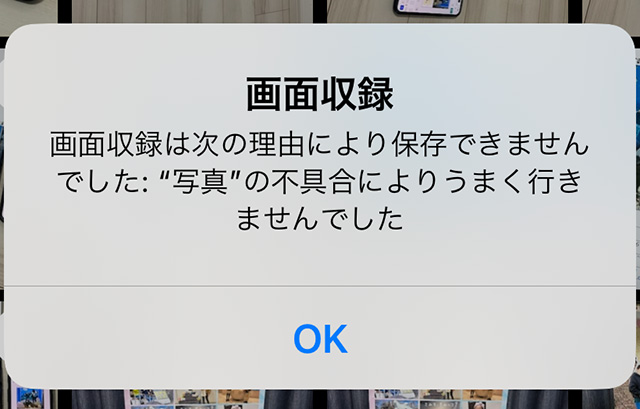
画面収録の前にiPhone本体の空き容量を十分に確保し、起動中の不要なアプリを終了してiPhoneを再起動すると保存の失敗を防げます。
あわせて読みたい


[n]iPhoneの再起動・強制再起動のやり方を写真と動画で解説
iPhoneの動きがおかしい、いつもと違うと感じたら電源を一度オフにしてからオンにする再起動を試します。それでも解消しない、再起動できないときは強制再起動という手段があります。再起動、強制再起動のやり方はiPhone8以降の機種であれば基本的に同じです。
今回はiPhoneの再起動と強制再起動の手順を写真と動画を交えて解説します。強制再起動できない時の対処法も。