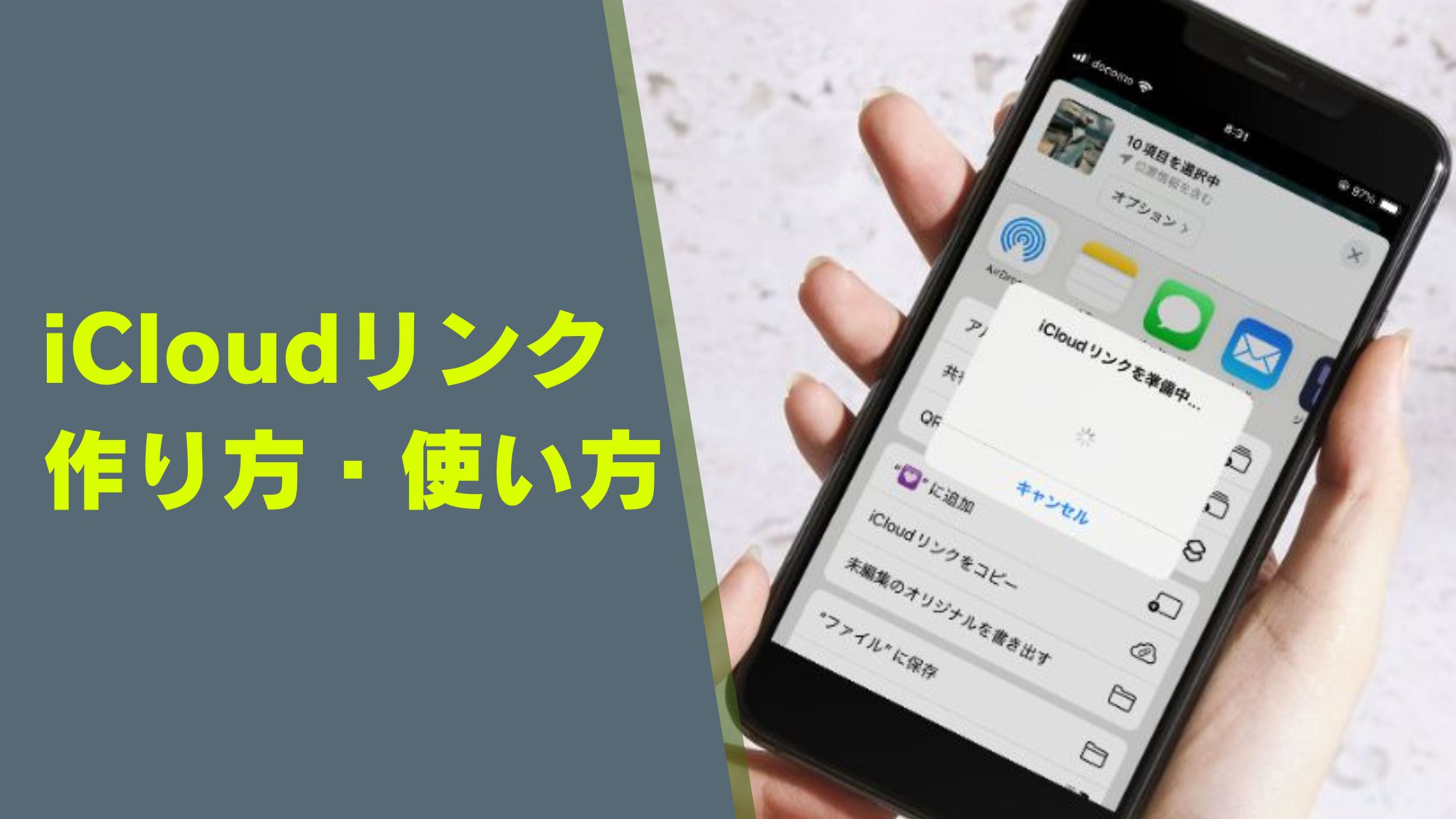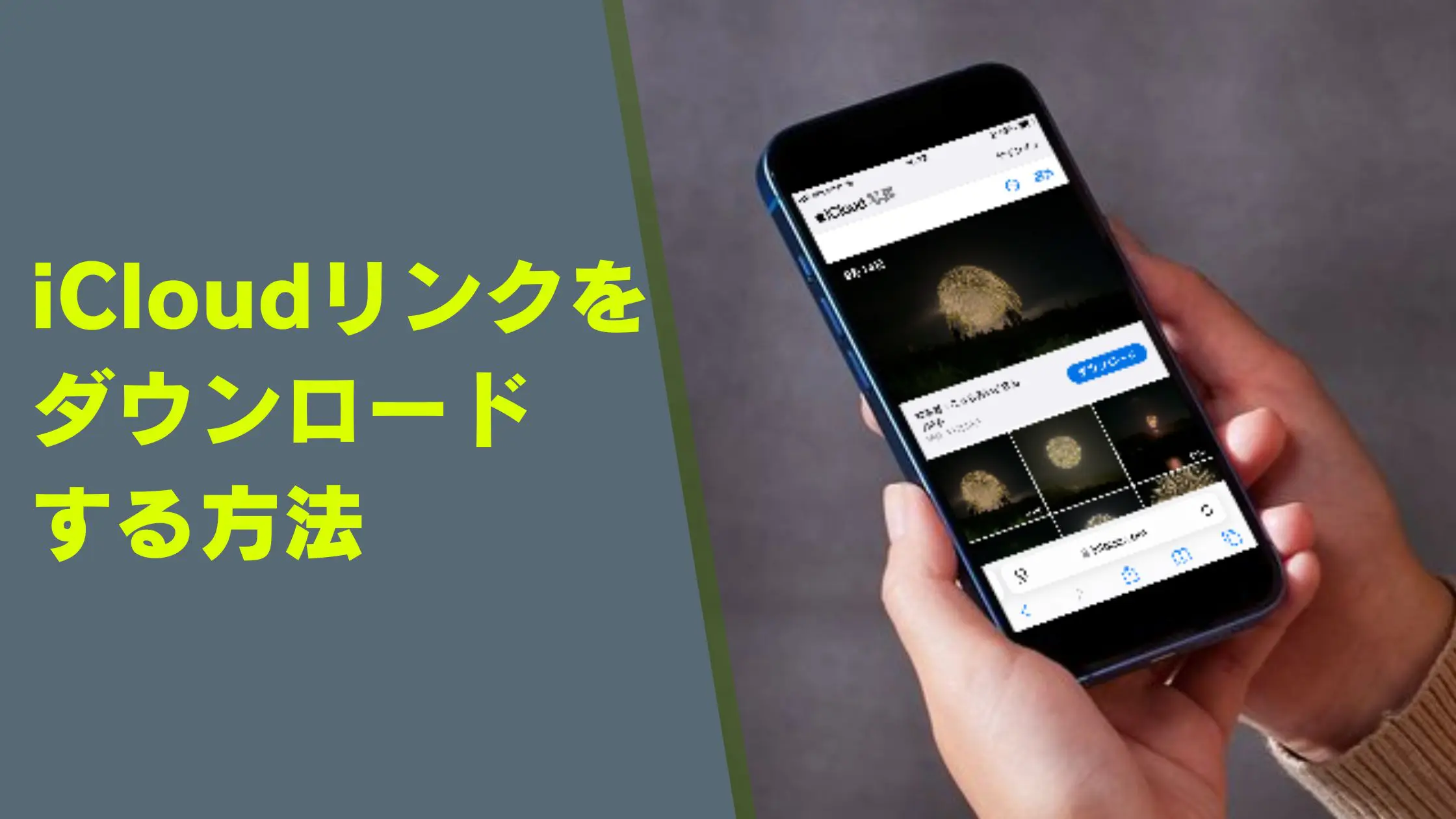「iCloudリンク」で送られてきた写真や動画が見れない、保存する方法がわからないと相談を受けることがあります。
iCloudリンクは有効期限があるため、閲覧や保存は期間内に行わなければなりません。
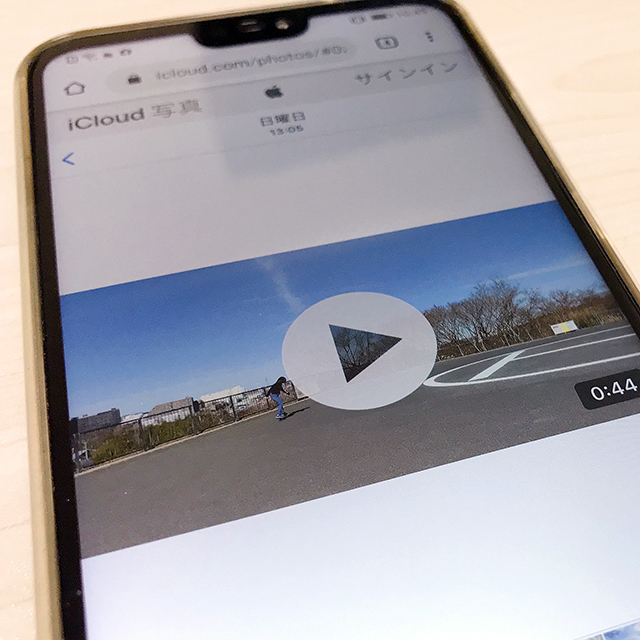
そこで今回は、「iCloudリンク」の写真や動画を保存する方法とできないときの対処法を解説します。
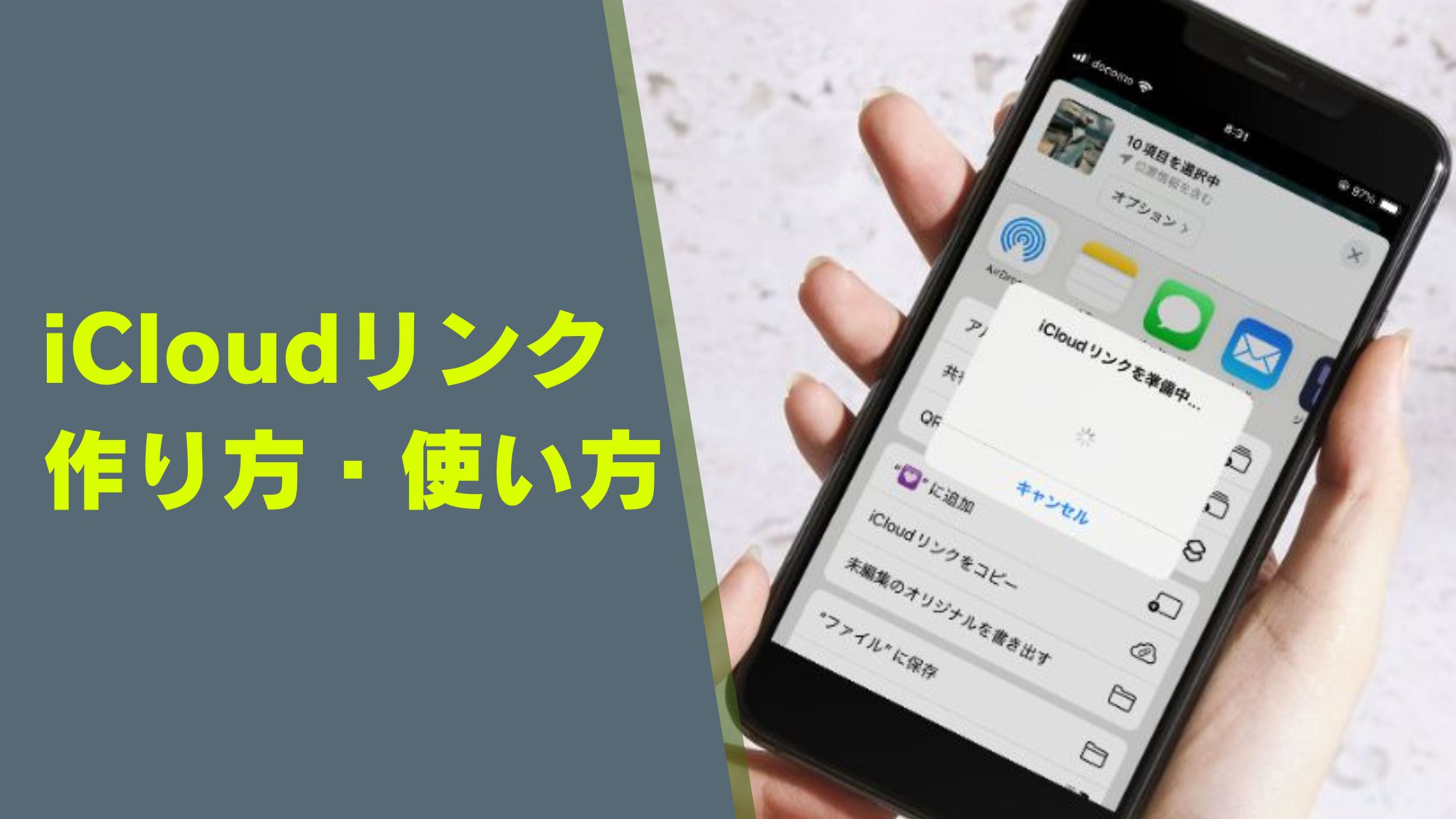
iCloudリンクの写真や動画を保存するやり方
SafariやChromeなどのWebブラウザでiCloudリンクを表示すると[ダウンロード]ボタンがあります。
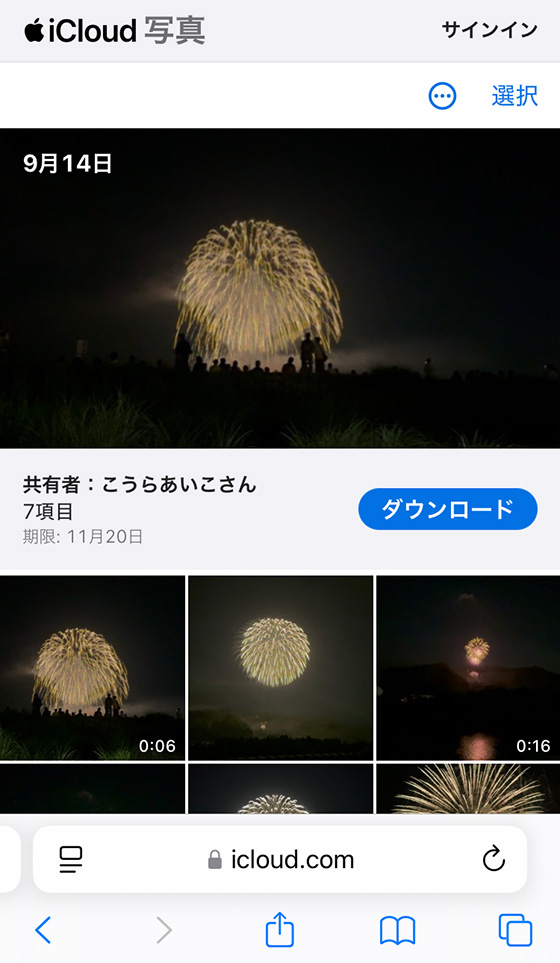
写真や動画をタップして大きく表示すると、個別に1ファイルずつ[ダウンロード]できます。
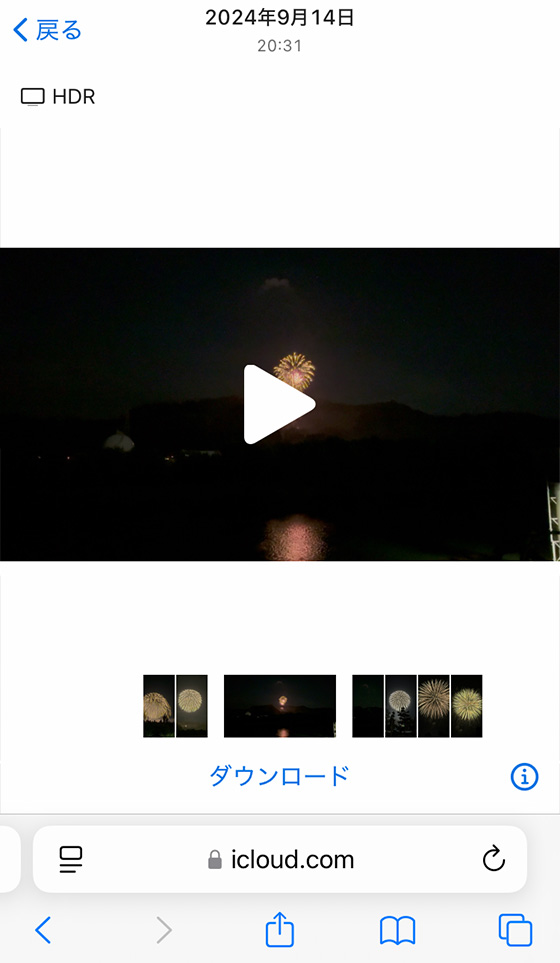
[ダウンロード]ボタンをタップして保存方法を選択します。
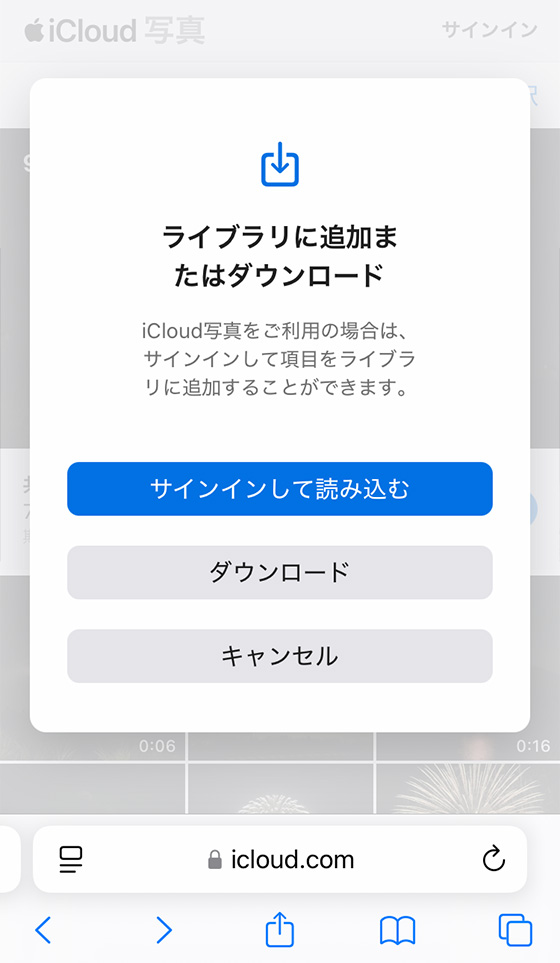
ライブラリに追加またはダウンロード
iCloud写真をご利用の場合は、サインインして項目をライブラリに追加することができます。
[サインインして読み込む]
[ダウンロード]
[キャンセル]
[サインインして読み込む]を選ぶとどうなる?
(タップして詳細を表示)
iCloud写真を利用中のApple Account(AppleID)でサインインするとダウンロードボタンが[すべてを追加]に変わります。
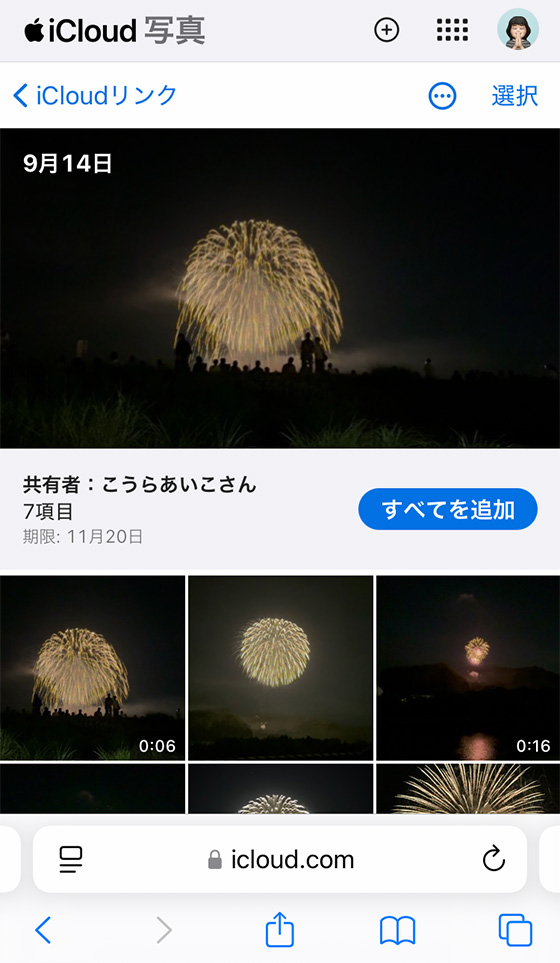
写真や動画をタップして大きく表示すると[ライブラリに追加]を選べます。
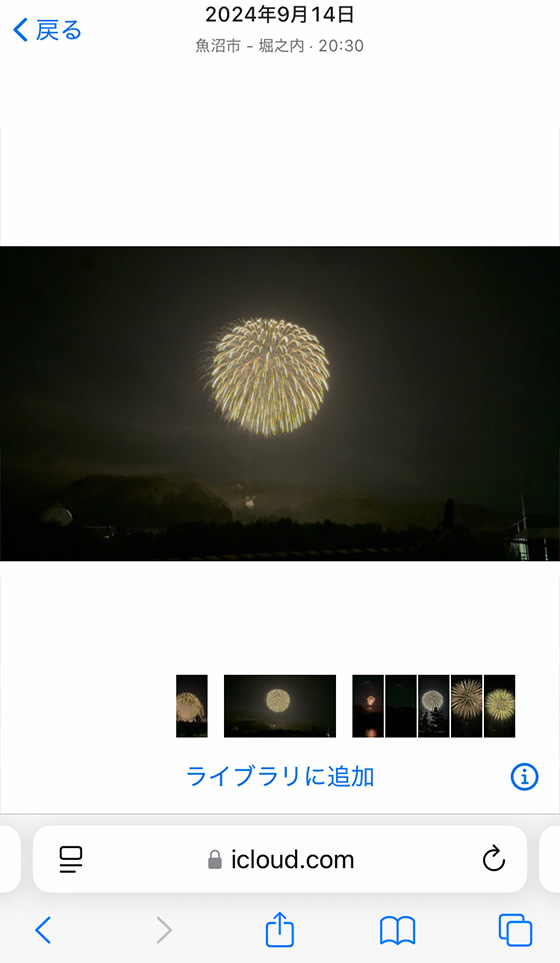
[すべてを追加]または[ライブラリに追加]をタップすると、サインインしたアカウントのiCloud写真に写真や動画を追加します。
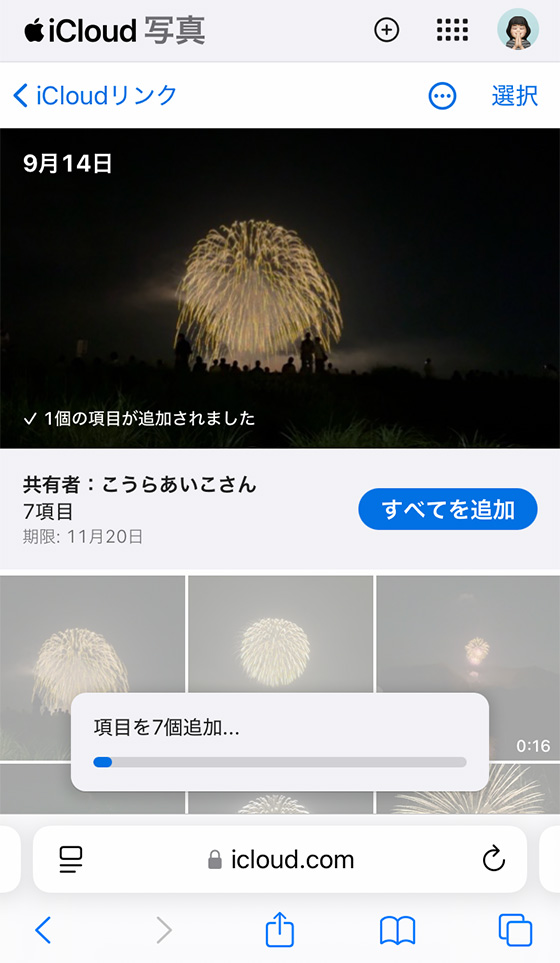
[「最近の項目」を表示]をタップすると、追加した写真・動画をそのままWebブラウザ(iCloud.com)で確認できます。
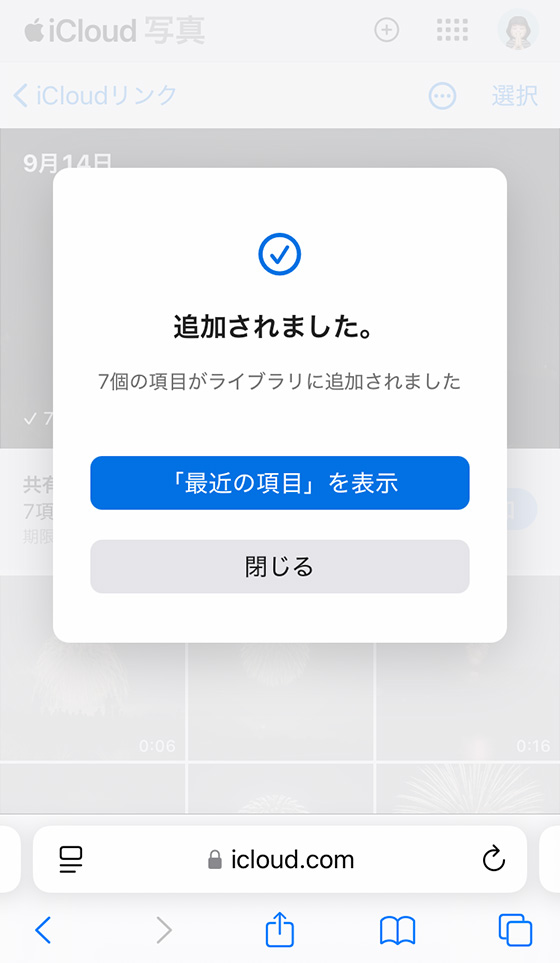
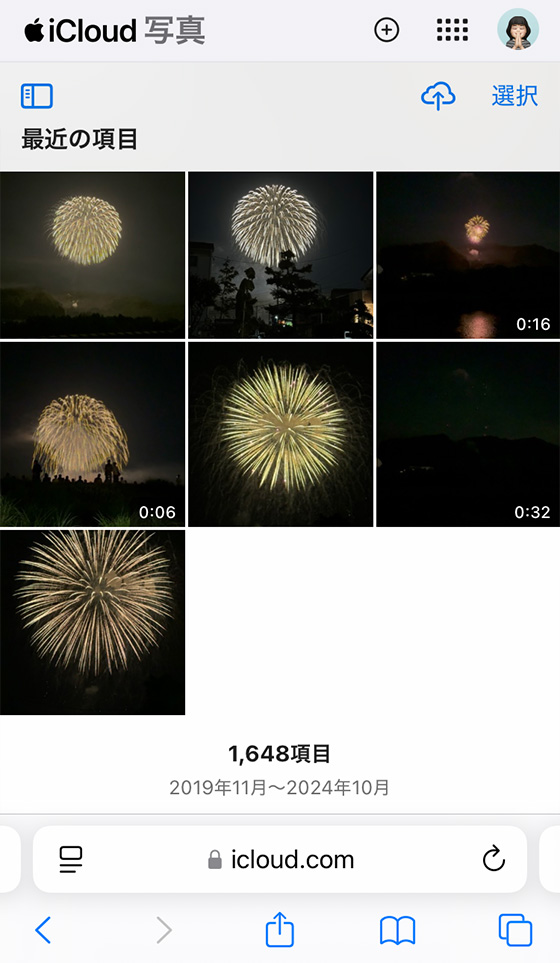
同期が完了すると、写真アプリからも追加した写真・動画を見られます。
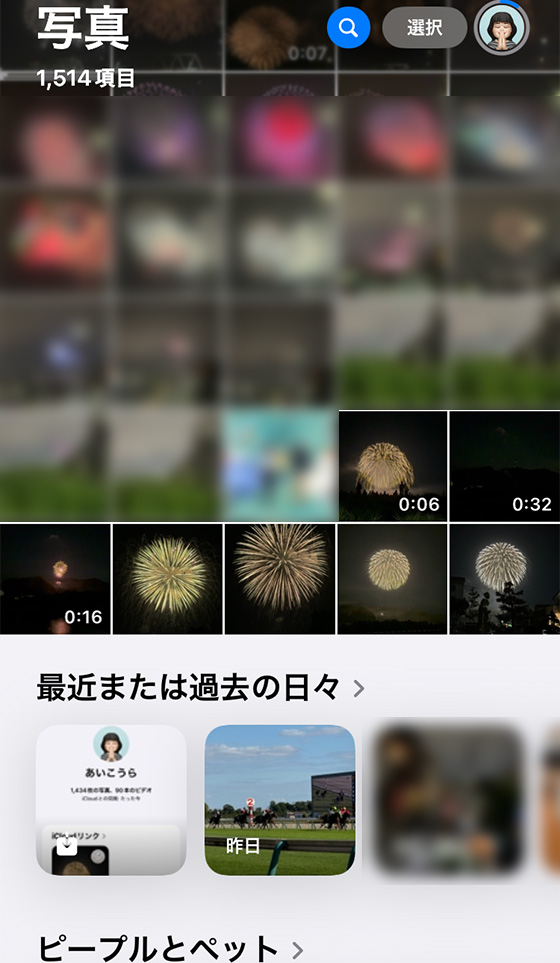
iOS18の場合は右上のApple Accountアイコンをタップすると追加(保存)したiCloudリンクを確認できます。
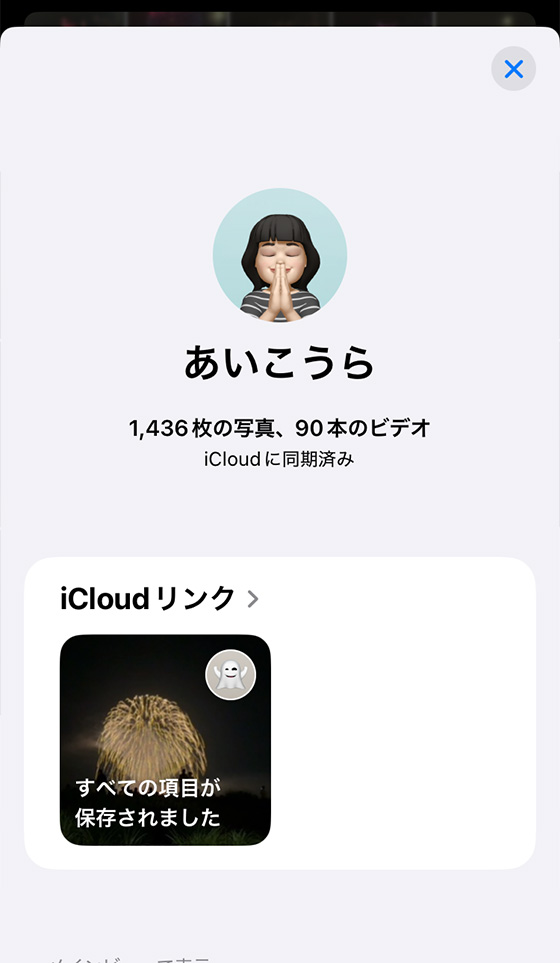
[ダウンロード]をタップすると、写真とビデオをダウンロードする準備に入ります。
※個別に1ファイルずつダウンロードする場合は表示されません。
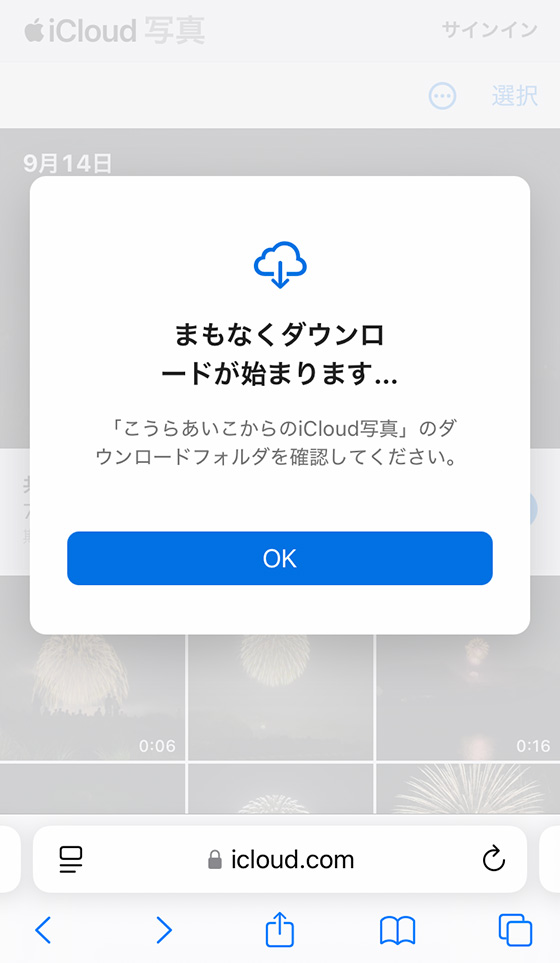
[ダウンロード](Chromeブラウザは[保存])をタップすると、写真とビデオのダウンロードを開始します。
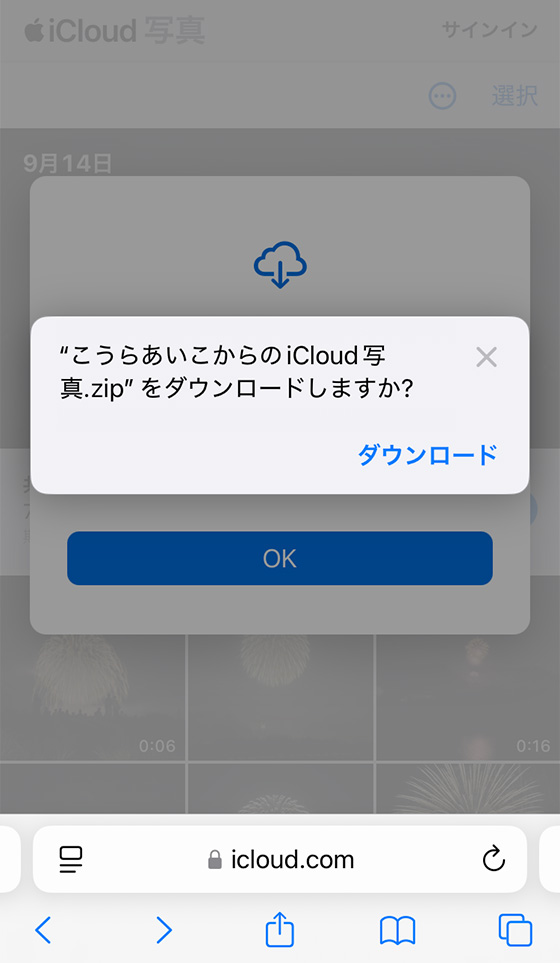
iPhoneやiPadの場合、ダウンロードした写真と動画は「ファイル」アプリにあります。
ファイルアプリの[最近使った項目]を確認します。
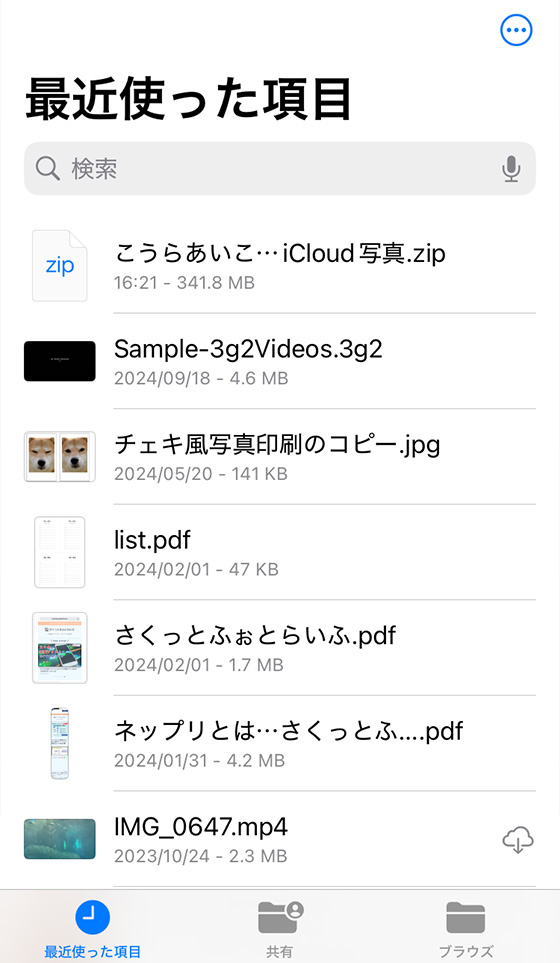
複数の写真や動画をまとめてダウンロードするとZip形式に圧縮されます。
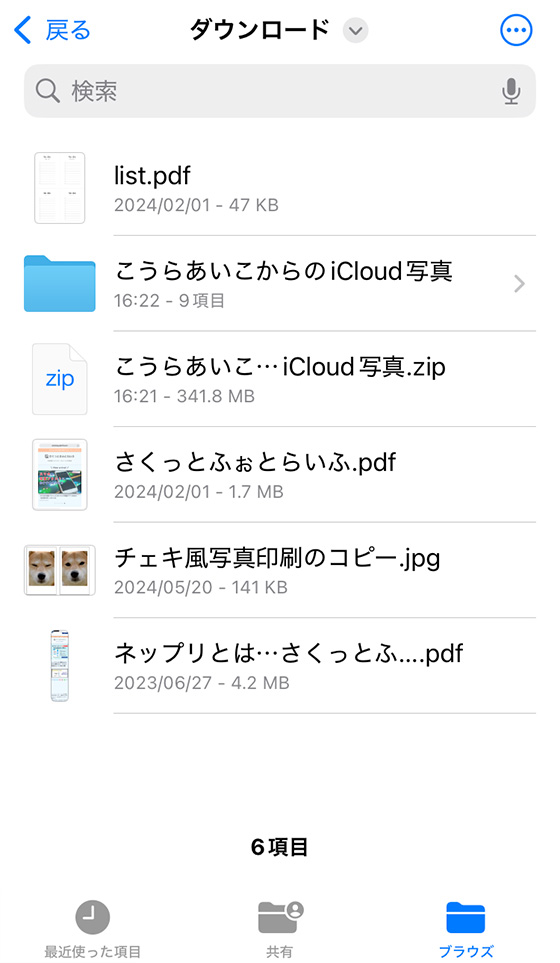
Zip形式のファイルをタップするとダウンロードした写真・動画を見られます。
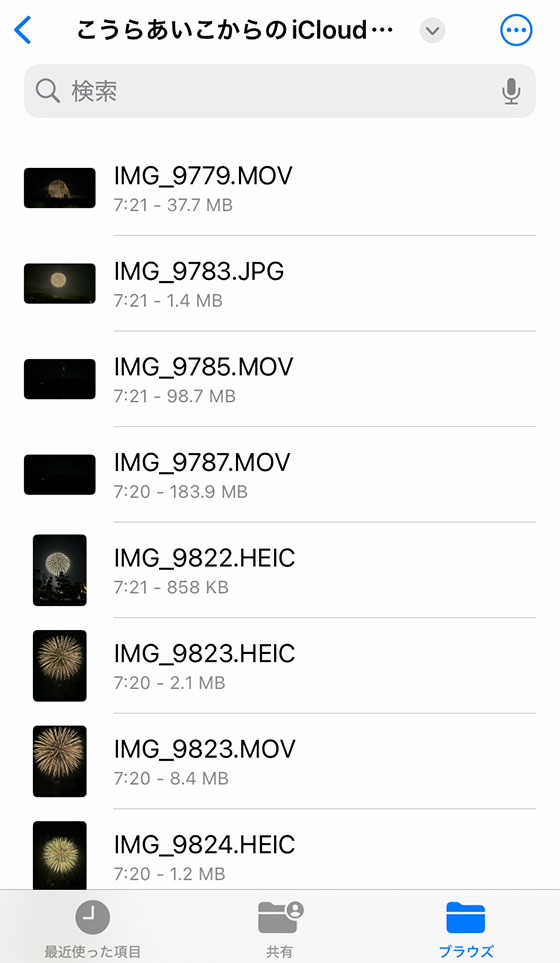
「ファイル」アプリから「写真」アプリに保存するには共有ボタンをタップして[画像(ビデオ)を保存]を選びます。
iCloudリンクの写真やビデオをダウンロードできない原因と対処法
iCloudリンクではなく共有アルバムである
iPhoneにある写真を共有する方法としてiCloudリンクのほかに共有アルバムがあります。

共有アルバムをSafariなどのWebブラウザで表示するとダウンロードボタンがありません。

「iCloudリンク」のURLは「https://share.icloud.com/〜」ですが、iCloudの共有アルバム(iCloud写真共有)のURLは「https://www.icloud.com/〜」ではじまります。

LINEなどのアプリ内ブラウザで表示している
iCloudリンクは一部のアプリ内ブラウザに対応していません。
LINEやInstagramのDMでシェアしたiCloudリンクを開くと「このブラウザは現在サポートされていません。」「Androidブラウザは未対応です。」とエラー表示されることがあります。
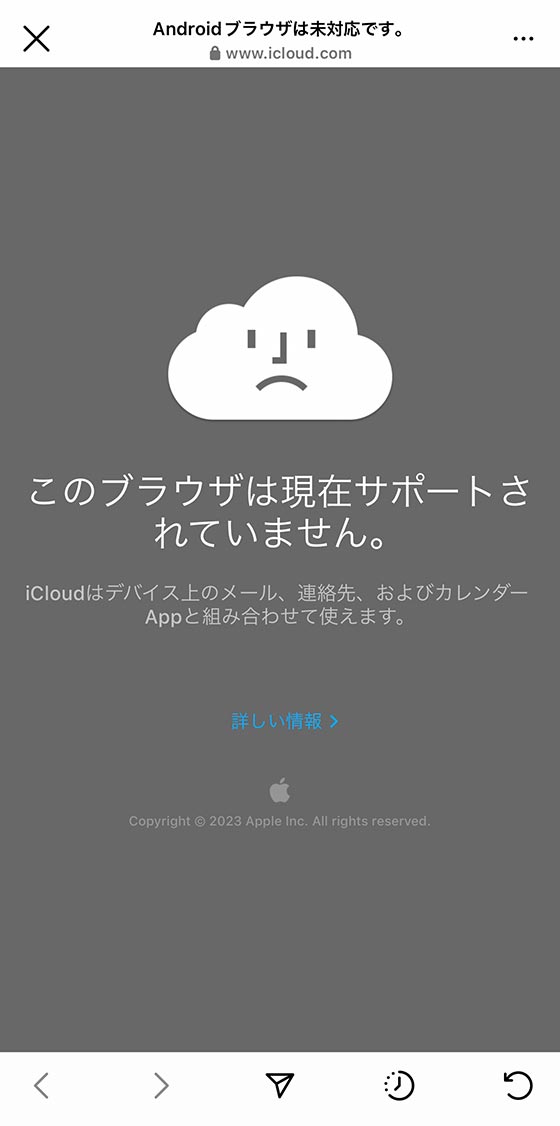
メッセージ画面に戻ってiCloudリンクのURLをコピーしてSafariやChromeなどのWebブラウザアプリで開きましょう。
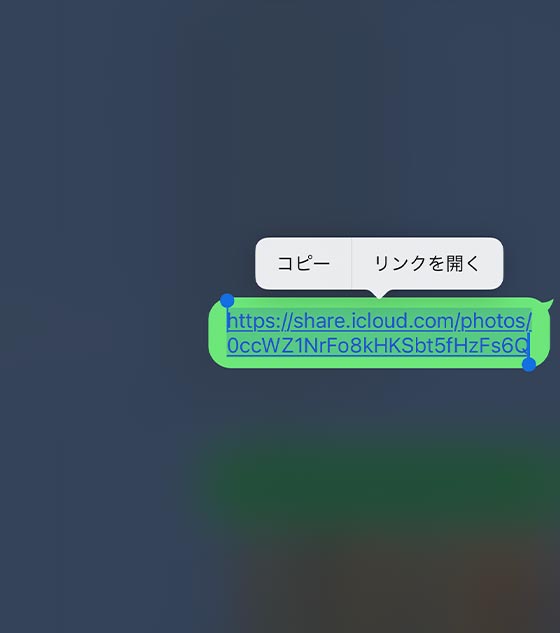
リンクの有効期限切れ、または共有の停止
iCloudリンクをタップすると「共有された写真は利用できません」と表示される場合はiCloudリンクの期限切れ、またはリンク作成者が共有を停止・削除したことが考えられます。
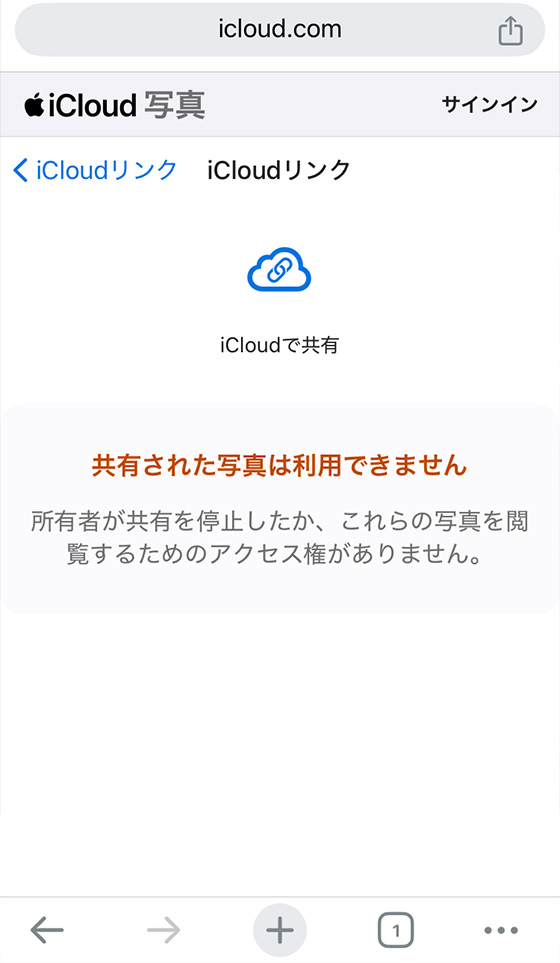
リンク作成者に再共有を依頼しましょう。