Canva(キャンバ)で作成したデザインを印刷する方法のひとつとしてコンビニプリントがあります。
店内にあるマルチコピー機でプリントする方法ですが、その手順はコンビニによって異なります。
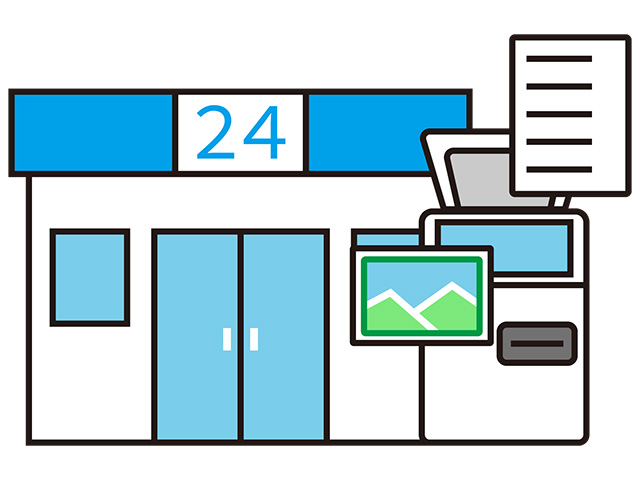
今回は、Canvaで作成したデザインをiPhoneからプリントする方法をセブン・ファミマ・ローソン・ミニストップのコンビニ別に紹介します。
Canvaで作成したデザインがコンビニプリントの用紙サイズに適しているか事前にご確認ください。
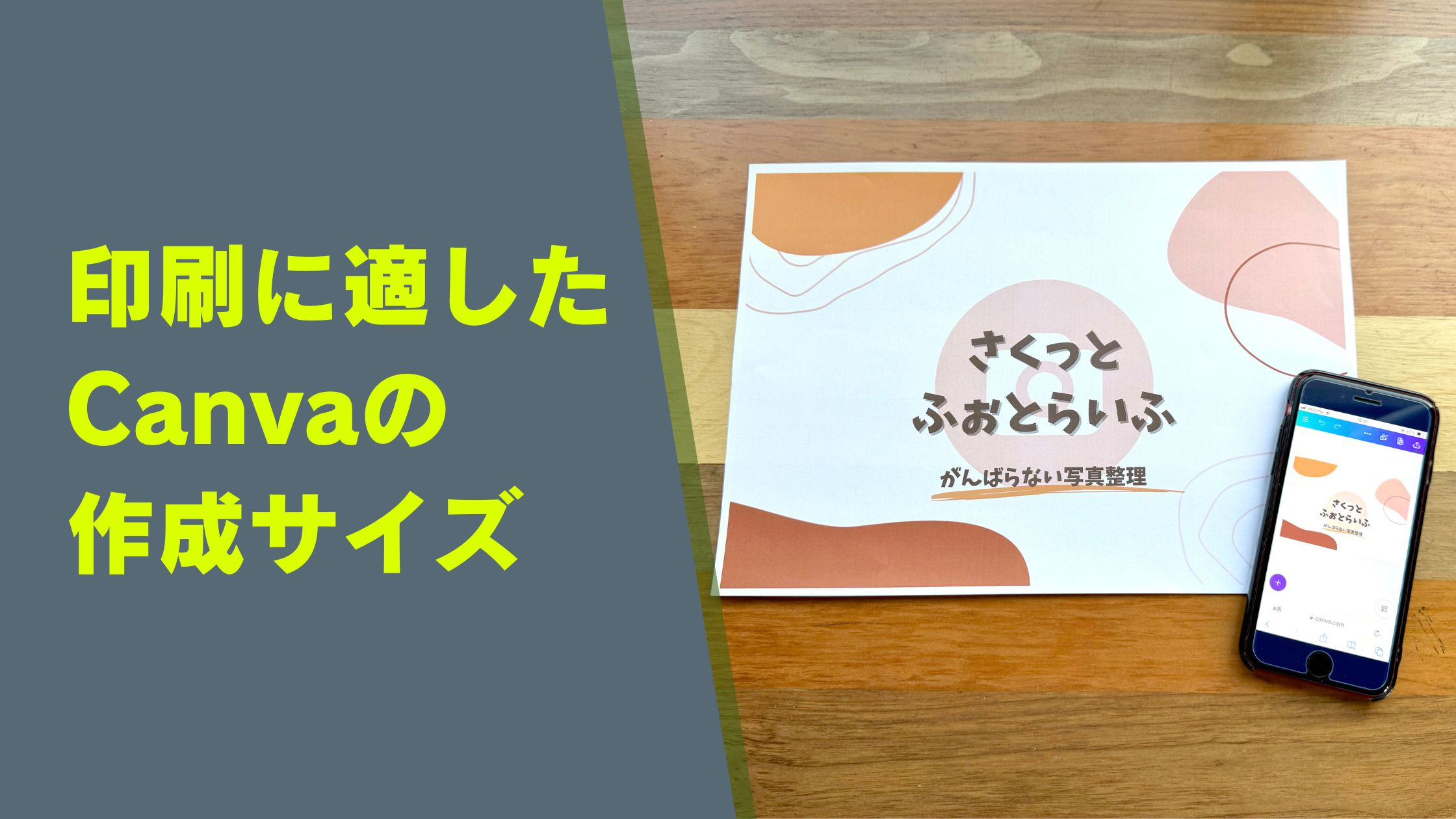

Canvaで作成したデザインをコンビニで印刷する手順
ここで紹介するのは、予約番号(またはQRコード)を発行してコンビニのコピー機で印刷する「ネットプリント」「ネットワークプリント」といわれる方法です。
手数料や利用料はかかりません。マルチコピー機でプリントするときに所定のプリント料金を支払います。
当記事は、iPhone(iOS18.2)のSafariブラウザを使用した執筆時点の情報に基づきます。
ご利用環境によっては操作手順や画面が記載の内容と異なる場合があることをご了承ください。
Canvaで作成したデザインをダウンロードする
右上の共有ボタン をタップします。
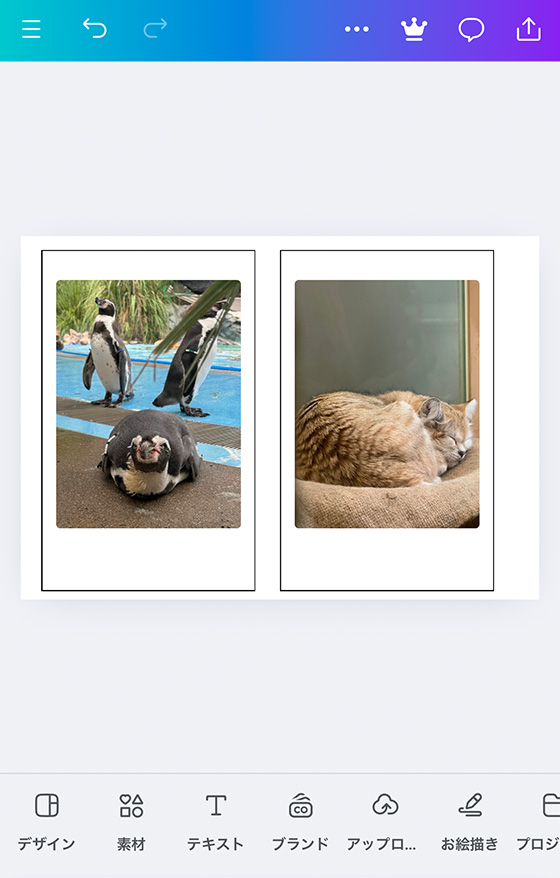
[ダウンロード]を選択します。
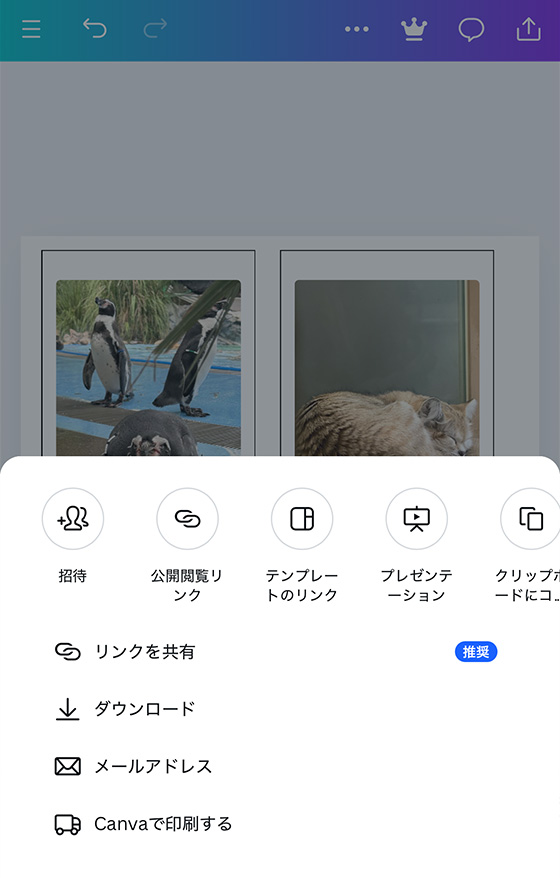
次に、ファイルの種類を選択します。
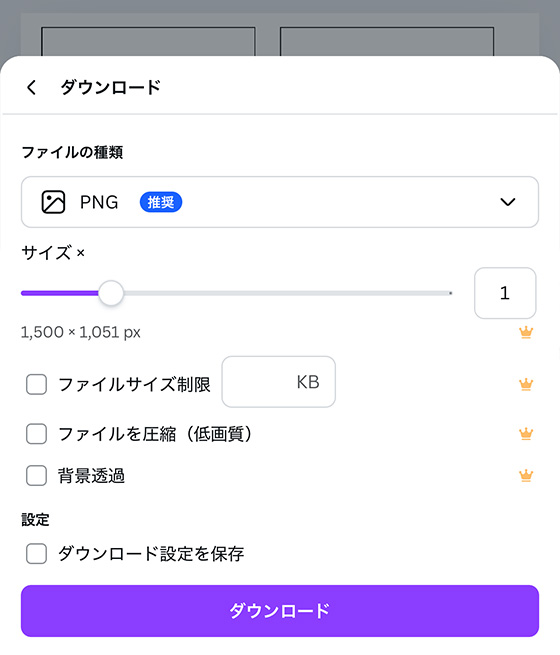
初期設定ではPNGが選択されていますが、用紙サイズによってファイルの種類は異なります。
| 用紙サイズ | ファイルの種類 (推奨) |
|---|---|
| B5/A4/B4/A3 (普通紙・光沢紙) | PDF(印刷) |
| L判/2L判/スクエア (写真用紙・シール紙) | JPG |
| はがき | PDF(印刷) JPG PNG |
はがきへの印刷でPDF形式で保存する場合は1ページずつダウンロードしてください。
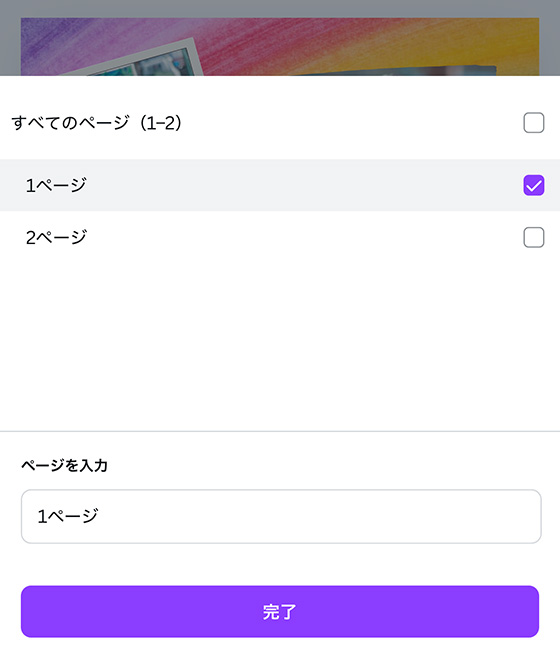
[ダウンロード]ボタンを押すとダウンロード用データの準備が自動的に始まります。
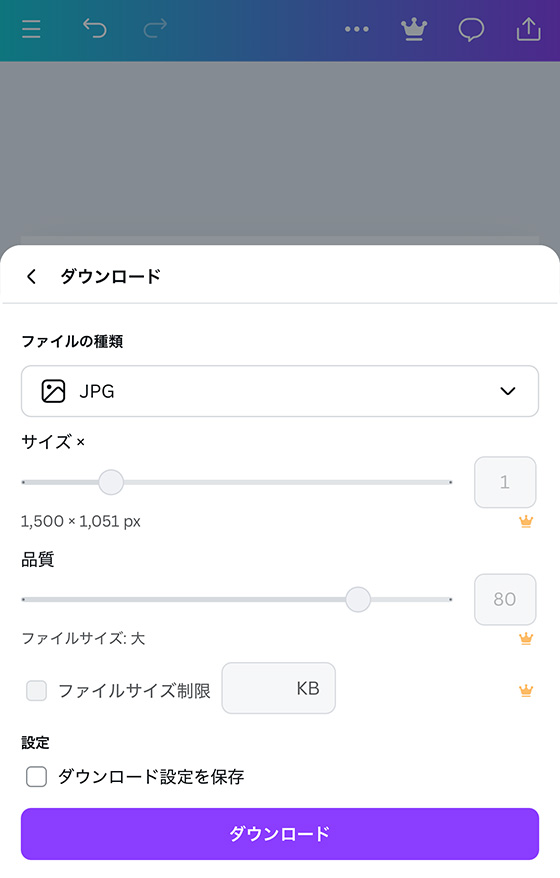
準備が完了したら[ダウンロード]ボタンを押して実行します。
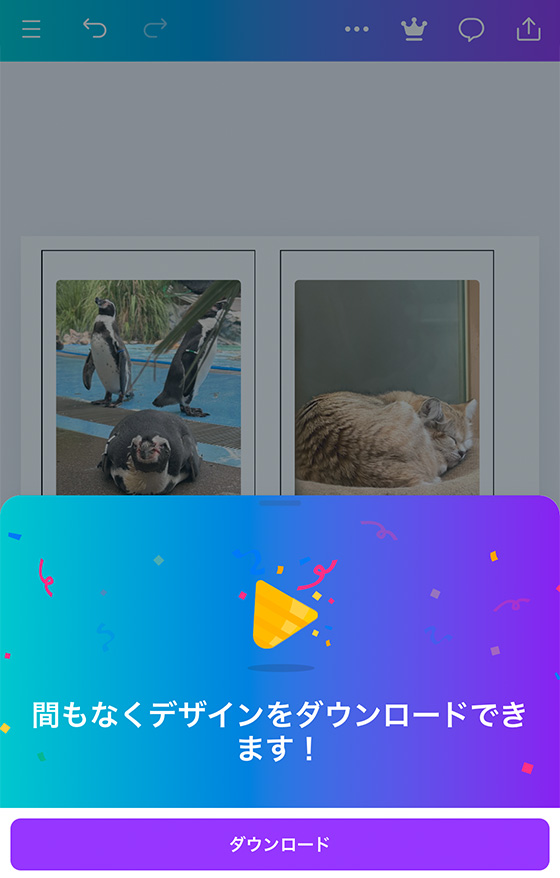
ファイルの種類がJPGまたはPNGの場合、「(ファイル名)をダウンロードしますか?」のメッセージが表示されたら[ダウンロード]を選択します。
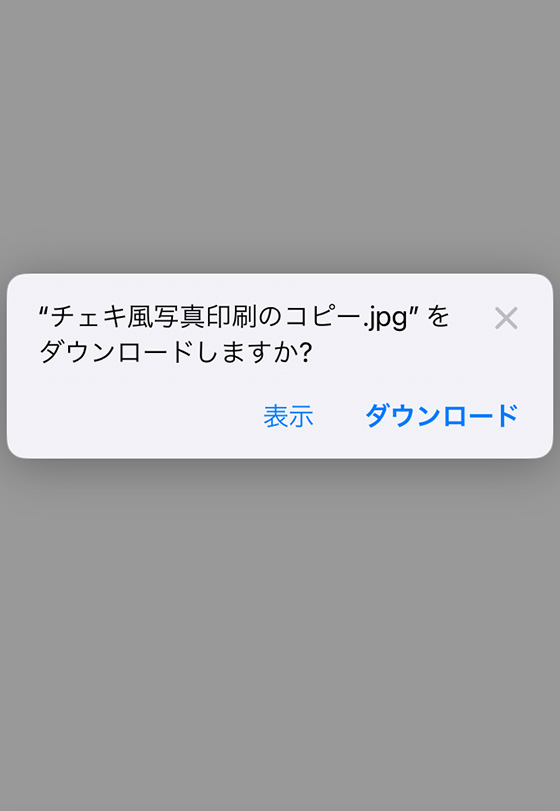
ファイルの種類がPDFの場合、ダウンロードしたデザインをブラウザに表示します。
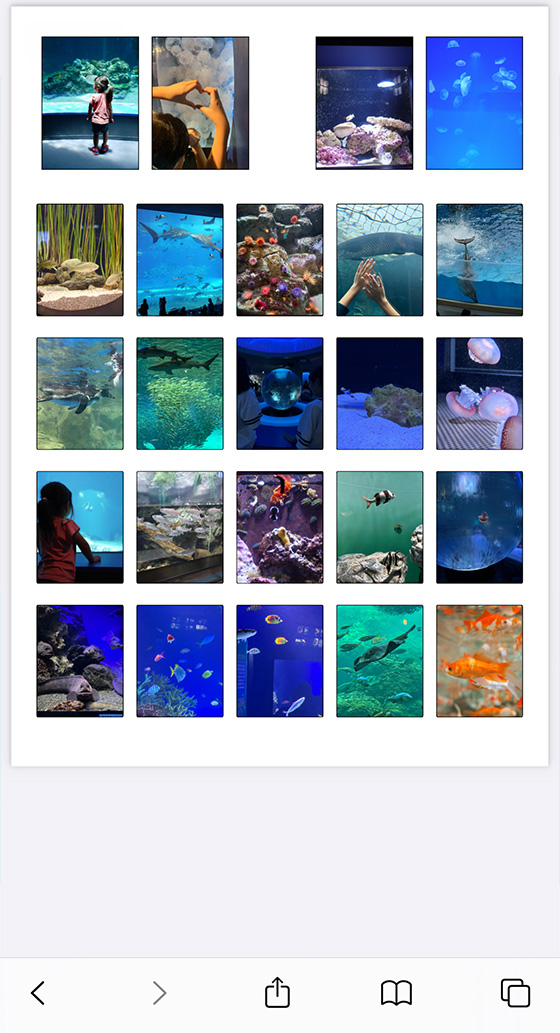
画面下部にある共有ボタン をタップして[“ファイル”に保存]を選択します。
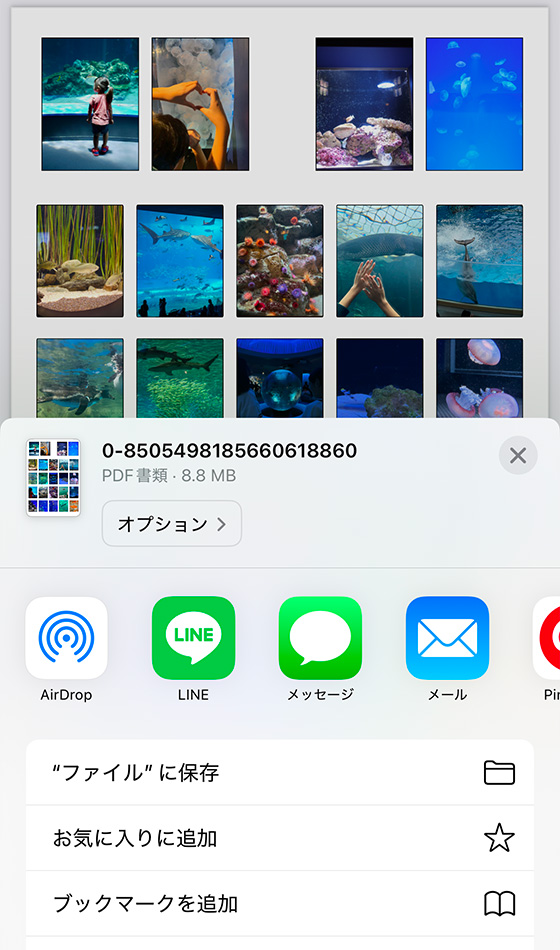
iPhone標準のファイルアプリを起動し、ダウンロードしたデザインを確認します。
zip形式のファイルはタップして展開しておきます。
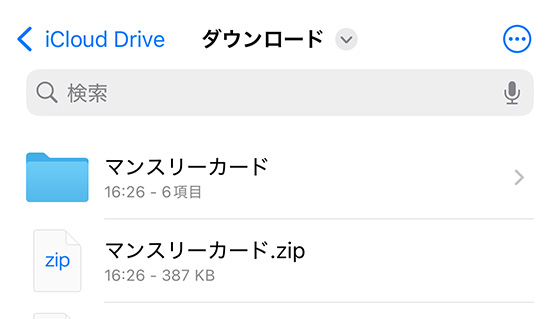
次はコンビニプリントの準備をします。
セブンイレブンで印刷する
ファミマ・ローソン・ミニストップで印刷する(はがき以外)
ファミマ・ローソン・ミニストップではがきに印刷する
セブンイレブンで印刷する
iPhoneに保存したデザインを「かんたんnetprint」公式サイトにアップロード(登録)します。
[ファイルを選択]をタップします。
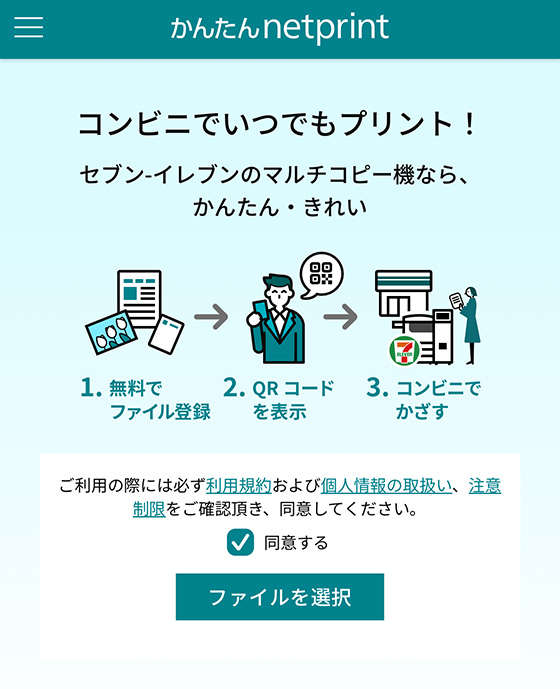
[ファイルを選択]を選びます。
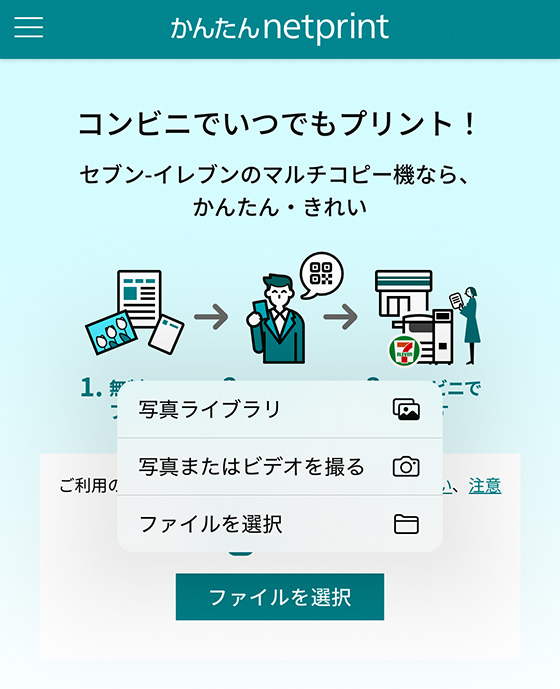
印刷するデザインを選択し、右上の[開く]をタップします。
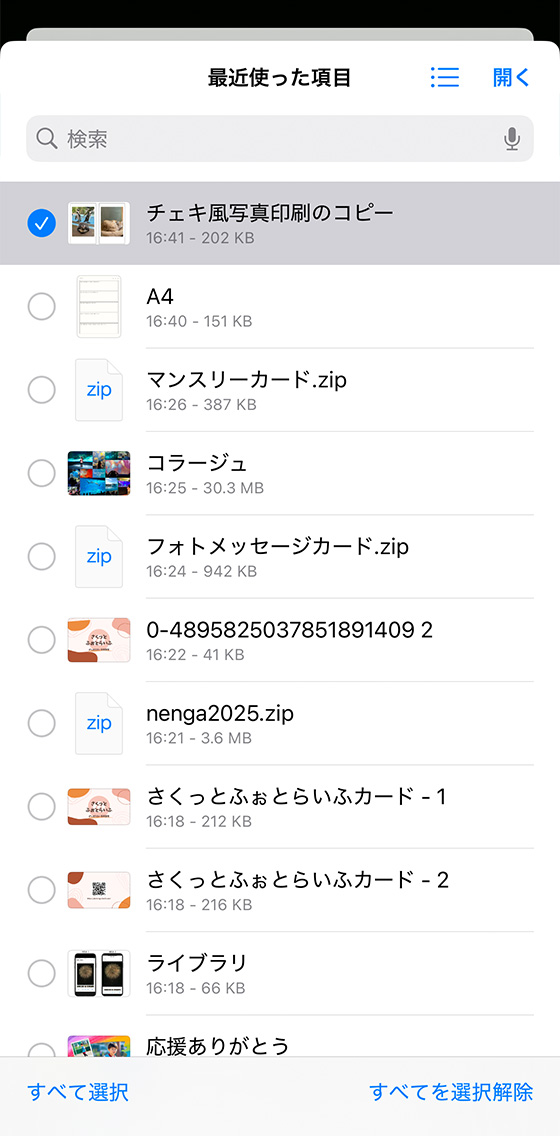
用紙サイズ等を選択します。
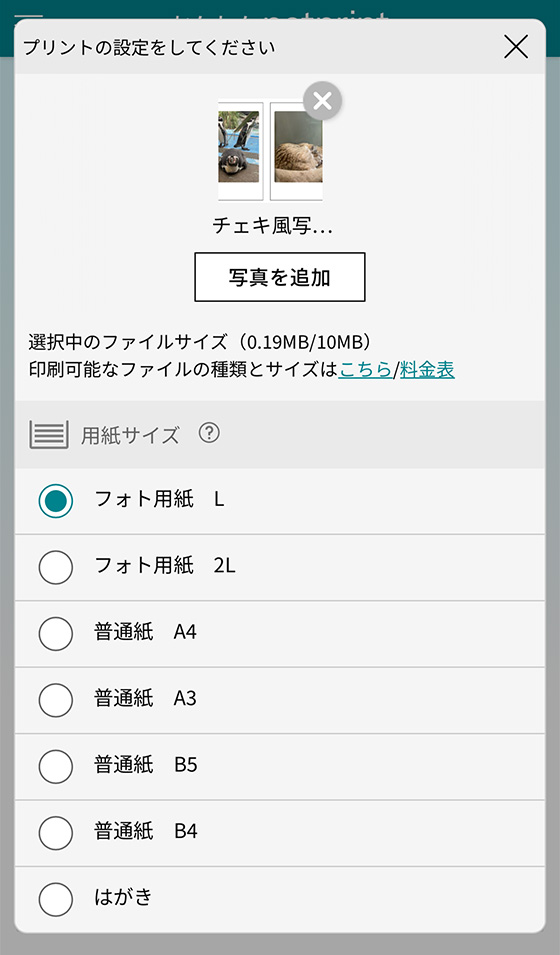
設定内容を確認し、下の方にある[登録する]ボタンをタップします。
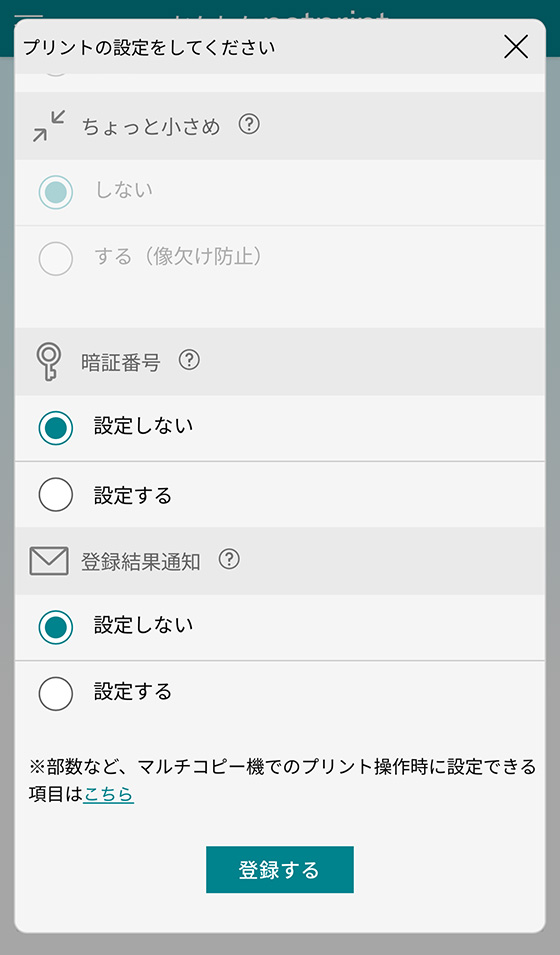
プリント予約番号が発行されます。
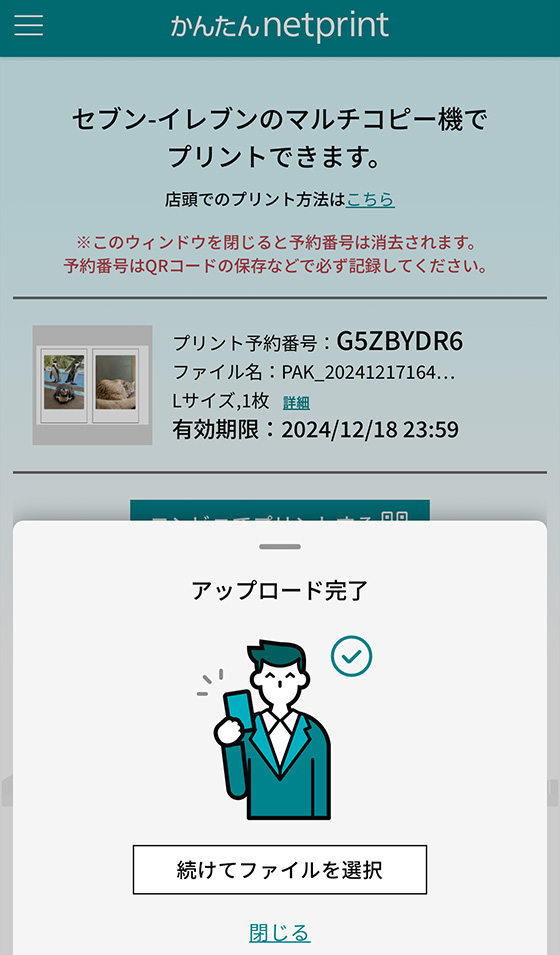
セブンイレブンのマルチコピー機で印刷する方法はこちらの記事をご覧ください。

ファミマ・ローソン・ミニストップで印刷する(はがき以外)
iPhoneに保存したデザインを公式サイト「ネットワークプリント」にアップロード(登録)します。
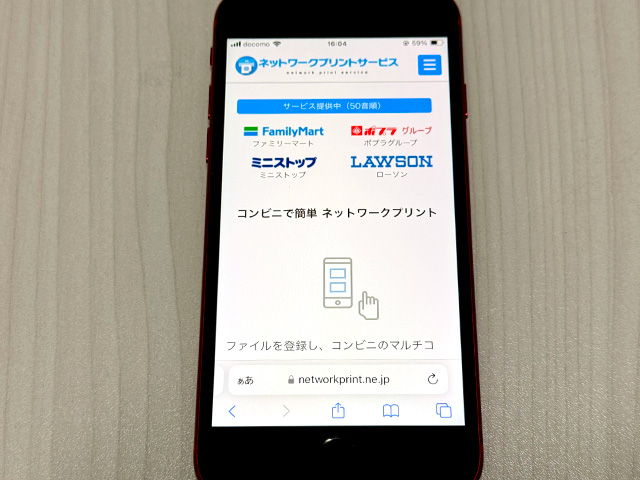
[ファイルを選択]をタップします。
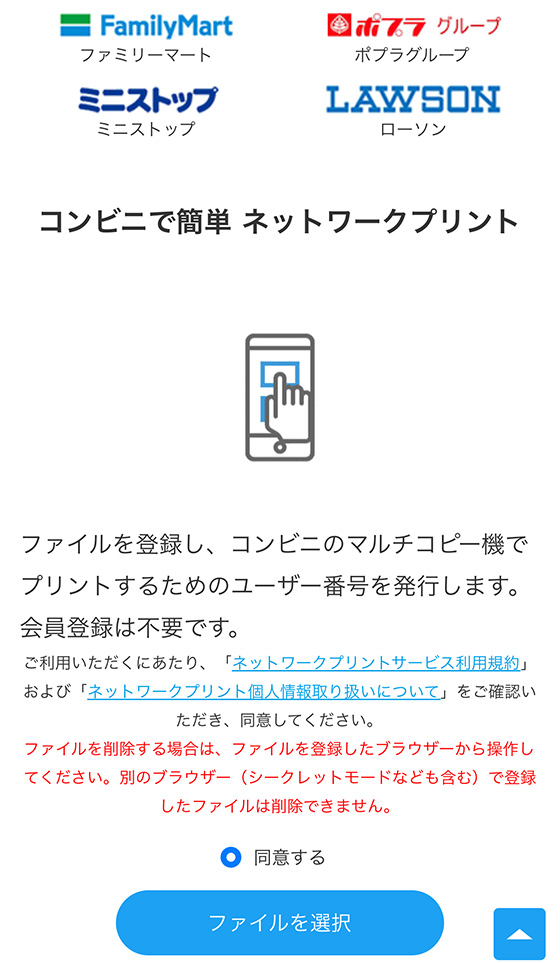
[ファイルを選択]を選びます。
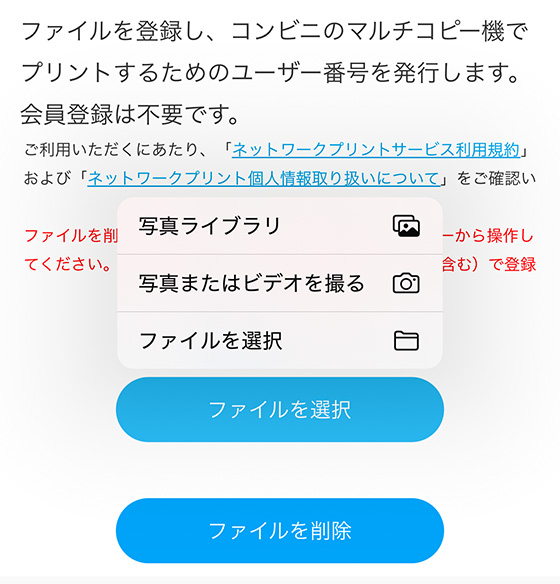
印刷するデザインを選択し、右上の[開く]をタップします。
※複数選択可
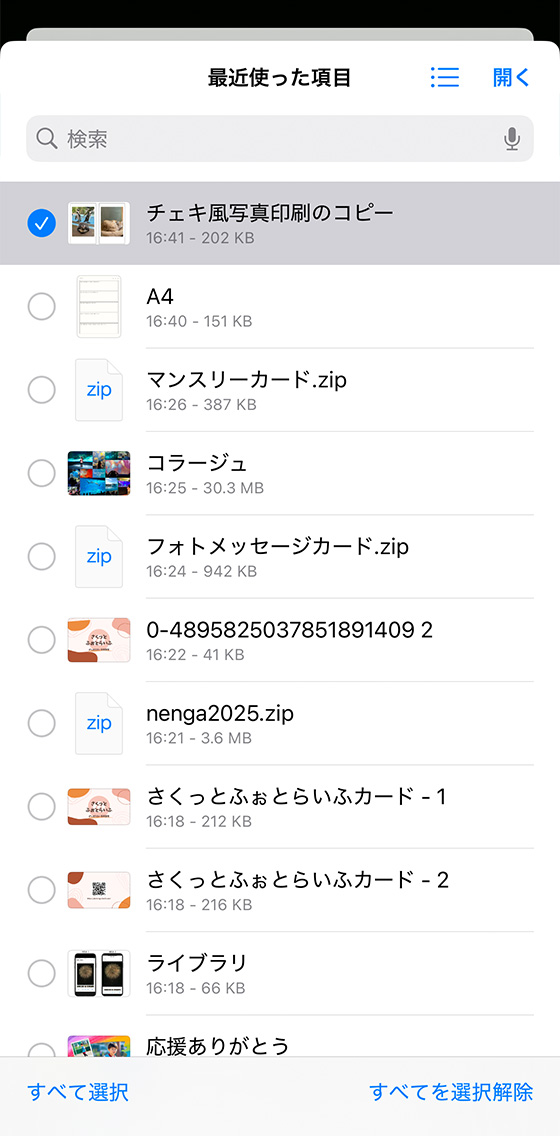
[ファイルを登録]をタップします。
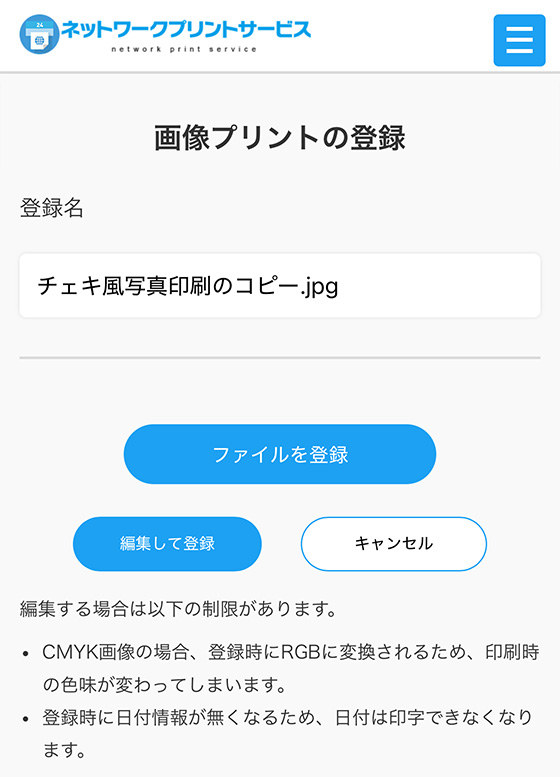
PDFを選択した場合は用紙サイズを選択してから[ファイルを登録]をタップします。
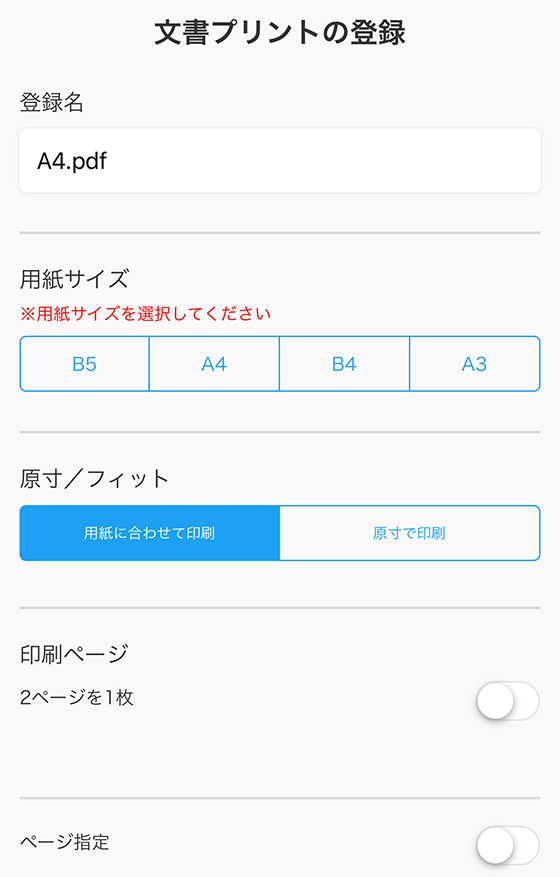
ユーザー番号が発行されます。
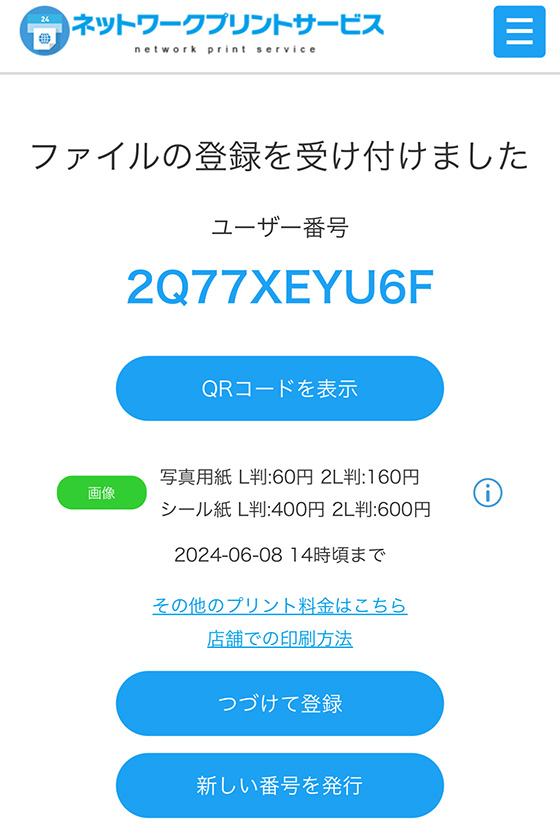
ファミリーマート、ローソン、ミニストップのマルチコピー機で印刷する方法はこちらの記事をご覧ください。

ファミマ・ローソン・ミニストップではがきに印刷する
iPhoneに保存したデザインを公式サイト「ネットワークプリント」にログインしてアップロードします。
会員登録が必要となるので事前に「ネットワークプリントサービス」へ登録してください。
※登録は無料です。
ログインしてご利用のログイン名(メールアドレス)・パスワードを入力して[ログイン]をタップします。
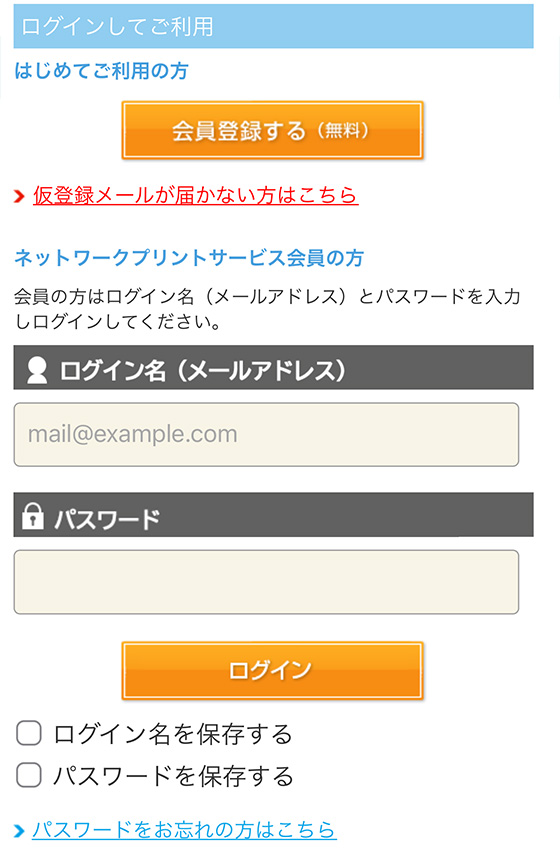
[はがきを登録する]をタップします。
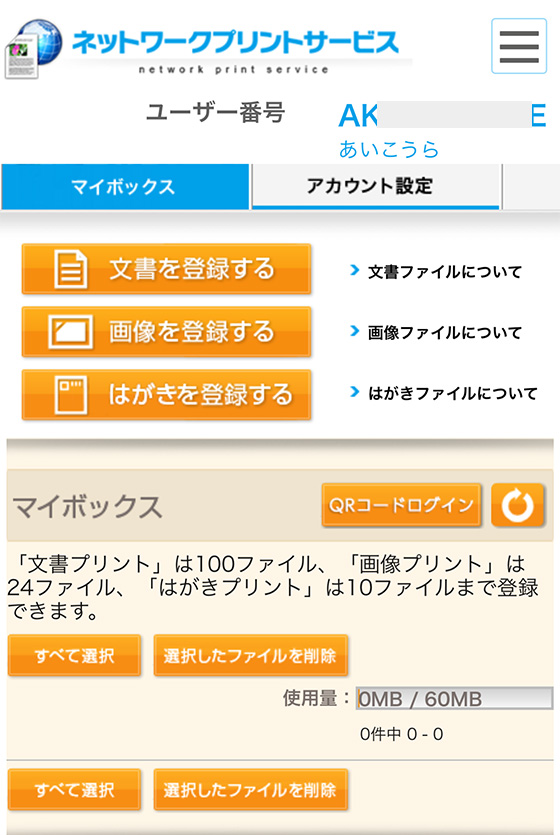
[選択]ボタンをタップし、[ファイルを選択]を選びます。
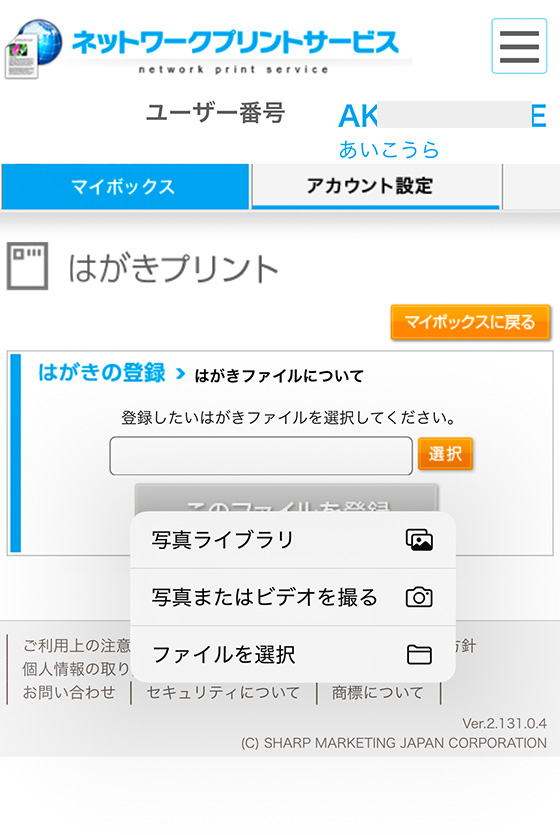
印刷するデザインを選択し、[このファイルを登録]をタップします。
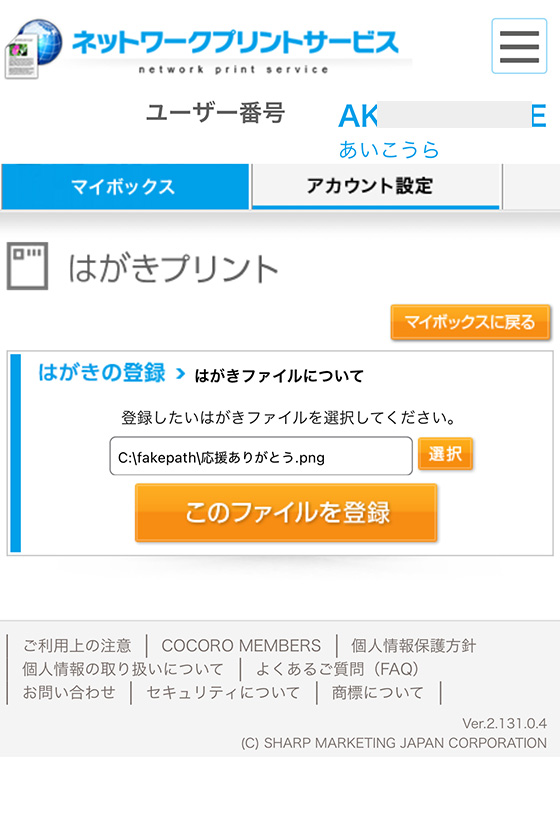
登録内容を確認し、[ファイルを登録]をタップします。
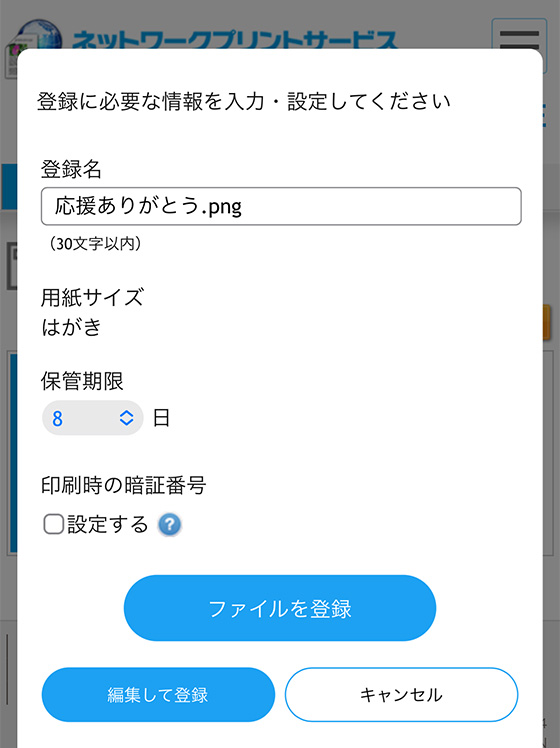
ファミリーマート、ローソン、ミニストップのマルチコピー機で印刷する方法はこちらの記事をご覧ください。


