富士フイルムが販売する「instax”チェキ”フィルム」は3種類ありますが、最も多く見かけるのは小さめのカードサイズ「mini」です。

「mini」の大きさは86×54mm(写真の印刷範囲は62×46mm)ですが、このサイズの用紙はコンビニのマルチコピー機にありません。
でも、コンビニで印刷できる「L判(89mm×127mm)」サイズはチェキのminiサイズ約2枚分に相当します。

今回は、セブン・ファミマ・ローソン・ミニストップで写真をチェキ風に印刷する方法を紹介します。
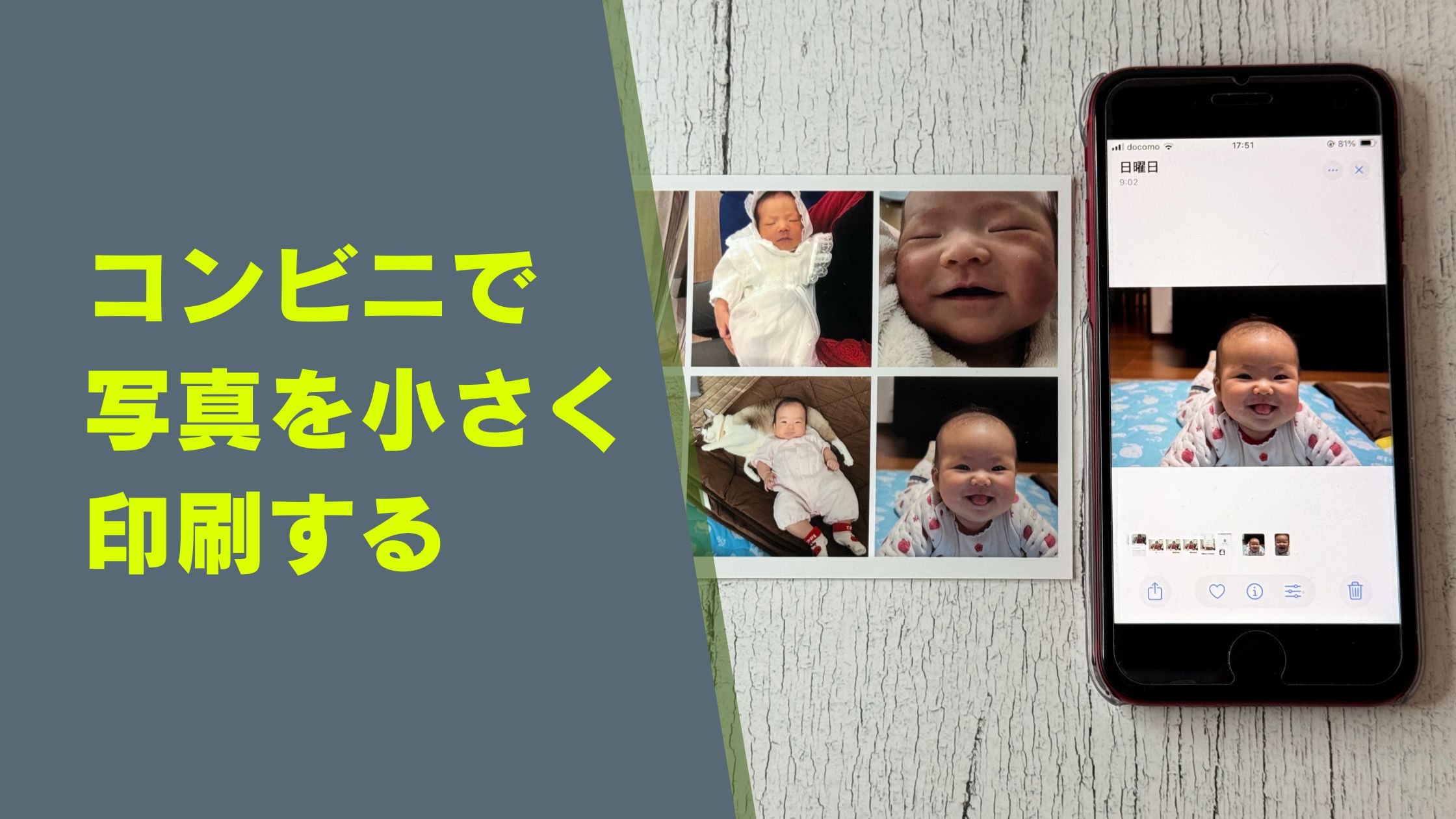

セブンイレブンで写真をチェキ風に印刷するやり方
セブンイレブンで印刷するなら分割プリントの「ましかく・2分割」を選びます。
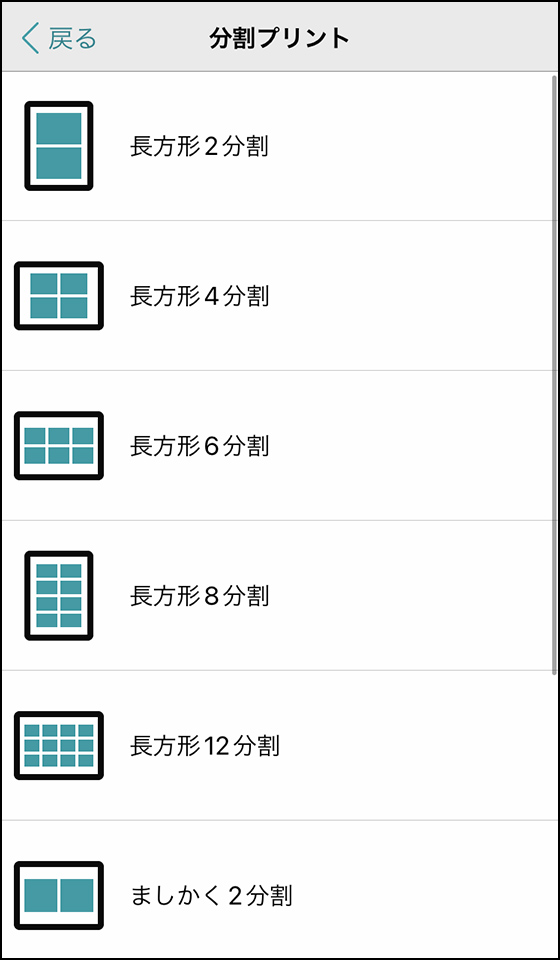
写真の印刷サイズは60×60mmで同じ写真でも異なる写真でもOK。
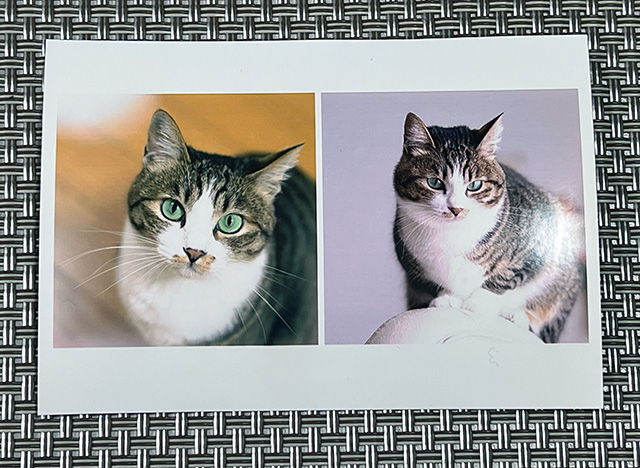
分割プリントを半分にカットすると約63×89mmなので、チェキのmini(86×54mm)とSQUARE(86×72mm)の間くらいの大きさになります。


(右)Lサイズの分割プリントを半分にカット
分割プリントの値段はLサイズ1枚40円です。

セブンイレブンのスマホアプリでつくるシェアプリントの「2コマ」「2コマ+メッセージ」もチェキ風印刷に適しています。
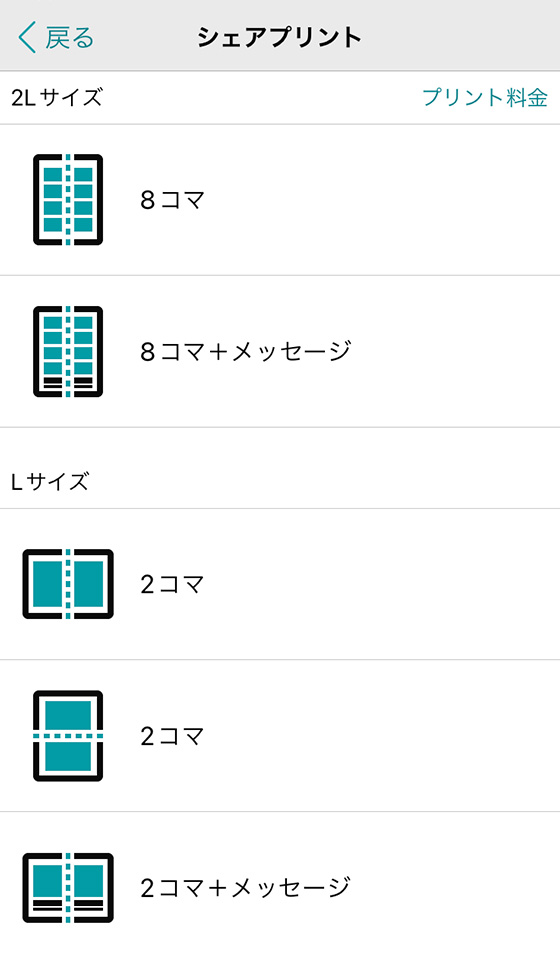
写真の印刷サイズは「2コマ」が約46×約68mm、「2コマ+メッセージ」が約38×43mmです。

背景色は7色から選べます。
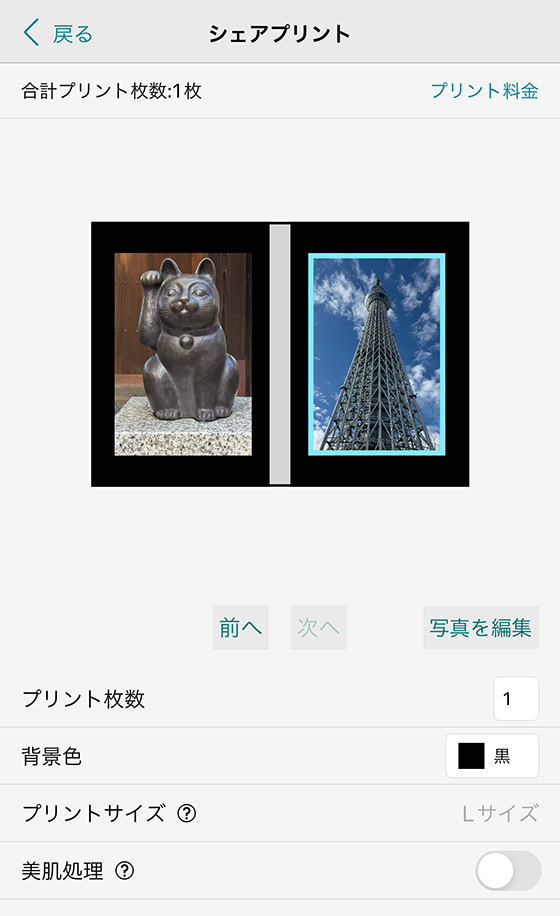
中央の線に沿って切り分けると約60×89mmになります。


(右)Lサイズのシェアプリントをカット
プリント料金はLサイズ1枚200円です。

ファミリーマート・ローソン・ミニストップで写真をチェキ風に印刷するやり方
印刷するデータを事前に登録する「ネットワークプリント」の編集機能で2分割を選択します。
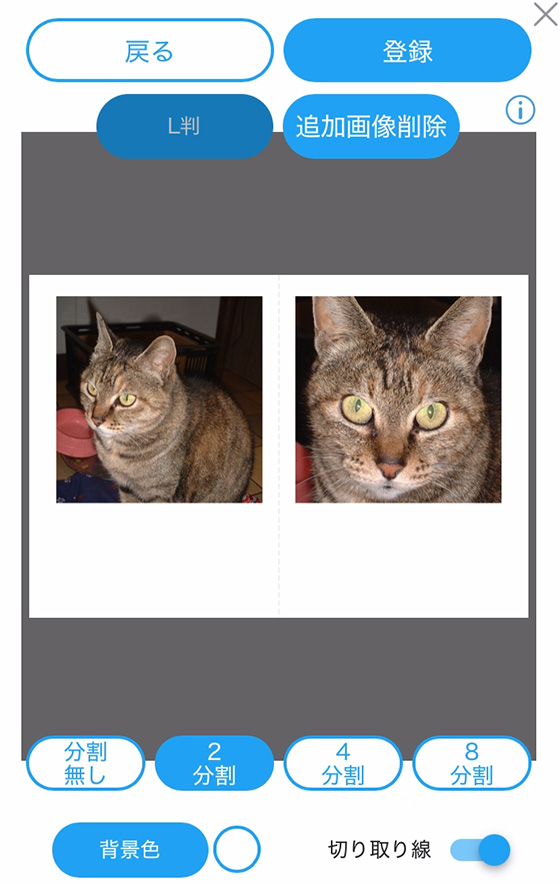
L判の場合、写真の印刷サイズは約55×約55mm。同じ写真または異なる写真を印刷します。
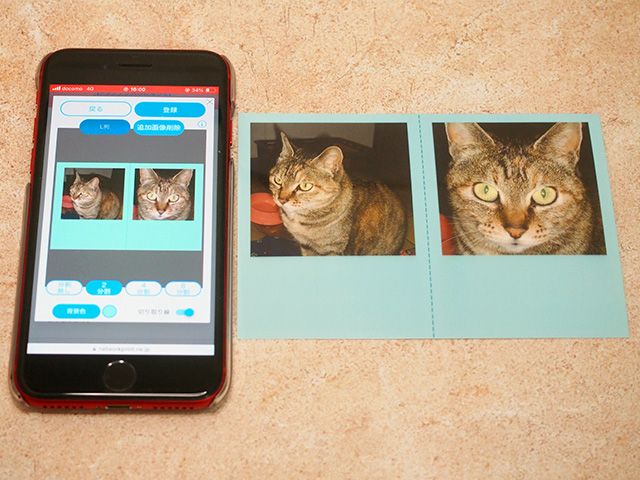
切り取り線に沿って半分にカットすると約63×89mmなので、チェキのmini(86×54mm)とSQUARE(86×72mm)の間くらいの大きさになります。
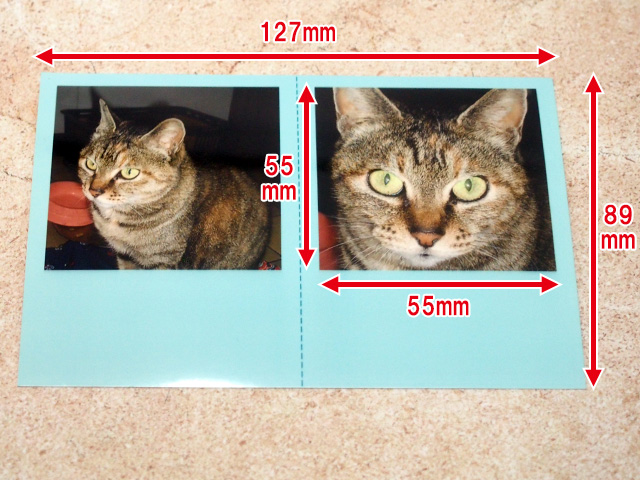
写真プリントの値段はLサイズ1枚30円です。

普通紙(コピー紙)や光沢紙に印刷する並べてプリントのカードサイズ(86mm×54mm)はチェキminiサイズと同じ大きさです。
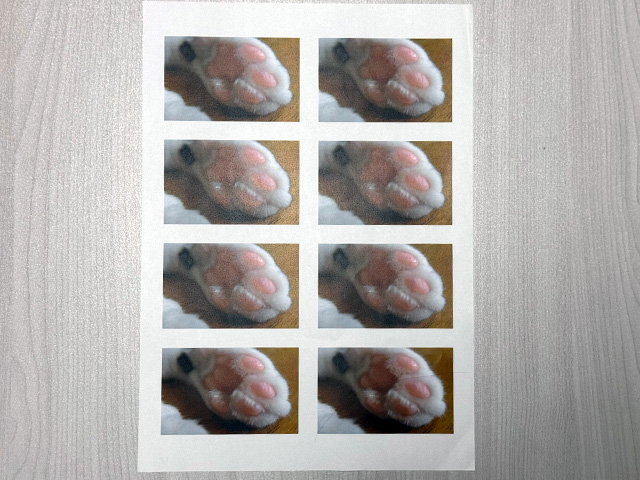
プリント料金は1枚100円(A4サイズの光沢紙・A3サイズの普通紙は120円)です。
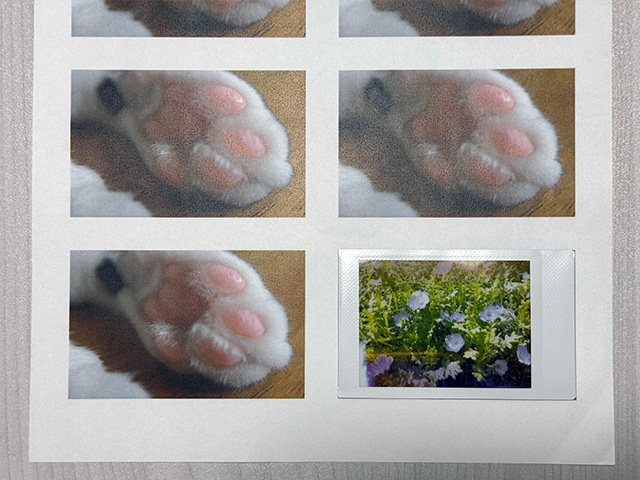
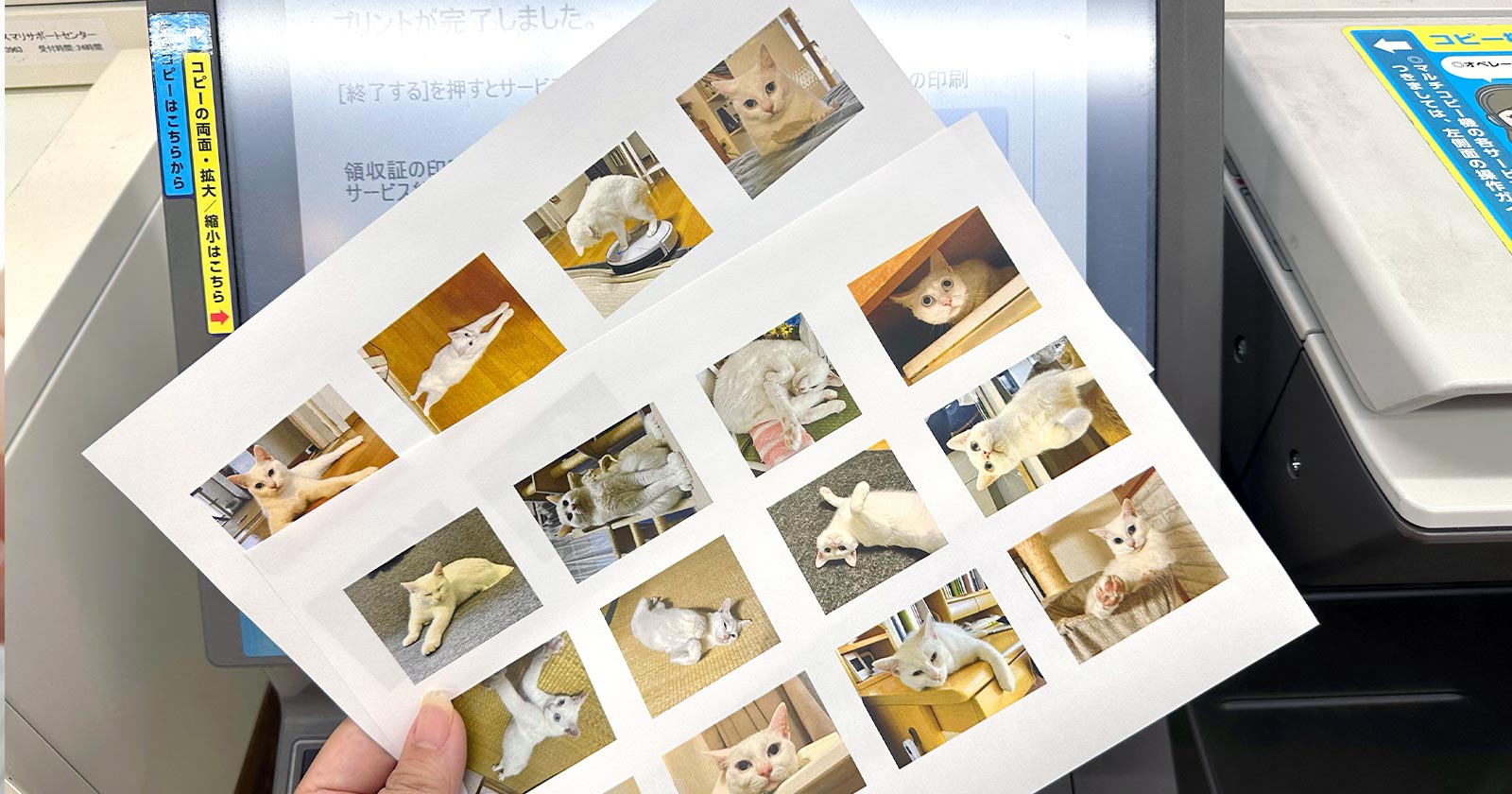
Lサイズを2分割して写真を配置するのに便利なアプリもあります。
iPhoneアプリ「さくっとプリント」はコンビニプリントに適した画像データをつくれてファミリーマート・ローソン・ミニストップのマルチコピー機で印刷する予約機能を備えています。
写真の縦横を判定して撮影日順に自動でレイアウトする分割プリント機能は「2〜4分割」と「6分割」の2種類。
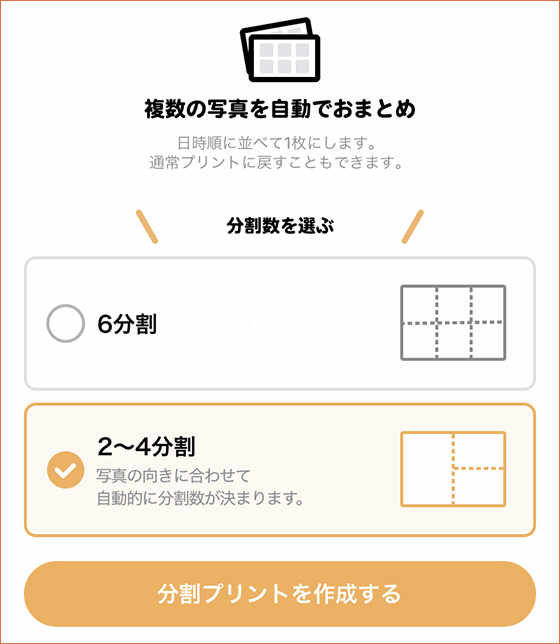
「2〜4分割」は、一括編集で構図の向きを「縦」にすると2分割で写真を配置します。
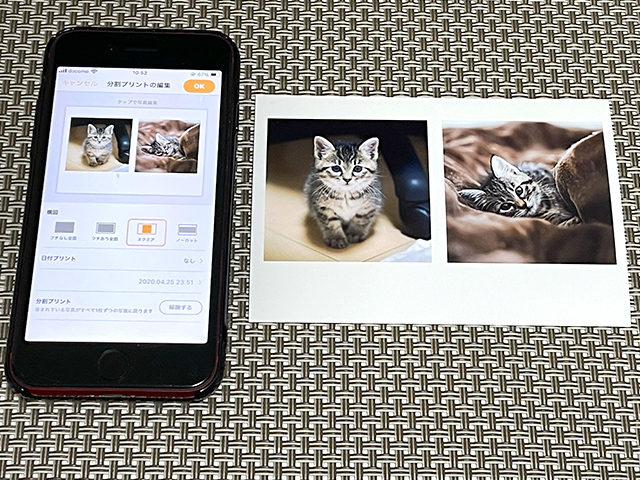
ファミマ・ローソン・ミニストップにあるマルチコピー機はシール紙への印刷に対応しているので、チェキ風プリントをお気に入りのグッズにペタッと貼って楽しみたいときにおすすめです。
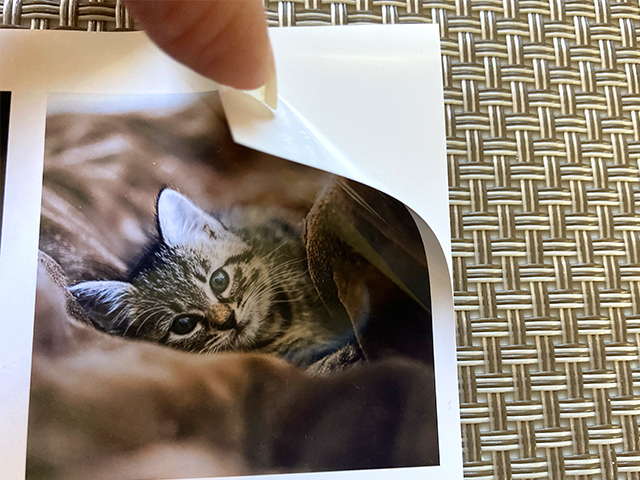
チェキサイズのL判プリント用テンプレートをつくってみた
コンビニプリントの機能を活用すると写真をチェキ風に印刷できますが、チェキと全く同じではありません。

そこで、無料で使えるデザインツール「Canva」でチェキサイズの画像データをつくってみました。
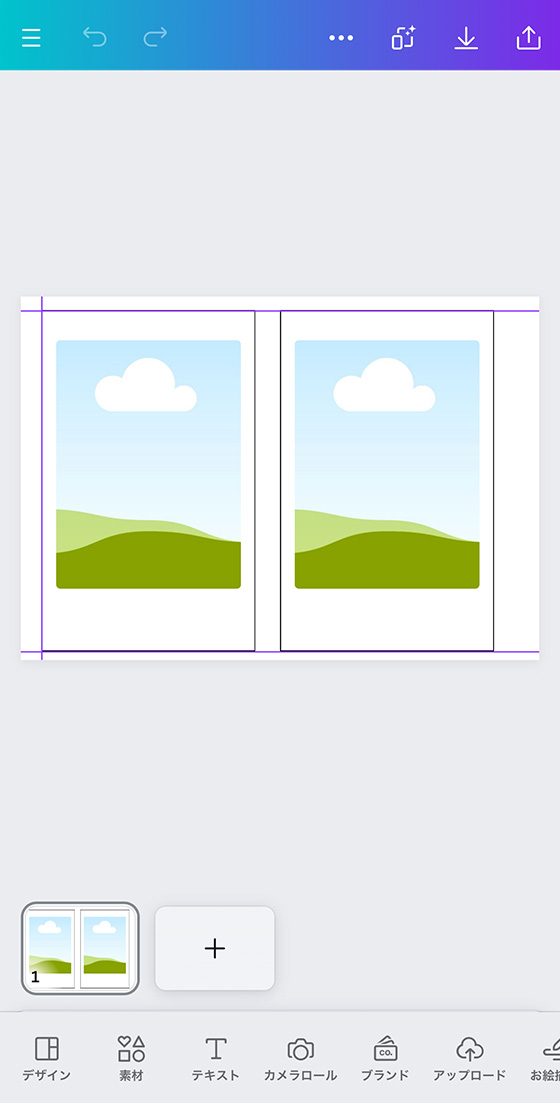
画像データをL判サイズでコンビニプリントするとチェキminiサイズ(86mm×54mm)のほぼ実物大になります。
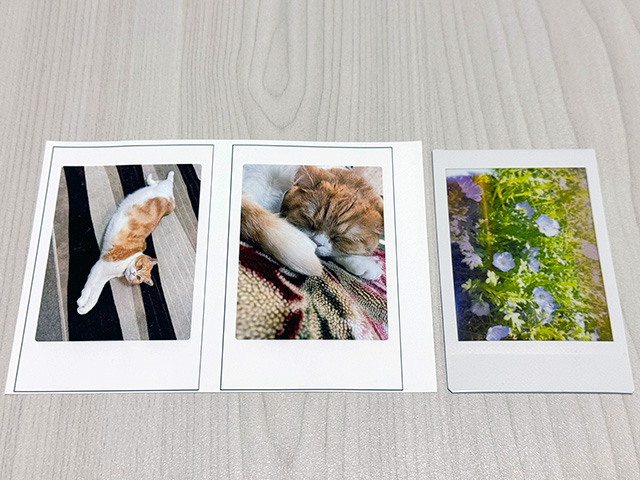
(右)チェキminiサイズ
白枠も写真の印刷範囲(62×46mm)もチェキminiサイズにあわせています。
外枠の線に沿って切り取るとチェキminiサイズとほぼ同じ大きさになります。
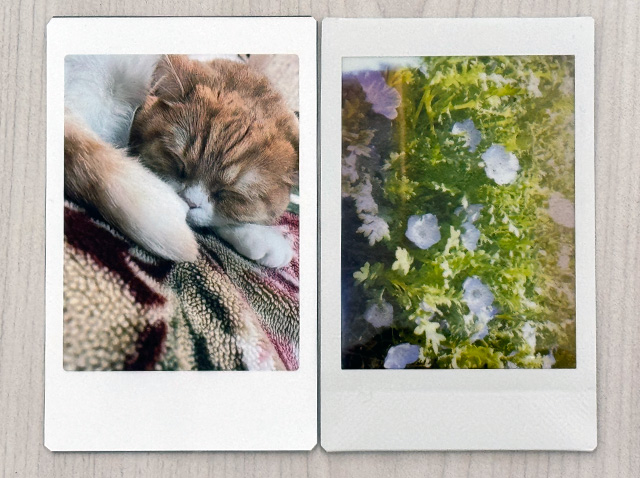
ファミリーマート・ローソン・ミニストップのマルチコピー機で写真プリントするとチェキminiサイズより縦が1mmほど大きくなります。
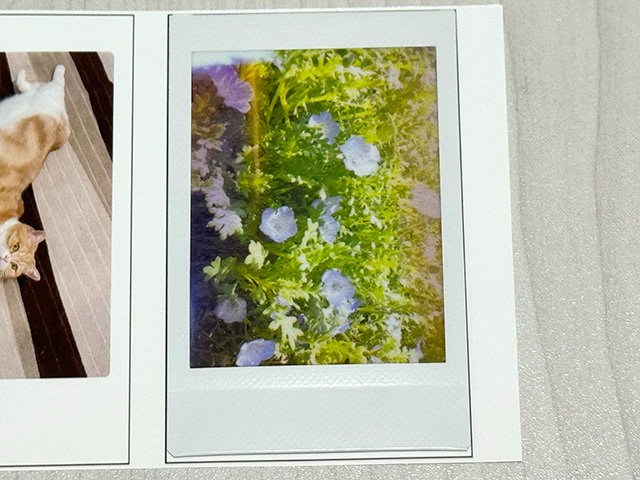
ファミリーマート・ローソン・ミニストップのマルチコピー機でL判サイズの用紙に印刷するときにプリント領域は初期設定(左側)から変更しないでください。
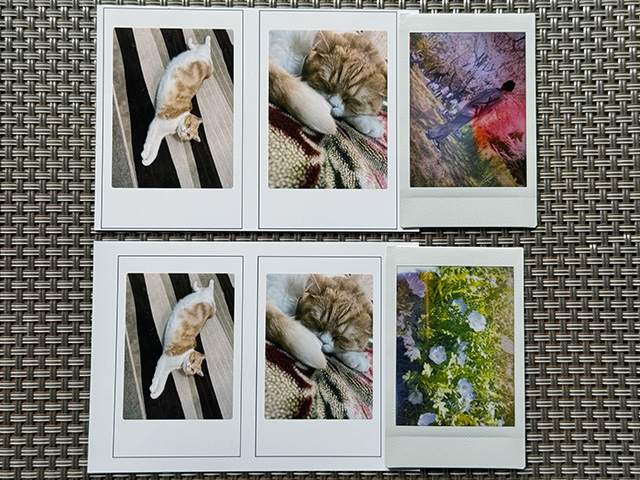
フチありのイメージフル(右側)へ変更すると小さく印刷されます。

筆者が作成したチェキサイズの画像データのテンプレートを共有しますのでリンクをタップ してご活用ください。
※テンプレートを使用するにはCanvaの会員登録が必要です。
共有テンプレートの使い方
(タップして詳細を表示)
[新しいデザインにテンプレートを使用]をタップします。
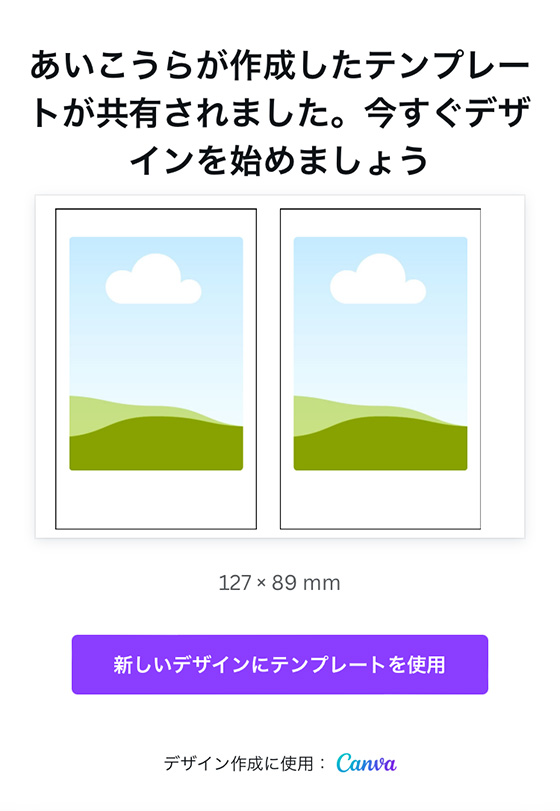
Canvaのアカウントでログイン(または、新規作成)します。
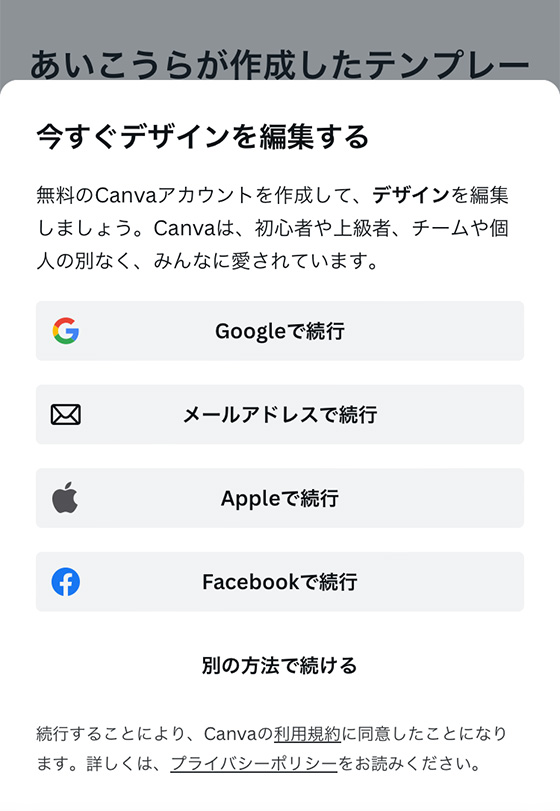
ログインするとチェキ風プリントのデザインが表示されます。
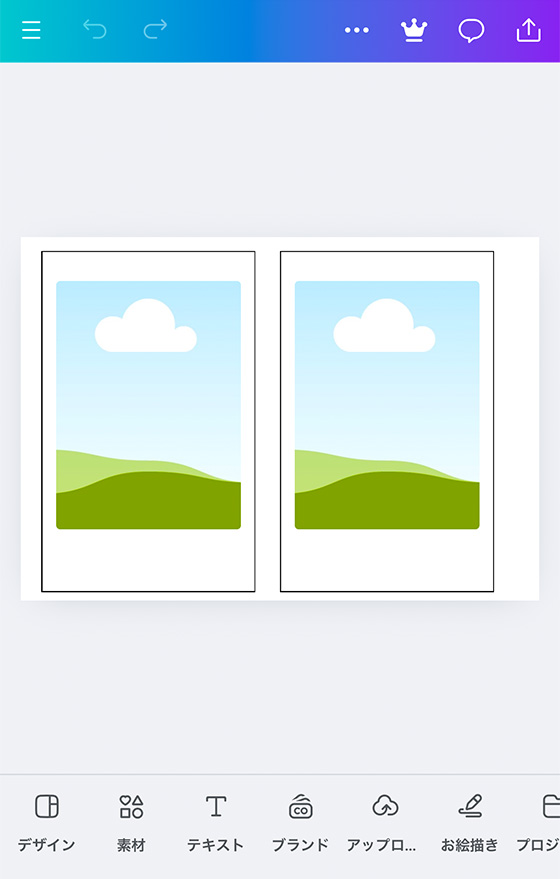
画面下部の[アップロード]を選択し、[ファイルをアップロード]ボタンをタップします。
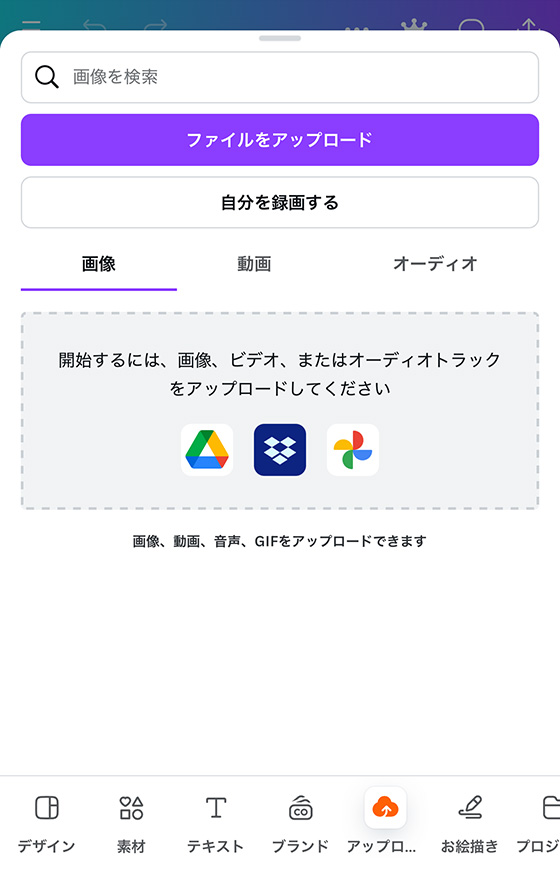
印刷する写真を2枚選択し、[追加]をタップします。
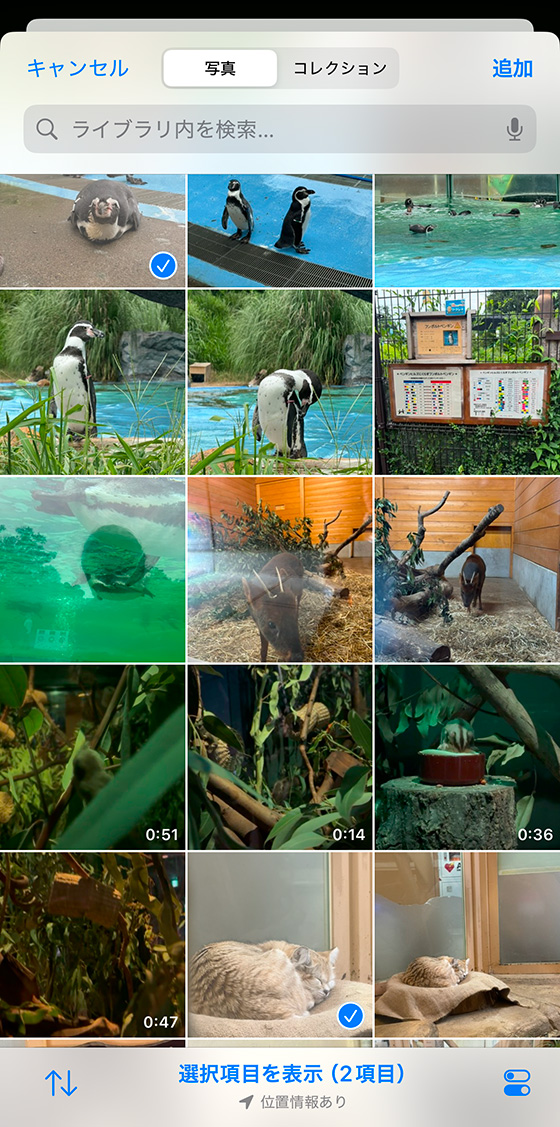
アップロードが完了したら写真をタップします。
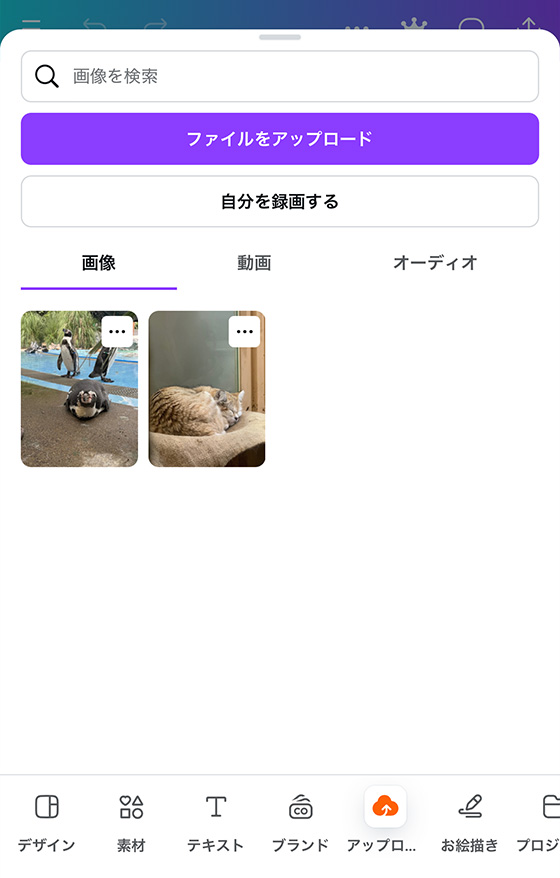
デザインテンプレートに写真が追加されます。
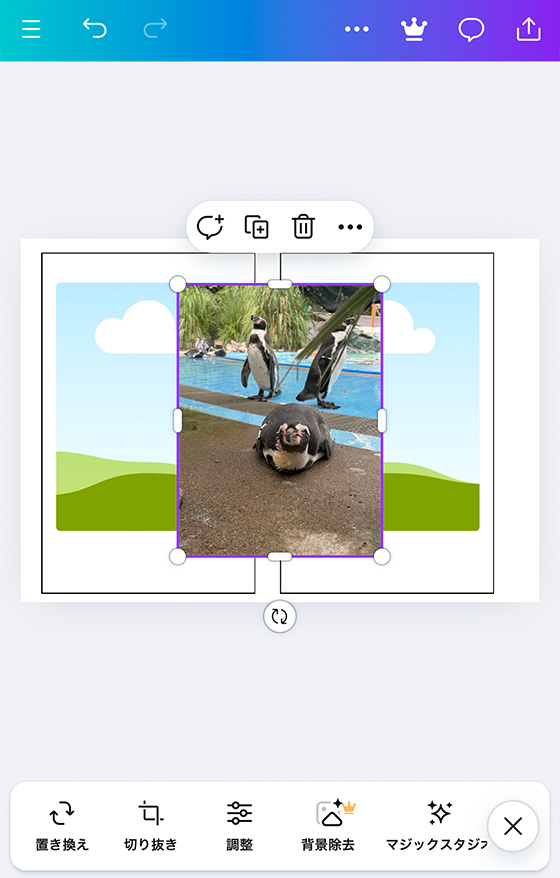
追加した写真を、写真枠に移動(ドラッグ&ドロップ)して配置します。
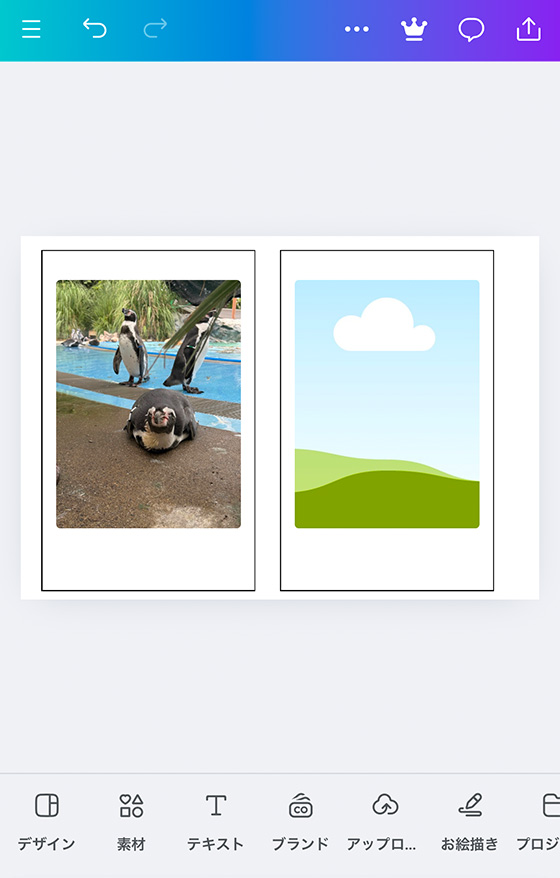
配置した写真を2回タップすると、写真を切り抜き(拡大縮小)できます。
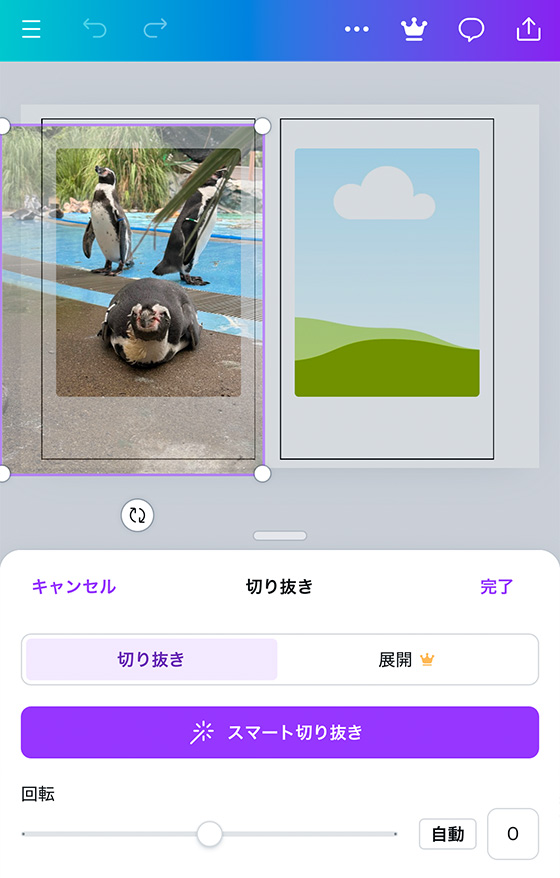
2枚目も同じように配置します。
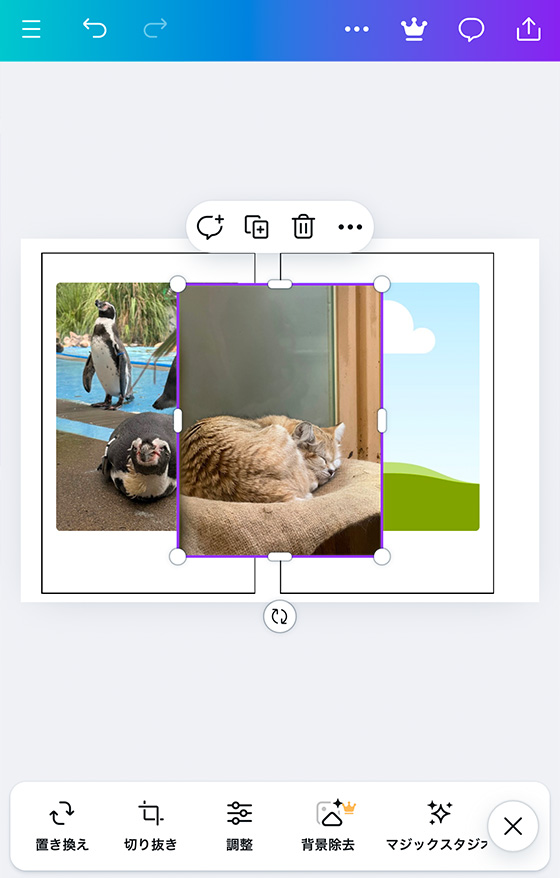
うまく配置できないときは枠内のイラストをタップして[置き換え]を選択し、写真を選択してください。
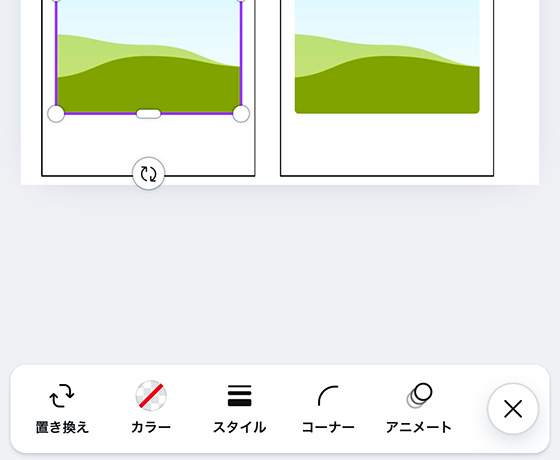
写真の配置と調整を終えたら、右上の出力ボタンをタップします。
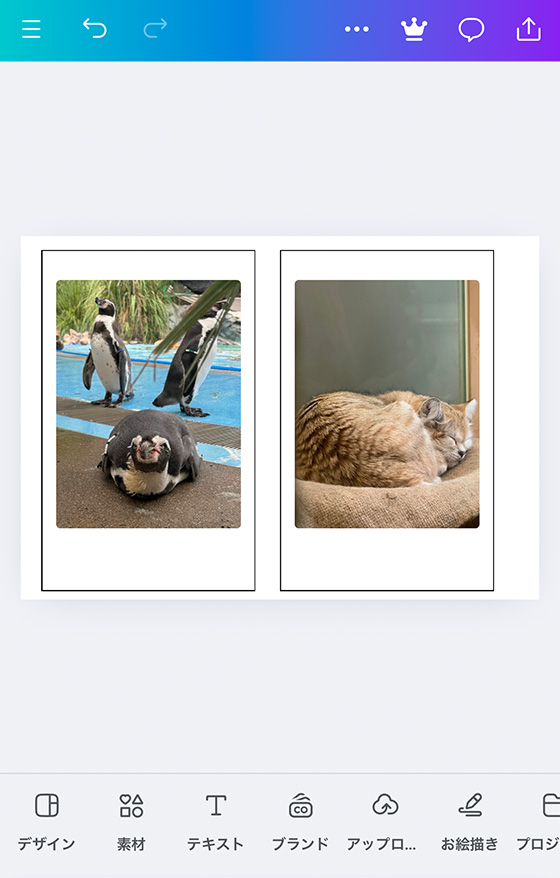
[ダウンロード]を選択します。
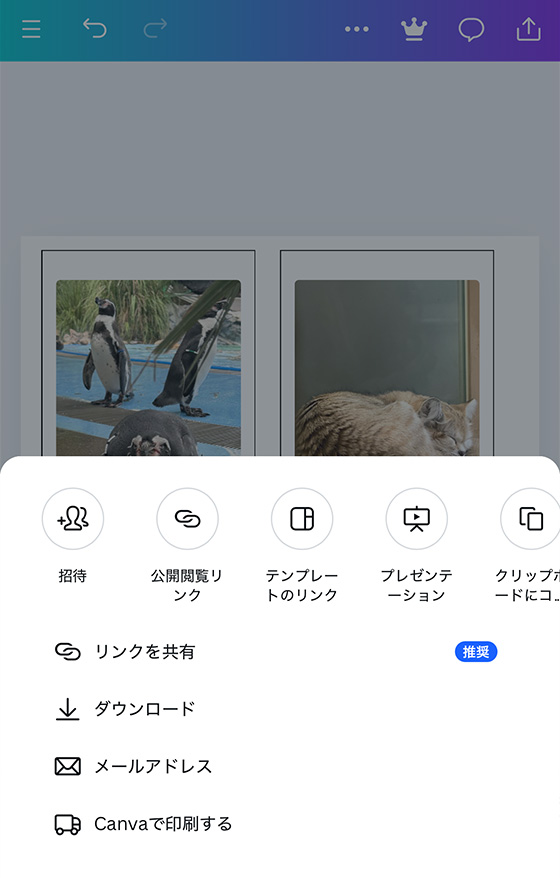
ファイルの種類を汎用性のある[JPG]に変更して[ダウンロード]ボタンをタップします。
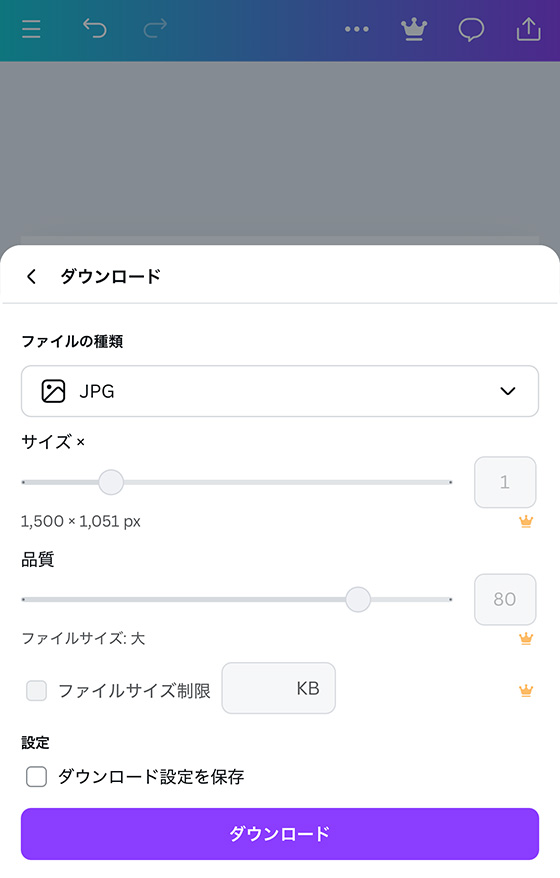
[ダウンロード]ボタンをタップします。
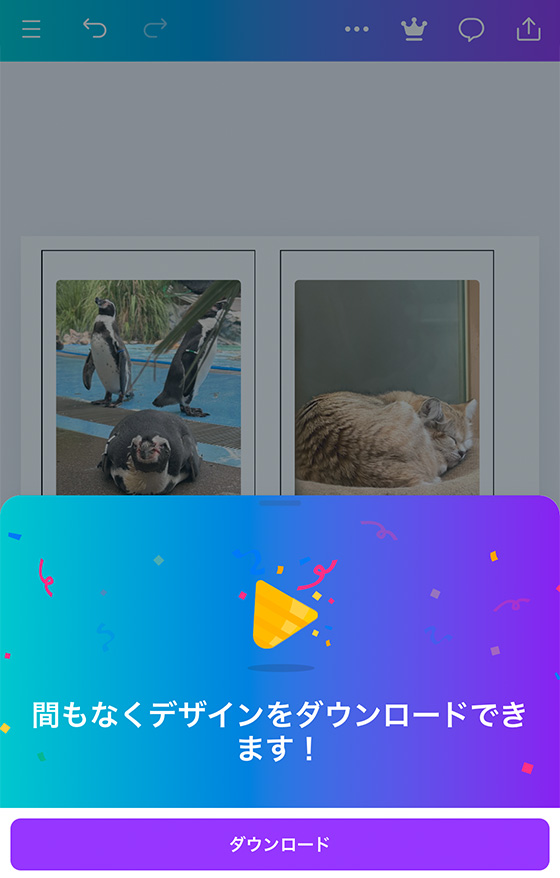
「ダウンロードしますか?」の案内が表示されたら[ダウンロード]を選択します。
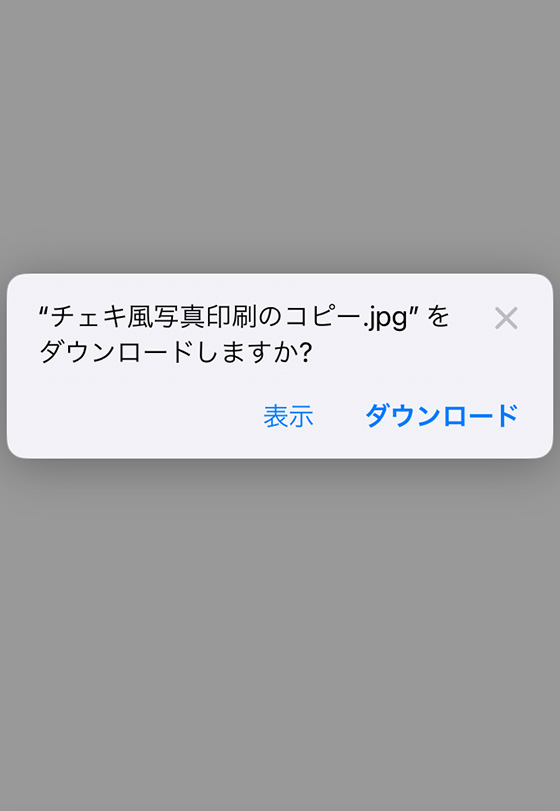
作成したデザインはiPhone標準の「ファイル」アプリに保存されます。
「ダウンロードしますか?」の案内で[表示]を選択すると作成したデザインを表示します。
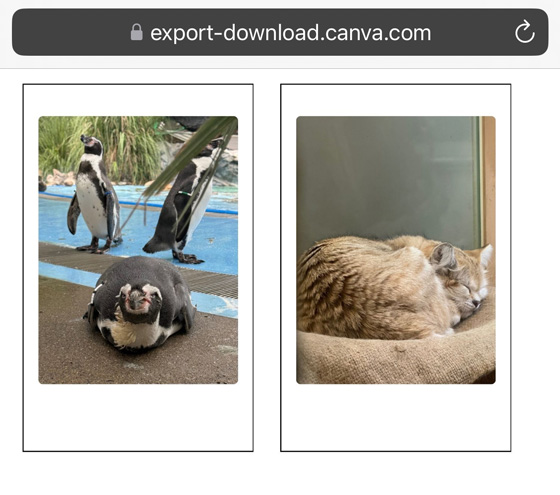
長押しすると、iPhone標準の「写真」アプリに保存します。


