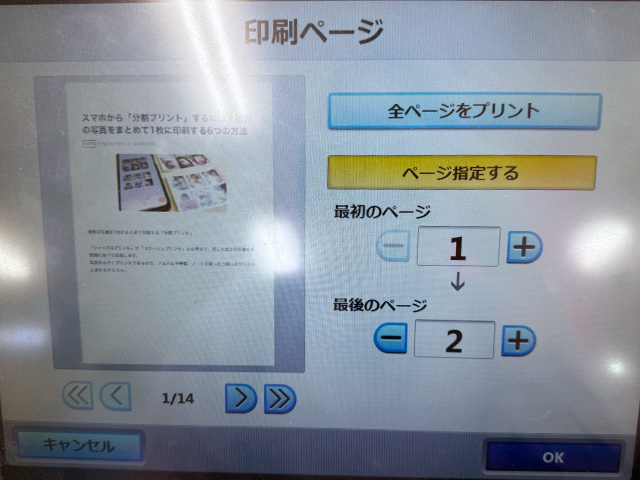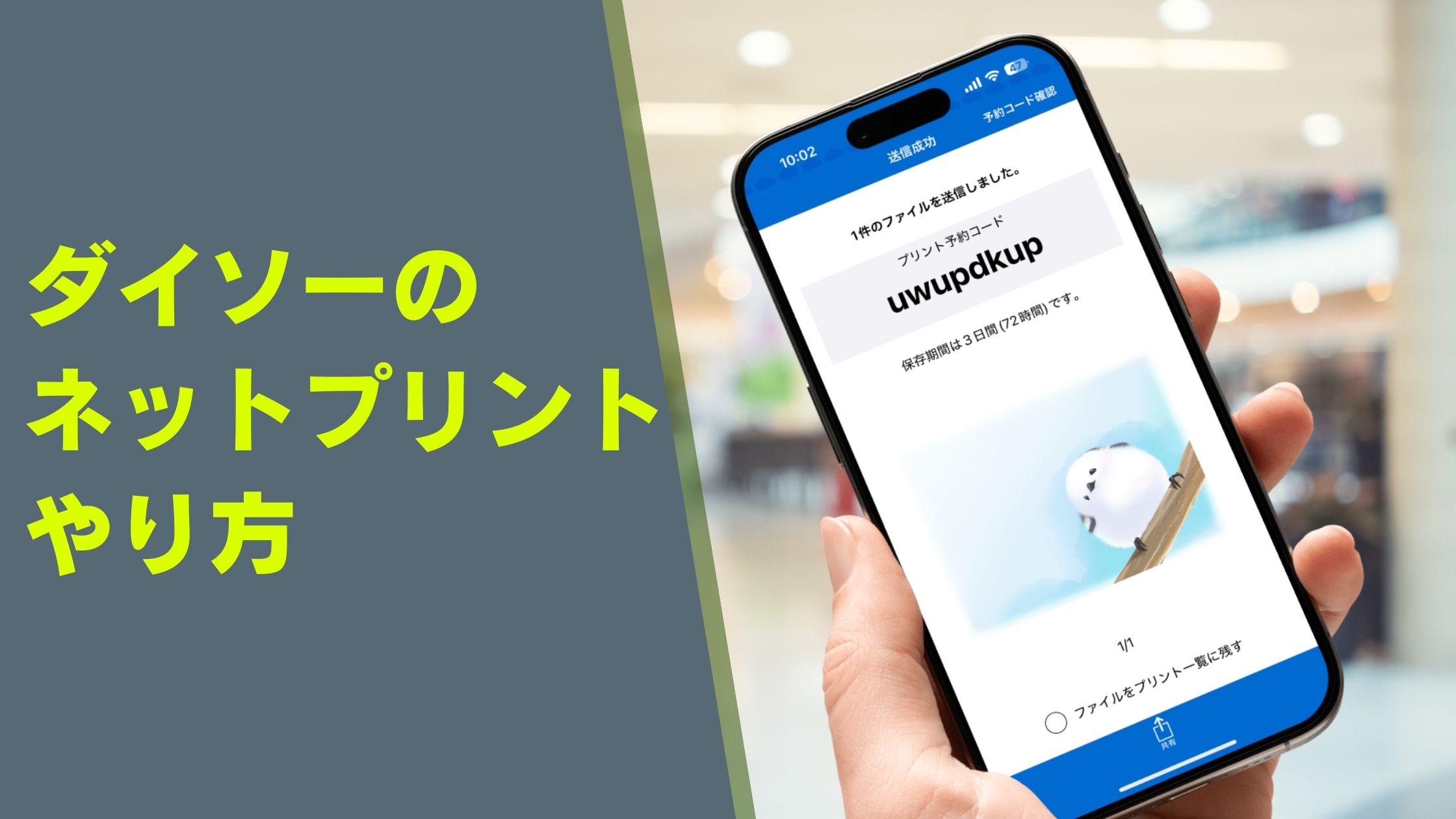「おきがるプリント」は100円ショップやスーパーマーケットなどの店内にあるコピー機に8桁のプリント予約コードを入力してプリントアウトする手法でネットプリント(ネップリ)とも呼ばれます。
今回はダイソーやマックスバリュ、イオン、ライフなどのお店で利用できる「おきがるプリント」の手順を紹介します。
「おきがるプリント」できるお店
(タップして詳細を表示)
おきがるプリントはリコー製のマルチコピー機でプリントアウトします。
設置店舗が多いのは「ザ・ダイソー」「マックスバリュ」ですが、「MrMax」「イオン」「グルメシティ」「ダイエー」「ライフ」「ウエルシア」など全国約3,600のお店で印刷できます。
リコー製マルチコピー機のあるお店一覧
(タップして詳細を表示)
2024年4月時点の情報です。
マルチコピー機を設置していない店舗もあるため最新の設置店舗はリコー公式サイトをご確認ください。
- COOP SAPPORO
- FOOD OFFストッカー
- foodium
- HEARTYながやま
- KOHYO
- MrMax
- PEACOCK STORE
- Uマート
- Vドラッグ
- アトラス
- アル・プラザ
- アルク
- イオン
- イオンショッパーズ
- イオンスーパーセンター
- イオンスタイル
- イオンフードスタイル
- イオンマーケット
- ウエルシア
- ウエルシアプラス
- ウエルシア薬局
- カスミ
- キミサワ
- クスリ岩崎チェーン
- グルメシティ 糀谷店
- ザ・ダイソー 蕨中央店
- ザ・ビッグ イオンタウン防府東店
- サンマート 滝部店
- スーパーアークス
- スーパーセンター
- スーパーワイドマート
- スパーク
- ダイエー
- ニシナフードバスケット
- ハーツ
- ハックドラッグ
- バロー
- パワーズU
- ぴあざフクハラ
- ピーコックストア
- ビッグハウス
- フードスクエア
- フードマーケット
- フクハラ
- フジ
- フジグラン
- フレンドマート
- ベルクス
- ホームセンターバロー
- ホームワイド
- ポールスター ショッピングセンター
- まいづる
- マックスバリュ
- マックスバリュエクスプレス
- マルエドラッグ
- マルキュウ
- マルナカ
- マルミヤストア
- ミートショップながやま
- ヤオコー
- ユニバース
- ライフ
- レッドキャベツ
- 公立小松大学
- 平和堂
「おきがるプリント」の印刷料金
(タップして詳細を表示)
プリント料金はお店によって異なります。
下記はダイソーのマルチコピー機プリント料金です。
| 用紙サイズ | カラー | 白黒 |
|---|---|---|
| 普通紙 A4/B5/B4 | 60円 | 20円 |
| 普通紙 A3 | 100円 | 20円 |
| 写真用紙 L判 | 20円 | ー |
| 写真用紙 2L判 | 80円 | ー |
| 写真用紙 証明写真 | 100円 | ー |
「おきがるプリント」は8桁のプリント予約コードを使用します。
プリント予約コードを取得する方法
(タップして詳細を表示)
取得方法は3つあり、いずれも無料で利用できますがインターネット接続に伴う通信料は発生します。
プリント予約コードの有効期間は登録後72時間で期限を超過すると印刷できません。
| 方法 | 推奨環境 | 会員登録 | ファイル形式 | ファイル上限 |
|---|---|---|---|---|
| アプリ「RICOH おきがるプリント&スキャン」を使う 手順を見る | スマホ タブレット iOS Android | 必要 | [普通紙] JPEG PNG TIFF GIF [写真紙] JPEG PNG | 1ファイル40MB以下 最大50ファイルまで登録可 |
| アプリ「かんたん写真プリント」を使う 手順を見る | スマホ タブレット iOS Android | 不要 ※メールアドレスの登録は必要 | [写真紙] JPEG PNG | 1ファイル40MB以下 最大20ファイルまで登録可 |
| Webサイト から登録する | パソコン | 必要 | [普通紙] JPEG PNG TIFF GIF TXT [写真紙] JPEG PNG | テキスト(.txt)は1ファイル2MB以下 テキスト以外は1ファイル40MB以下 最大50ファイルまで登録可 |
Webサイトの推奨環境はパソコン(Windows/Mac)のため当記事での解説は割愛します。
アプリ「RICOH おきがるプリント&スキャン」を使う手順

[インターネットからプリント]をタップします。
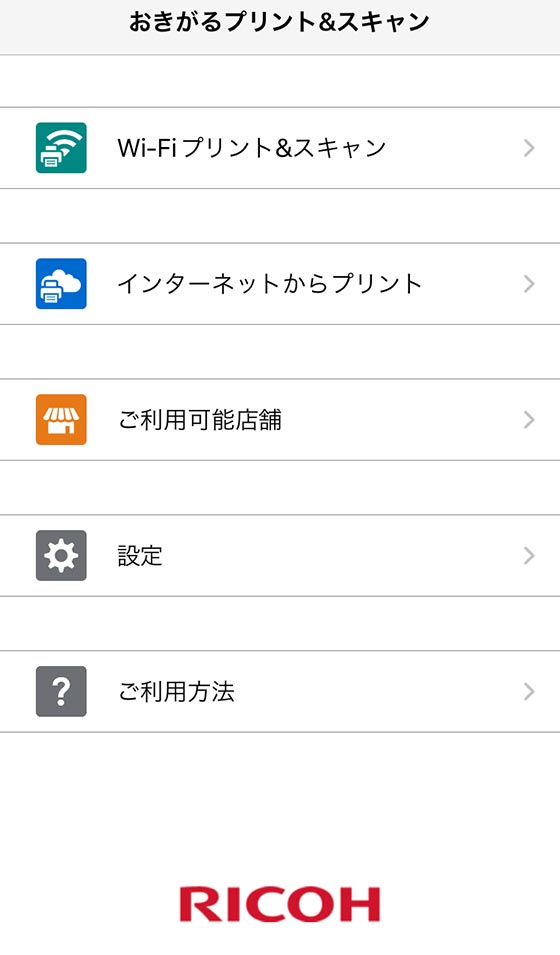
[写真紙プリント(L判/2L判)]または[普通紙プリント(B5〜A3)]を選択します。
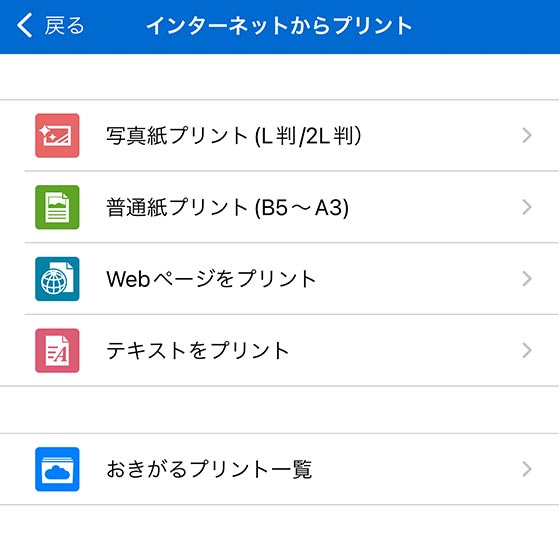
[写真紙プリント(L判/2L判)]を選んだ場合は[追加] > [写真を追加]の順にタップして写真を選びます。
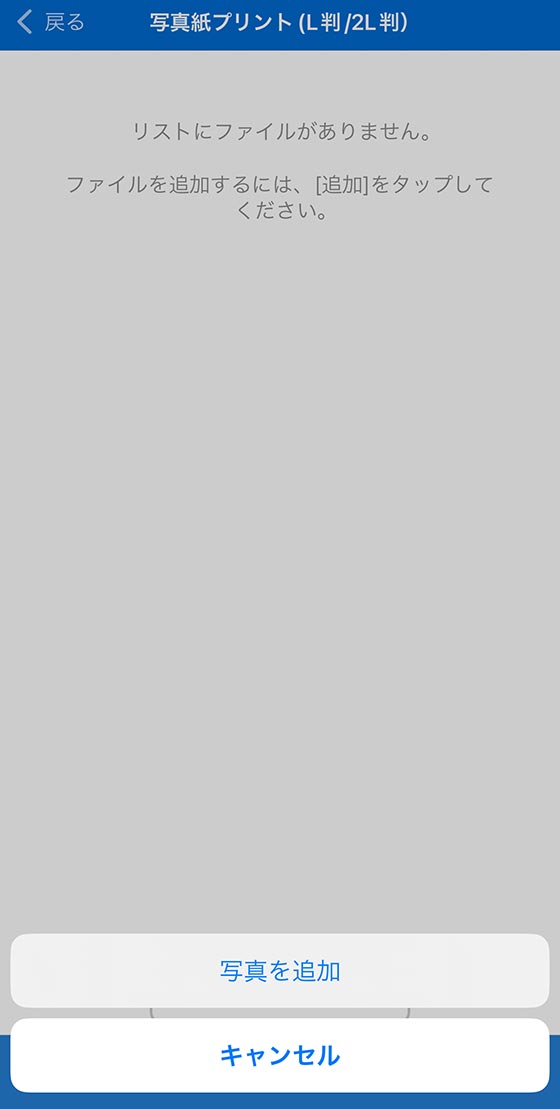
[普通紙プリント(B5〜A3)]を選んだ場合は[追加]をタップし、[写真を追加]または[外部アプリからプリント]を選択します。
※[外部アプリからプリント]を選択すると手順の案内を表示します。
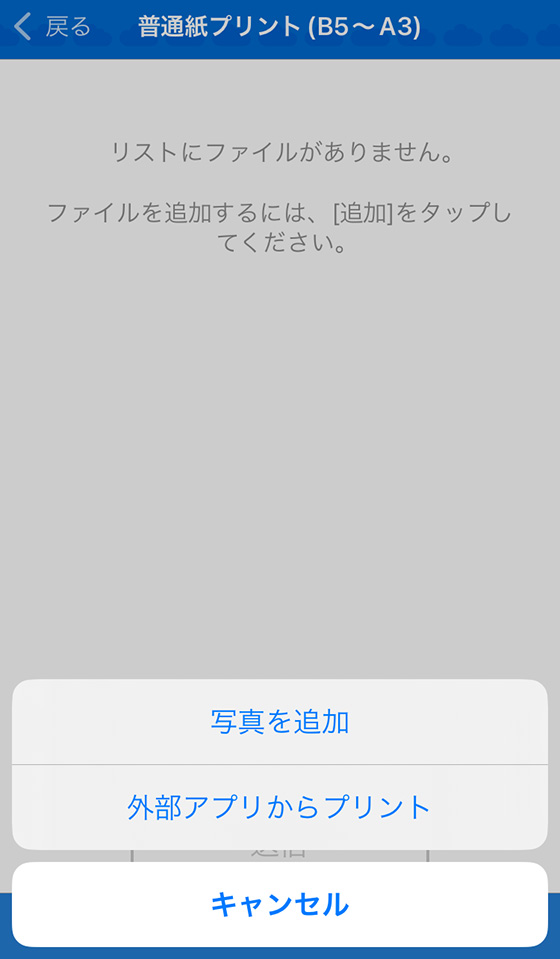
[送信]ボタンをタップします。
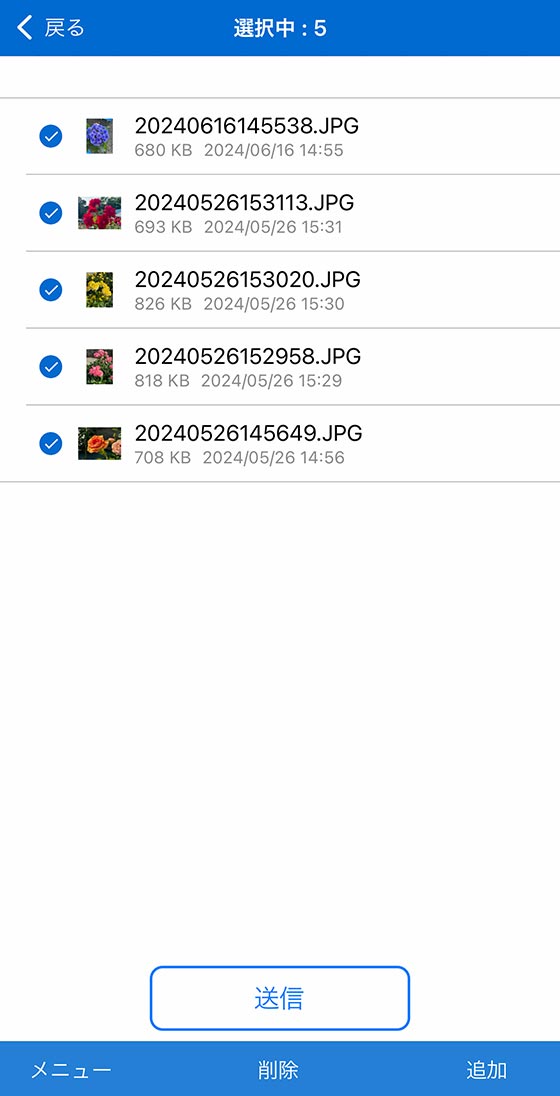
アップロードが完了するとプリント予約コードが発行されます。
※登録ファイル数や通信環境によっては予約コードの発行に時間がかかります。
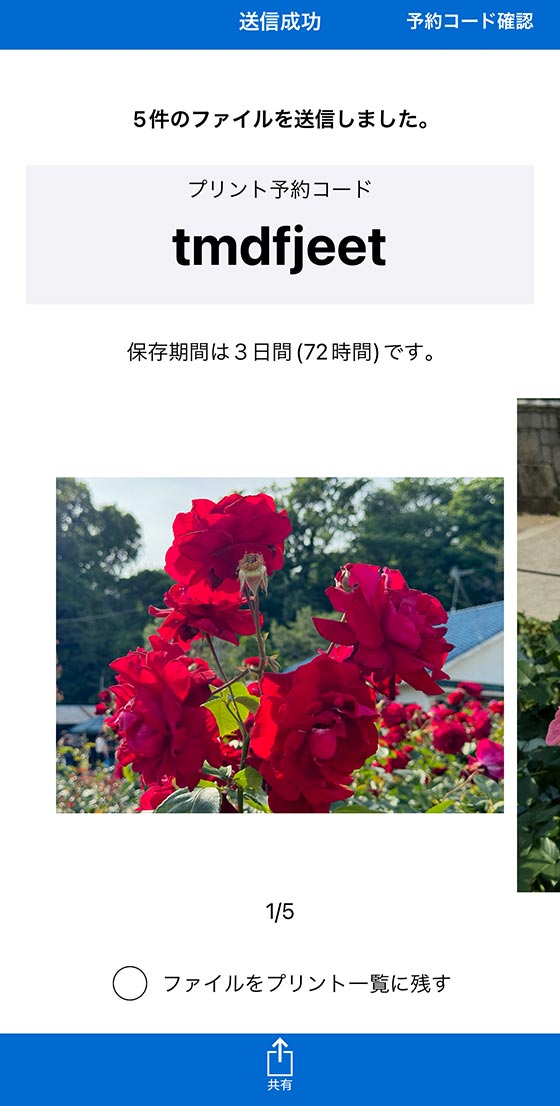

アプリ「RICOH かんたん写真プリント」を使う手順

初回起動時はメールアドレスを保存します。メールアドレスはプリント予約コードの通知に使われます。
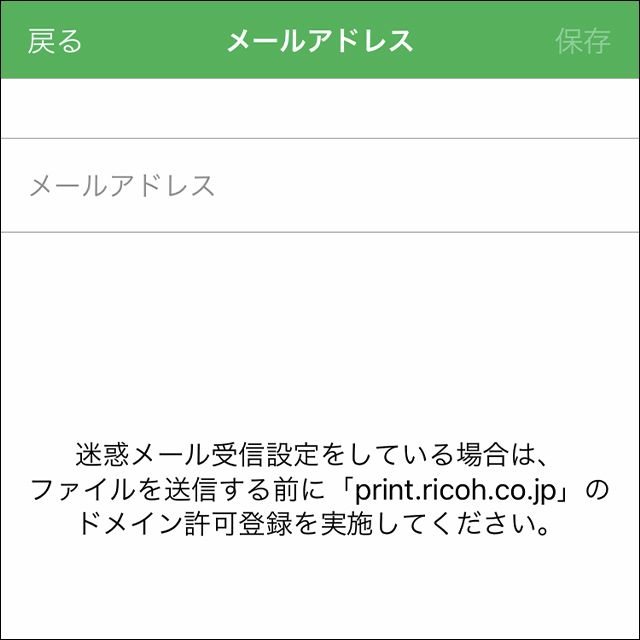
[写真をプリント]をタップします。
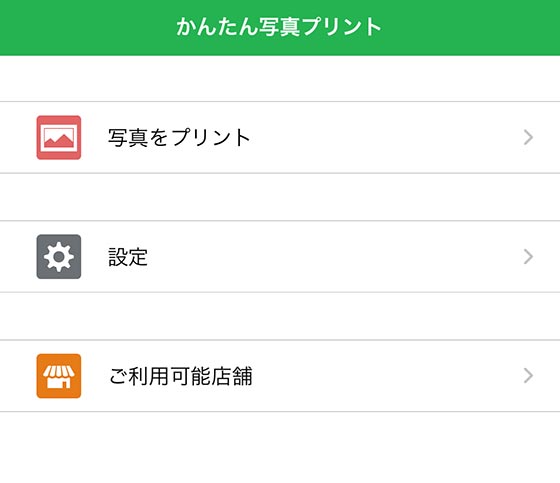
右上の[メニュー]をタップして[追加]を選択します。
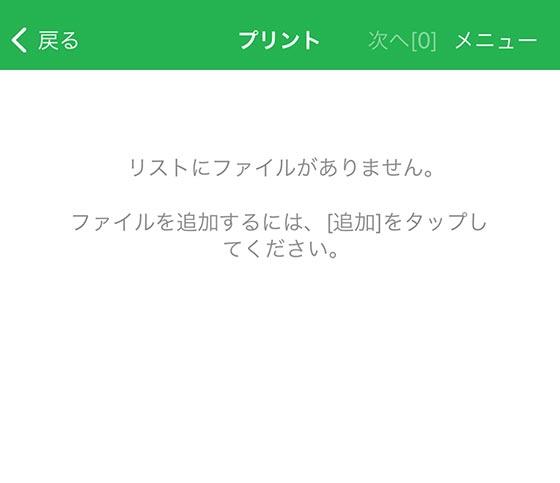
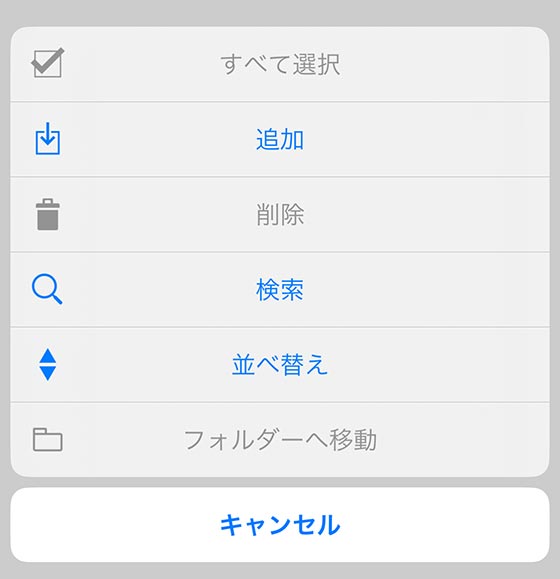
プリントする写真を選択して[追加]をタップし、プリント一覧に保存します。
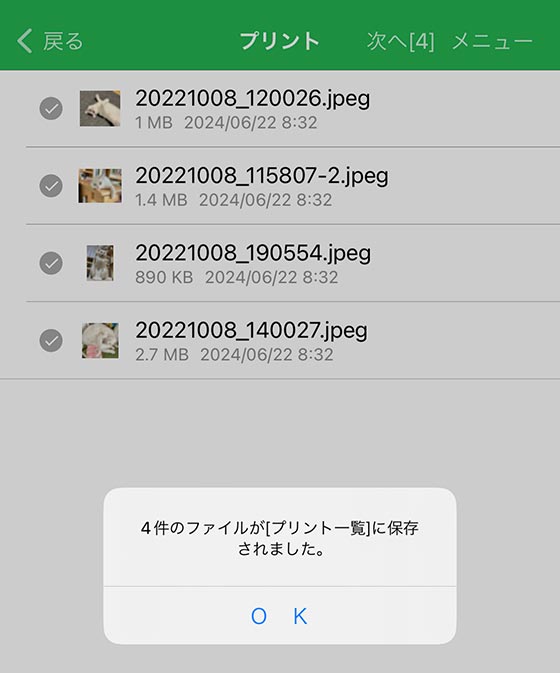
右上の[次へ]をタップします。
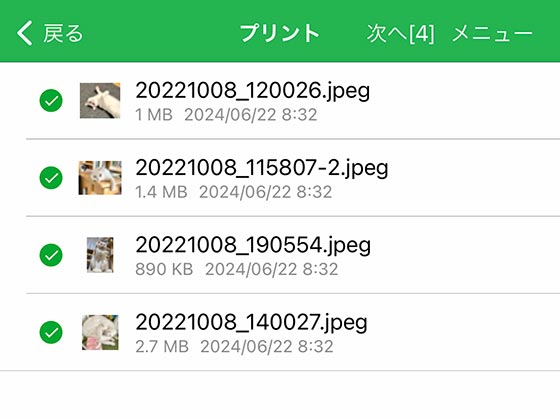
[送信]ボタンをタップします。

アップロードが完了するとプリント予約コードが発行されます。
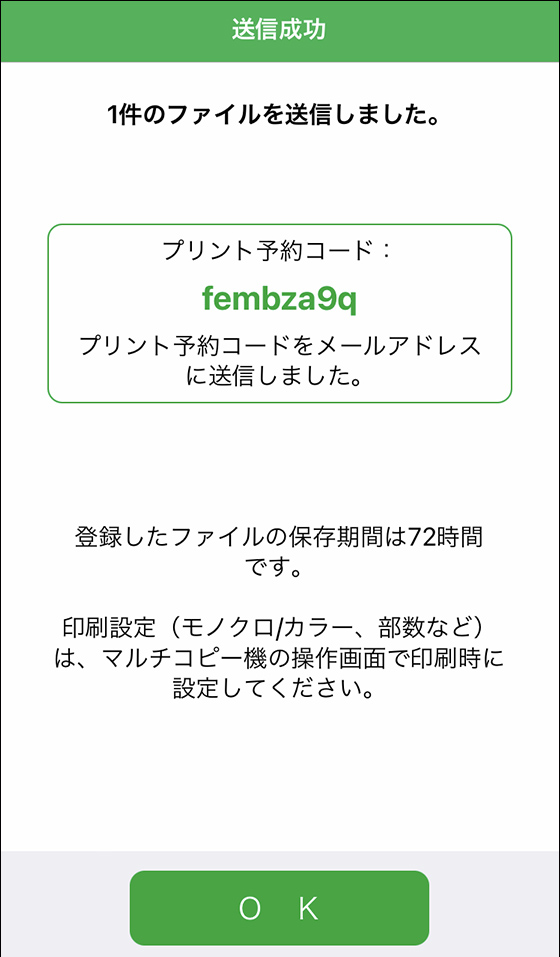

メニュー画面で右上にある[プリント]を選びます。
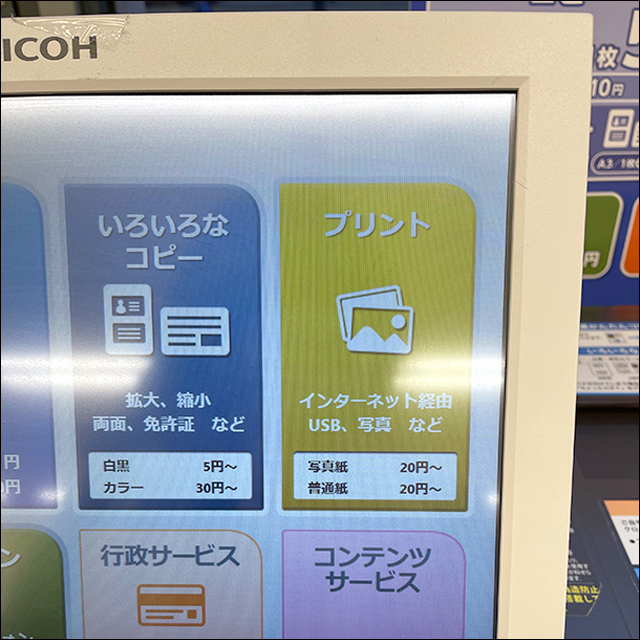
プリントメニューから[インターネットからプリント]を選びます。
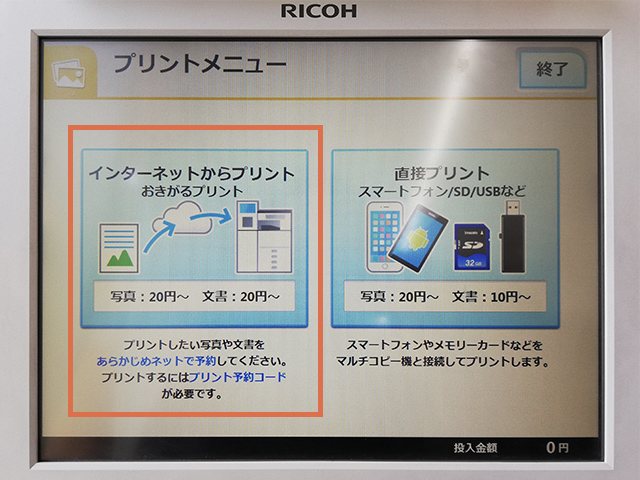
おきがるプリントの案内と使用同意書を確認し、[確認して次へ]ボタンを押します。
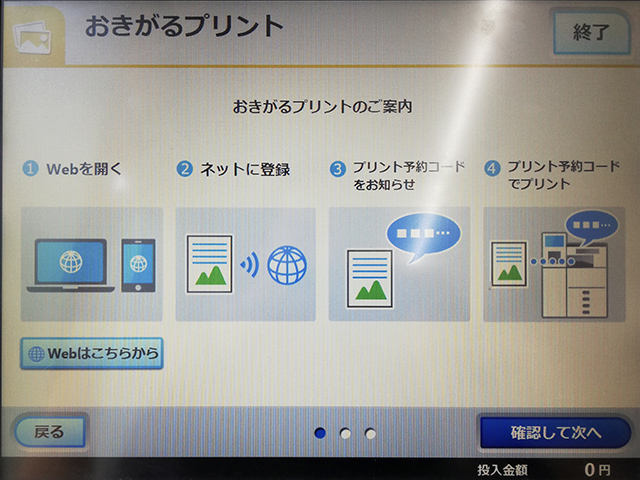
英数字8桁のプリント予約コードを入力し、[決定して次へ]ボタンを押します。

プリントデータを取得し、予約時の用紙の種類に応じた設定をおこないます。
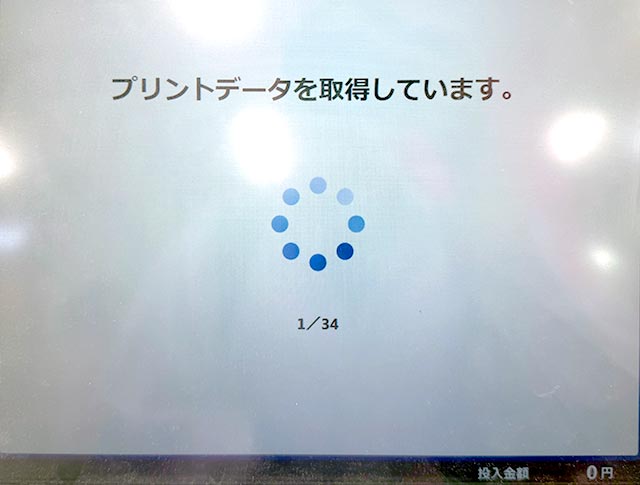
写真紙プリントの設定をする(STEP2へ)
普通紙プリントの設定をする(STEP3へ)
[L判][2L判][証明写真][分割プリント][インデックス]の中からプリントの種類を選びます。
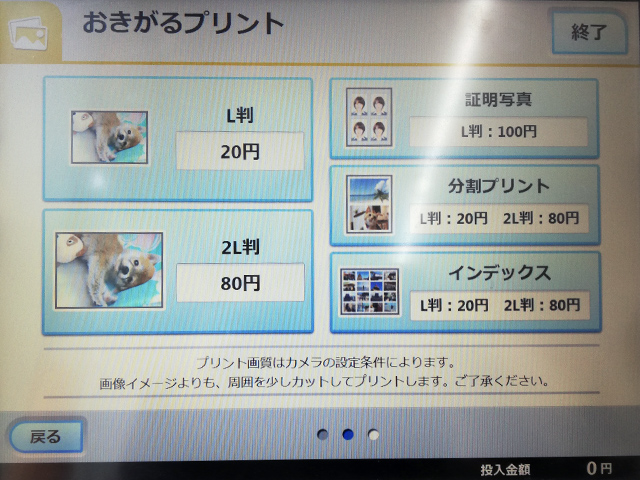
[L判][2L判]を選択すると、実寸大のサンプルイメージが表示されます。
[フチなし][フチあり]を選択し、[OK]をタップします。
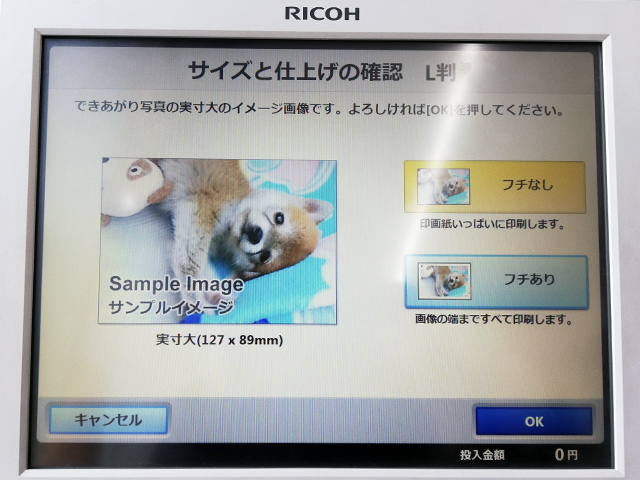
フチなしとフチありの違い
(タップして詳細を表示)
フチなしは用紙いっぱいに写真をプリントするため写真の端が一部カットされます。
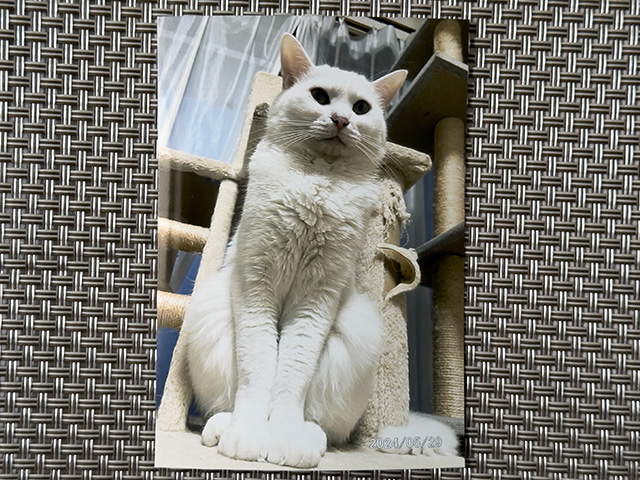
フチありは用紙内に写真がすべておさまるように写真を縮小してプリントします。
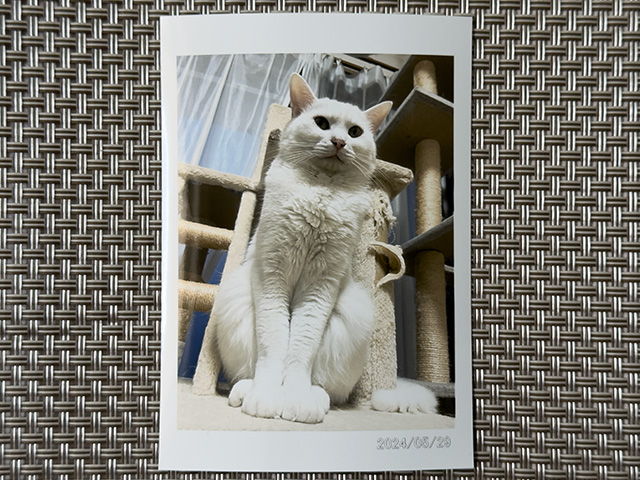
フチありの余白部分(白フチ)は均等ではありません。
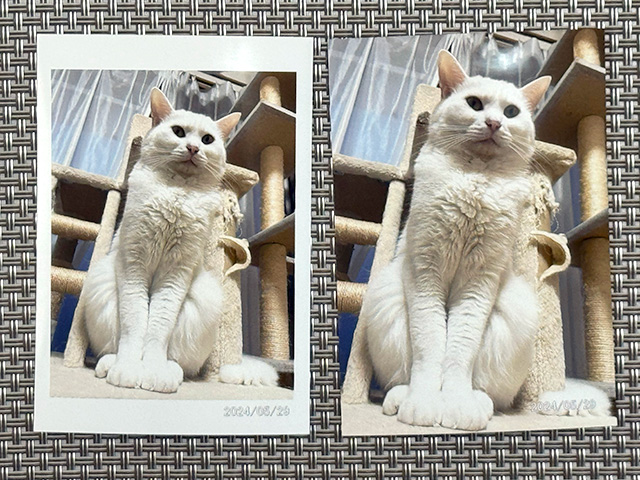
印刷する写真を確認し、必要に応じて枚数を変更します。
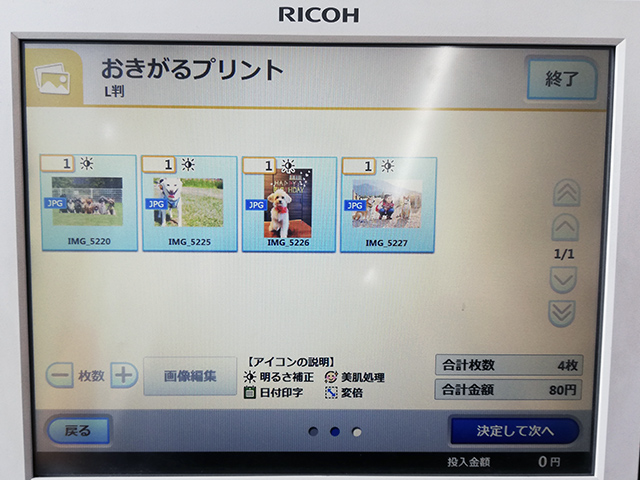
画像編集でできること
(タップして詳細を表示)
[画像編集]ボタンをタップすると回転や印刷範囲の調整、明るさ補正、美肌処理、日付の印字有無を設定できます。
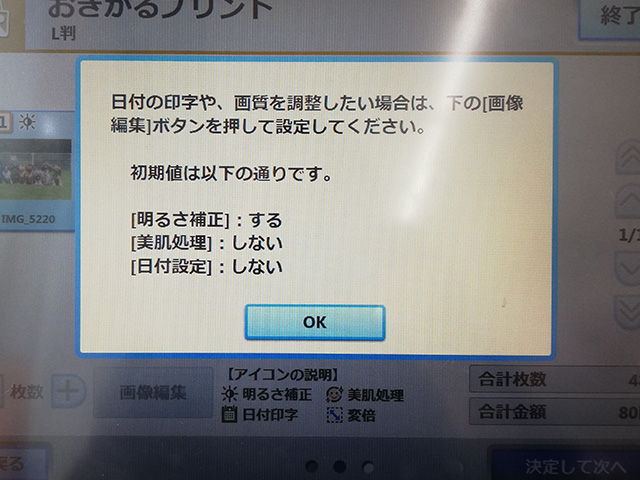
明るさ補正はさまざな条件で撮影された写真に合うよう適正な明るさに自動で調整し、美肌処理は人肌がより美しく見えるように色味を補正して肌などのなめらかさを向上させます。
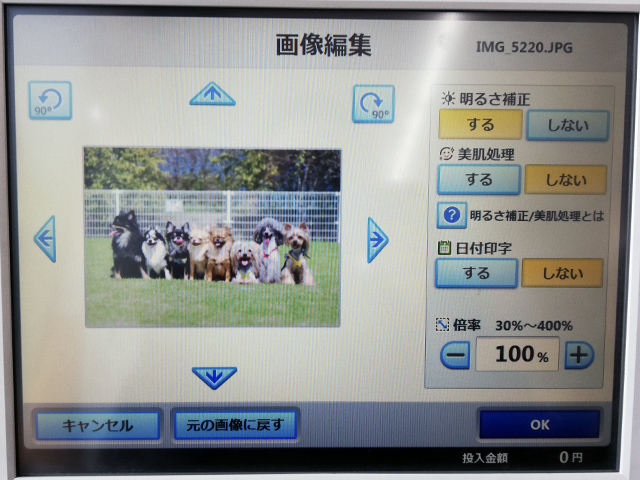
日付印字を[する]に変更すると写真の右下に撮影日を印刷します。

写真に撮影日情報がない場合は「日付データがありません」と表示され、日付を印刷することはできません。
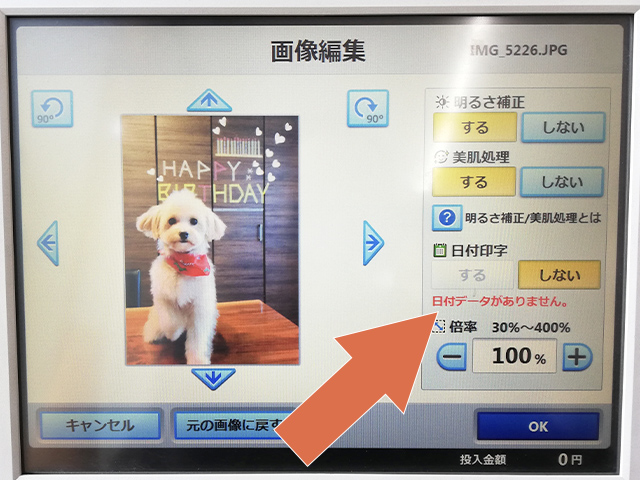
設定を終えたら[決定して次へ]ボタンをタップします。
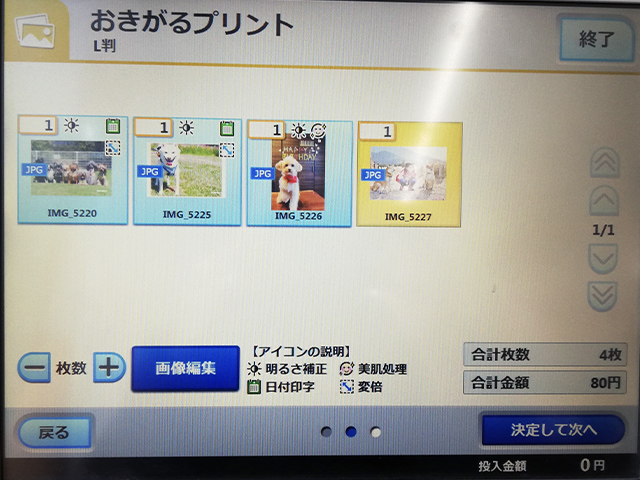
プレビューを確認し、[プリントスタート]ボタンを押して印刷を開始します。
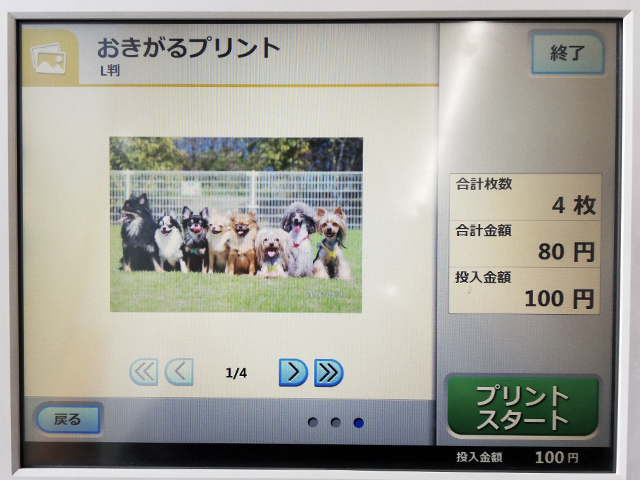
印刷する写真を1ファイル選び、[決定して次へ]ボタンを押します。
※複数ファイルの選択不可

ファイルを確認し[OK]ボタンを押します。
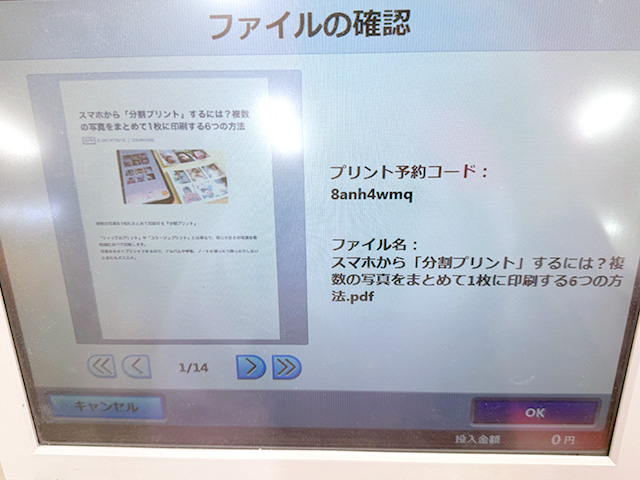
プリントの種類を選びます。
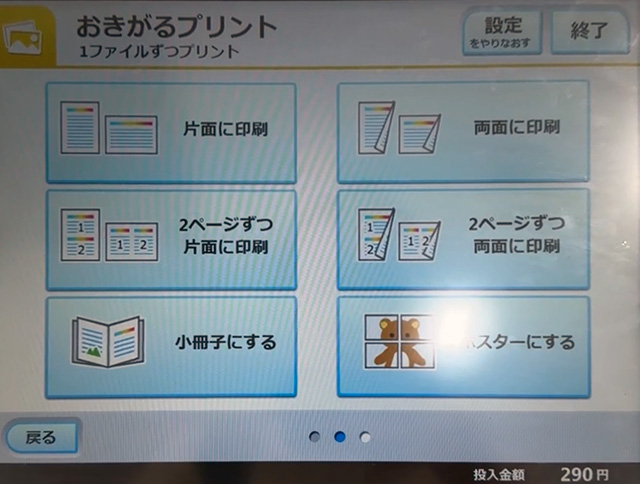
ここでは一例として「片面に印刷」の手順を紹介します。
カラーのタイプを選択し、[決定して次へ]ボタンを押します。
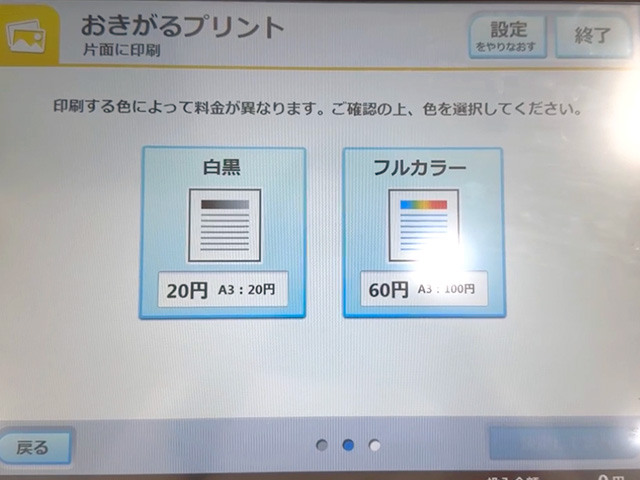
用紙サイズを選択し、[決定して次へ]ボタンを押します。
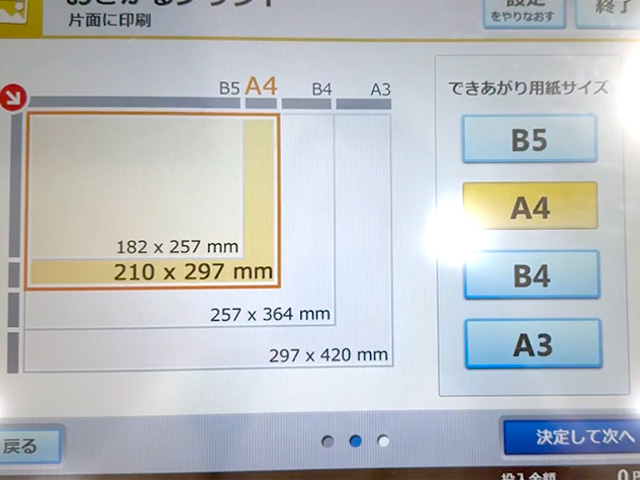
プリントの設定を確認し、[プリントスタート]ボタンを押して印刷を開始します。
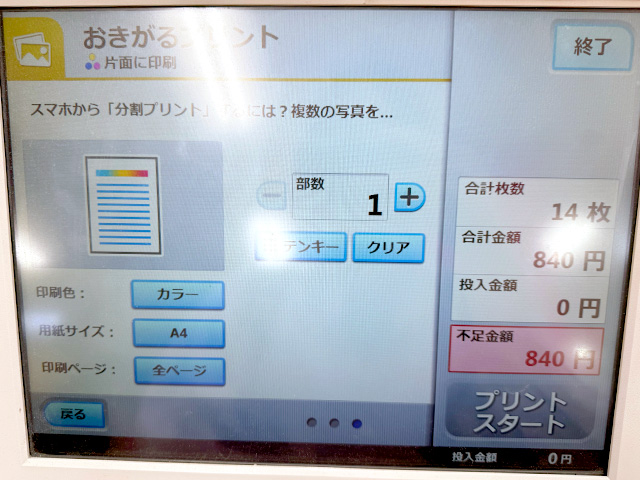
複数ページあるファイルは印刷ページのボタンを押すとページ指定できます。