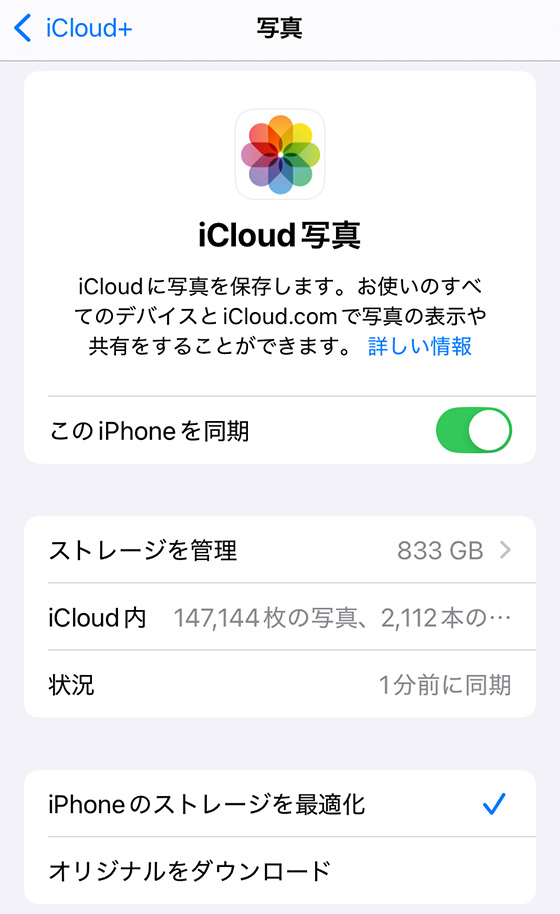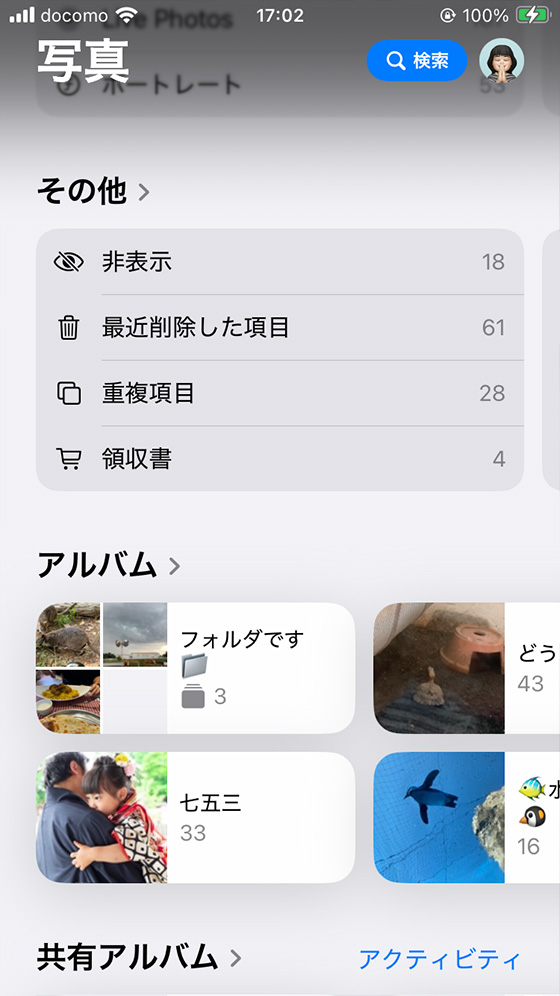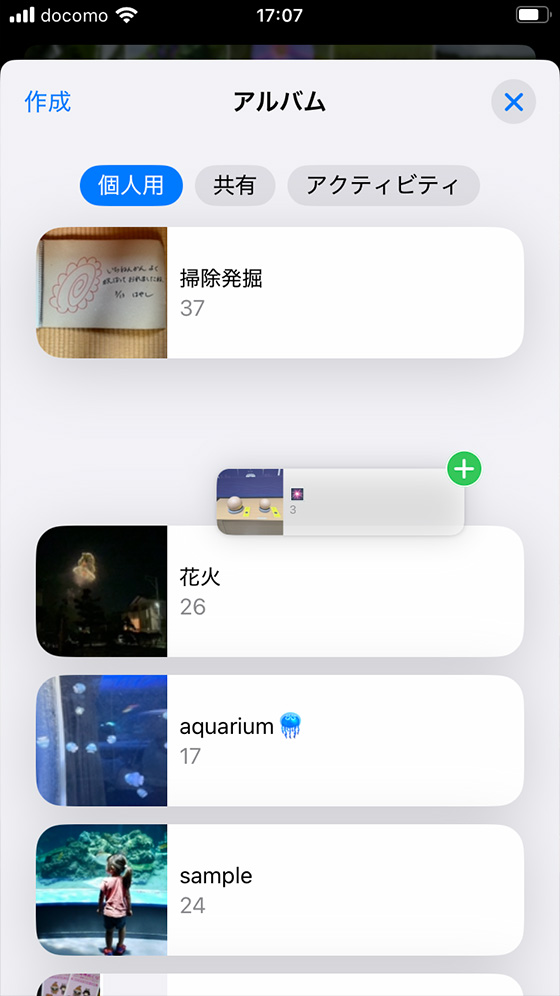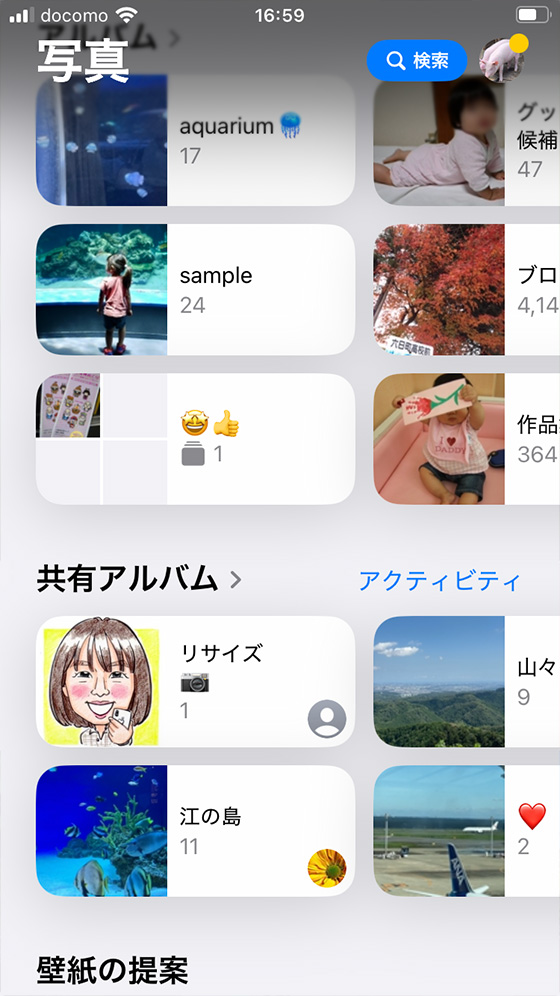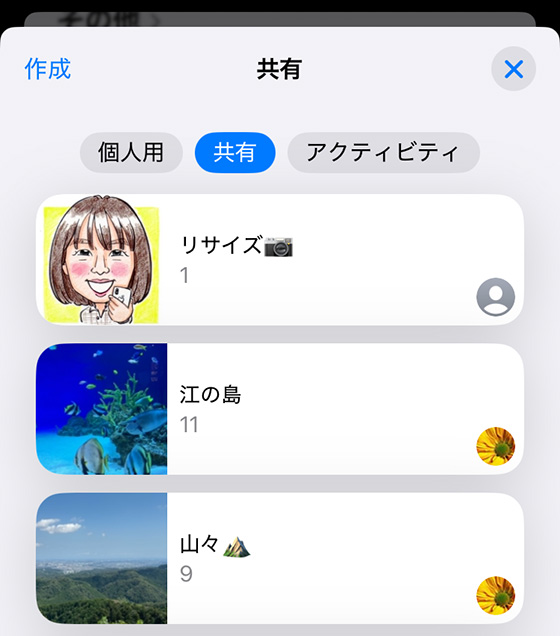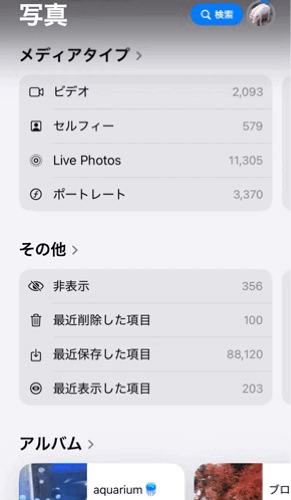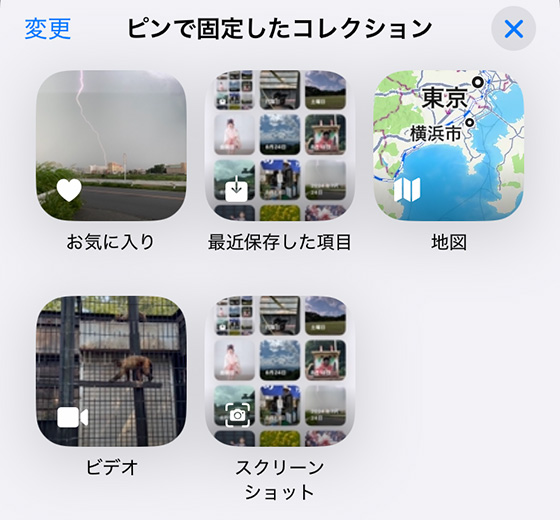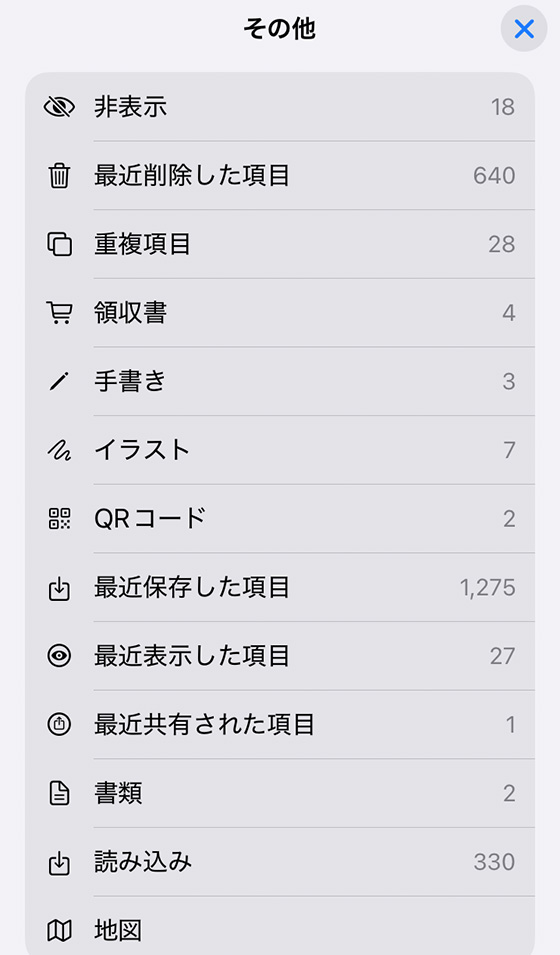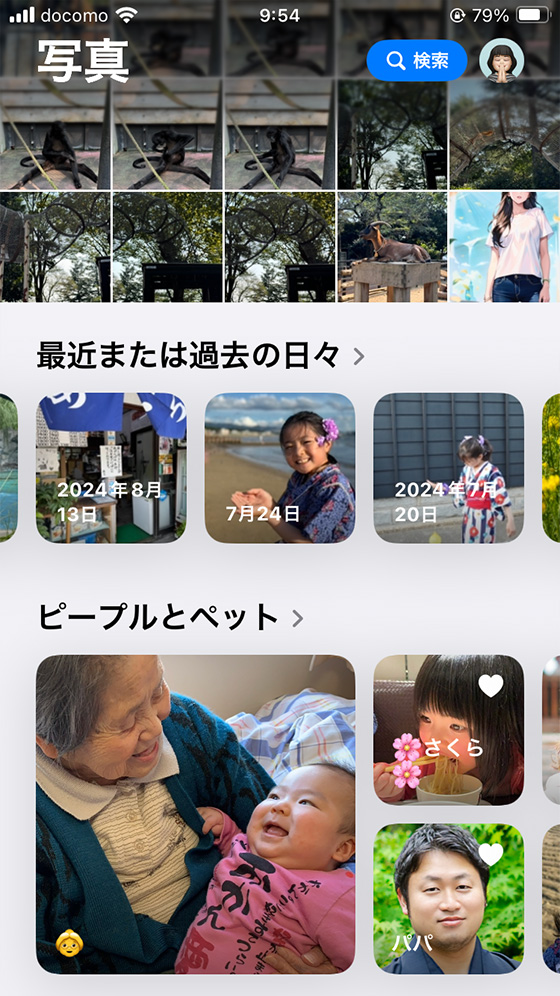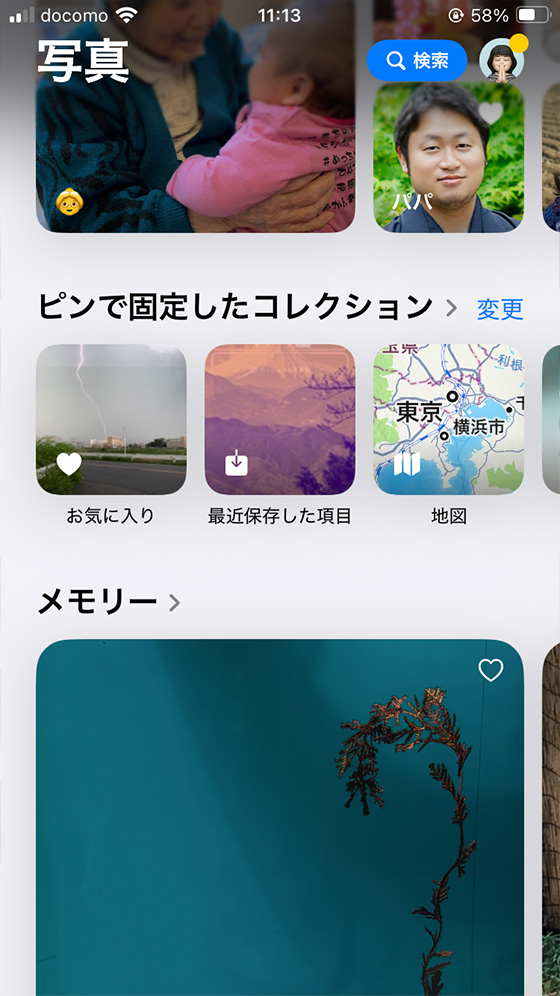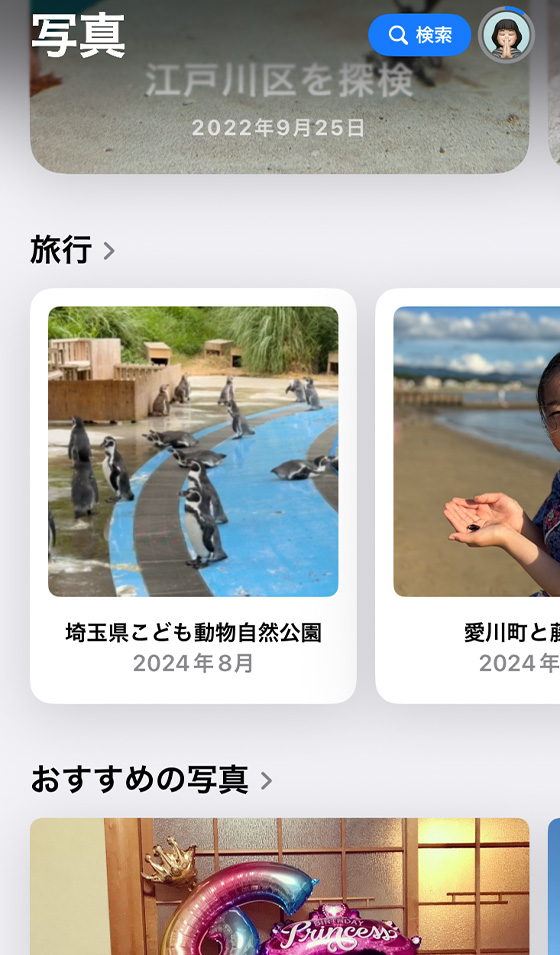iOS18にアップデートすると写真アプリの見た目が大きく変わります。
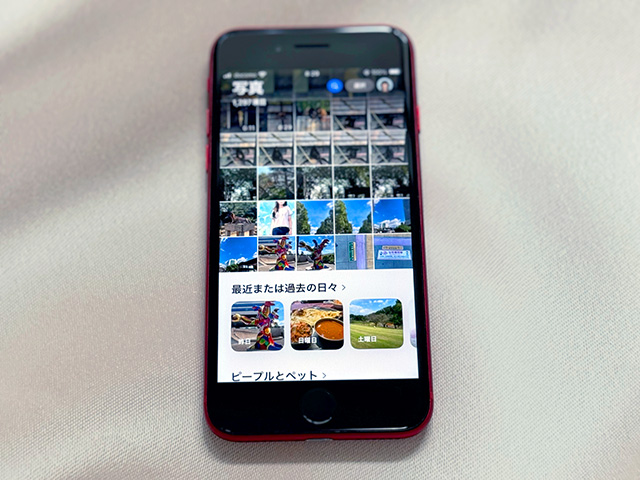
どこがどのように変わったのか、従来(iOS17)の写真アプリと比較してみました。
以前使っていたアルバムや機能がどこにあるかわからないときにご活用ください。


iOS18で大幅に変化したアルバムとライブラリ
iPhoneの写真アプリはこれまで画面下部のタブで切り替えて「アルバム」や「ライブラリ」を表示していました。
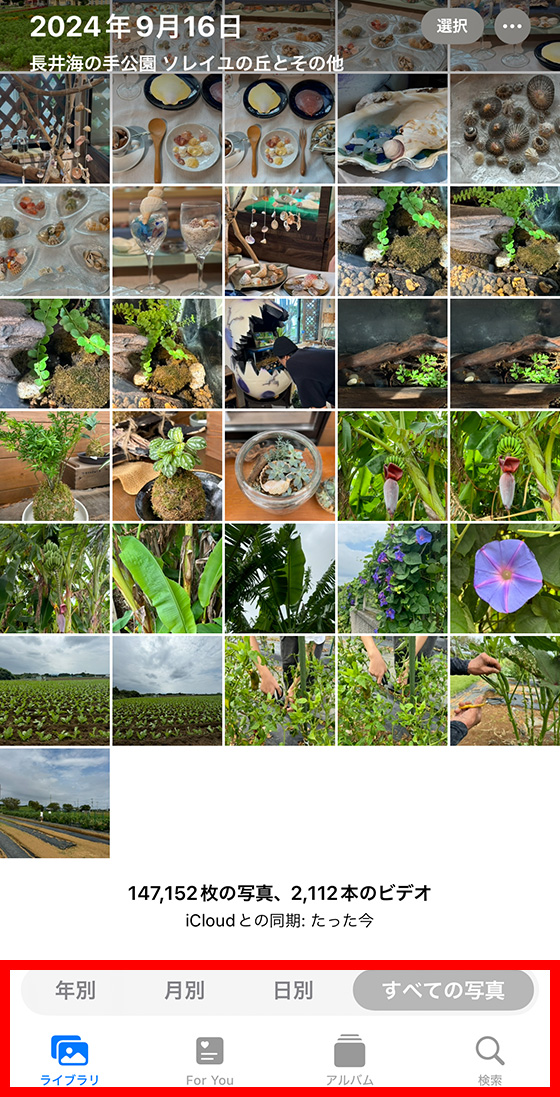
iOS18の写真アプリは「ライブラリ」「For You」「アルバム」「検索」のタブはなくなり、一画面にまとめられています。
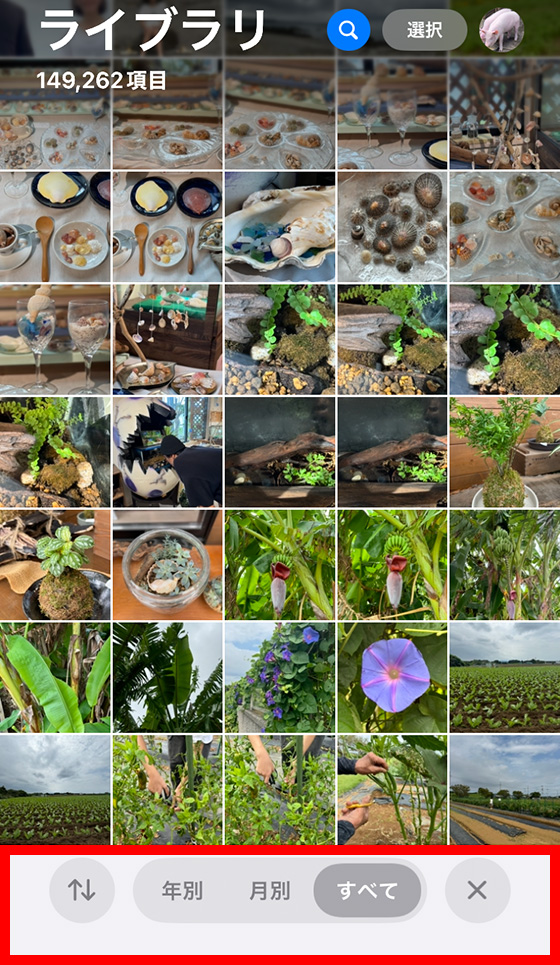
写真アプリを起動すると左上に写真の文字、右上に検索・選択ボタンとApple Accountのアイコンをヘッダー表示し、グリッドとコレクションが上下に分かれています。

画面上半分にあるグリッドはライブラリの一部です。
グリッドを下にスワイプするとライブラリ全体を見られます。
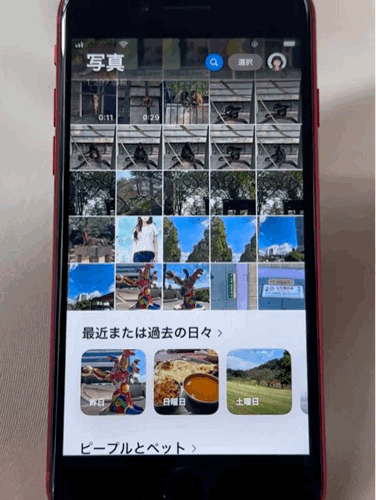
ライブラリは「年別」「月別」「すべての写真」の切り替えボタンを表示します。
※「日別」はなくなりました。
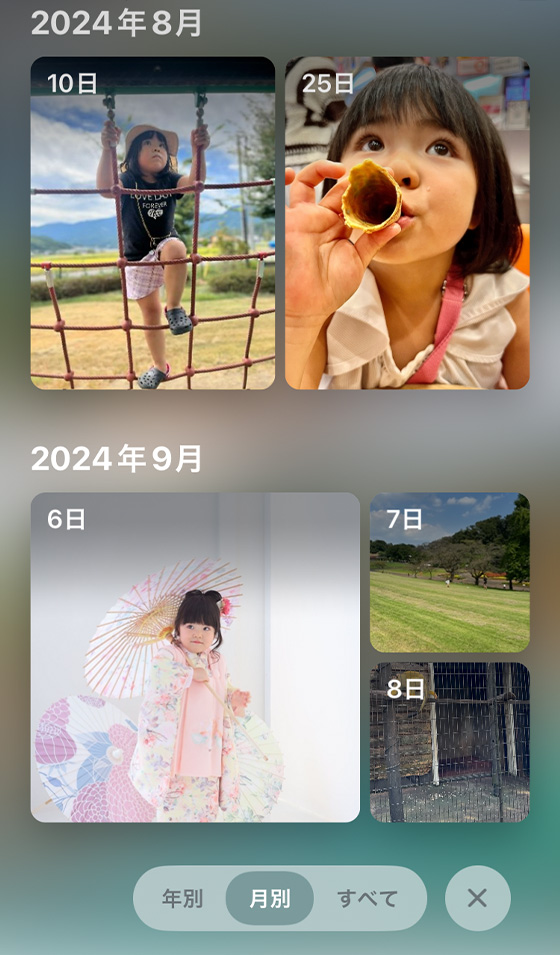
カメラロールはどこ?最近の項目は消えた?
カメラロールは「最近の項目」という名称でiPhone標準写真アプリのアルバムにありましたがiOS18ではライブラリに一本化されてなくなりました。
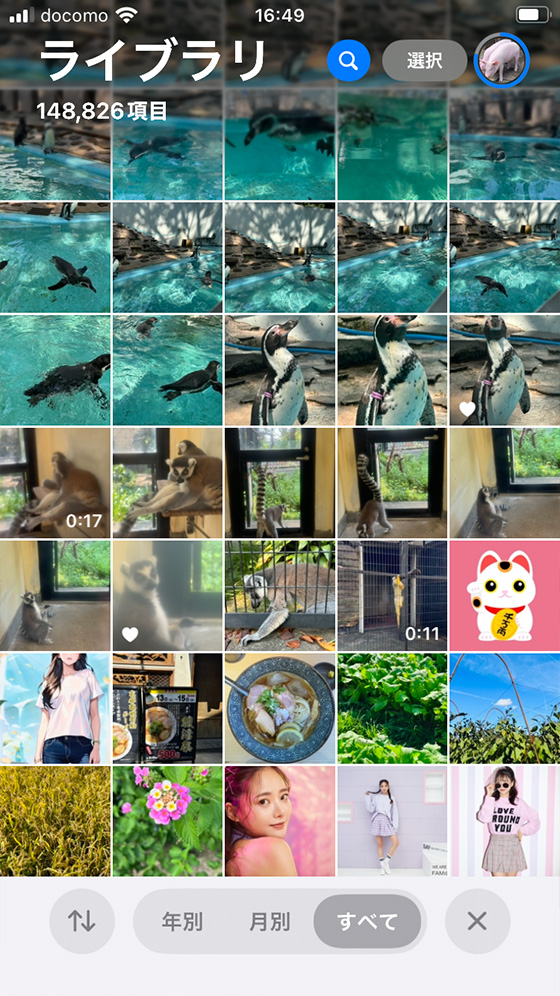
これまでの「最近の項目」「カメラロール」のように追加日(=iPhoneに保存した日時)で写真・ビデオを表示するには、ライブラリの並べ替えボタンをタップして[最近追加した項目で並べ替え]を選択します。
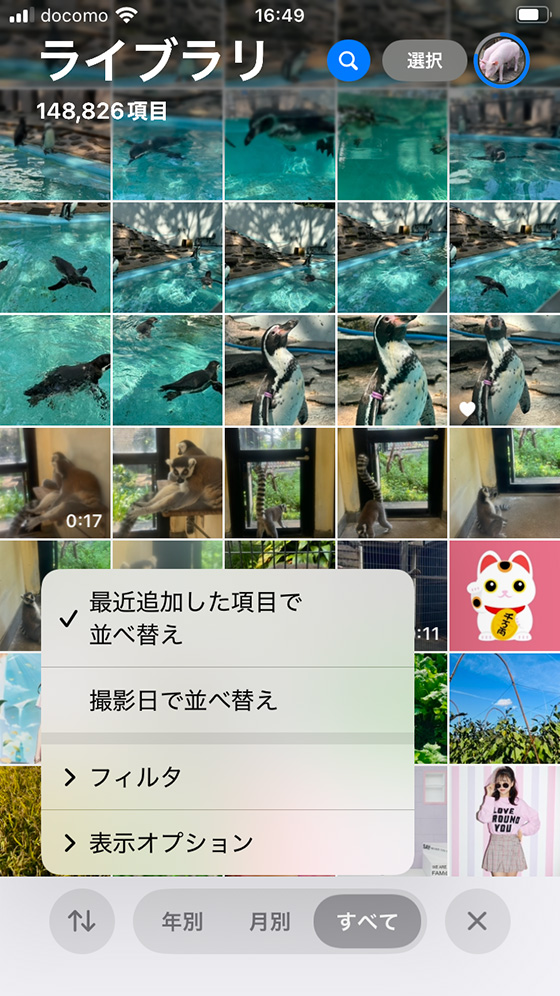
他のアプリから写真やビデオを選ぶ画面に「最近の項目」「カメラロール」と表示されることがあります。
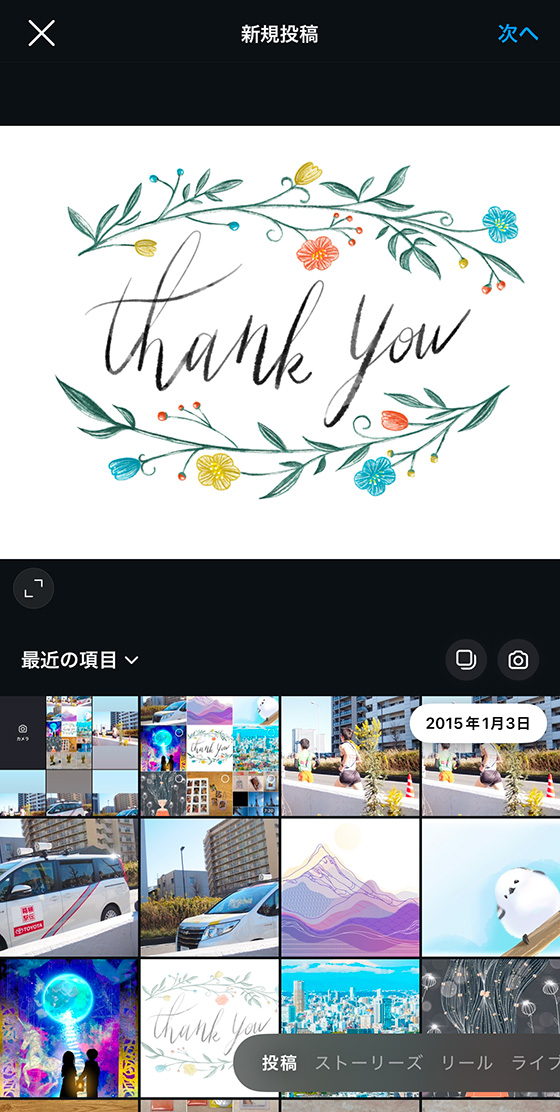
「最近の項目」「カメラロール」を選択すると追加日(=iPhoneに保存した日時)が新しい順にiPhone写真アプリのライブラリを表示します。
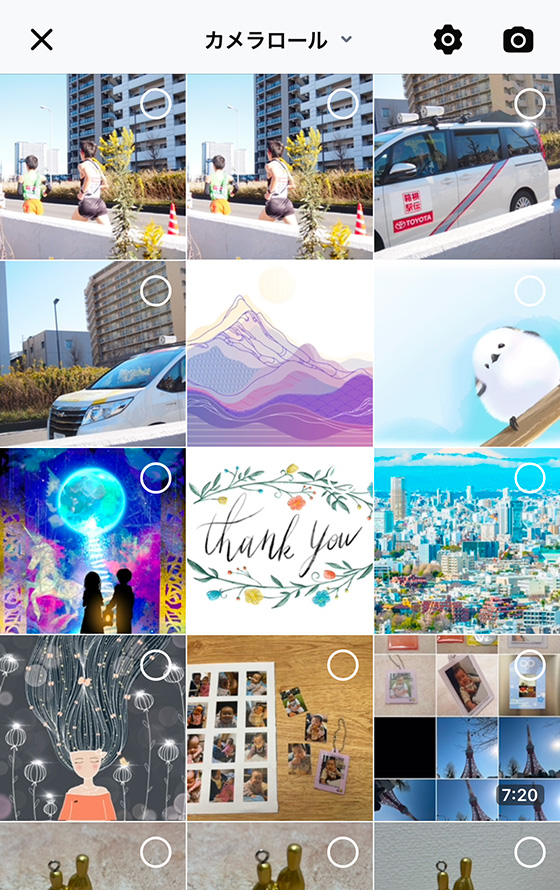
写真アプリの「ユーティリティ」(iOS18.0は「その他」)にある「最近保存した項目」はスクリーンショットや画面収録やAirDropで受け取ったり他のアプリから保存した写真・ビデオを表示するもので従来の「最近の項目」とは異なります。
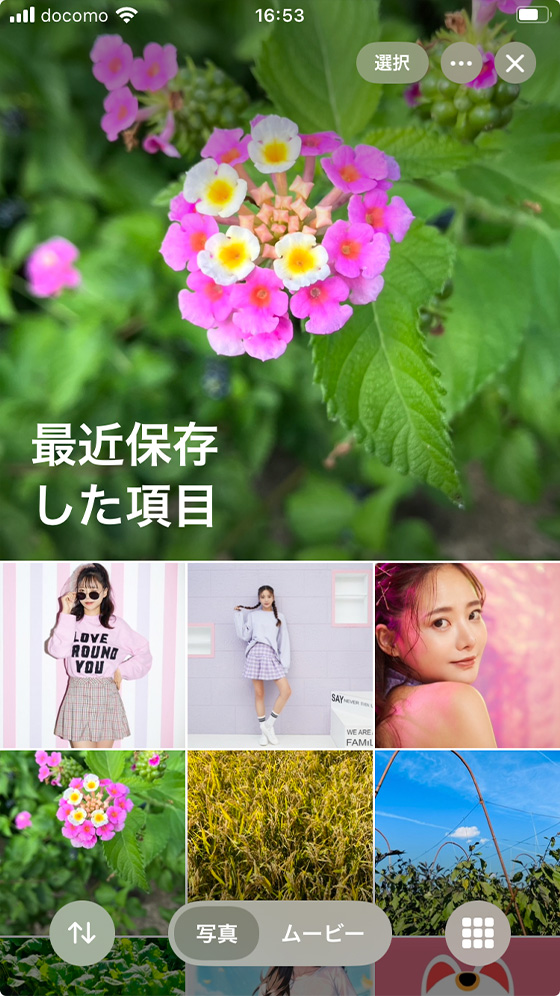
「最近または過去の日々」にある「今日保存した項目」もiPhone標準のカメラで撮影した写真・ビデオは含まれません。
他のアルバムは写真アプリのどこにある?
- 自分で作成したアルバム・フォルダ
-
自分で作成したアルバムやフォルダはコレクションの「アルバム」にあります。

iOS18.1以前はアルバムが下の方にあります。
コレクションの並びは変えられるので、アルバムを上の方に配置することも可能です。
あわせて読みたい 使いにくいiOS18写真アプリを変える並び替えのやり方 iPhoneの写真アプリはiOS18でデザインが一新。アルバム等の並びを自分好みに変えられるようになりました。そこで今回はiOS18のiPhone写真アプリの見た目を使いやすく変更する方法を解説します。コレクションをカスタマイズすると、これまではできなかった「ピープルとペット」「メモリー」「おすすめの写真」の非表示も可能。アルバムだけ表示することもできます。
使いにくいiOS18写真アプリを変える並び替えのやり方 iPhoneの写真アプリはiOS18でデザインが一新。アルバム等の並びを自分好みに変えられるようになりました。そこで今回はiOS18のiPhone写真アプリの見た目を使いやすく変更する方法を解説します。コレクションをカスタマイズすると、これまではできなかった「ピープルとペット」「メモリー」「おすすめの写真」の非表示も可能。アルバムだけ表示することもできます。アルバム・フォルダは作成順に並び、自由に入れ替えられます。

- 共有アルバム
-
共有アルバムはコレクションの「共有アルバム」にあります。

共有アルバムより上にある[アルバム >]をタップして[共有]を選択する方法もあります。

- メディアタイプ(ビデオ、スクリーンショットなど)
-
メディアタイプはコレクションの下の方にあります。
※利用環境によって異なります。
iOS18.0の場合 「ビデオ」「スクリーンショット」は「ピンで固定したコレクション」の初期設定に含まれています。

メディアタイプの種類は変わりません。
- ビデオ
- セルフィー
- Live Photos
- ポートレート
- パノラマ
- タイムラプス
- スローモーション
- シネマティック
- バースト
- スクリーンショット
- 画面収録
- 空間
- アニメーション
- RAW
- ProRes
- ユーティリティ(旧称:その他)
-
非表示や最近削除した項目などユーティリティ(iOS18.0は「その他」)はコレクションの下の方にあります。

従来(iOS17)の「読み込み」「重複項目」「非表示」「最近削除した項目」から大幅に増えて16項目(iOS18.1以前は15項目)あります。
- お気に入り(iOS18.2)
- 非表示
- 最近削除した項目
- 重複項目
- 領収書
- 手書き
- イラスト
- QRコード
- 最近保存した項目
- 最近表示した項目
- 最近編集した項目
- 最近共有された項目
- 書類
- 読み込み
- 地図
- 復元
条件に合致する写真・ビデオがないと表示されないものもあります。

- ピープルとペット
-
ピープルとペットは初期設定ではコレクションの上の方にあります。
※利用環境によって異なります。
ピープルとペットを非表示にしたり、特定の人やペットを「ピンで固定したコレクション」に表示することもできます。
あわせて読みたい 使いにくいiOS18写真アプリを変える並び替えのやり方 iPhoneの写真アプリはiOS18でデザインが一新。アルバム等の並びを自分好みに変えられるようになりました。そこで今回はiOS18のiPhone写真アプリの見た目を使いやすく変更する方法を解説します。コレクションをカスタマイズすると、これまではできなかった「ピープルとペット」「メモリー」「おすすめの写真」の非表示も可能。アルバムだけ表示することもできます。
使いにくいiOS18写真アプリを変える並び替えのやり方 iPhoneの写真アプリはiOS18でデザインが一新。アルバム等の並びを自分好みに変えられるようになりました。そこで今回はiOS18のiPhone写真アプリの見た目を使いやすく変更する方法を解説します。コレクションをカスタマイズすると、これまではできなかった「ピープルとペット」「メモリー」「おすすめの写真」の非表示も可能。アルバムだけ表示することもできます。 - 撮影地
-
撮影地はコレクションの「ピンで固定したコレクション」にある地図が相当します。

iOS18のコレクションには撮影地と年月ごとに写真・ビデオをリストアップした「旅行」もあります。

写真・ビデオの個別表示もリニューアル
写真やビデオをタップして個別に表示すると使える機能は同じですが、ボタンの位置やデザインが変わりました。
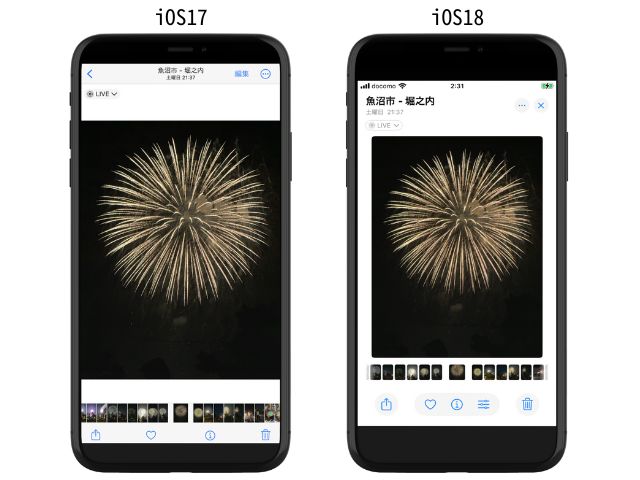
ビデオは一時停止ボタンと消音解除ボタンの配置が変わり、シークバー(再生バー)で再生位置を調整します。
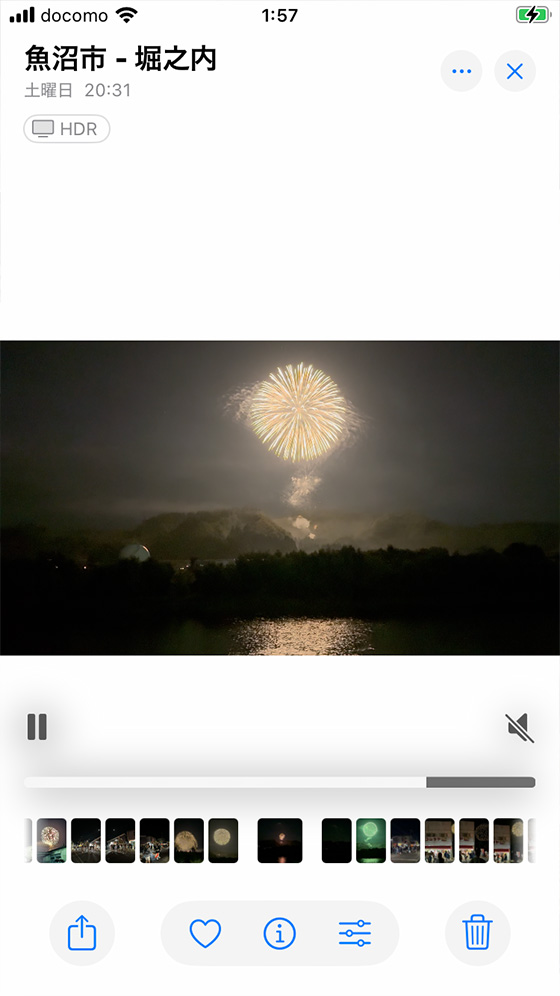
iOS18.2でプレビューのエリアが広くなりました。
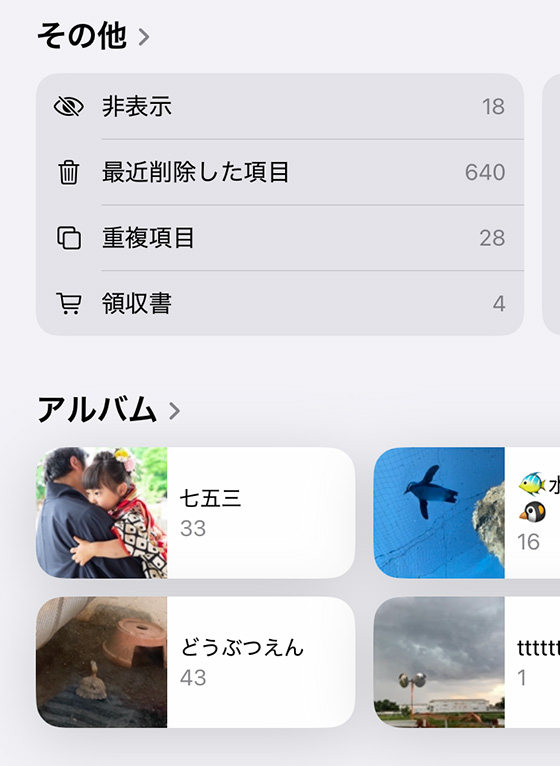
編集ボタンは写真もビデオも画面下部(![]() )にあります。
)にあります。
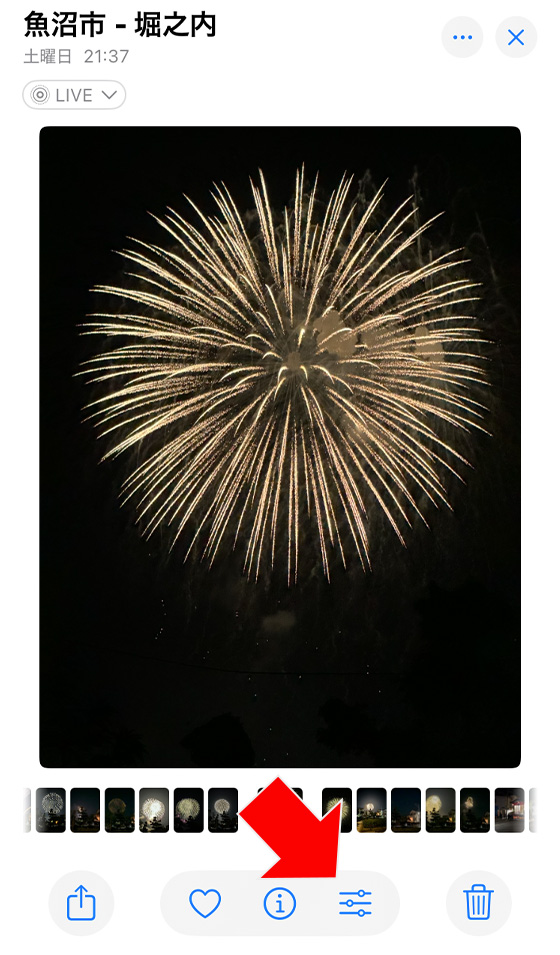
これまでと同じように写真・ビデオをピンチアウト(拡大表示)して[切り取り]を選択する方法もあります。

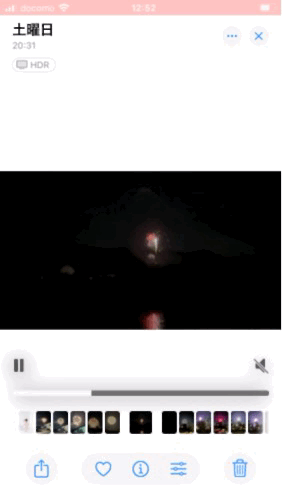
日付と時刻、位置情報の調整は以前と変わらず、(その他)ボタンをタップして選択します。
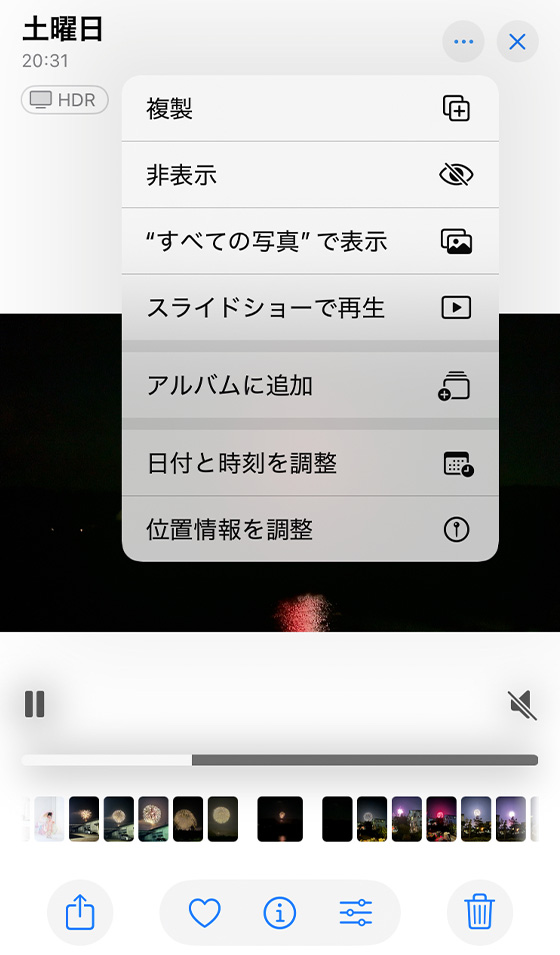
一覧(グリッドビュー)に戻るにはiOS18.1以前は右上の×ボタンを、iOS18.2は左上のボタンをタップします。
※これまでと同様に”下にスワイプ”や”ピンチイン”でも戻れます。
スライドショーがない?!ムービーとの違い
これまでアルバムにあったスライドショー機能はiOS18の写真アプリにはありません。
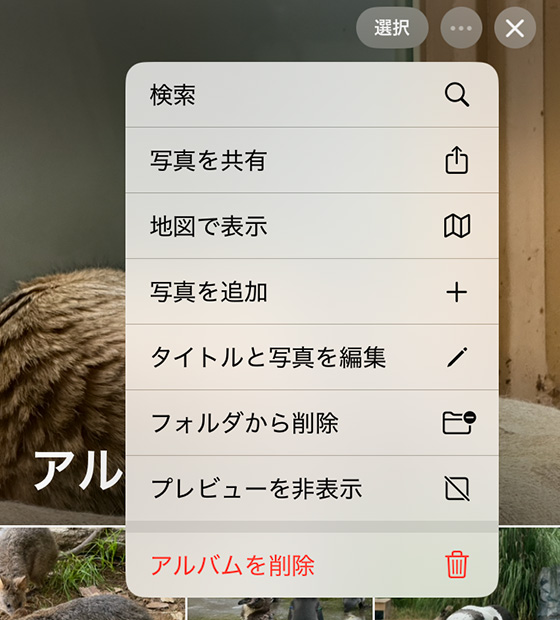
アルバムなどのコレクションを表示すると「写真」と「ムービー」の切り替えボタンが出現します。
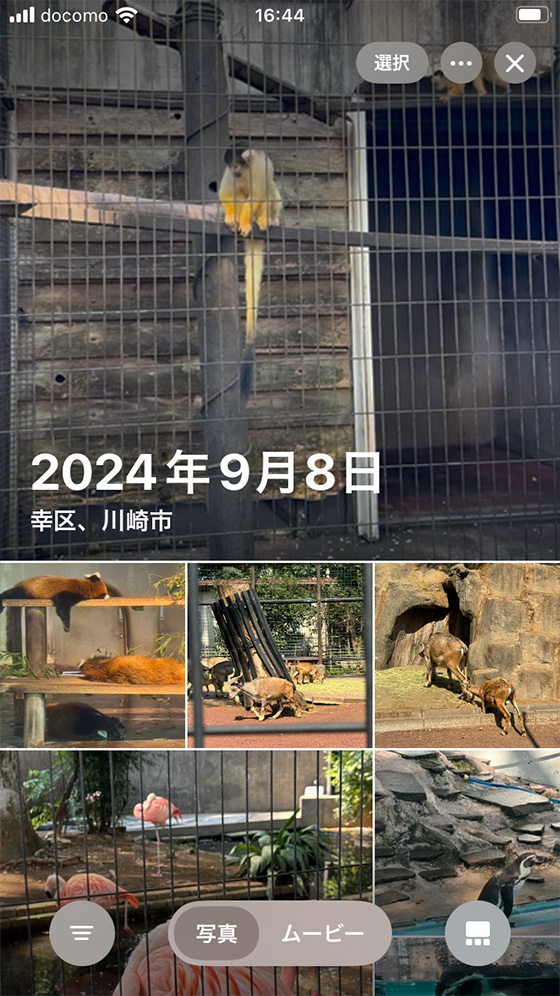
この「ムービー」は従来の「メモリービデオを再生」と同じ機能です。
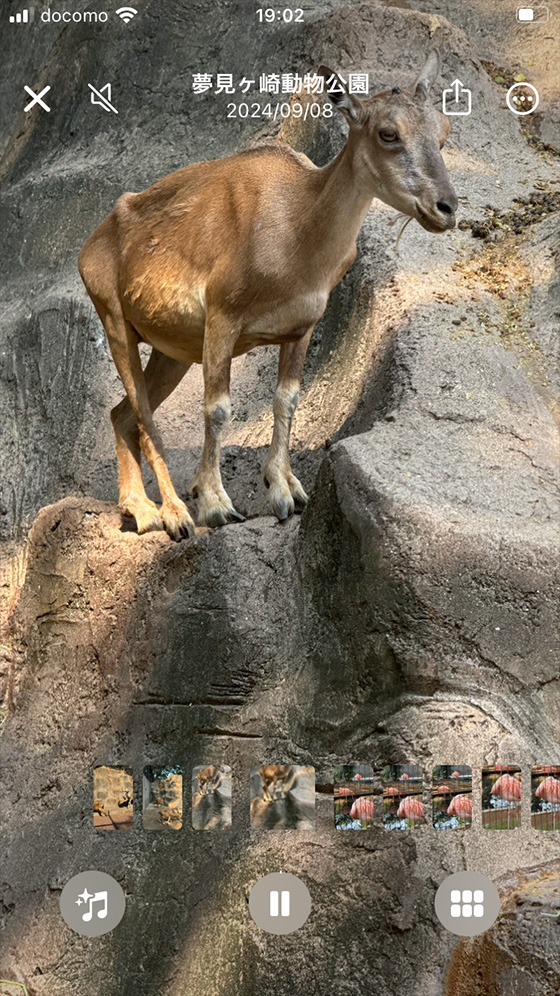
写真・ビデオを複数選択、または個別表示で(その他)ボタンをタップすると[スライドショーで再生]を選択できます。
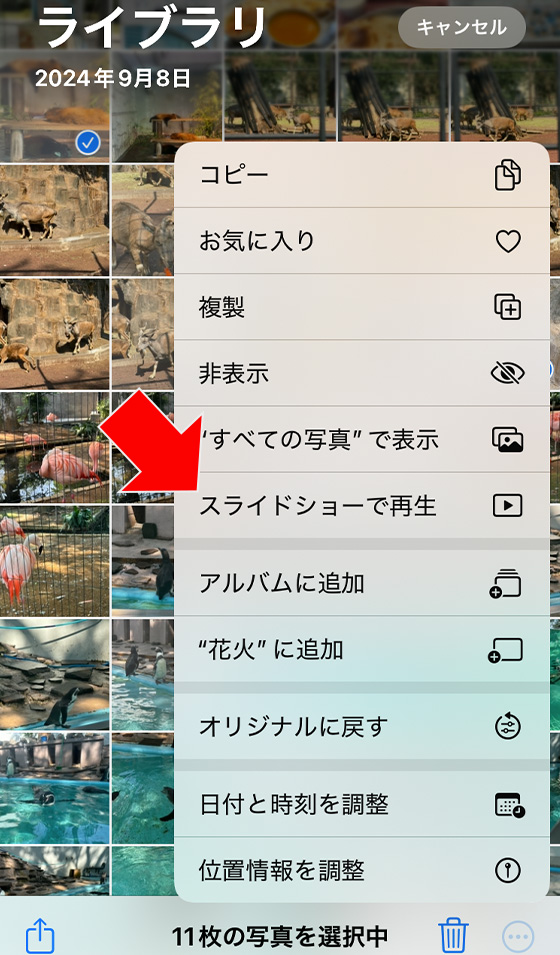
このスライドショーもムービーと同じメモリービデオであり、従来のスライドショーとは異なります。
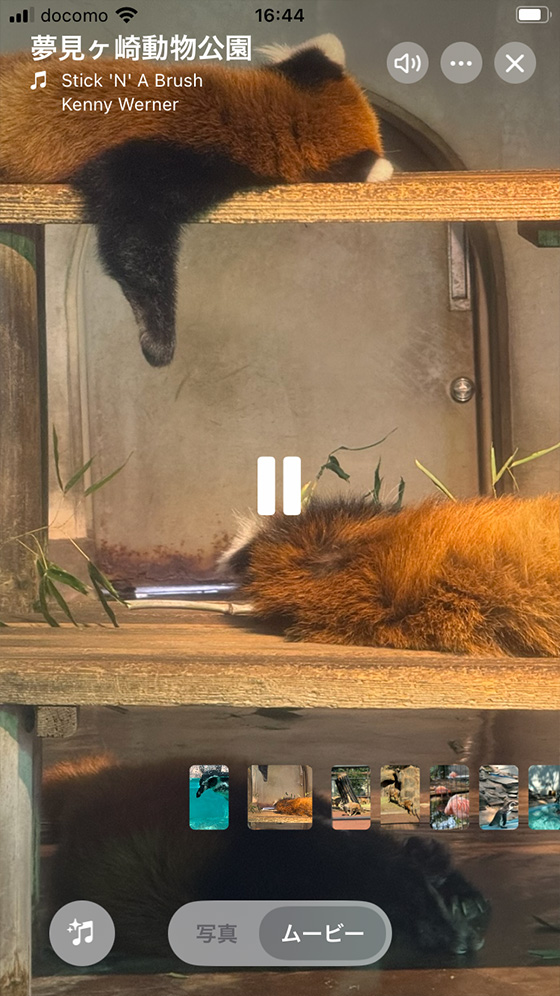
ムービー(メモリービデオ)はBGMあり・なしを選べますが、ビデオやLive Photosの音声は再生できません。

使いやすくなった検索と機能だけ残るFor You
検索機能を使うには、画面上部のヘッダーにある検索ボタンをタップします。
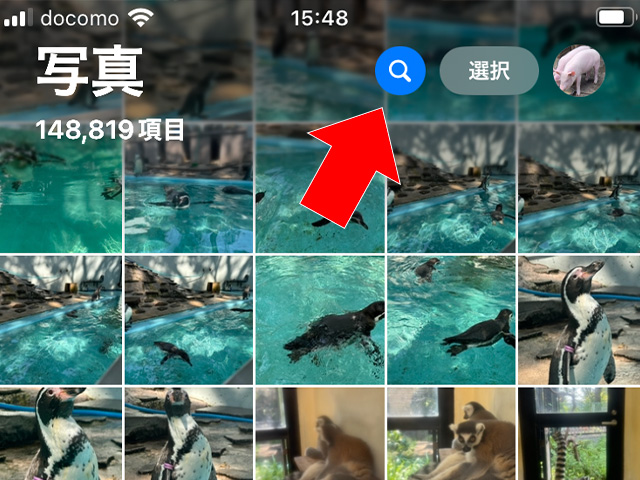
ボタンをタップする検索ボックスがあらわれます。
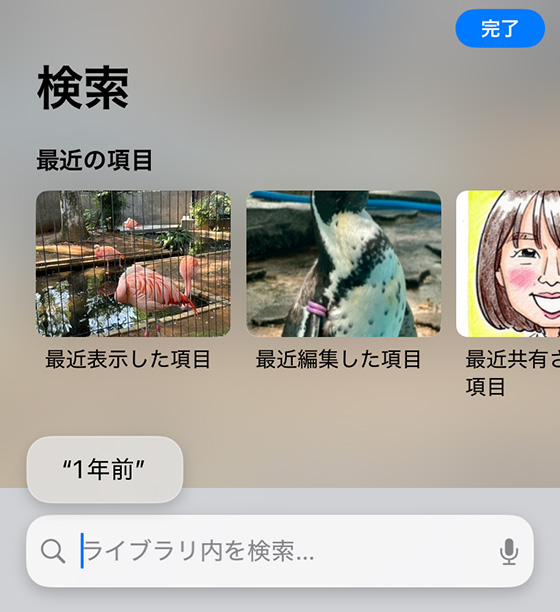
画面上部には「最近表示した項目」「最近編集した項目」「最近共有された項目」と過去の検索結果を表示します。
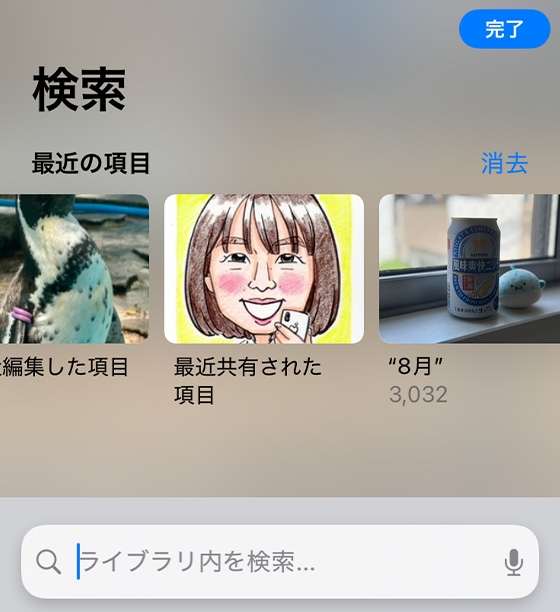
検索方法は変わらず、入力キーワードに合致する写真とビデオをライブラリから抽出します。
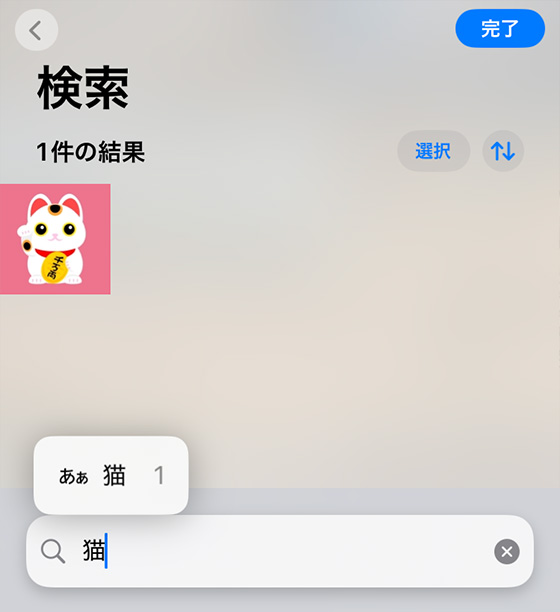
従来のFor Youにあった自動提案・通知機能はiOS18にもありますが「For You」という名称はなくなりました。
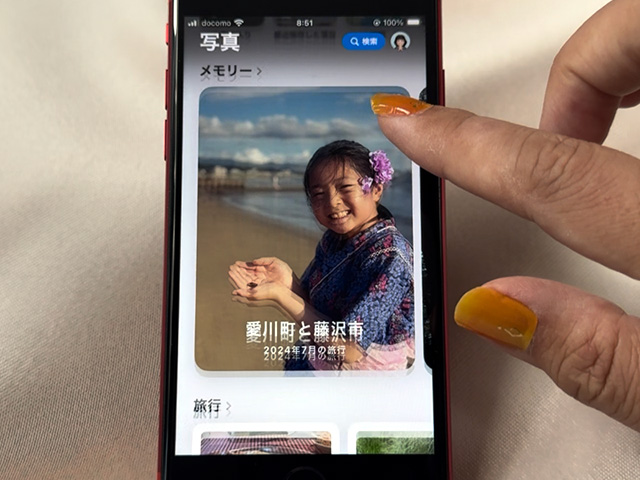
メモリーはコレクションの真ん中付近、おすすめの写真は下の方にあります。
※利用環境によって異なります。
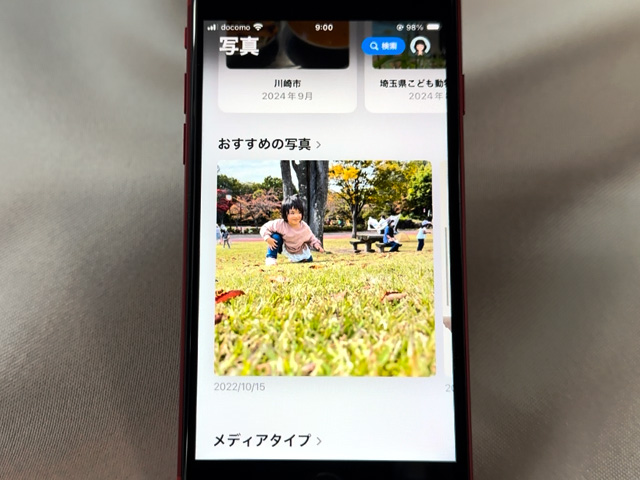
iOS18はコレクションの並びを変えられるのでメモリーやおすすめの写真を見やすい位置に変えたり、非表示にできます。
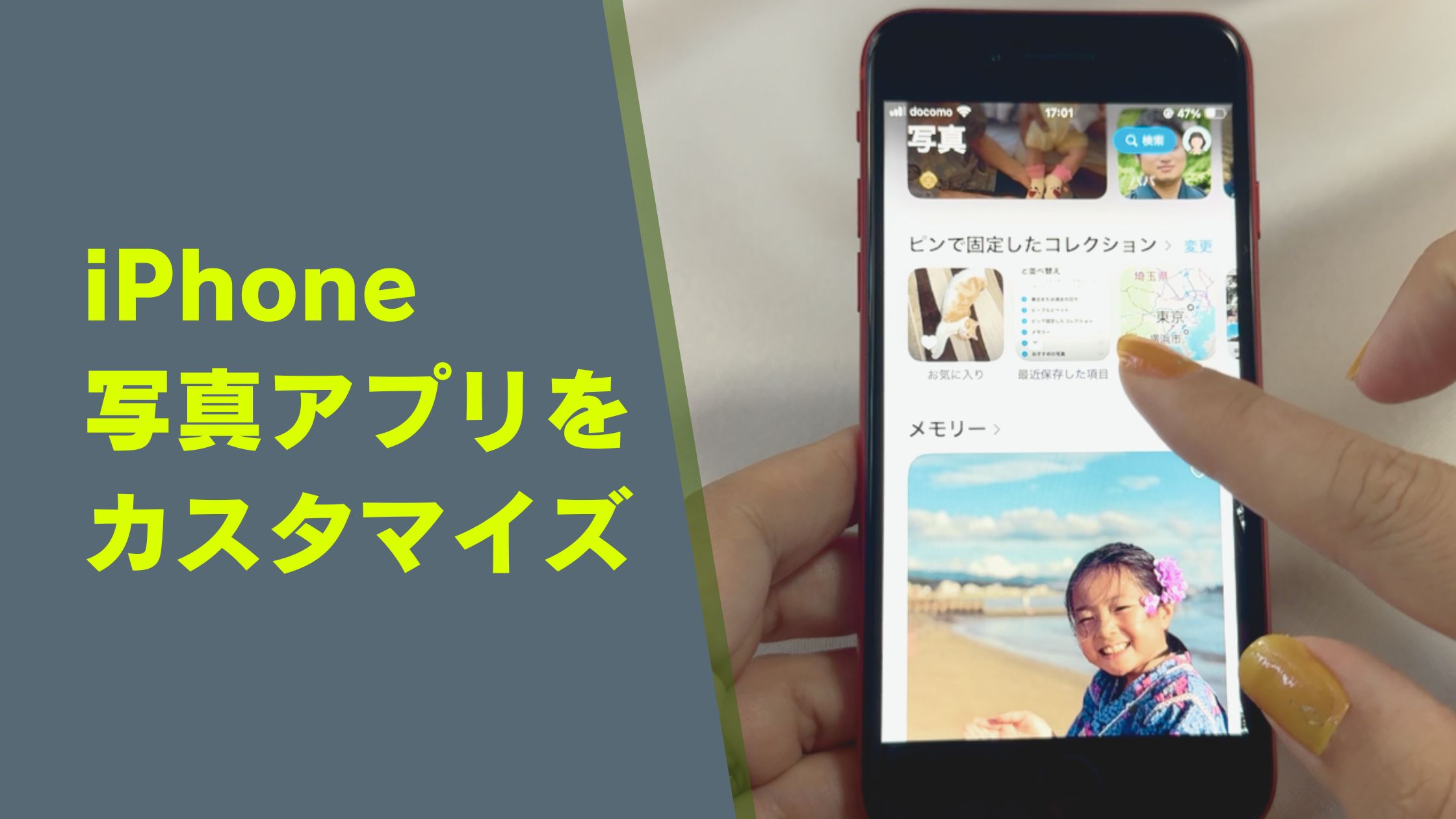
共有アルバムアクティビティを見るには共有アルバムの[アクティビティ]をタップします。

「あなたと共有」は写真アプリの画面上部ヘッダーにあるAppleAccountのアイコンをタップすると見られます。
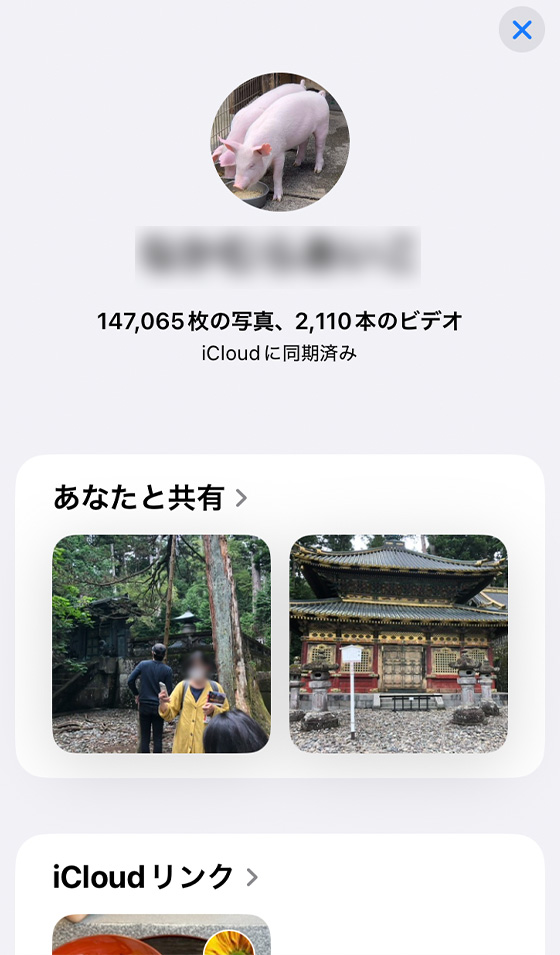
メッセージアプリで受け取った写真・ビデオはライブラリに表示されます。

ライブラリの表示オプションで「あなたと共有」のチェックを外すと表示されません。
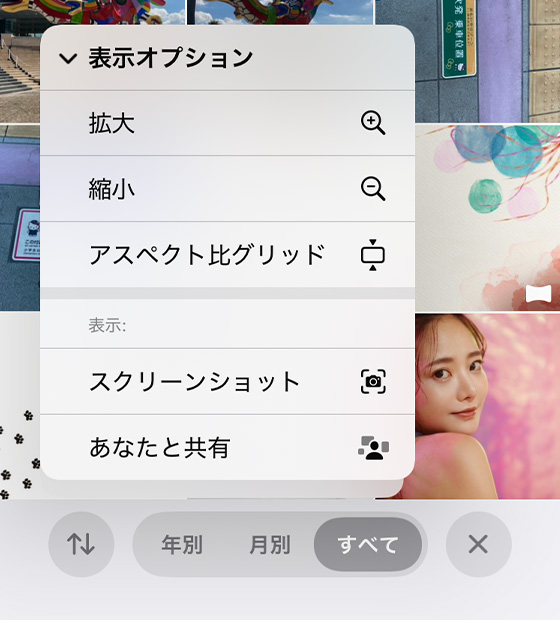

作成したiCloudリンクを確認するには画面上部のヘッダーにあるAppleAccountのアイコンをタップします。
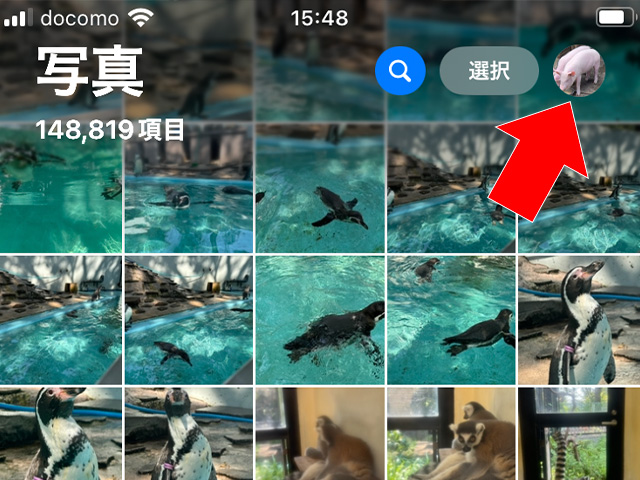
有効期間内のiCloudリンクがある場合は、iCloud写真のステータスの下に表示します。
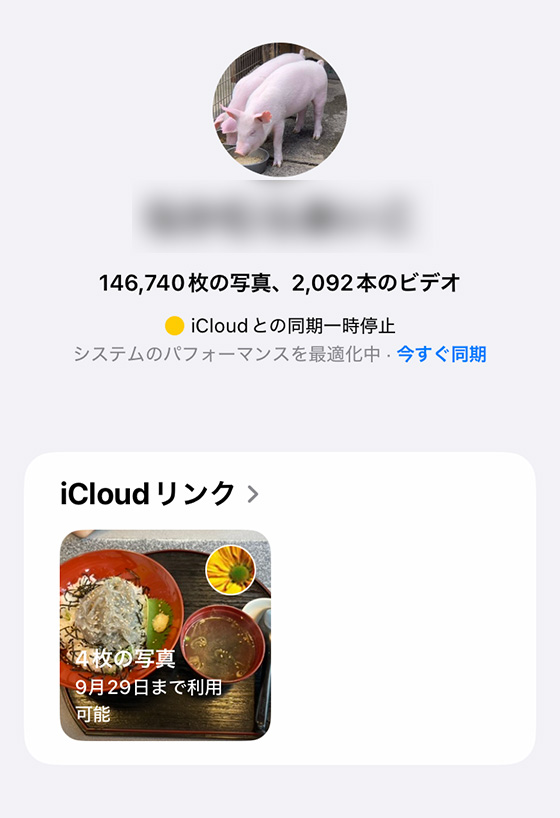
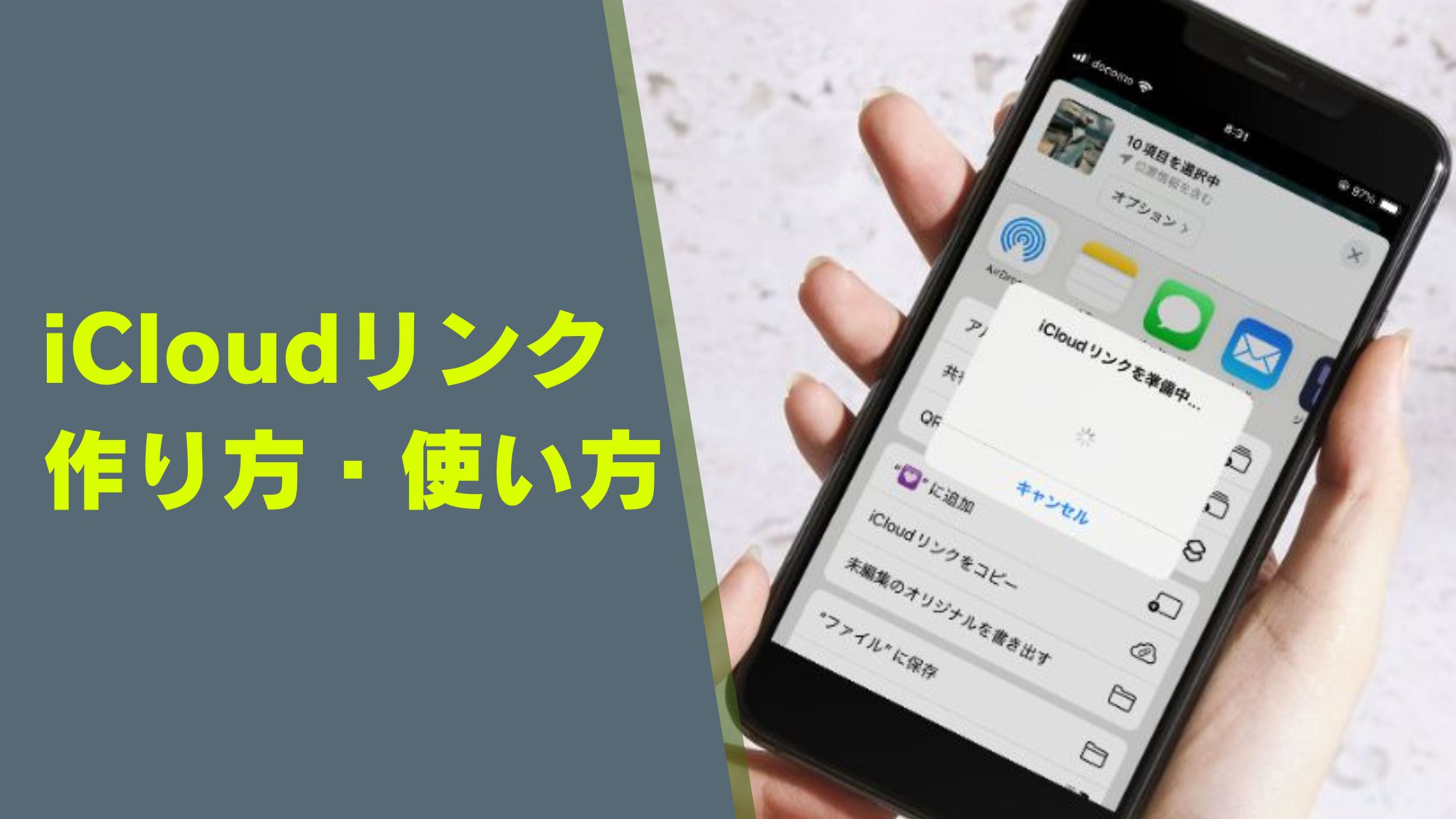
共有ライブラリの提案はライブラリのグリッドとコレクションの間に通知を表示します。
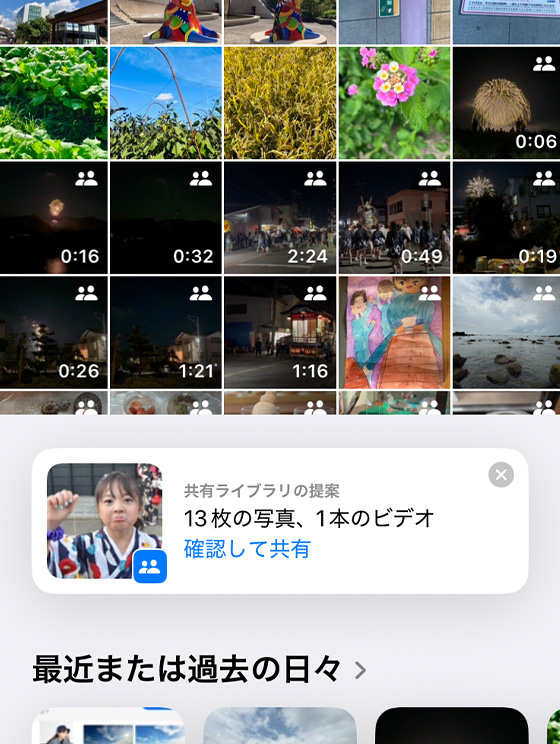
AppleAccountのアイコンをタップしても共有ライブラリの提案を見られます。
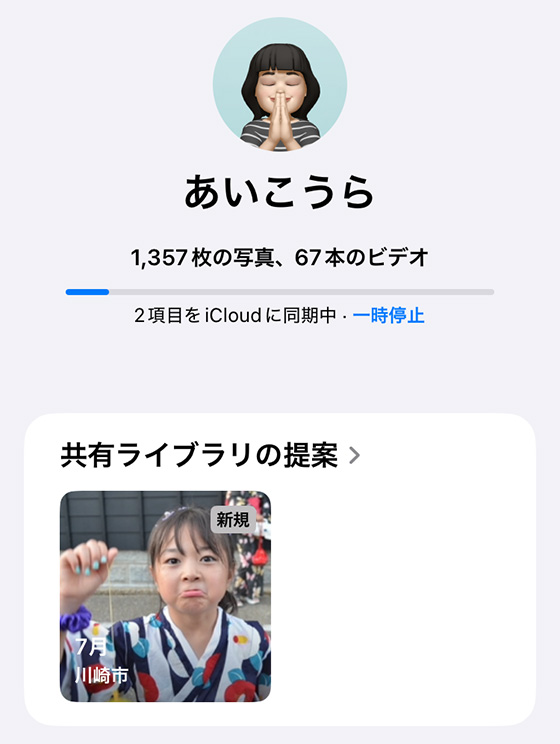
iOS18でiCloud写真の状況を見る方法
iOS18の写真アプリ画面上部(ヘッダー)にはAppleAccountのアイコンがあります。
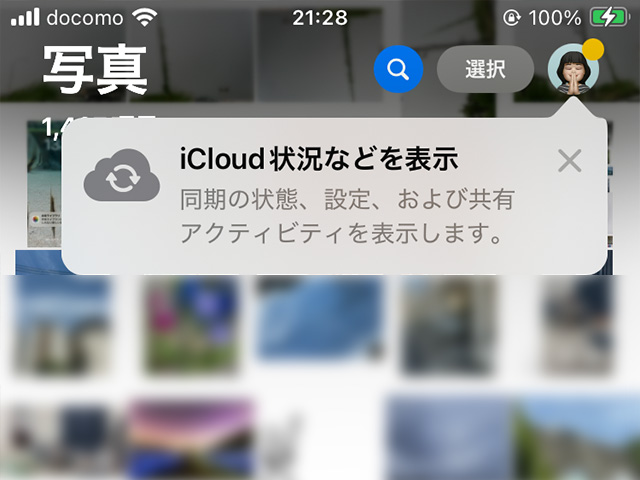
iCloud写真を利用中の場合はここでステータスを見られます。
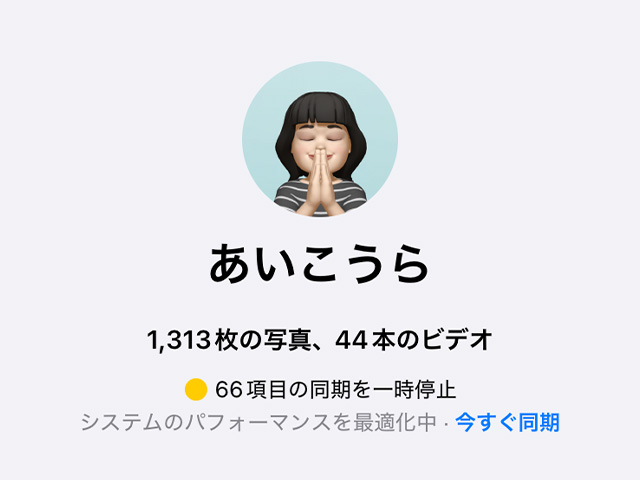
同期の一時停止が発生しているときは黄色い丸で警告します。
「iCloudストレージがいっぱいです」といった重要な警告はライブラリのグリッドとコレクションの間に表示します。
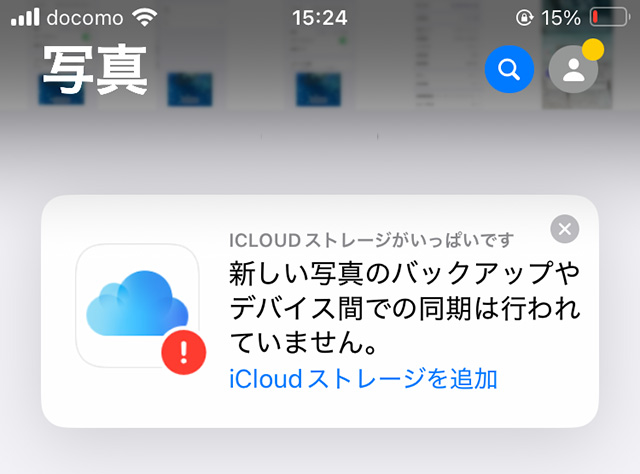
iCloud写真の状況のほか、これまで設定アプリでおこなっていた共有ライブラリの有効化やメモリーのリセットなどの変更もできます。
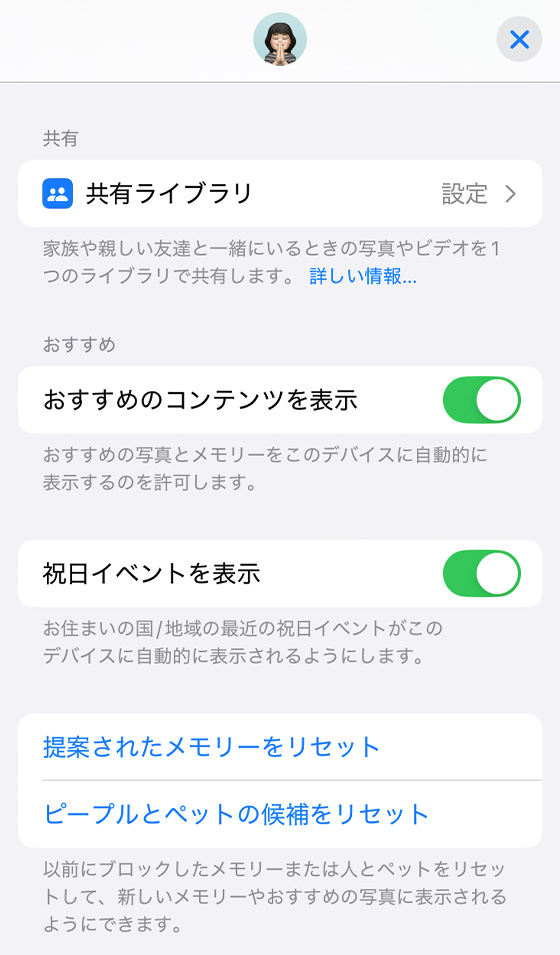
iCloud写真や共有アルバムのオン・オフは従来通り設定アプリで変更します。