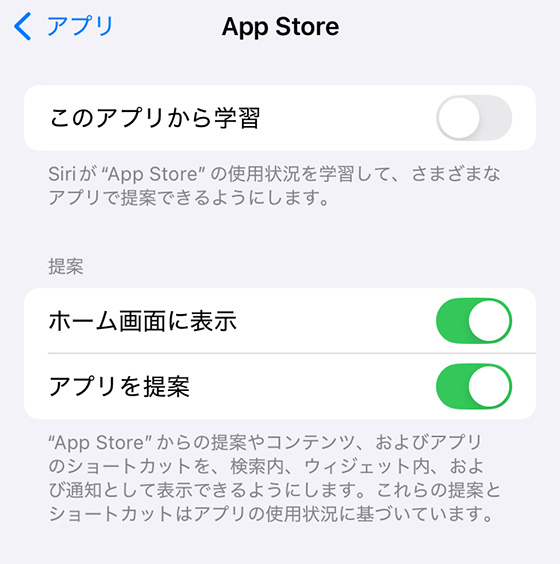iPhoneの音声アシスタント「Siri」の録音データ流出が不安。どう対策したらいい?という相談を受けました。
Siriとは?
(タップして詳細を表示)
Siri(シリ)はiPhoneを音声で操作する対話型のアシスタントツールです。
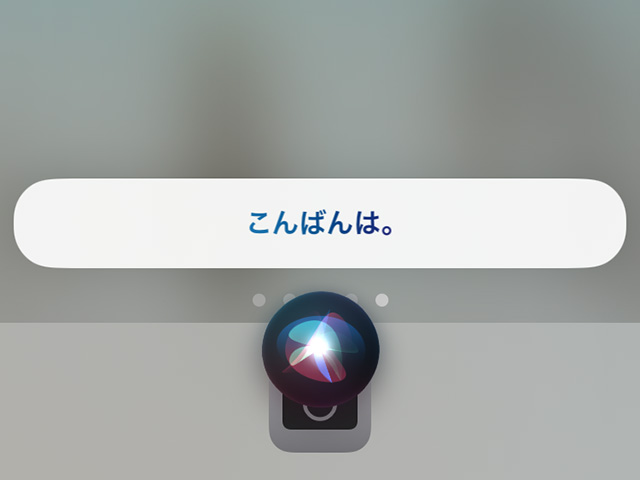
アプリを操作したり情報検索や翻訳、カレンダーの管理、タイマーとアラームの設定セット、iPhoneの位置特定など便利な機能を備えています。
一部の機種で使えるAppleIntelligence搭載のSiriはより自然な会話形式でやりとりできるようになり、ChatGPTのような外部AIサービスとの連携も可能になります。
今回は、Siriと音声入力をオフにして保存データを削除する方法を解説します。
Siriは使わないほうがいい?
iPhoneのSiriを設定すると、「リクエストを処理するために、音声入力の内容、連絡先情報、位置情報などの情報がAppleに送信されます。」と確認メッセージを表示します。
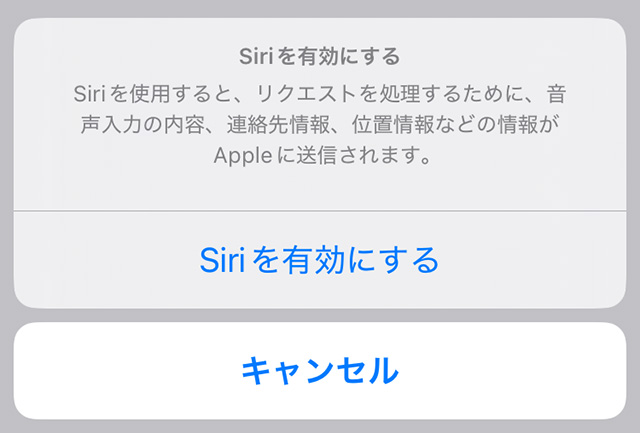
Siri、音声入力とプライバシーによると、Appleは「Siriと音声入力の改善」がオンのiPhoneに限りSiriと音声入力の内容をサンプリングデータとして収集し保存するとしています。
「Siriと音声入力の改善」の設定を確認するには?
(タップして詳細を表示)
iPhone標準の設定アプリを起動し、[プライバシーとセキュリティ]をタップします。
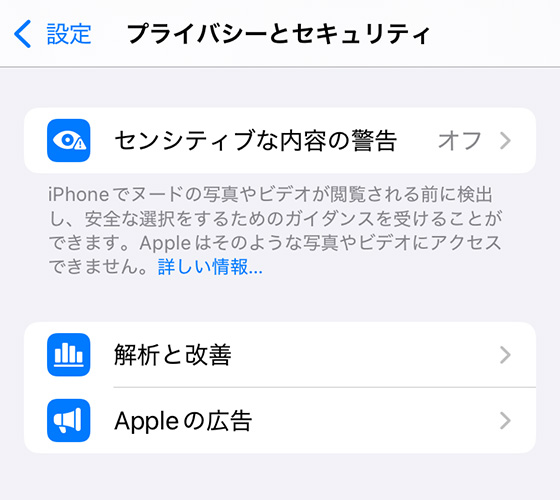
[解析と改善]をタップし、「Siriと音声入力の改善」の項目を確認します。
オン(緑色)であればタップすると無効化できます。
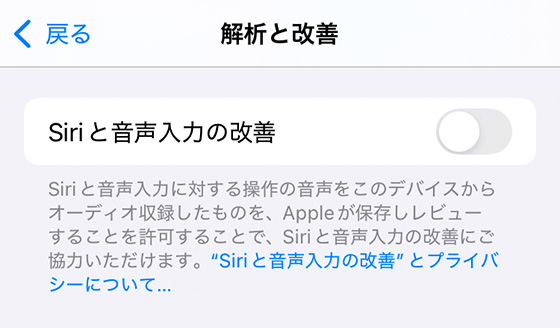
ただし、音声入力による文字起こしは「Siriと音声入力の改善」のオン・オフにかかわらずリクエスト処理のためAppleに保存される場合があります。
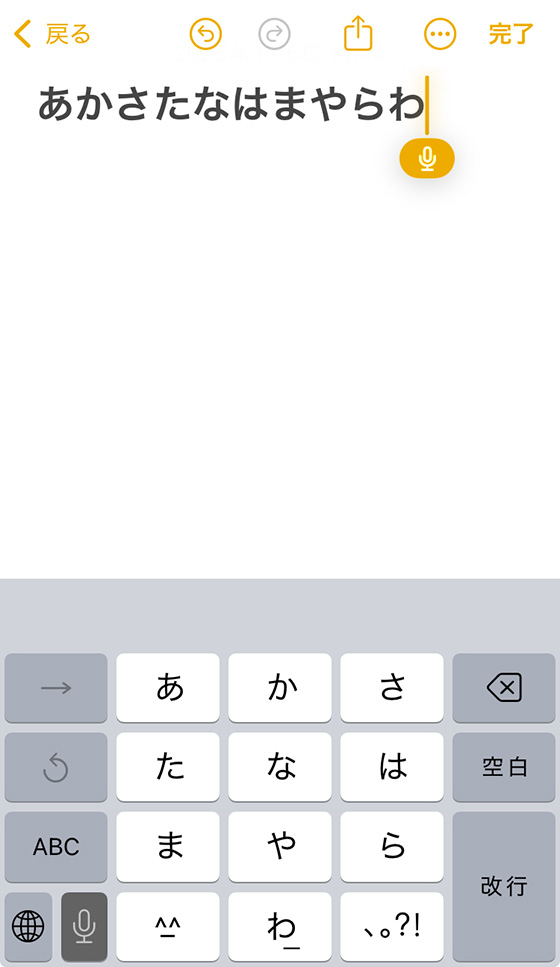
Siriはその特性上、iPhoneのあらゆる機能と連携しているので無意識に使っていることも。
不安であれば設定を確認してSiriと音声入力をオフにすると安心です。
iPhoneのSiriと音声入力をオフにする方法(iOS18)
iPhone標準の設定アプリを起動し、[Siri]または[AppleIntelligenceとSiri]をタップします。
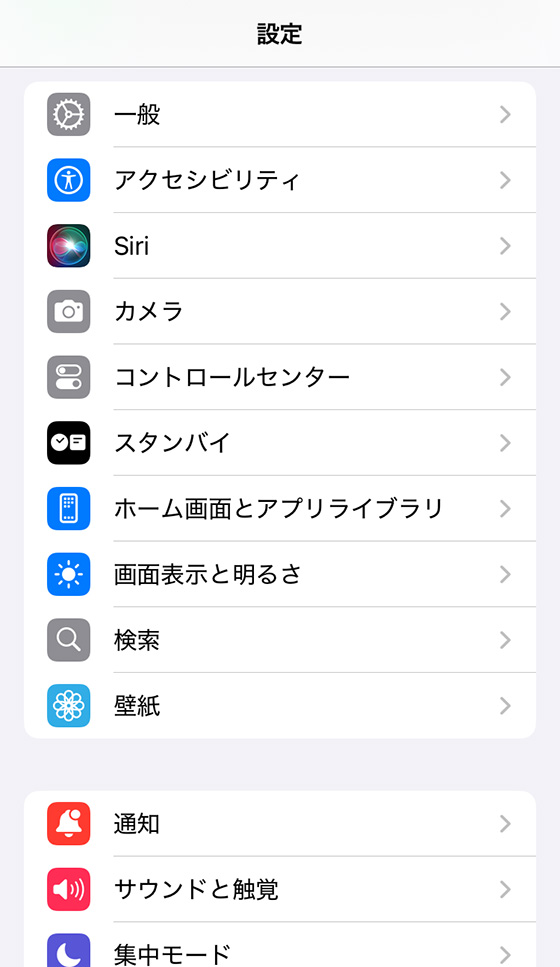
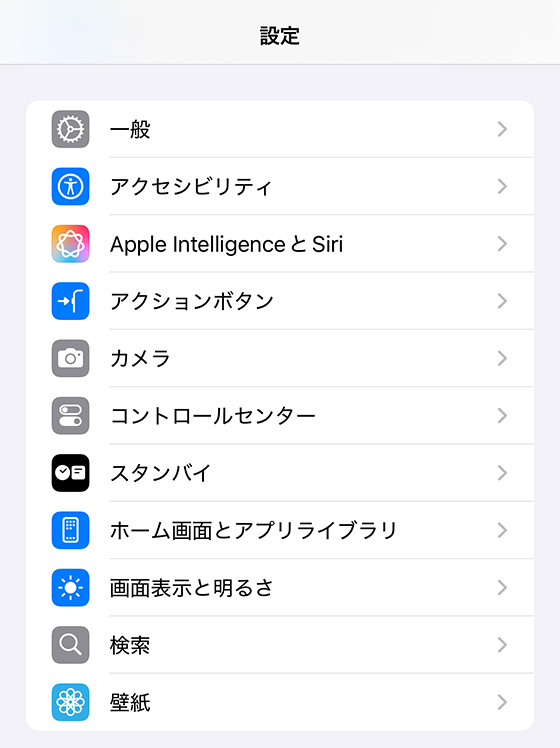
[Siriに話しかける]をタップします。
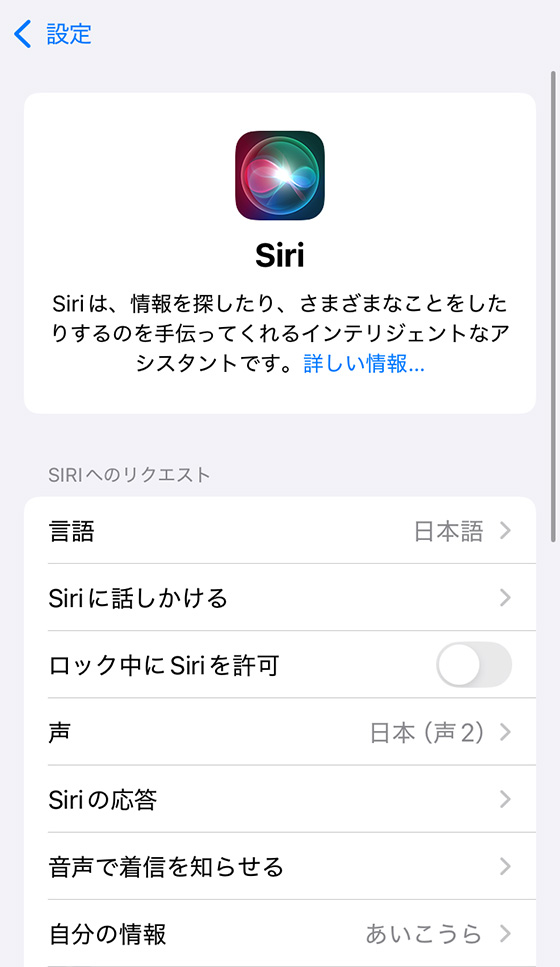
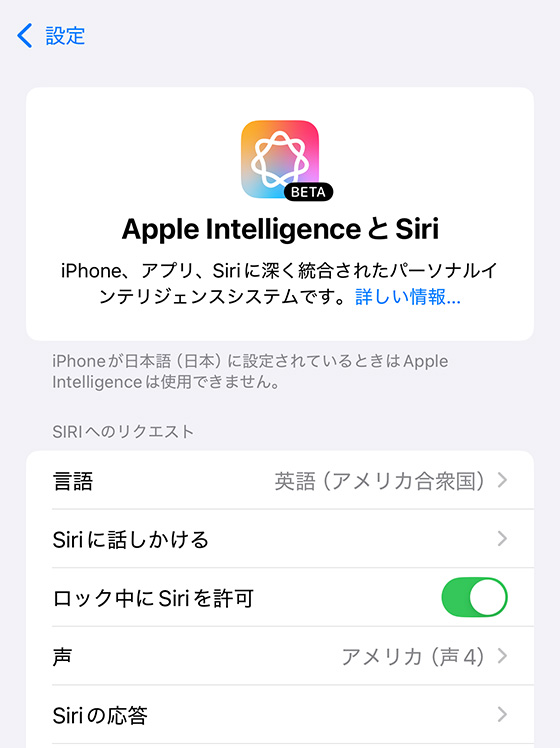
[オフ]にチェックを入れます。
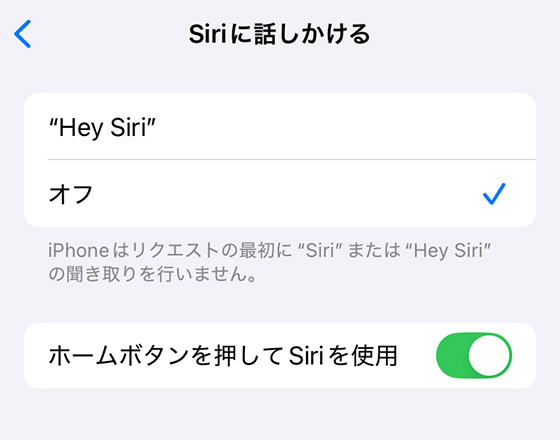
[ホームボタンを押してSiriを使用]または[サイドボタンを押してSiriを使用]がオン(緑色)の場合はタップして[Siriをオフにする]を選択します。
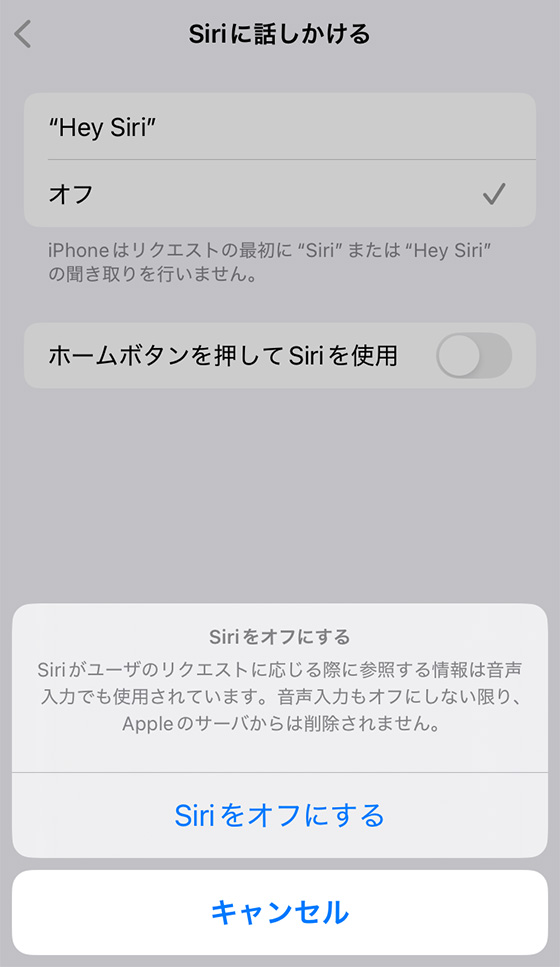
Siriがユーザのリクエストに応じる際に参照する情報は音声入力でも使用されています。音声入力もオフにしない限り、Appleのサーバからは削除されません。
これでSiriはオフになりましたが、Appleのサーバーから完全に削除するには音声入力もオフにします。
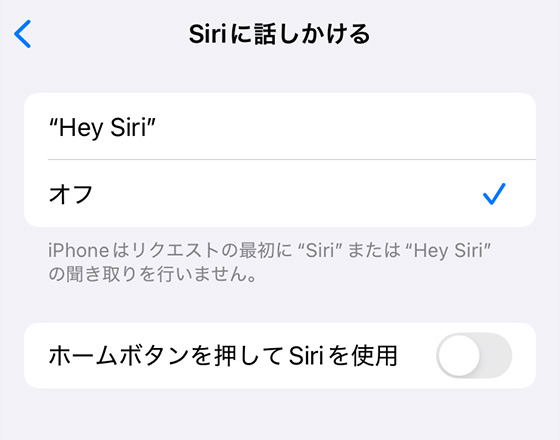
音声入力をオフにするには、iPhone標準の設定アプリで[一般] > [キーボード]の順にタップします。
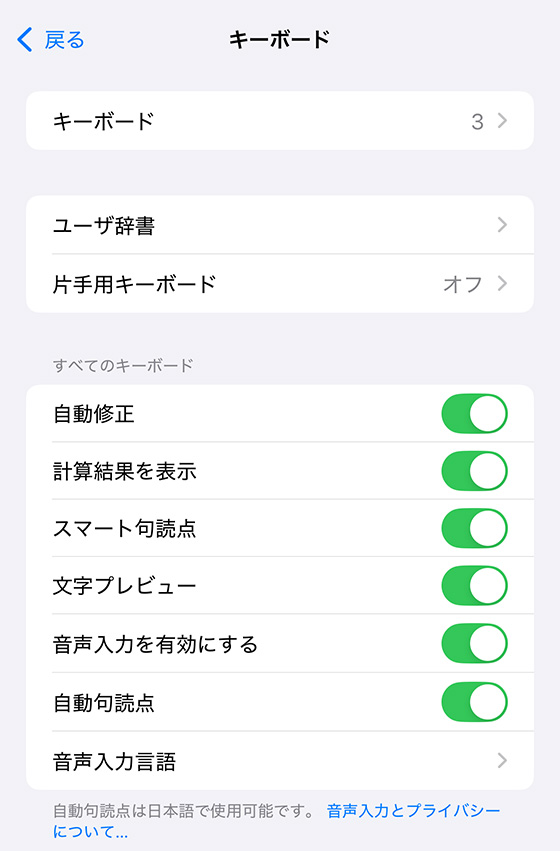
[音声入力を有効にする]がオン(緑色)の場合はタップして[音声入力をオフにする]を選択します。
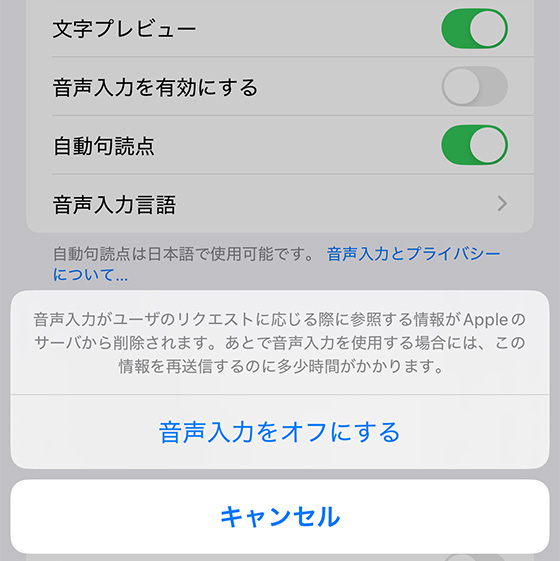
音声入力がユーザのリクエストに応じる際に参照する情報がAppleのサーバから削除されます。あとで音声入力を使用する場合には、この情報を再送信するのに多少時間がかかります。
Siriと音声入力をどちらもオフにするとAppleのサーバーにある情報(ランダム識別子に関連付けられているSiriと音声入力の文字起こし)が削除されます。
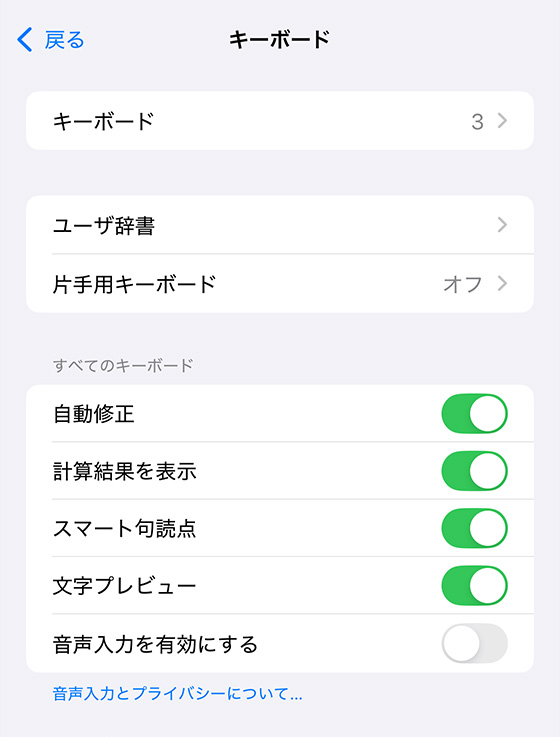
Siriと音声入力の履歴を削除する方法
Siriや音声入力の内容はリクエスト履歴として個人を特定できない状態でiPhoneまたはAppleのサーバーに保存します。

Siriと音声入力を両方オフにすると履歴は削除されますが、履歴だけ削除することもできます。
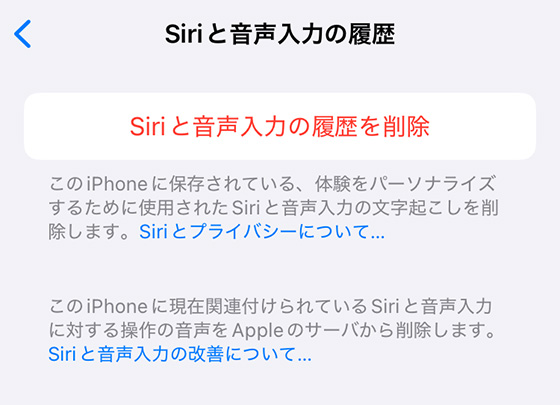
iPhone標準の設定アプリを起動し、[Siri]または[AppleIntelligenceとSiri] > [Siriと音声入力の履歴]の順にタップします。
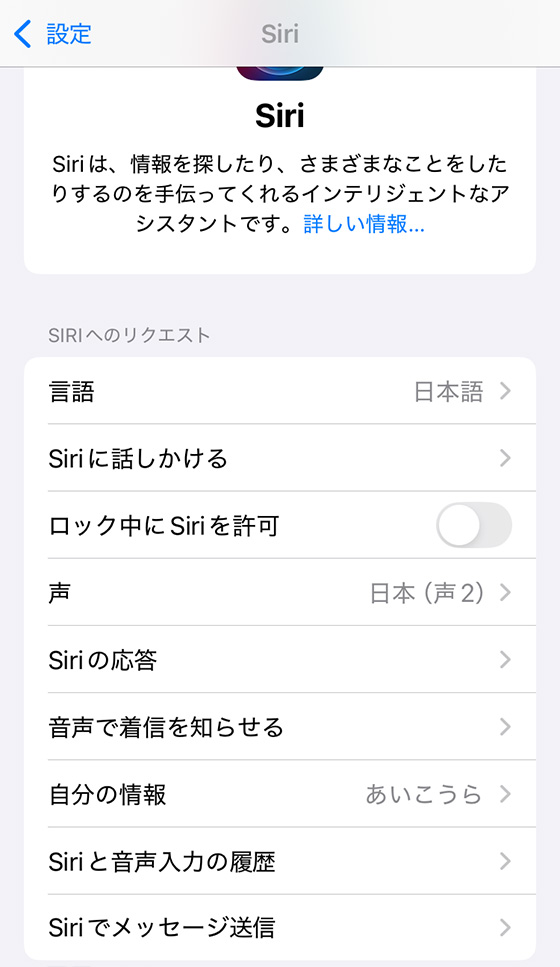
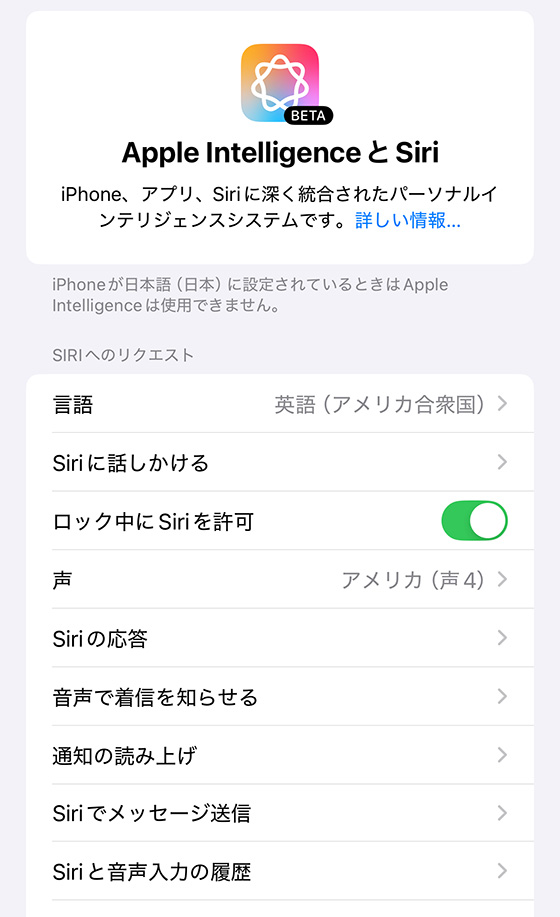
[Siriと音声入力の履歴を削除]をタップして[Siriと音声入力の履歴を削除]を選択します。
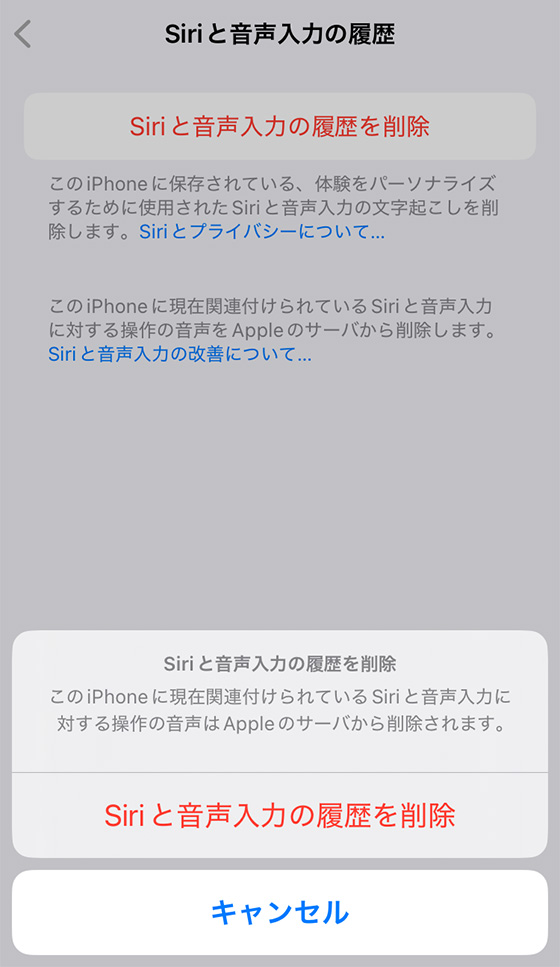
[OK]をタップします。
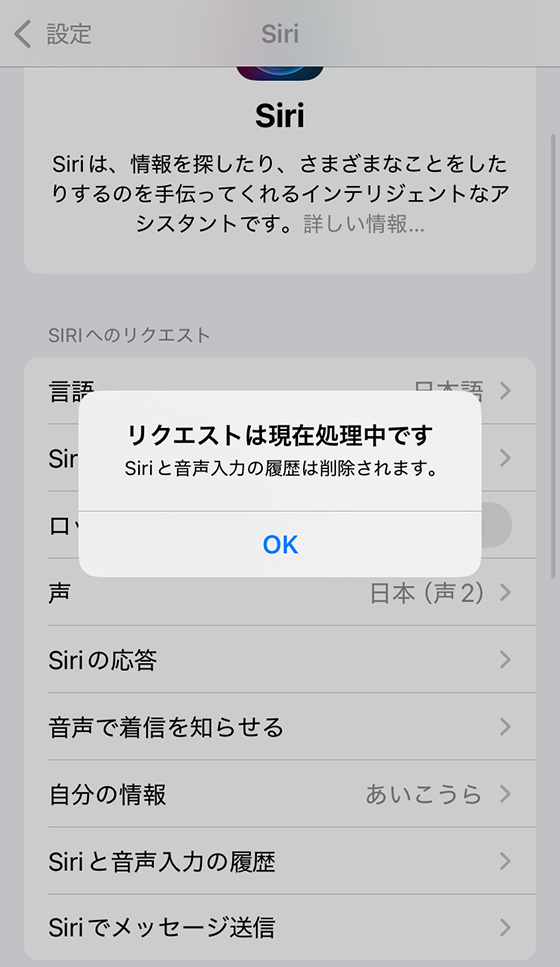
Siriからの提案を止める方法
Siriにはアプリの使用状況を学習し、誰かと共有したり他のアプリの使用を提案する機能があります。

これらの情報はiPhone内部で管理するのでAppleのサーバには保管されません。
Siriからの提案を非表示にするには、iPhone標準の設定アプリを起動して[Siri]または[AppleIntelligenceとSiri] をタップし、提案にある[検索の前にアプリを提案][通知を許可][アプリライブラリに表示][共有中に表示][視聴提案を表示]をオフにします。
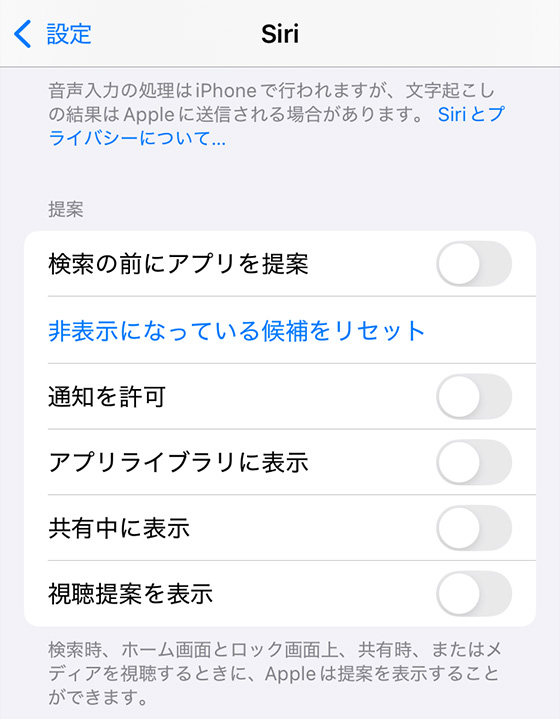
Siriがアプリの使用状況を学習しないようにするには「SIRIアプリアクセス」または「APPLE INTELLIGENCEとSIRIアプリアクセス」の[アプリ]をタップします。
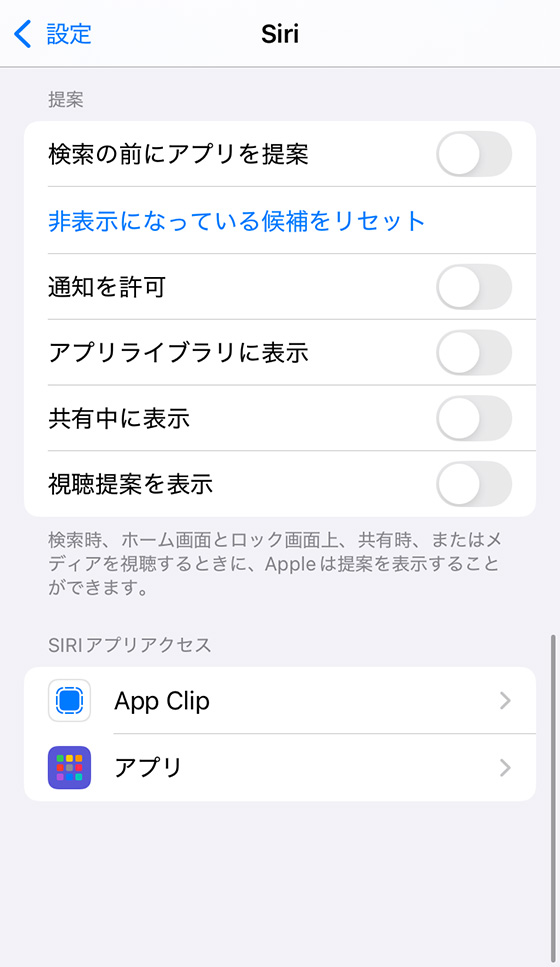
アプリ名を選択し、[このアプリから学習]がオン(緑色)の場合はタップしてオフ(灰色)にします。