iPhoneは標準(純正)のファイルアプリでPDFを管理します。
どこ?iPhoneにPDFを保存する手順と見る方法
(タップして詳細を表示)
PDFを保存する方法はいくつかありますが、ここではSafariなどのブラウザに表示したPDFをダウンロードする方法を紹介します。
画面下部にある![]() (共有ボタン)をタップします。
(共有ボタン)をタップします。
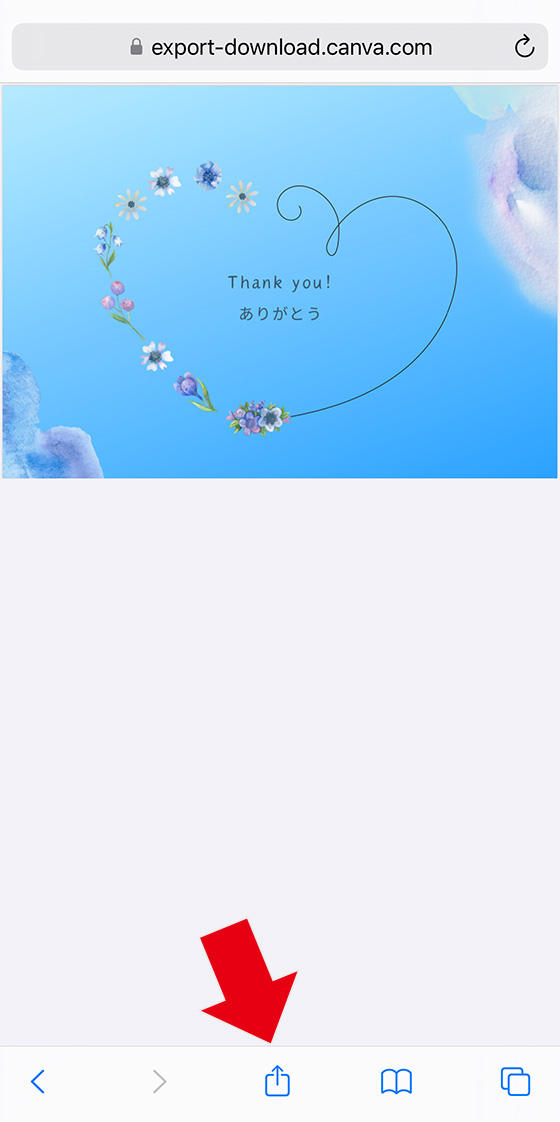
[“ファイル”に保存]を選択すると、PDFをiPhoneに保存できます。
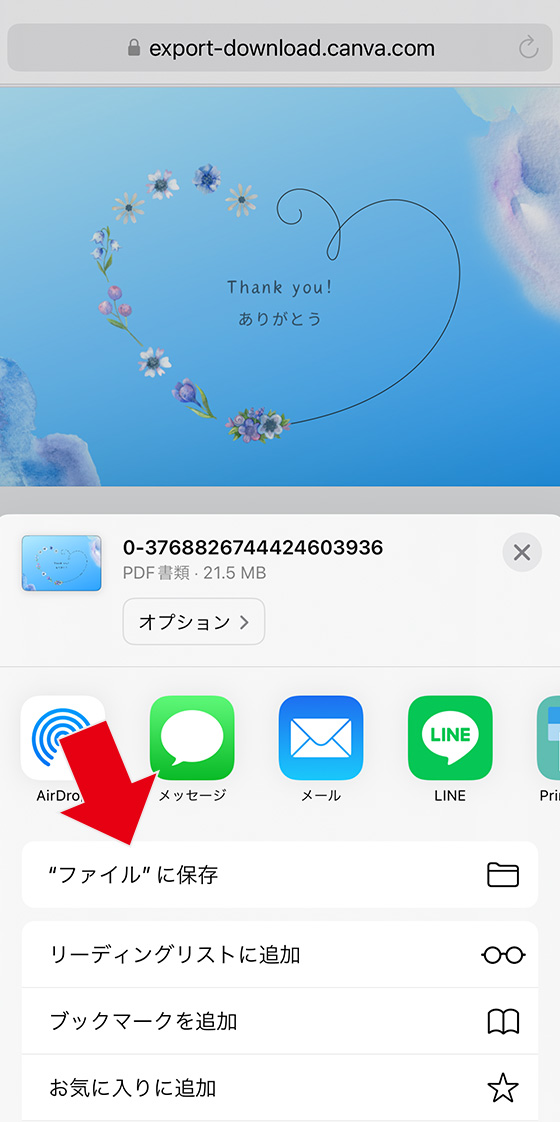
利用するブラウザやサイトによってはPDFのダウンロードを確認するメッセージを表示することもあります。
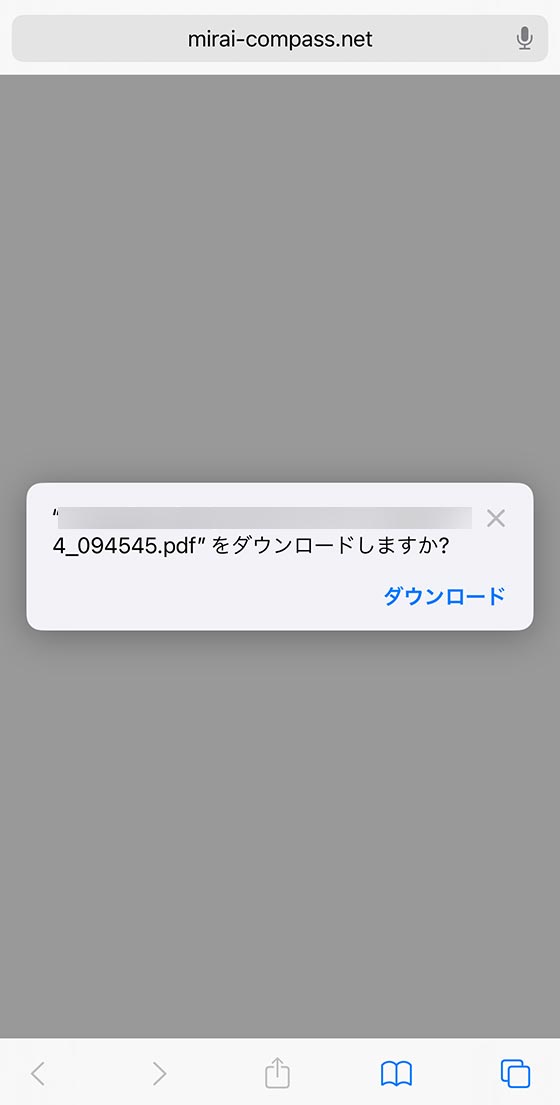
[ダウンロード](または、[保存])をタップするとiPhoneにPDFを保存します。
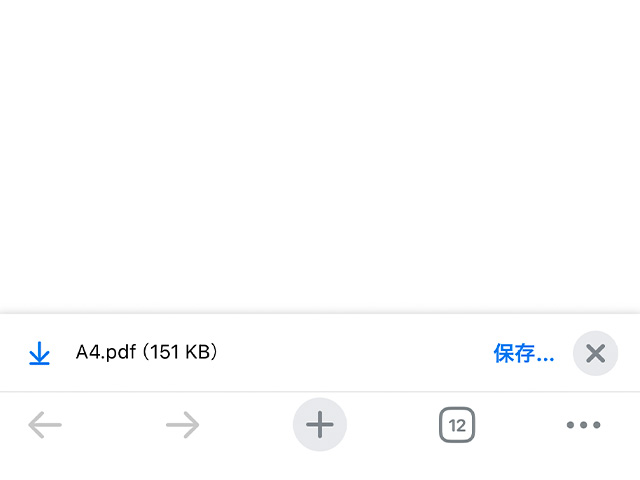
iPhone標準のファイルアプリを起動します。
[最近使った項目]をタップして一覧の中からPDFを確認します。
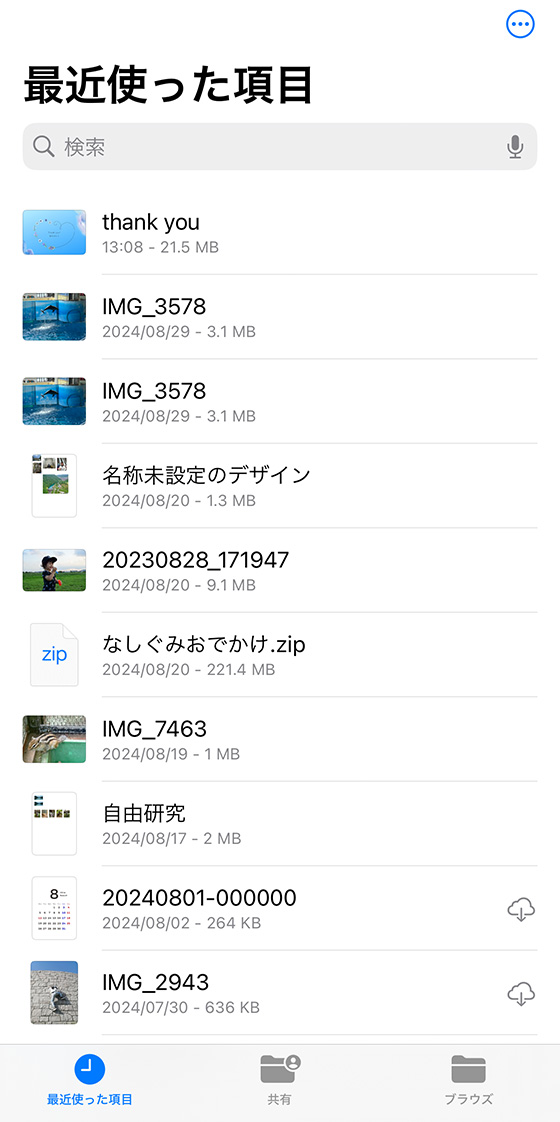
[最近使った項目]に見当たらない場合は[ブラウズ]をタップします。
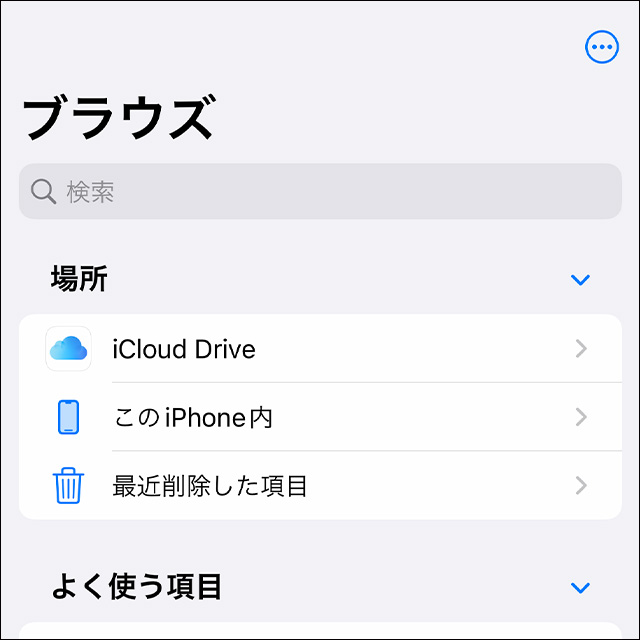
場所の[iCloud Drive]または[このiPhone内]にある[Chrome]や[ダウンロード]フォルダ内を確認してください。
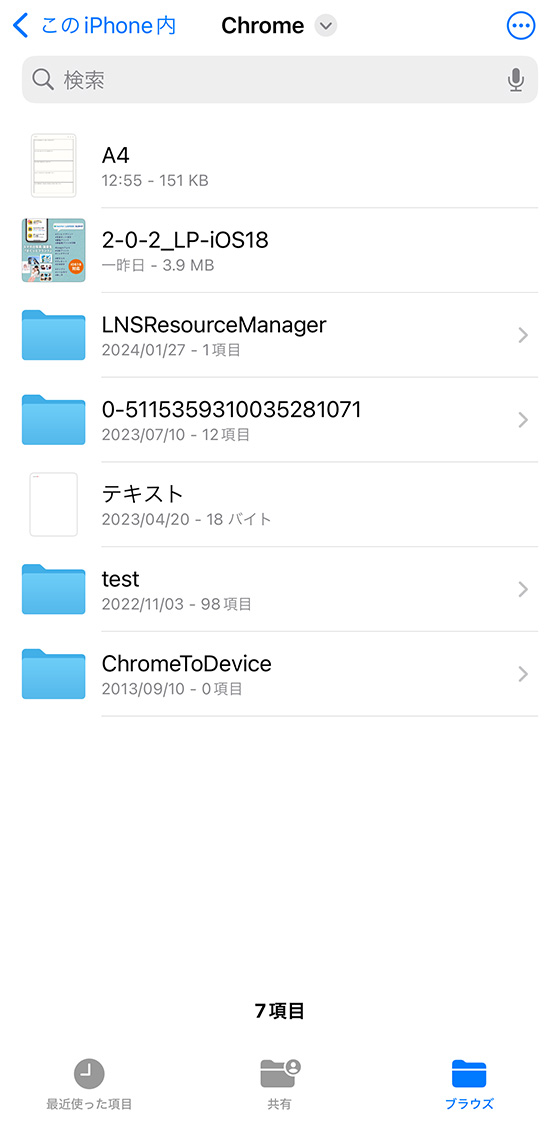
保存したPDFをタップすると表示します。
でも、「PDFを保存したいのにできない」「ダウンロードしたPDFがiPhoneのどこにあるかわからない」と悩む声も耳にします。

そこで今回は、iPhoneにPDFをダウンロードできないときの対処法を解説します。
iPhoneでPDFをダウンロードできない、見れないときの対処法
通信環境を変える
フリーWi-Fi(公衆無線LAN)に接続している場合、セキュリティの観点から一部の操作が制限されることがあります。
また、お使いのiPhoneの設定や利用状況によってはモバイル通信も表示に時間がかかることも。

自宅や学校など安定したWi-Fi接続をお使いください。
推奨ブラウザを使用する
利用サイトの推奨ブラウザを確認しましょう。
(一般的にiPhoneは標準ブラウザ「Safari」を推奨しています。)

Safariブラウザで利用サイトにログインしてPDFを表示できるかお試しください。
JavaScript・Cookieを有効にする
ブラウザの「JavaScript」「Cookie」の設定を一時的に有効化してください。
iPhone標準の設定アプリから[Safari]を選択し、最下部にある[詳細]をタップします。
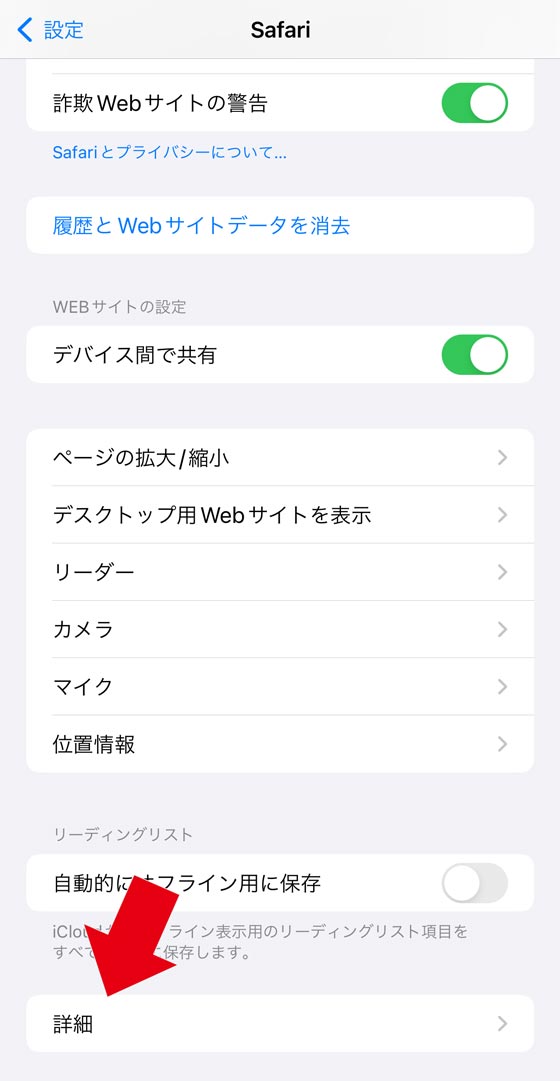
[すべてのCookieをブロック]をオフ(灰色)、[JavaScript]をオン(緑色)にします。
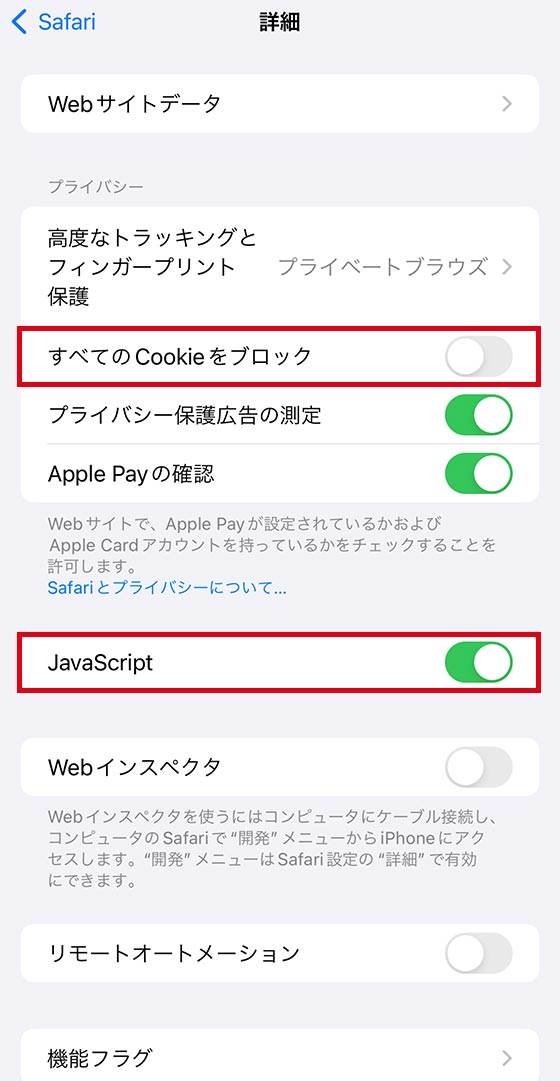
PDFのダウンロードが完了したら元の設定に戻してください。
コンテンツブロッカー(広告ブロック)アプリを無効にする
広告をブロックできるアプリをお使いの場合は一時的に無効化してください。
Safariブラウザのアドレスバーの左側にある[ぁあ]をタップして[機能拡張を管理]を選択します。
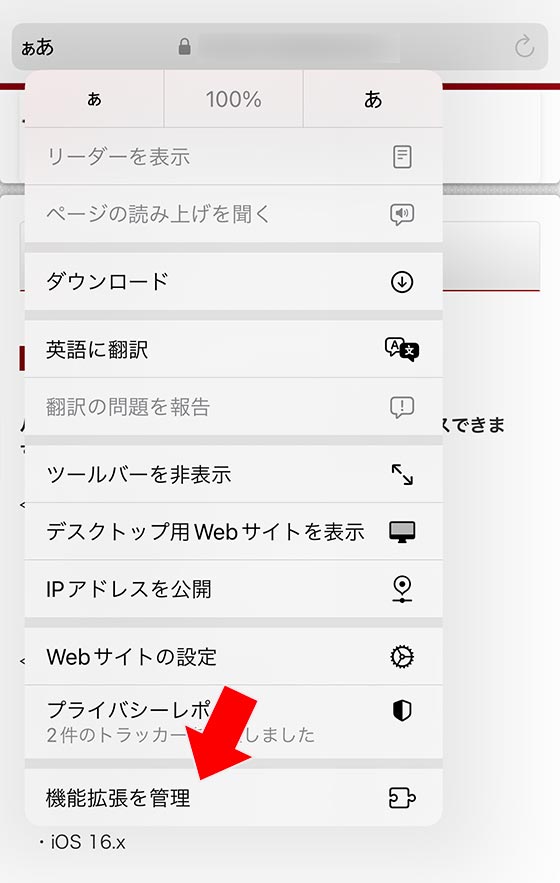
一覧にあるアプリをすべてオフ(灰色)にします。
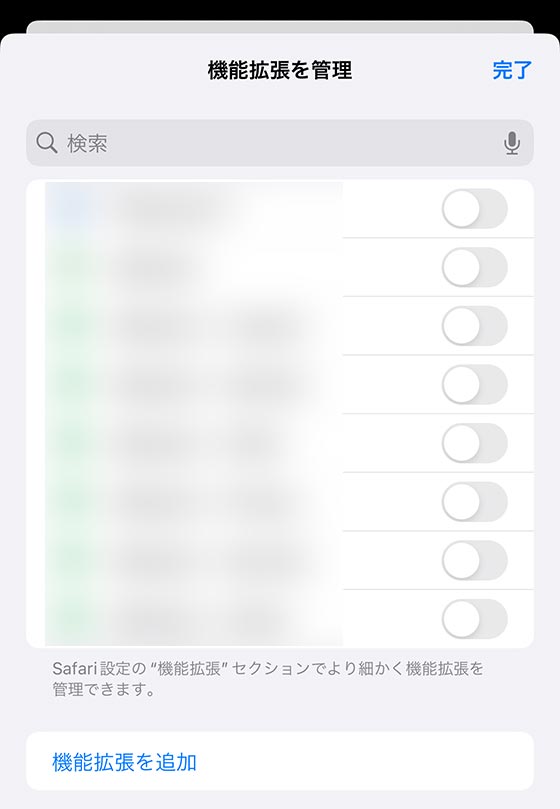
PDFのダウンロードが完了したら元の設定に戻してください。
ダウンロード先を変更する
iPhoneでWebサイトからPDF等をダウンロードすると標準アプリ「ファイル」内に保存されます。
初期設定では「ファイル」アプリのiCloud Driveに保存するため、通信環境やiCloudストレージの利用状況によってはダウンロードに失敗することがあります。
ダウンロード先を変更するには、iPhone標準の設定アプリから[Safari]を選択し[ダウンロード]をタップします。
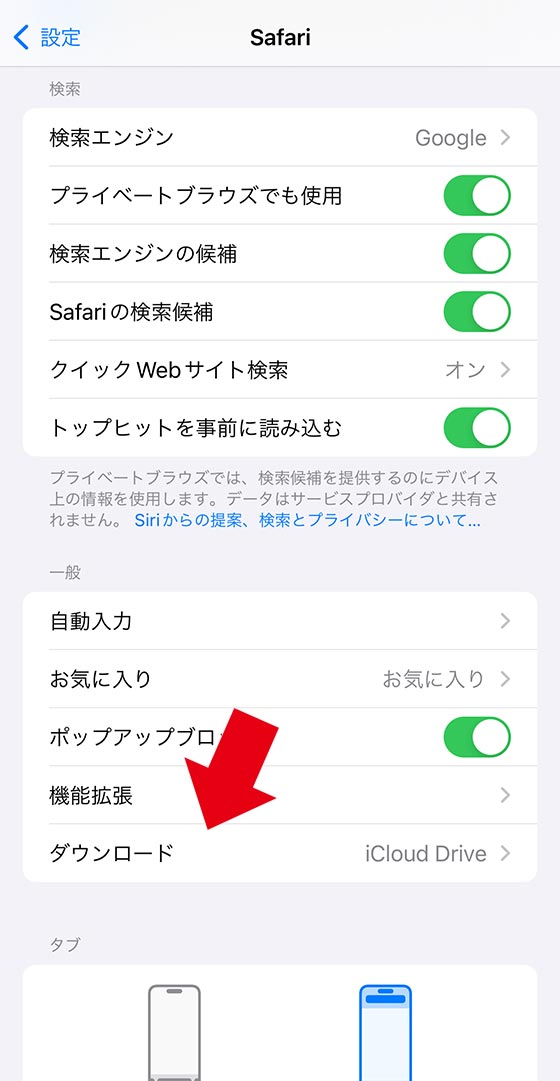
[iCloud Drive]にチェックが入っている場合は、[このiPhone内]へ変更します。
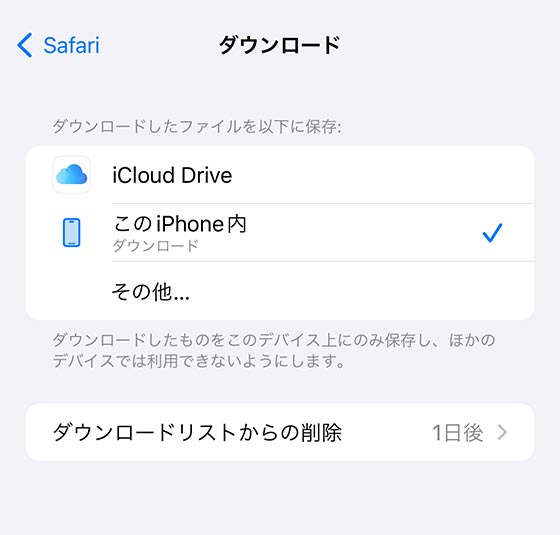
ダウンロードするファイルのフォーマットを指定する
Webサイトに表示したPDFをダウンロードするときにiPhone標準の共有機能を使用する場合、初期設定ではファイル形式を”自動”で判断しています。
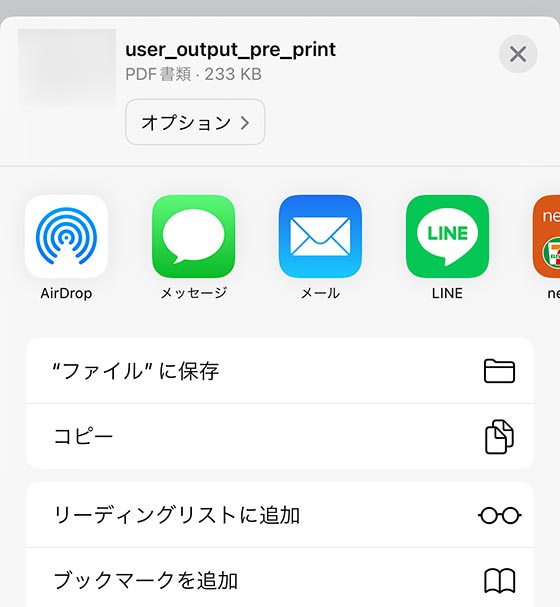
ファイル名の下にある[オプション >]をタップすると、フォーマット等の設定を変えられます。
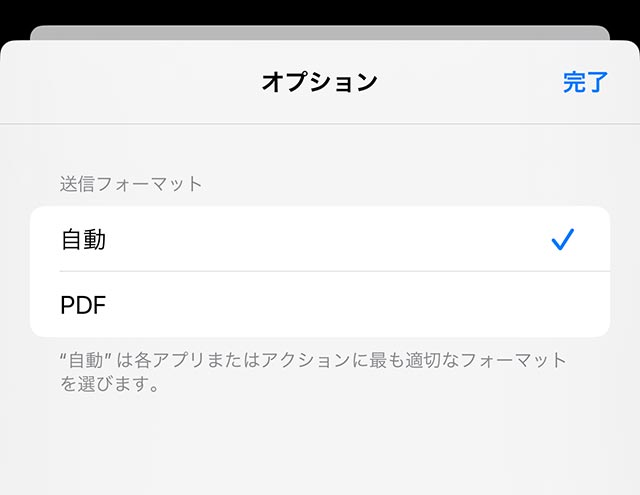
[PDF]に変更して[“ファイル”に保存]をタップします。
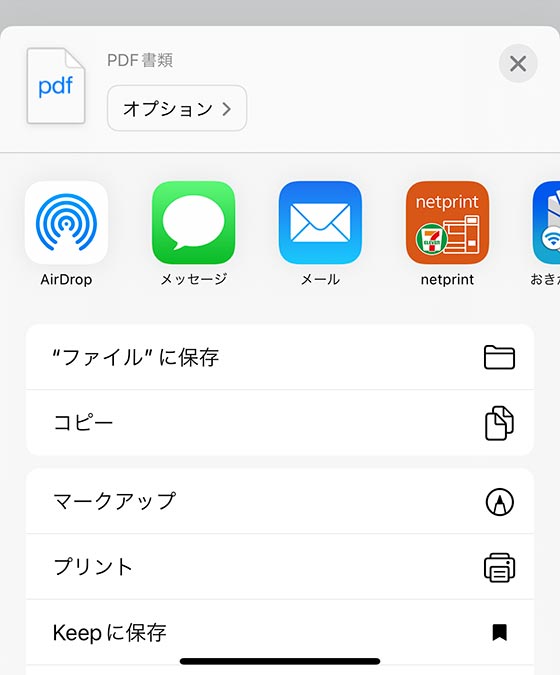
iPhone本体を再起動する
システム負荷がかかっているため不具合が生じている可能性もあります。
起動中のアプリをすべて終了し、iPhone本体の再起動をお試しください。



