100円ショップの人気商品「アルバムキーホルダー」は持ち歩きしやすいミニサイズで10枚以上の写真を入れられます。

そこで今回は、ダイソー・セリア・キャンドゥで販売中の「アルバムキーホルダー」に入れる写真の印刷サイズを調査。

アルバムキーホルダーに最適なコンビニプリントを紹介します。

アルバムキーホルダーに入れる写真の印刷サイズ
ダイソーの「アルバムキーホルダー」「ミニアルバムキーホルダー」

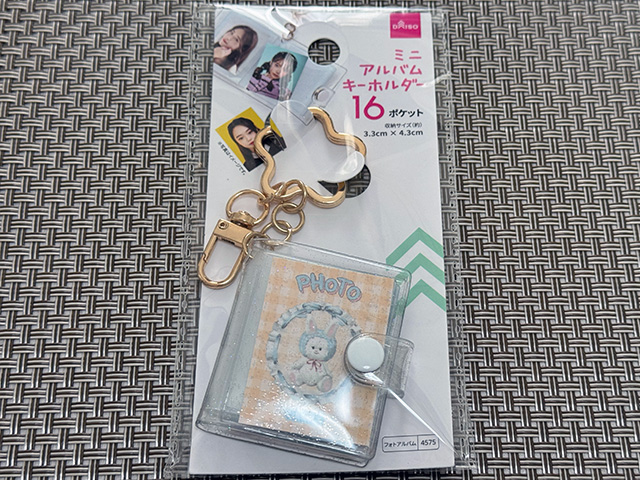
[収納サイズ]
縦4.3cm × 横3.3cm
[写真を入れられる枚数]
内ポケット16枚
表紙と裏表紙にはカードがセットされていますが、ここに写真を入れることもできます。

表紙・裏表紙ポケットの収納サイズは不明ですがカードの大きさを計測すると縦4.7cm × 横3.5cmでした。
セリア・キャンドゥで販売中の「アルバムキーホルダー(ヲタトモシリーズ)MA-694」
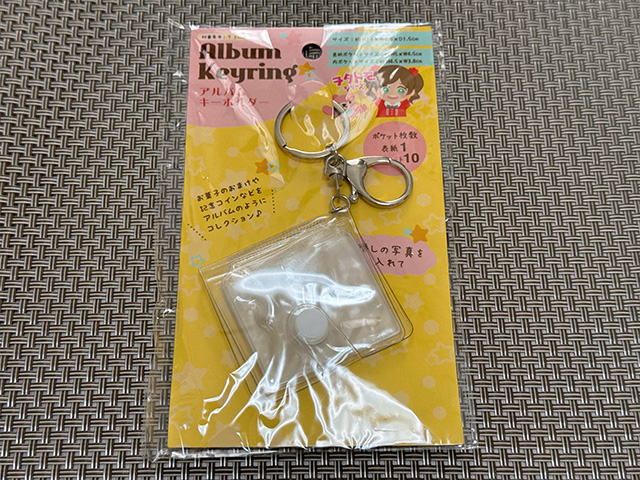
[表紙ポケットサイズ]
縦5cm × 横4.5cm
[内ポケットサイズ]
縦4.5cm × 横3.8cm
[写真を入れられる枚数]
11枚
(表紙1枚/内ポケット10枚)
アルバムキーホルダーに最適なコンビニプリント
コンビニの店内にあるマルチコピー機は1枚の用紙に写真を小さく並べてプリントする機能があります。
ファミマ・ローソン・ミニストップの「インデックスプリント」
「インデックスプリント」は用紙サイズと写真のコマ数(1枚の用紙に印刷する写真の数)を選べます。

ダイソーのアルバムキーホルダー(ミニアルバムキーホルダー)にはA4サイズ24コマ(30mm×40mm)が最適です。
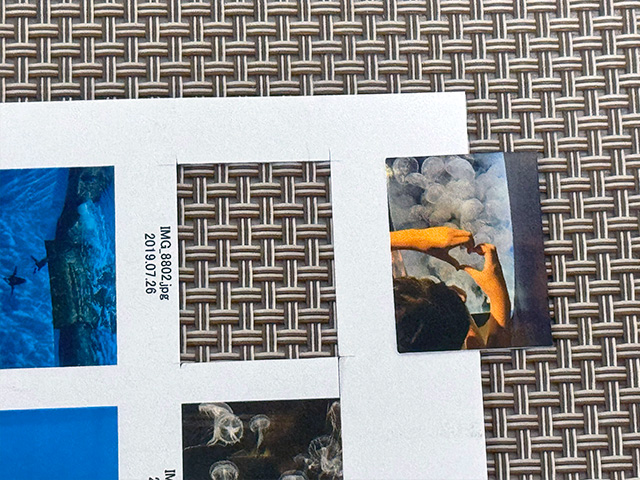
インデックスプリントの値段は1枚100円〜。

A4サイズ24コマの写真印刷サイズはアルバムキーホルダーの収納ポケットより小さいので、切り抜いた写真をそのままポケットに入れられます。
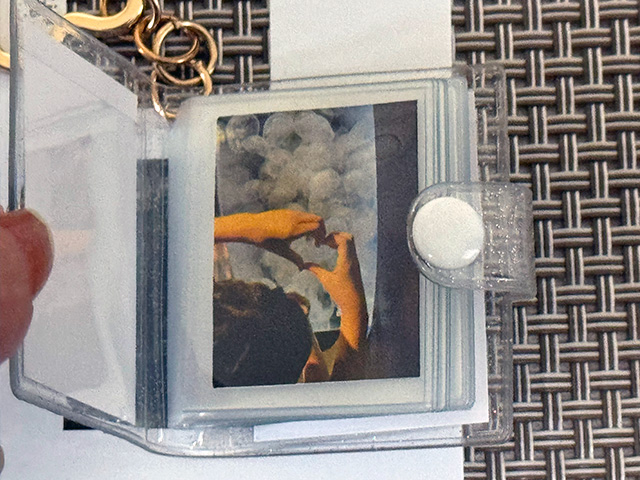
セリア・キャンドゥのアルバムキーホルダーにインデックスプリントは小さいので向きません。
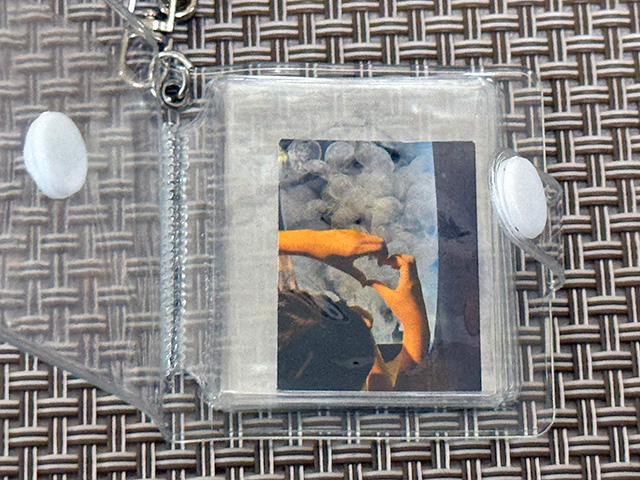

ファミマ・ローソン・ミニストップの「並べてプリント」
「並べてプリント」は用紙サイズ(B5・A4・B4・A3)と写真の印刷サイズ(小さめ・カード・写真・はがき)を選べます。
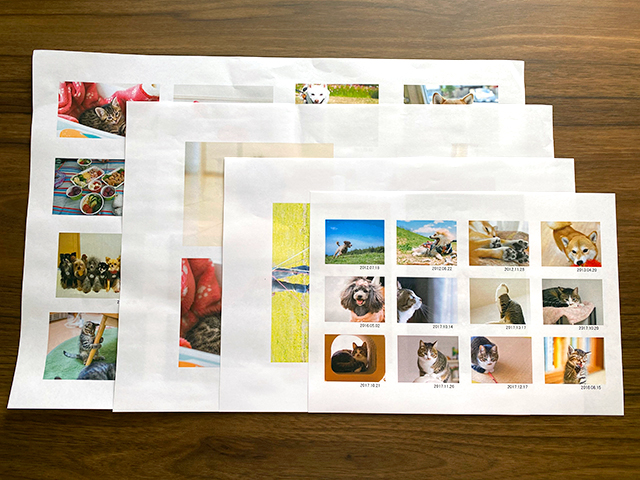
プリント料金は1枚100円〜。
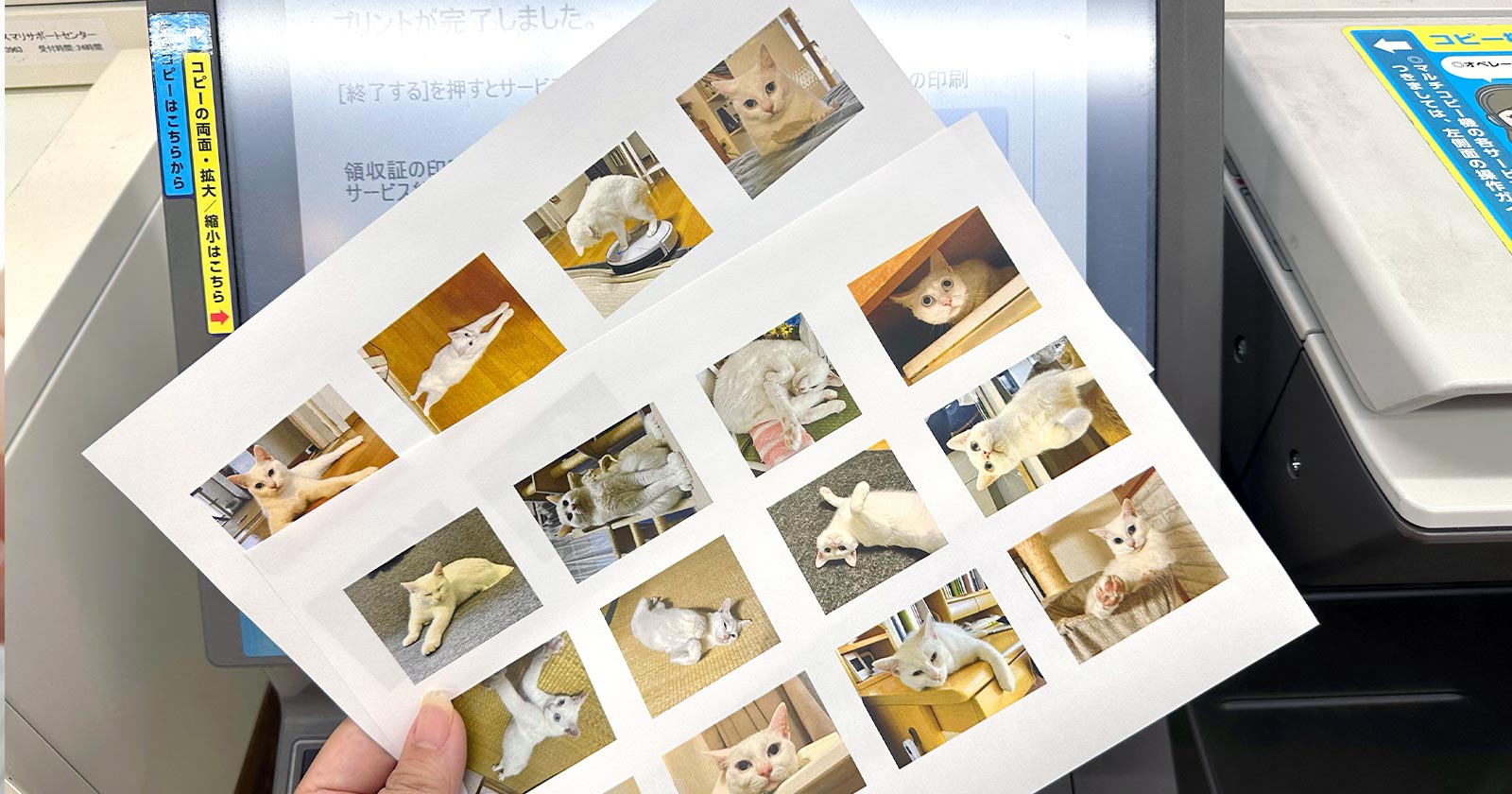
アルバムキーホルダーに近い写真の印刷サイズは小さめサイズ(38mm×50mm)です。

B5の用紙であれば12枚、B4の用紙は28枚の写真を印刷します。
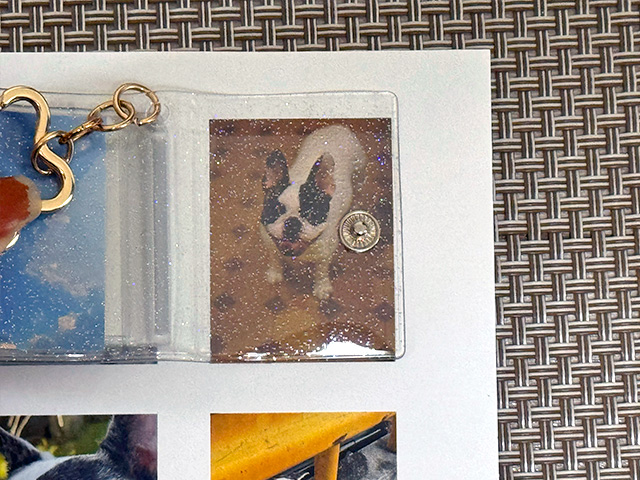
並べてプリントの小さめサイズは、ダイソーのアルバムキーホルダー(ミニアルバムキーホルダー)の表紙・裏表紙ポケット(約47mm×約3.5mm)にそのまま入れられますが内ポケット(43mm×35mm)には入りません。

長辺を約7mm、短辺を約2mmカットするとダイソーのアルバムキーホルダーの内ポケットに入ります。
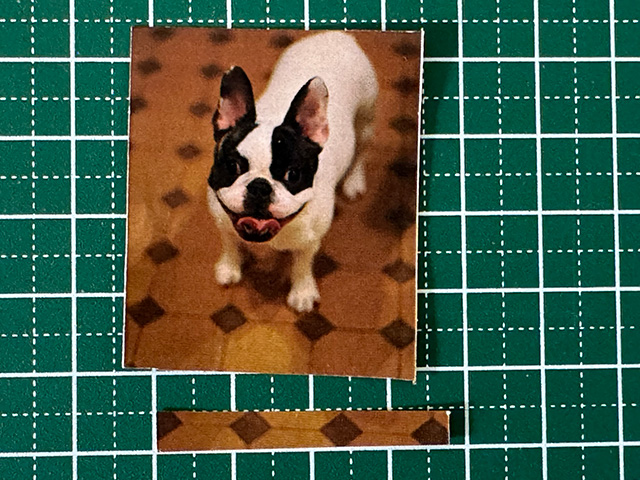
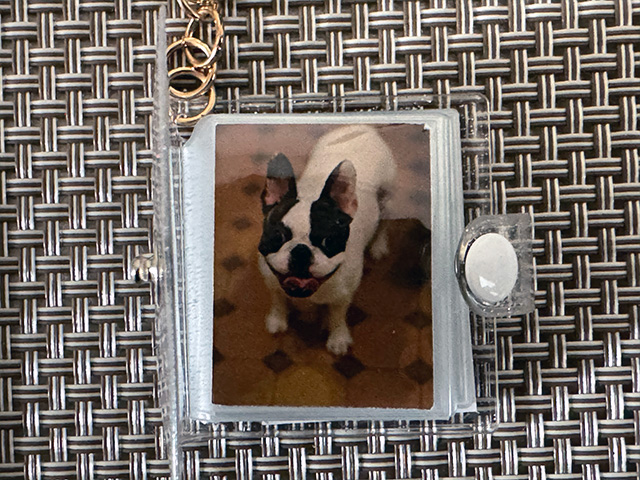
並べてプリントの小さめサイズは、セリア・キャンドゥのアルバムキーホルダーの表紙ポケット(50mm×45mm)もそのまま入れられます。

セリア・キャンドゥのアルバムキーホルダーの内ポケット(45mm×38mm)に入れるには長辺を1〜2mmカットすると入ります。
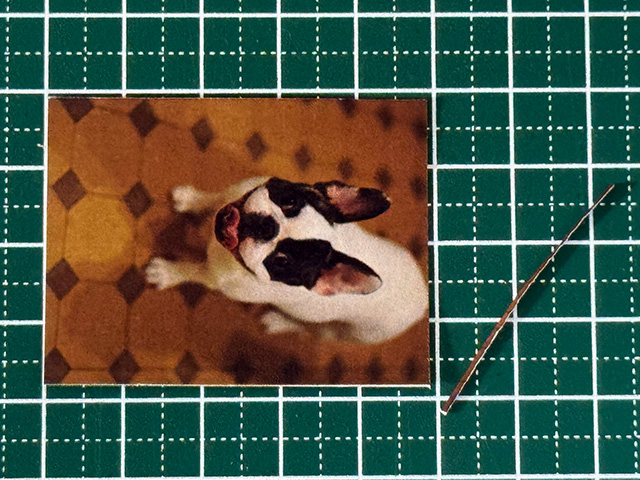

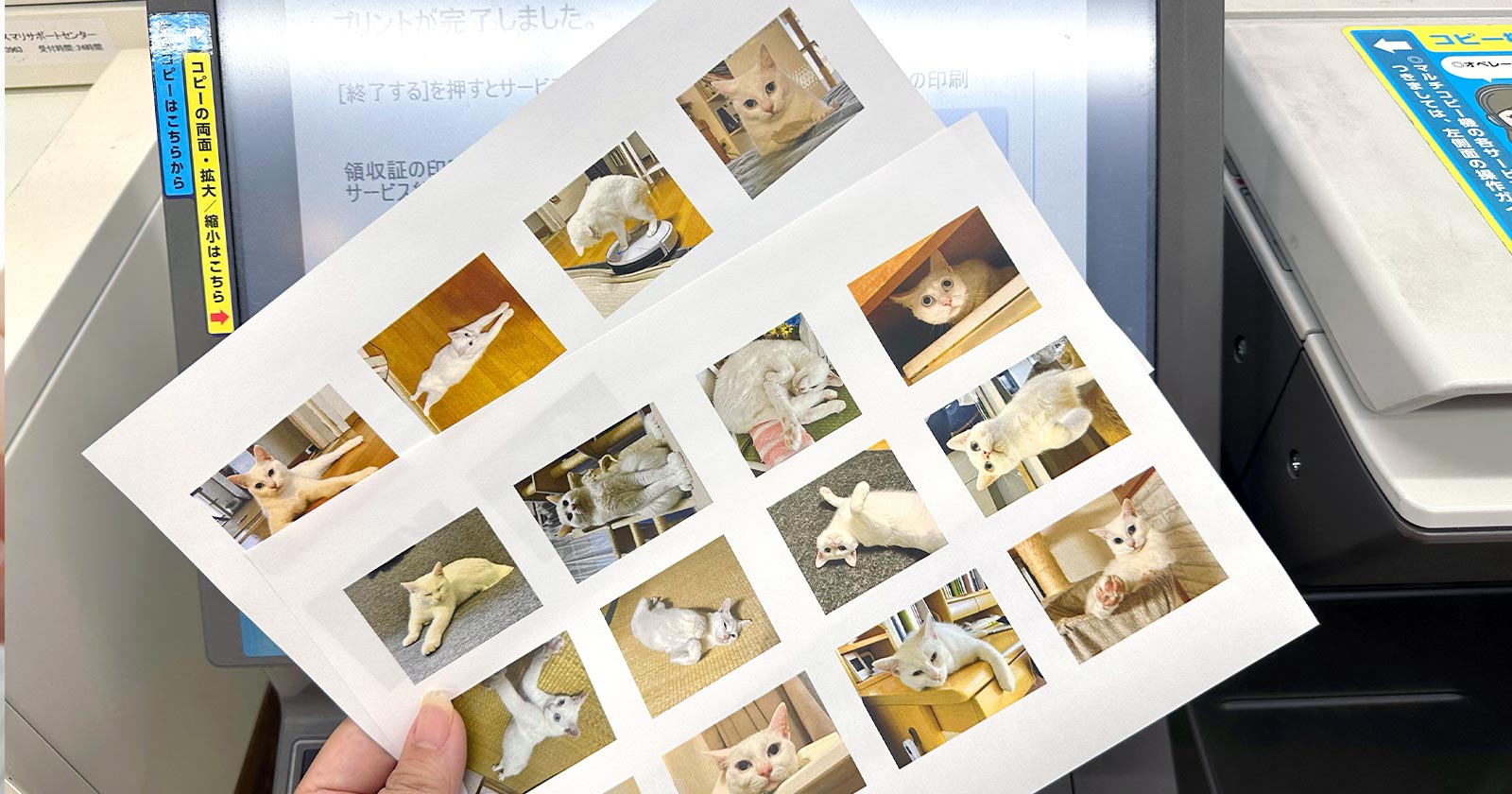
セブンイレブンの「分割プリント」
「分割プリント」のフォト用紙の大きさとプリント料金はLサイズ(89×127mm)1枚40円、2Lサイズ(縦127×横178mm)1枚100円。

アルバムキーホルダーに近い大きさはフォト用紙Lサイズの長方形4分割(48mm×34mm)と2Lサイズの長方形8分割(51mm×36mm)です。

分割プリントLサイズの長方形4分割(48mm×34mm)はダイソーのアルバムキーホルダーの表紙・裏表紙ポケット(約47mm×約3.5mm)にフィットします。
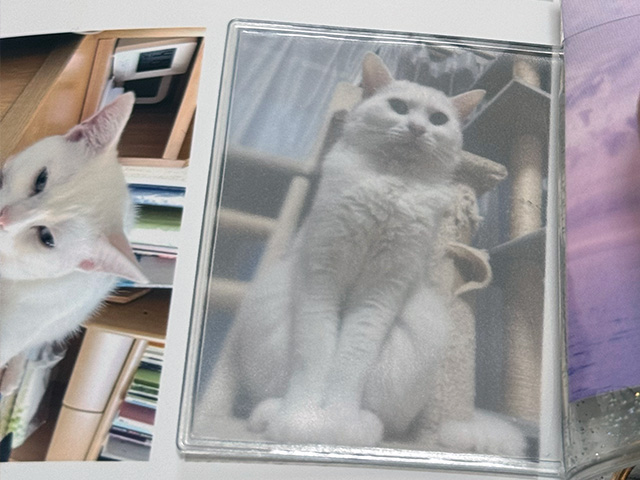
でも、そのままでは内ポケット(43mm×35mm)に入りません。

ダイソーのアルバムキーホルダーの内ポケットに分割プリントLサイズの長方形4分割を入れるには長辺を5mmほどカットします。

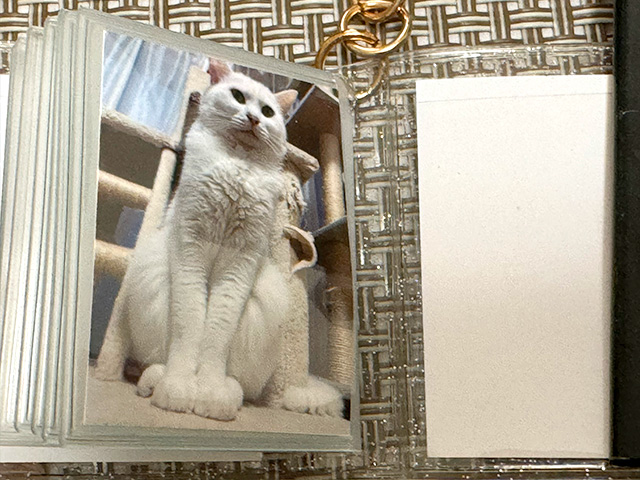
セリア・キャンドゥのアルバムキーホルダーも表紙ポケット(50mm×45mm)に分割プリントLサイズの長方形4分割をそのまま入れられます。
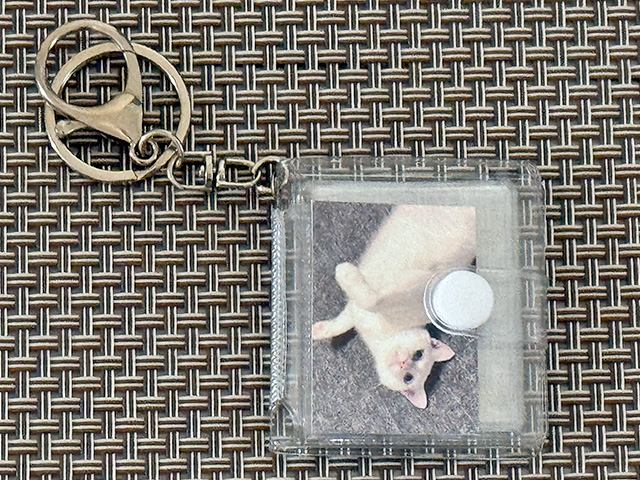
内ポケット(45mm×38mm)もカットせずに入れられます。
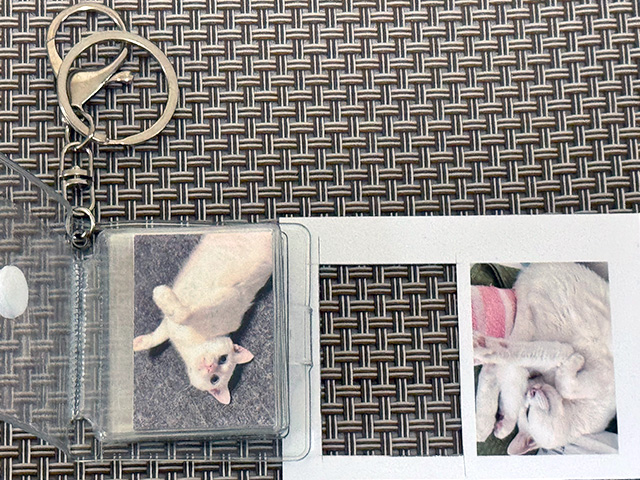

A4サイズの用紙に印刷するアルバムキーホルダーのテンプレート
コンビニプリントの機能を活用するとアルバムキーホルダーに入れる写真を簡単につくれますが、収納サイズと同じ大きさで印刷することはできません。
そこで、無料で使えるデザインツール「Canva」でアルバムキーホルダー用テンプレートをつくってみました。
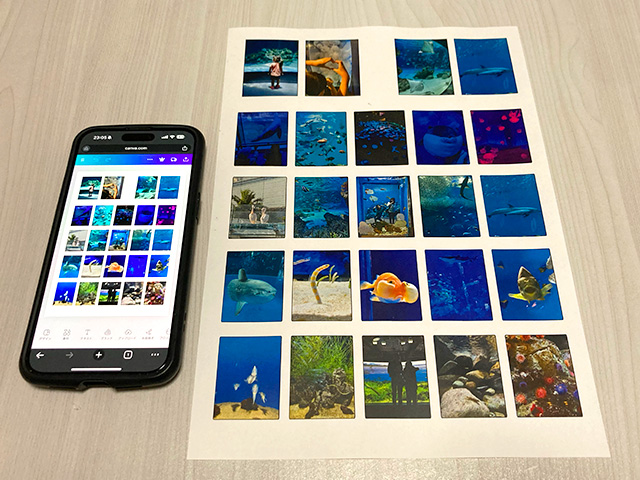
PDFファイルをA4サイズでコンビニプリントするとアルバムキーホルダーの収納サイズとほぼ同じになります。

ダイソー用とセリア・キャンドゥ用の2種類あります。

通常の普通紙プリントなので料金は安く済みます。

最上段は表紙(裏表紙)ポケット収納サイズで大きめに作成しています。

2,3,4段は内ポケットの収納サイズに合わせて作りました。

この、筆者が作成したアルバムキーホルダーのテンプレートを共有するのでご活用ください。
※テンプレートを使用するにはCanvaの会員登録が必要です。
共有テンプレートの使い方
(タップして詳細表示)
リンクをタップして共有テンプレートを表示します。
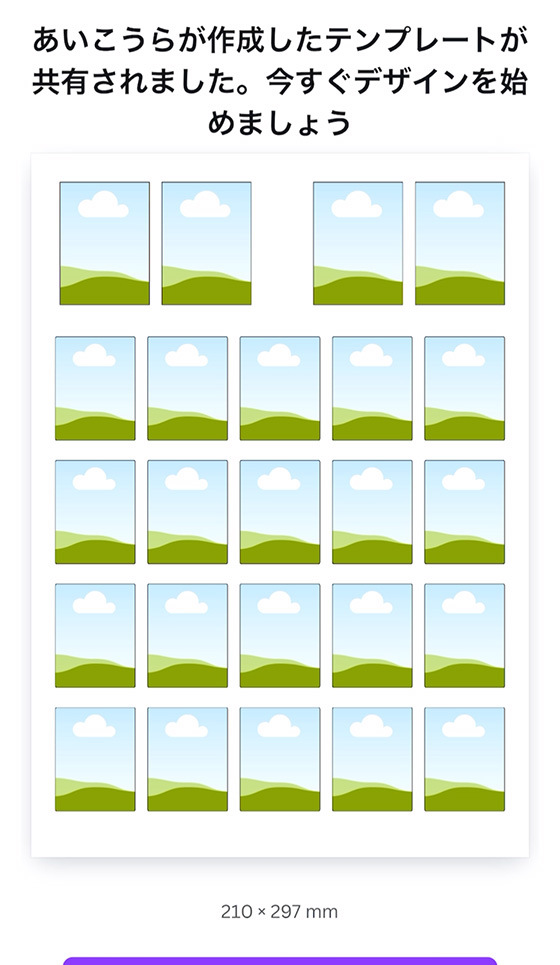
[新しいデザインにテンプレートを使用]ボタンをタップします。
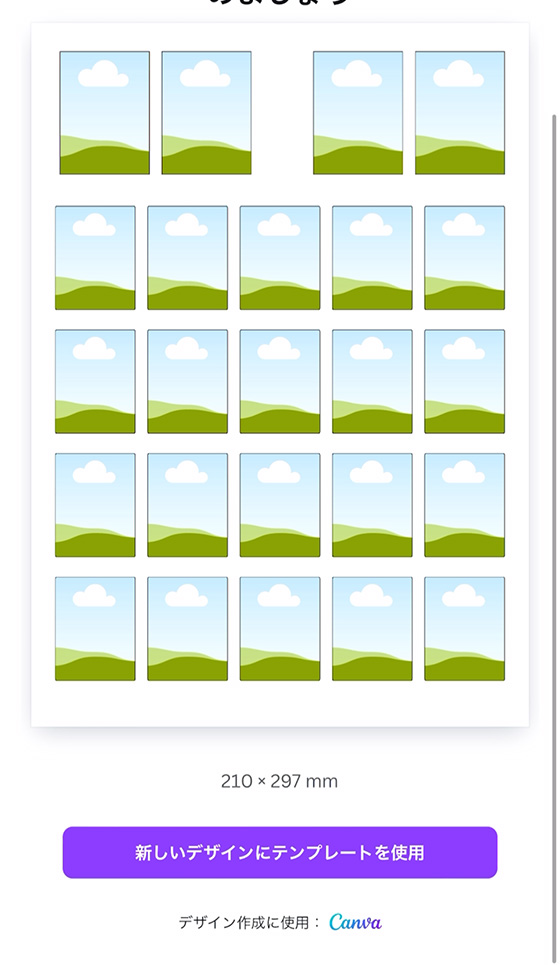
Canvaアカウントでログインします。
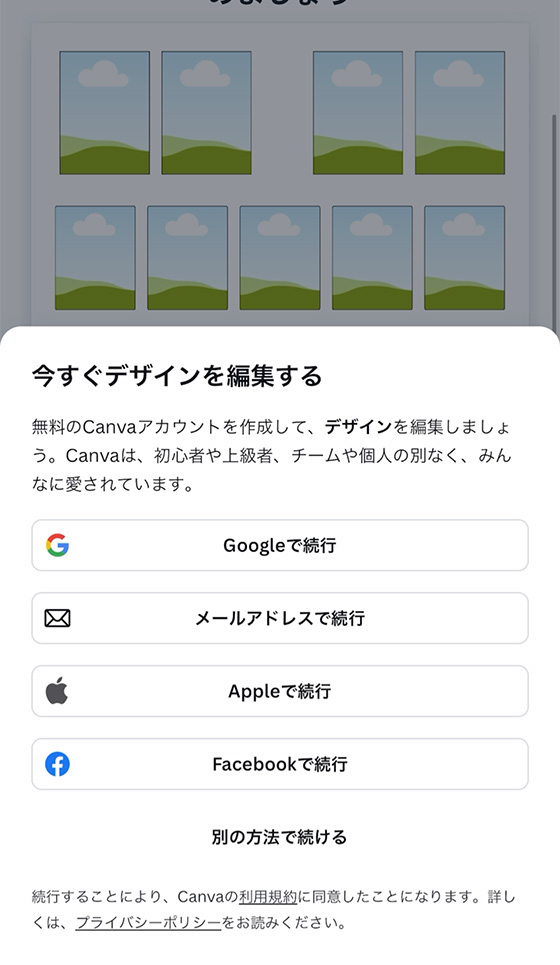
テンプレートを編集し、印刷する写真をフレームにセットします。
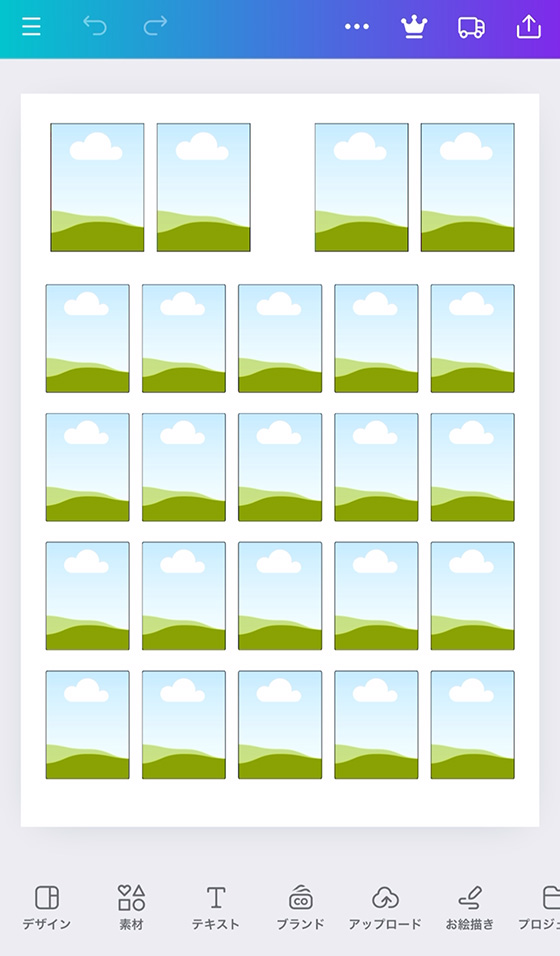
画面下部の[アップロード]ボタンをタップします。
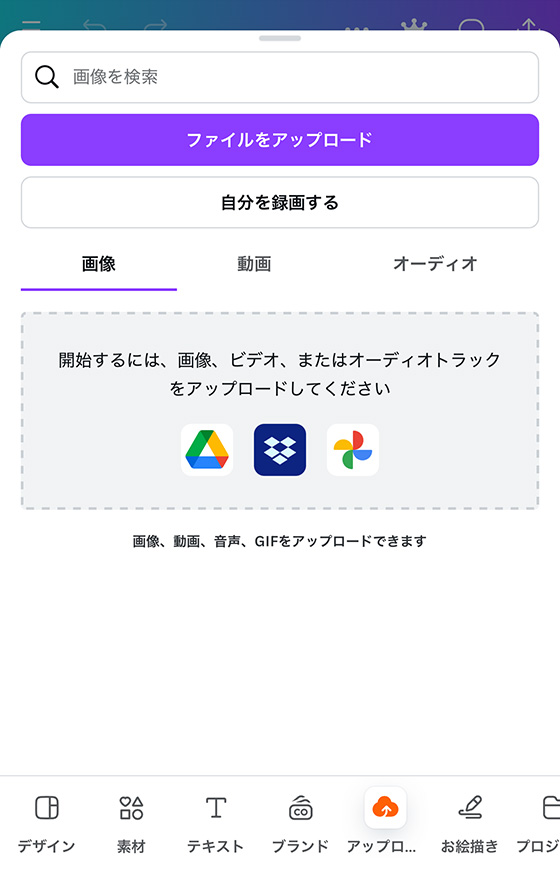
[ファイルをアップロード]をタップして印刷する写真を選びます。
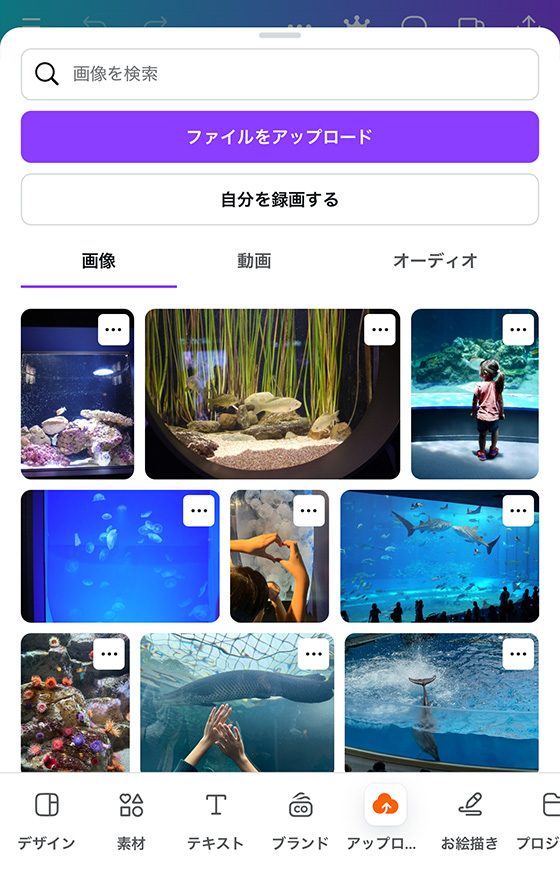
アップロードした写真をタップするとテンプレートに追加されます。
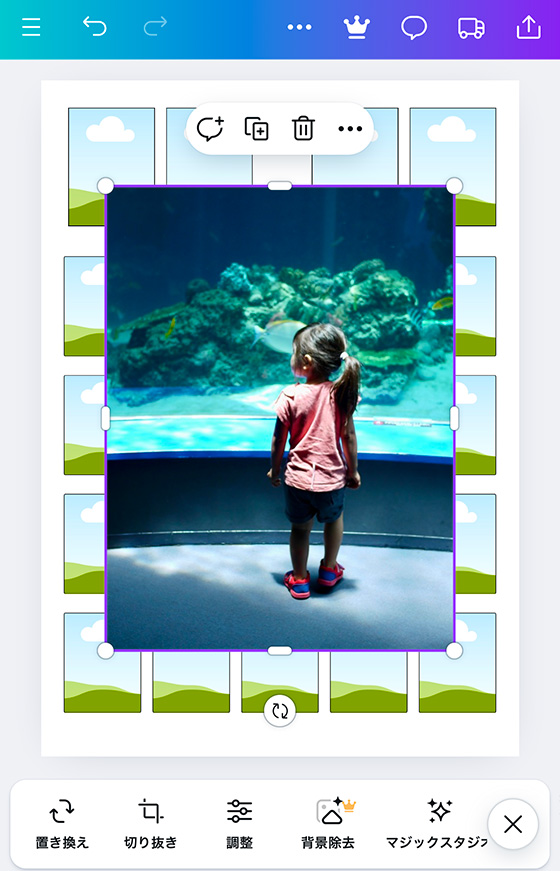
追加した写真をフレームに移動(ドラッグ&ドロップ)して配置します。
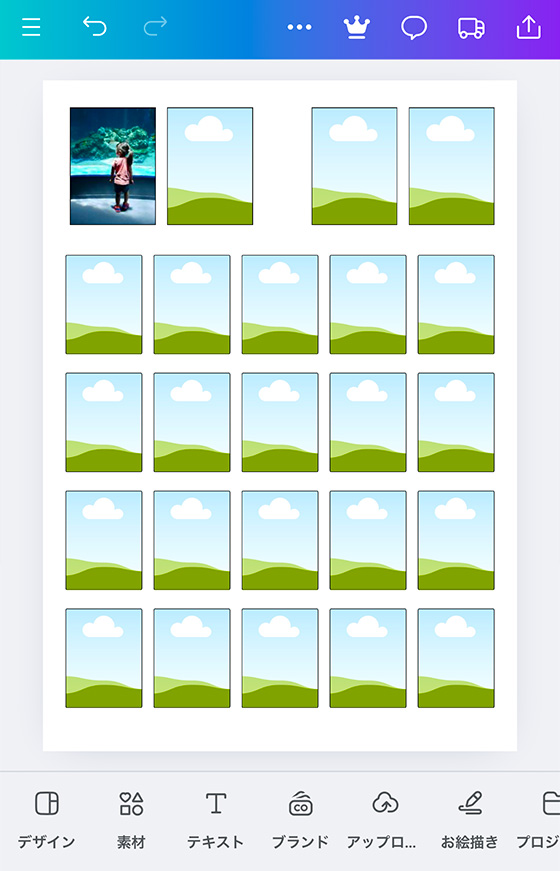
配置した写真をダブルタップすると印刷範囲を調整できます。
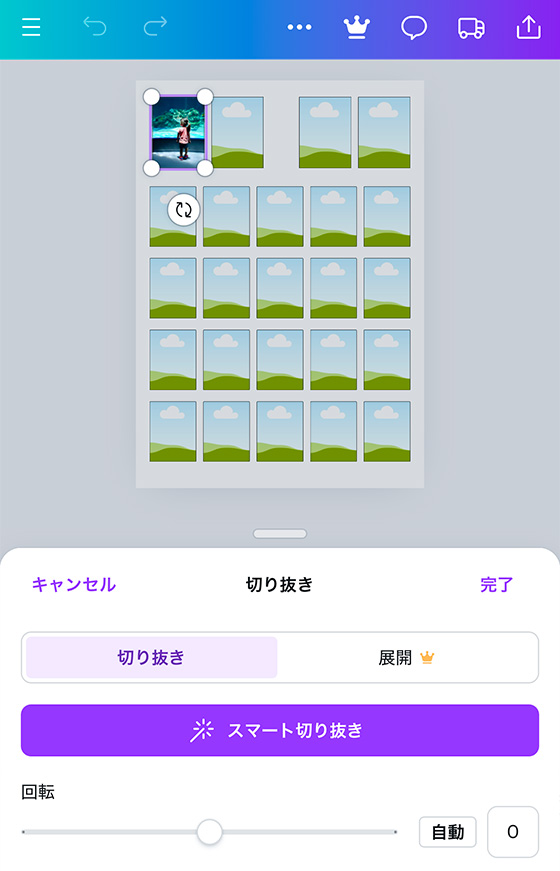
テンプレートのフレームをタップして[置き換え]を選択し、アップロードした写真を配置する方法もあります。
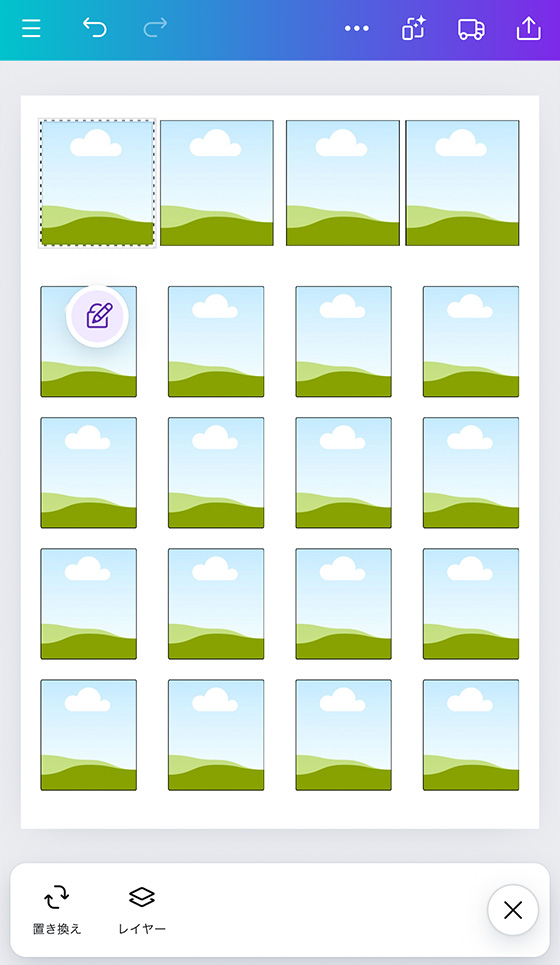
画面下部の[切り抜き]をタップすると写真の印刷範囲を調整できます。
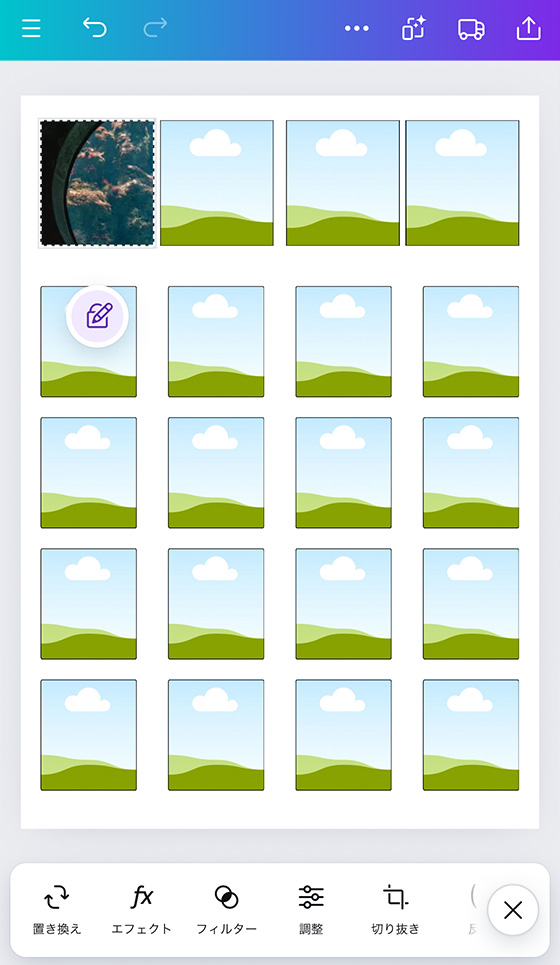
調整を終えたら[完了]をタップします。
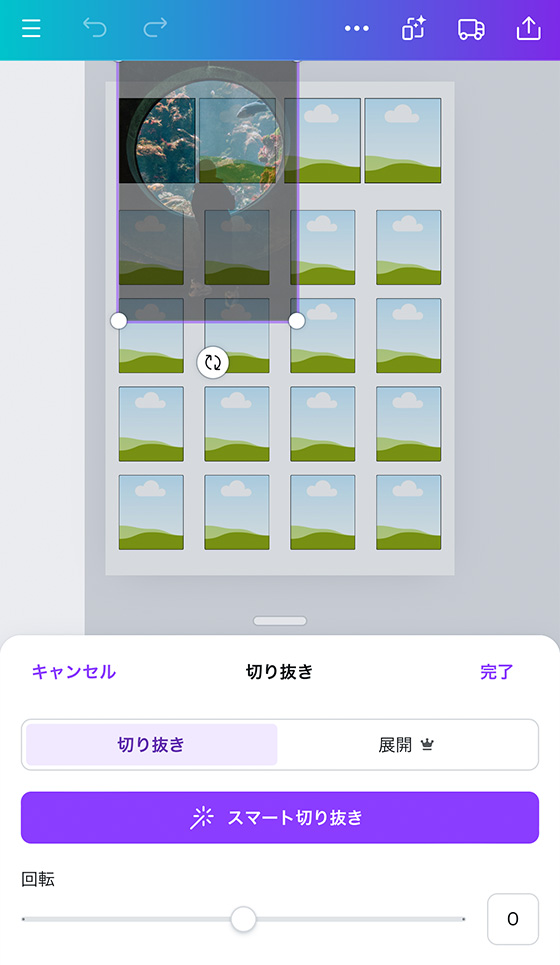
写真を配置しないとフレームのイラストがそのまま印刷されます。
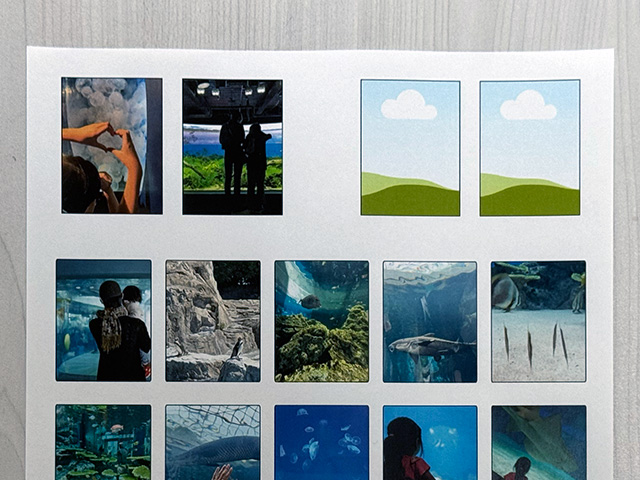
フレームを選択し[カラー]をタップすると背景色を変えられます。
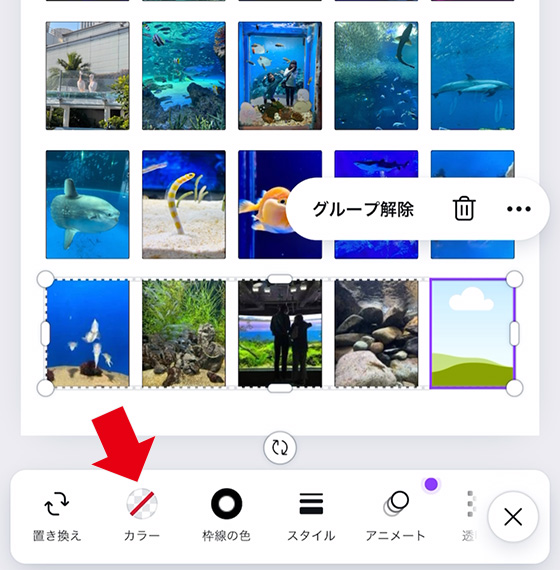
背景色に白色を選択します。
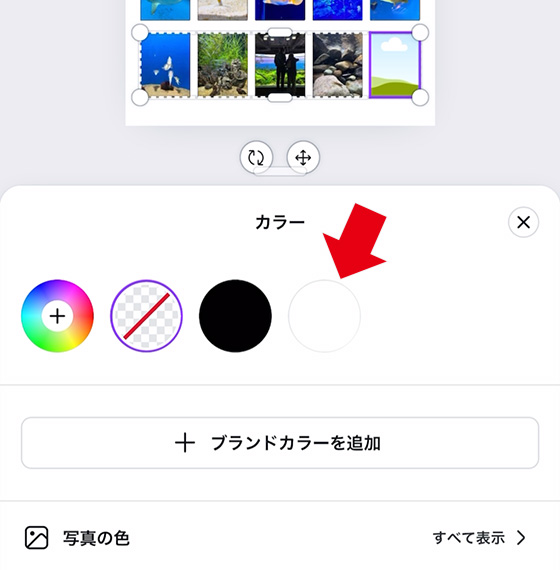
フレーム内が白色で塗りつぶされました。
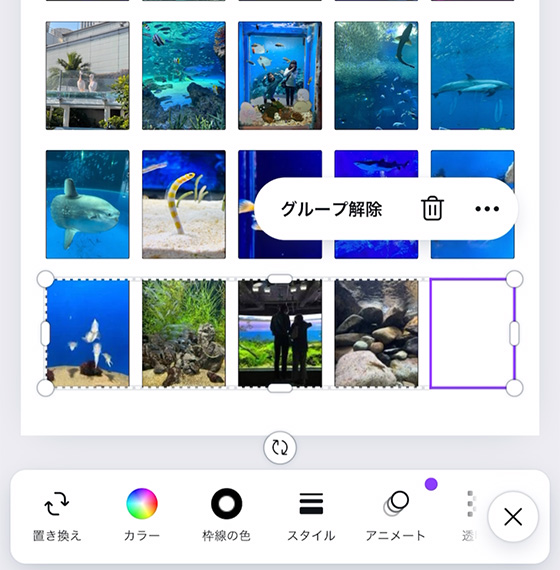
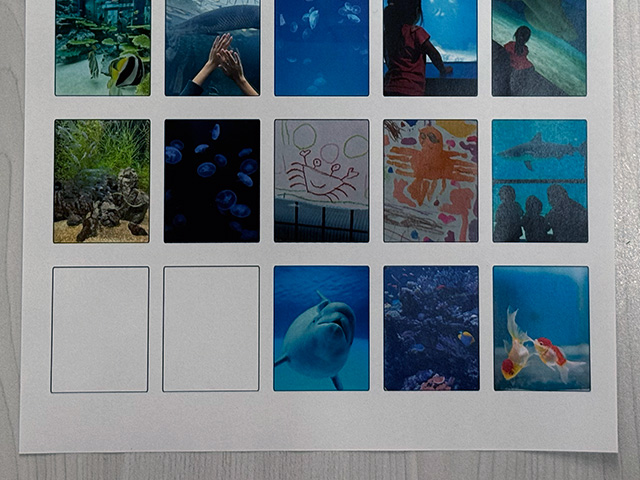
完成したら右上の共有ボタン()をタップします。
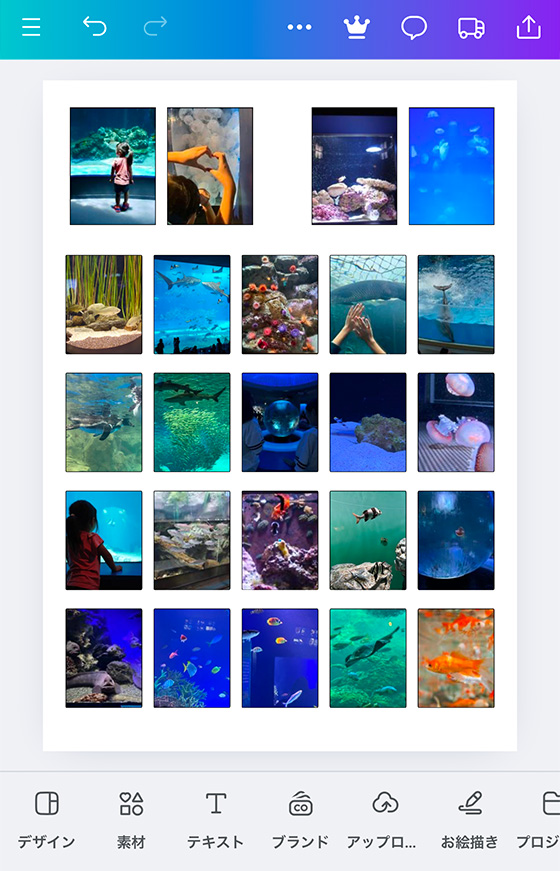
[ダウンロード]を選択します。
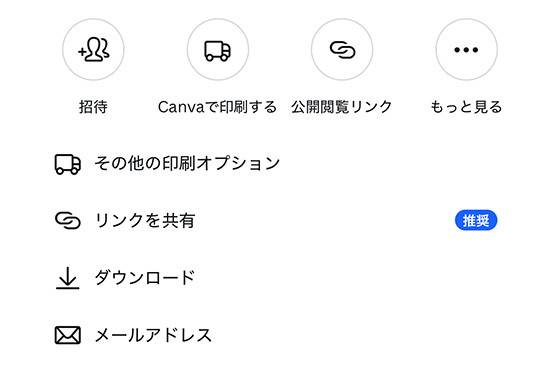
ファイルの種類をタップします。
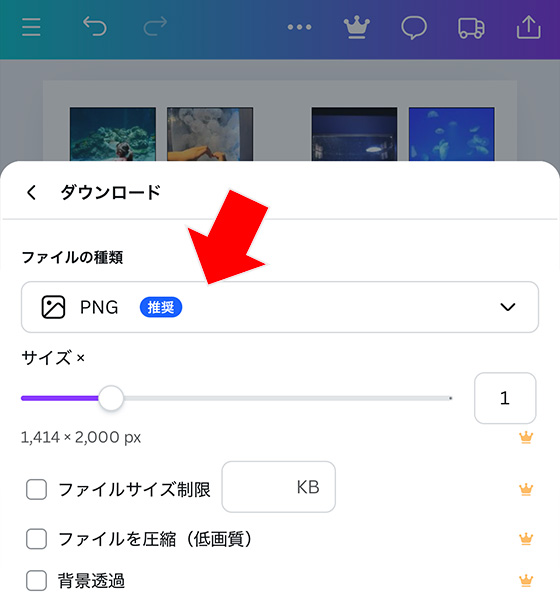
[PDF(印刷)]を選択します。
※ファイルサイズが10MBを超えるようであれば[PDF(標準)]にしてください。
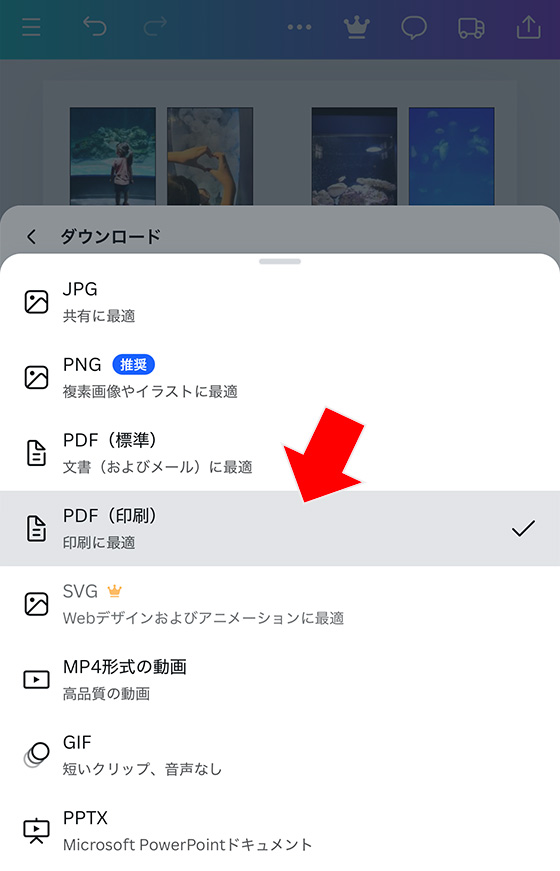
ファイルの種類がPDFであることを確認し、[ダウンロード]ボタンをタップします。
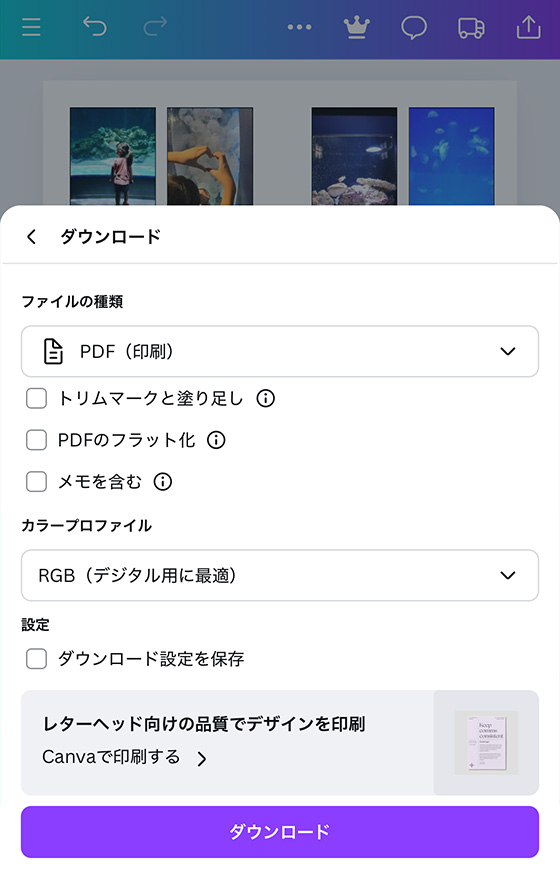
[ダウンロード]ボタンをタップします。
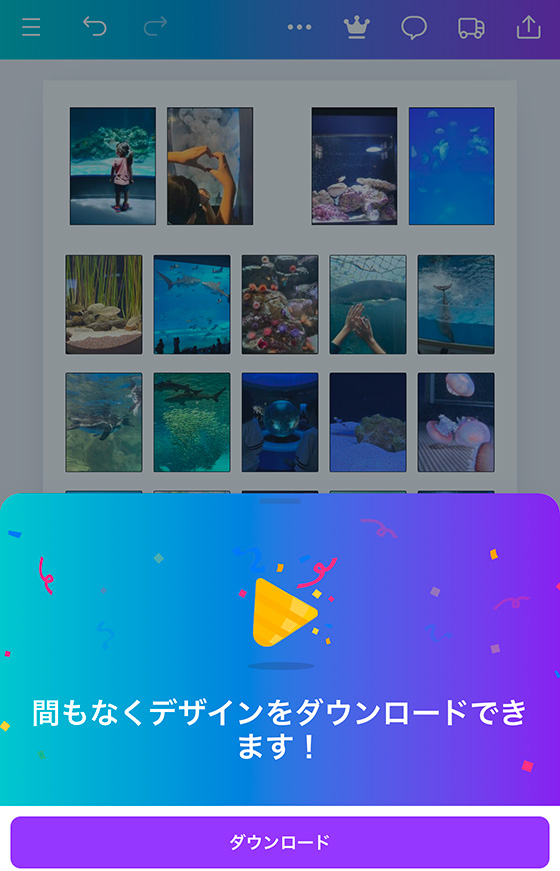
ダウンロードが完了すると作成したデザインを表示します。(iPhoneのSafariブラウザの場合)
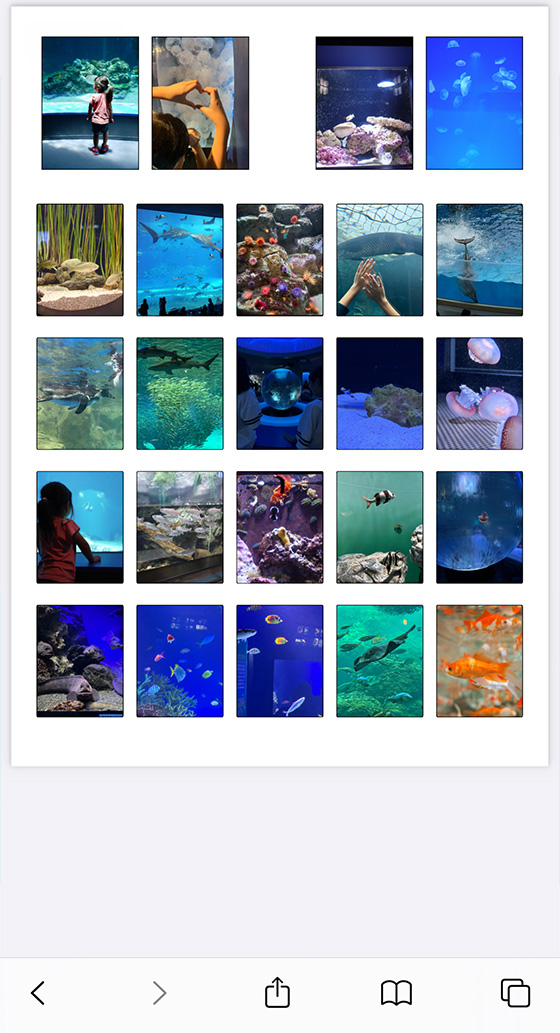
画面下部中央の共有ボタン()をタップして[“ファイル”に保存]を選びます。
※コンビニプリントのアプリをインストール済みであれば、そのままPDFファイルの印刷設定も可能です。
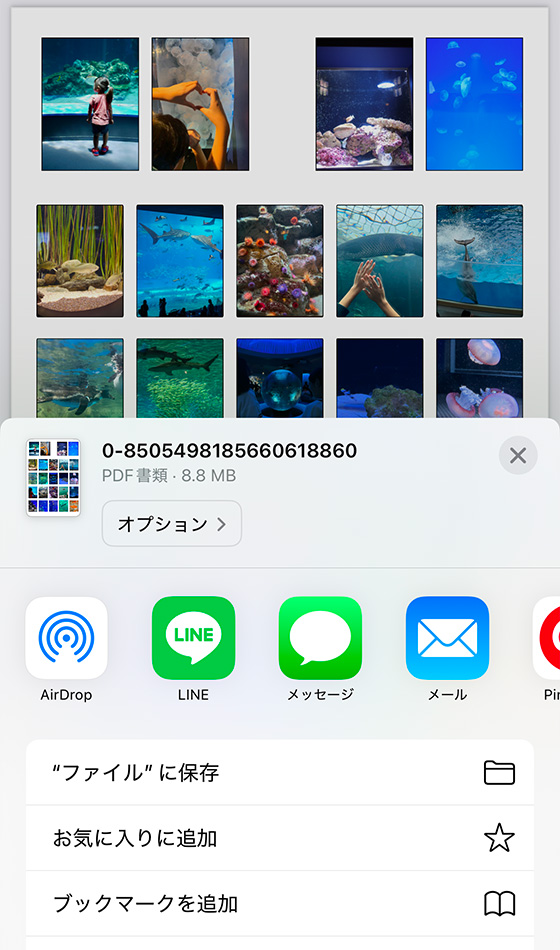
iPhone標準の「ファイル」アプリに保存されます。

写真を入れたテンプレートを印刷のためにダウンロードするときはPDF形式で保存してください。
※JPGやPNG形式で保存してコンビニプリントすると写真の印刷サイズが変わります。
セブンイレブンは「ちょっと小さめ」の[しない]を選択、ファミマ・ローソン・ミニストップは「用紙にあわせる」の[しない]を選択してください。

