iPhoneにある写真を印刷する方法としてAirPrint(エアープリント)があります。
Appleが提供する機能でiPhoneからプリンターへ写真を送信してプリントします。
アプリやソフト、ドライバーのインストールは不要。
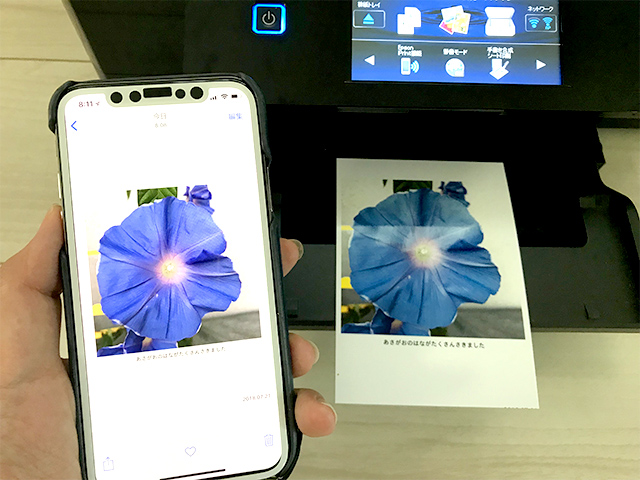
今回は、AirPrintでiPhoneの写真を印刷するやり方を解説します。
思うように印刷できないとお悩みの方も、ぜひ参考にしてください。
AirPrint(エアープリント)の使い方
AirPrintでiPhoneの写真を印刷するのに必要なのはただひとつ、AirPrint対応のプリンターです。
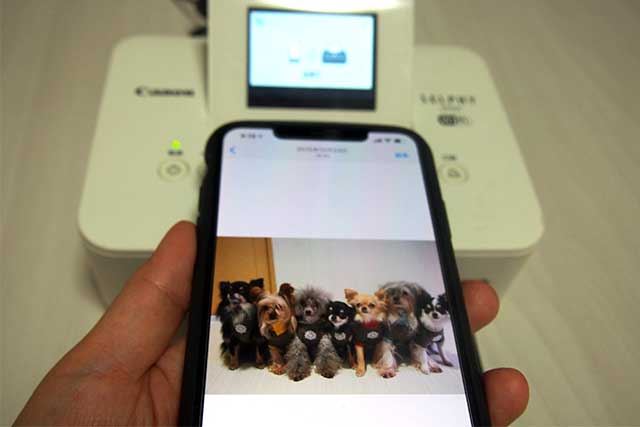
執筆時点で1万弱のプリンターがAirPrintに対応しています。
AirPrint対応プリンターの電源を入れてiPhoneと同じネットワークに接続します。

多くのプリンターは他の機器と無線接続するWi-Fi Direct®機能があります。
※ダイレクト接続、ワイヤレスダイレクトなどプリンターのメーカーや機種によって名称は異なります。

接続の手順はお使いのプリンターの取扱説明書をご確認ください。
または、iPhoneのインターネット共有をオンにしてプリンターとWi-Fi接続する方法もあります。
プリンターに用紙をセットし、用紙サイズと用紙の種類(普通紙、写真用紙など)が正しいことを確認します。
ここでは一例としてiPhone標準写真アプリにある写真を選びます。

写真を大きく表示し、左下の共有ボタン()をタップします。
AirPrintは印刷範囲など細かい設定はできません。
iPhone標準写真アプリの編集機能で事前に調整しておくことをおすすめします。
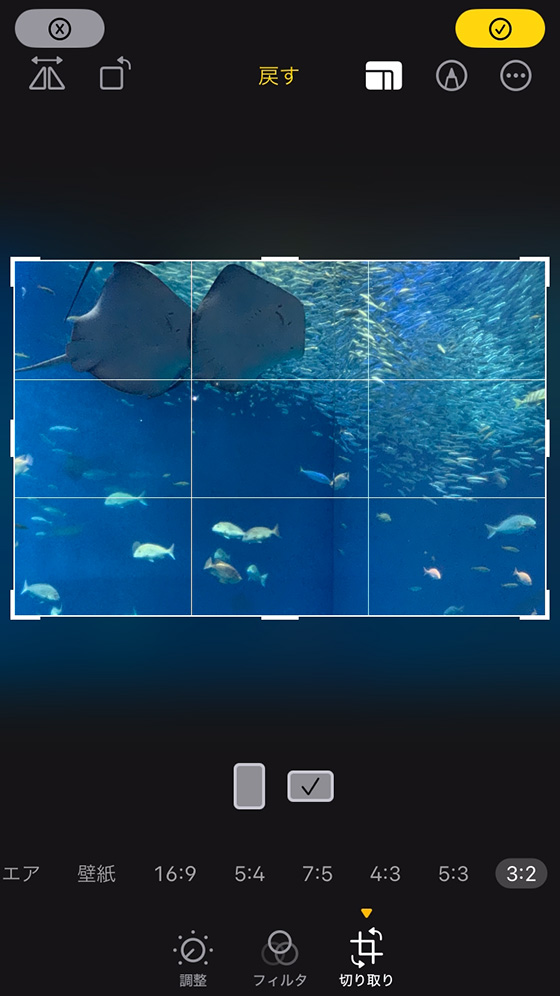
L判(Lサイズ)の用紙は127mm×89mmで比率は3:2.1です。
トリミングするのであれば3:2の比率で切り取ります。
共有メニューから[プリント]を選択します。
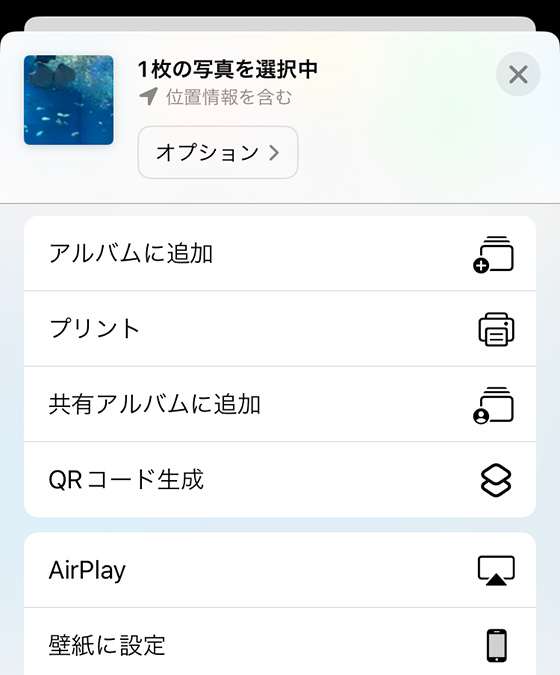
[プリンタ]をタップします。
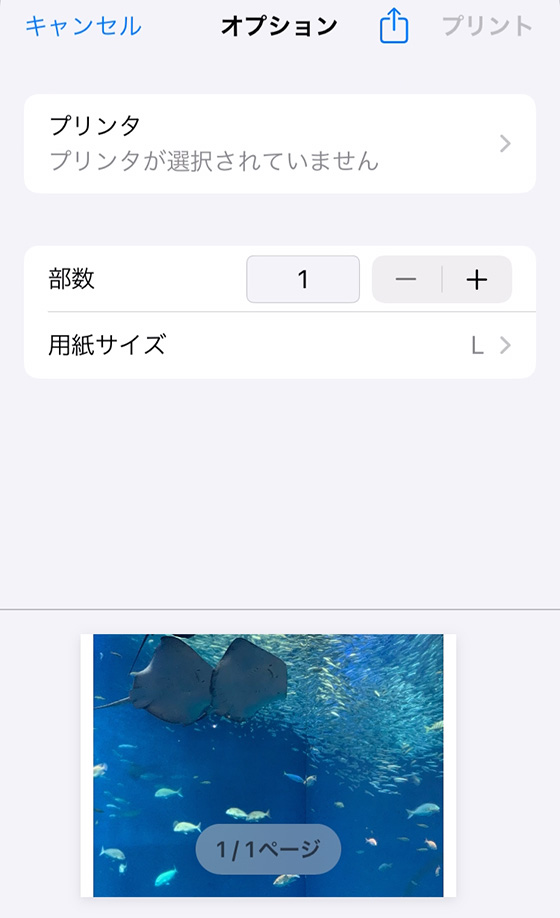
プリンターを選択します。
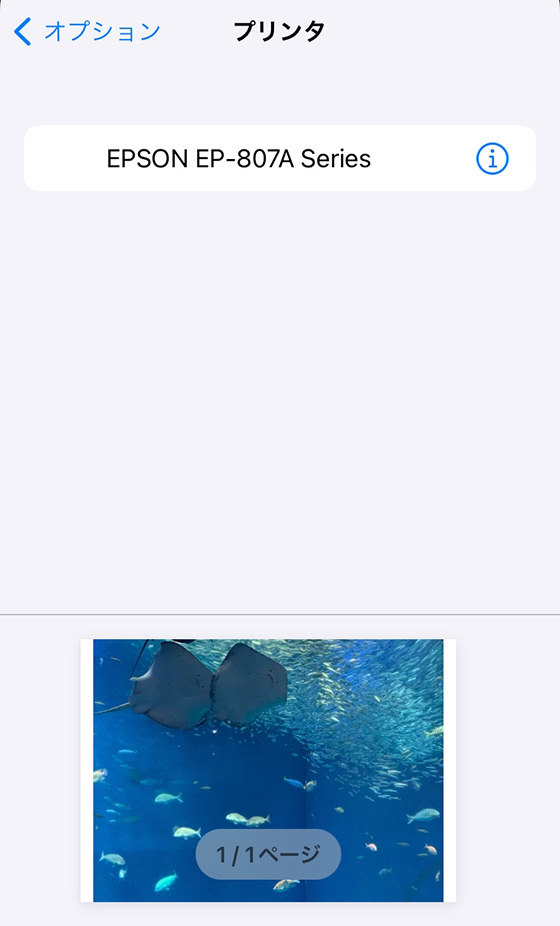
プリンターを選択できない(表示されない)場合は接続設定を確認します。
用紙サイズをタップしてSTEP2でセットした用紙のサイズを選択します。
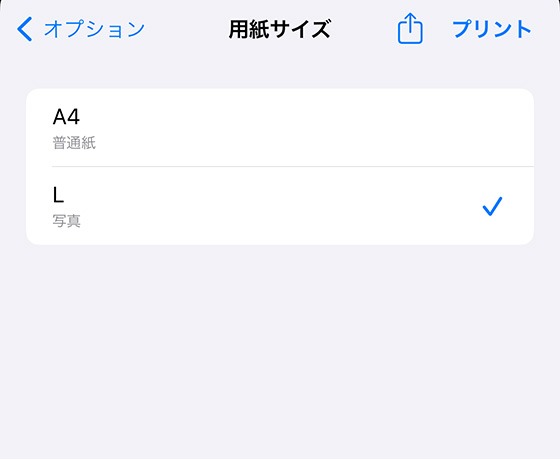
他の設定項目も必要に応じて変更します。
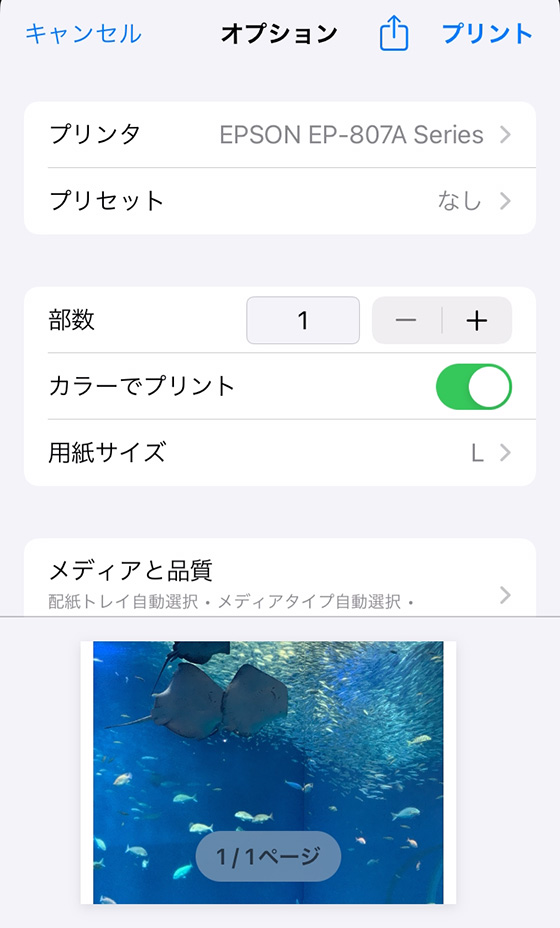
右上の[プリント]ボタンをタップすると印刷を開始します。

AirPrintでiPhoneの写真を印刷するとどうなる?
AirPrintでL判(Lサイズ)の用紙にiPhoneの写真をプリントするとフチなし全面印刷になります。

プリンターがフチなし全面印刷に対応していない場合や用紙のサイズと種類によってはフチあり印刷となります。
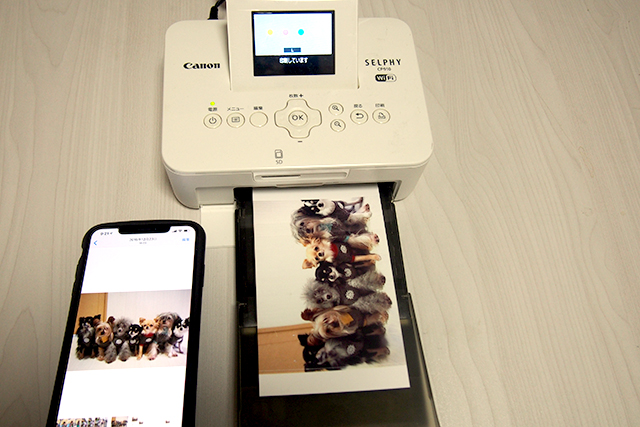
フチなし全面印刷は写真の周囲数ミリほど切り取られることがあります
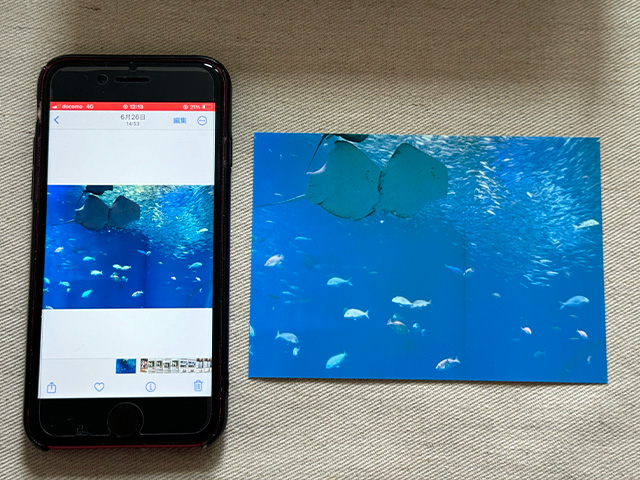
プリントした写真の端が意図せずカットされるのを防ぐには、iPhoneアプリ「さくっとプリント 」のデータ作成機能がおすすめです。
さくっとプリント はお使いのプリンターに合わせた塗り足し処理で写真の端までキレイに印刷できます。

詳しい手順を解説した記事をぜひご覧ください。


