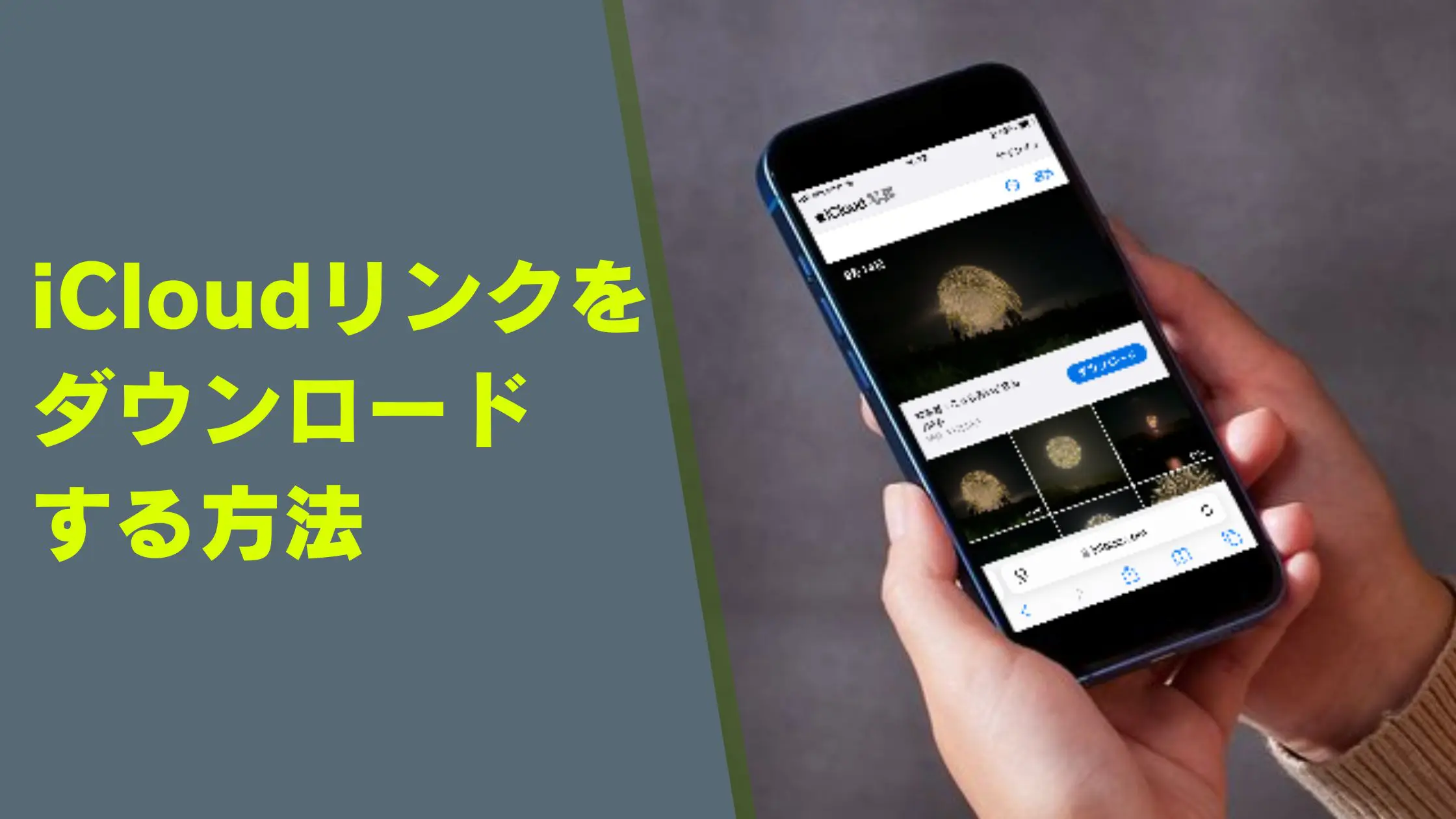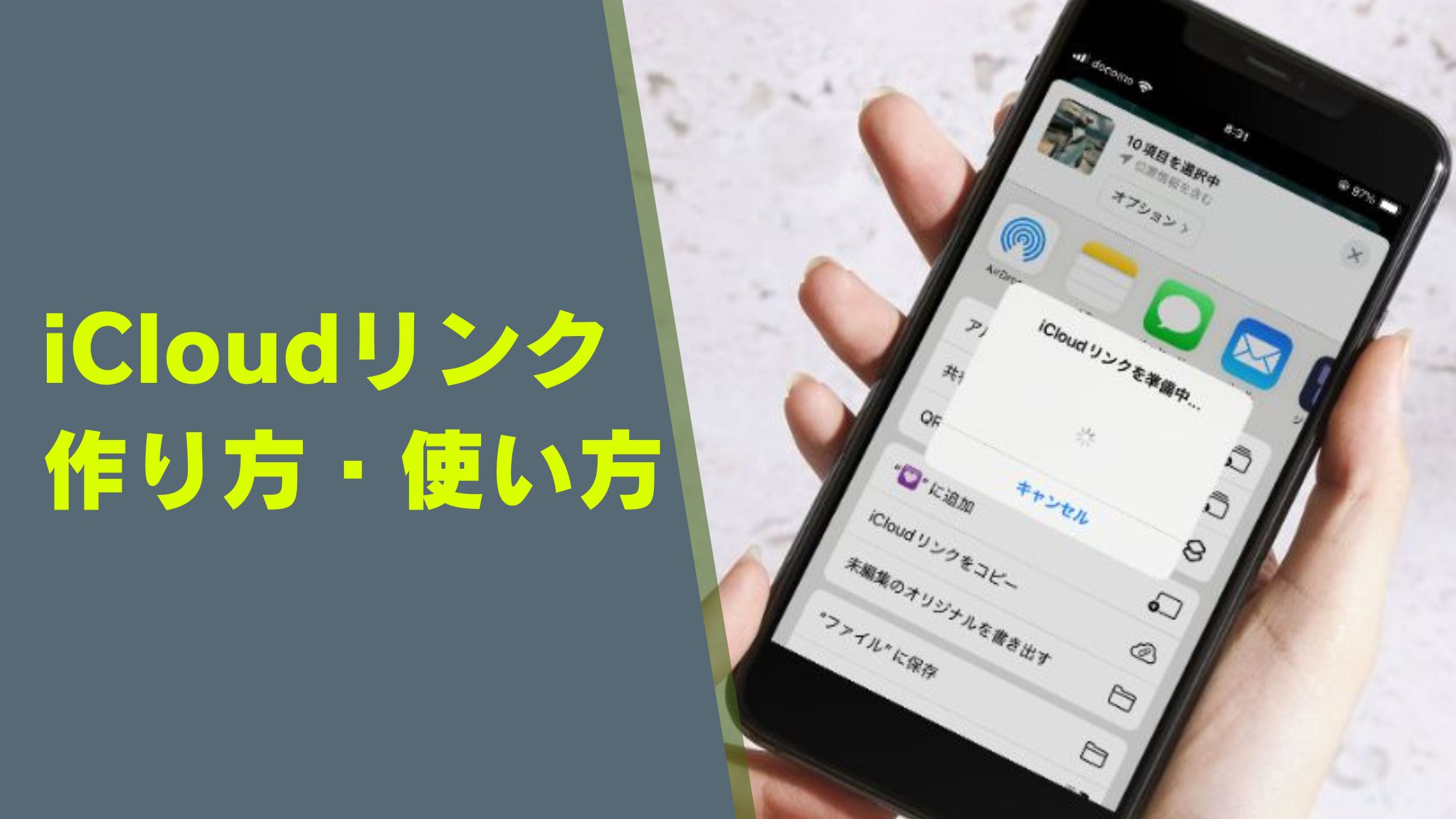iPhoneにある写真や動画を共有(シェア)する方法のひとつとして「iCloudリンクをコピー」があります。
今回はiCloudリンクの作り方と使い方を解説します。
iCloudリンクとは?iCloudリンクをコピーの使い方
iCloudリンクは、iCloudストレージ(iCloud.com)にある写真・動画を共有できるようにするiCloud写真の機能です。

iCloud写真を無効にしている場合はiCloudリンクを作成できません。
約1ヶ月の有効期限を過ぎるとiCloudリンクは自動で無効になります。
iCloudリンクを作成するやり方
iPhone標準写真アプリで写真・動画を選択(または、1枚表示)後に左下の共有ボタンをタップします。
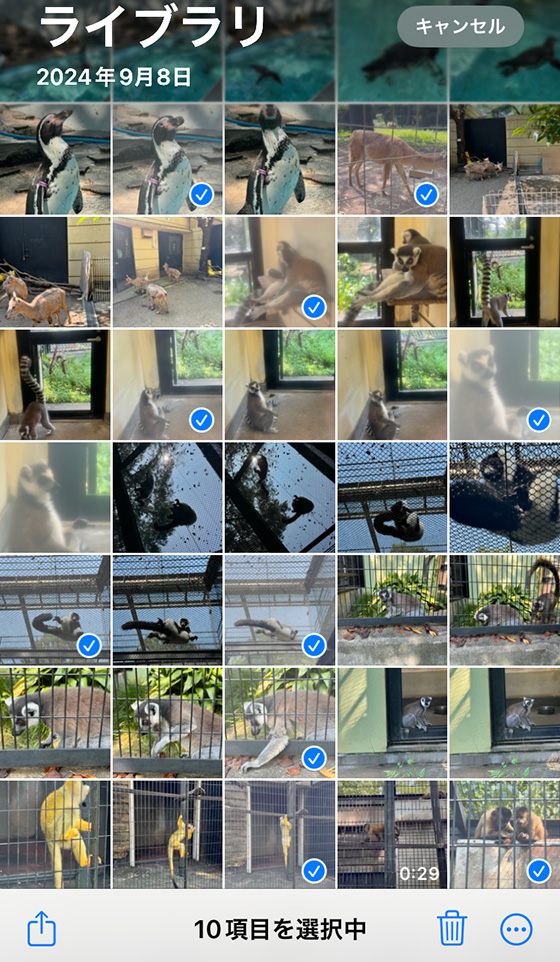
共有メニューから[iCloudリンクをコピー]を選択します。
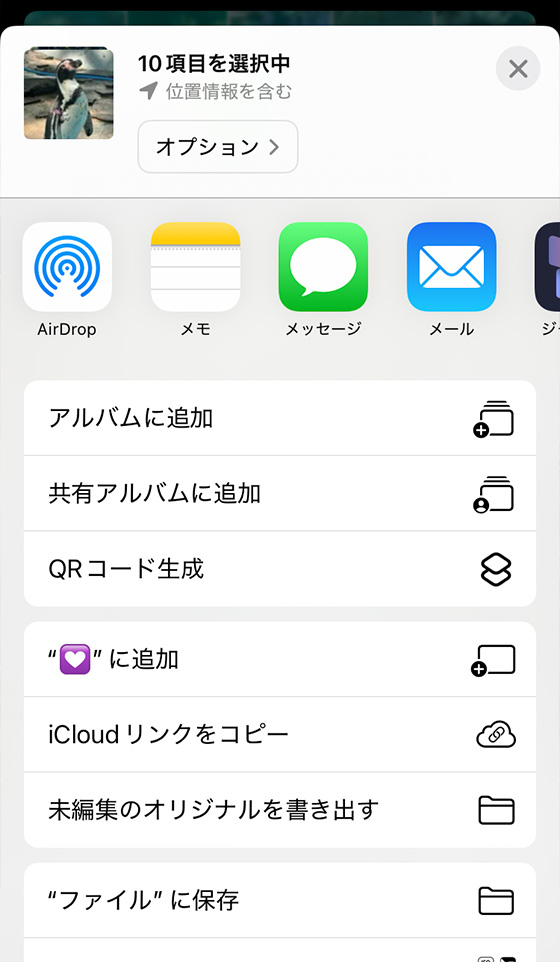
iCloudリンクの作成完了は特に通知されず、元の画面に戻ります。
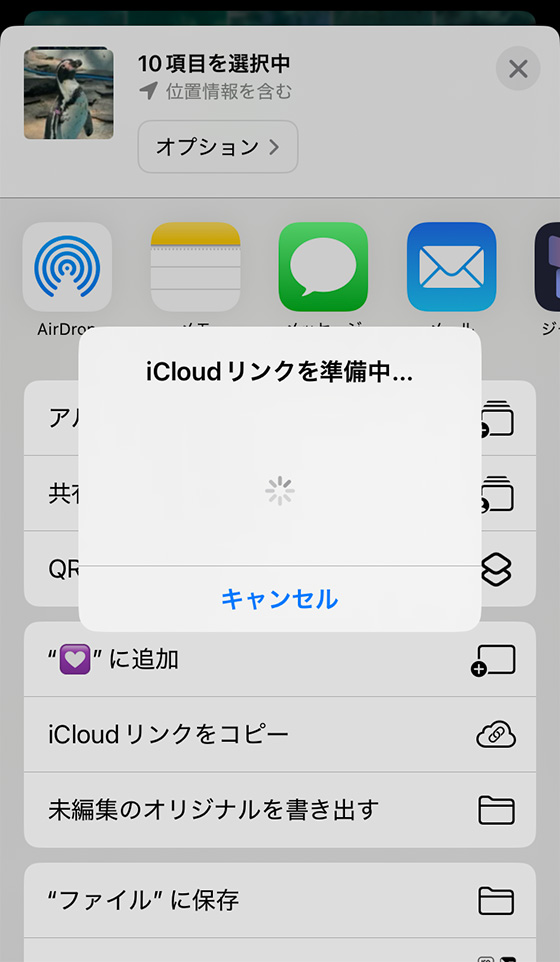
iCloudリンクを確認するにはiOS18の場合、写真アプリ右上のAppleAccount(AppleID)アイコンをタップします。
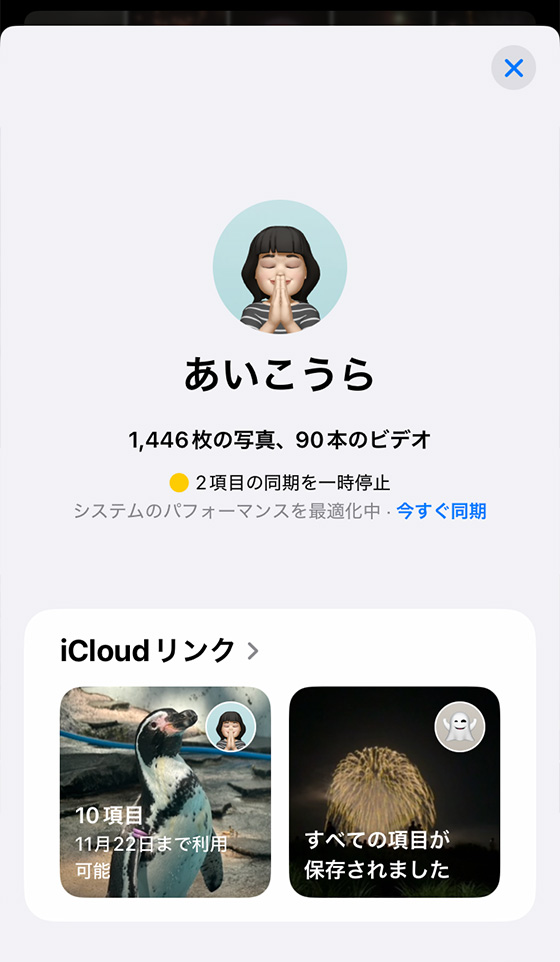
iOS17以前は、写真アプリの[For You]タブで見られます。
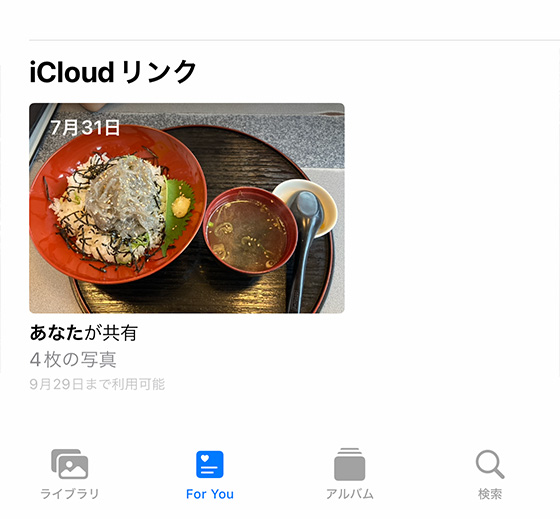
作成したiCloudリンクをタップすると、写真や動画を確認できます。
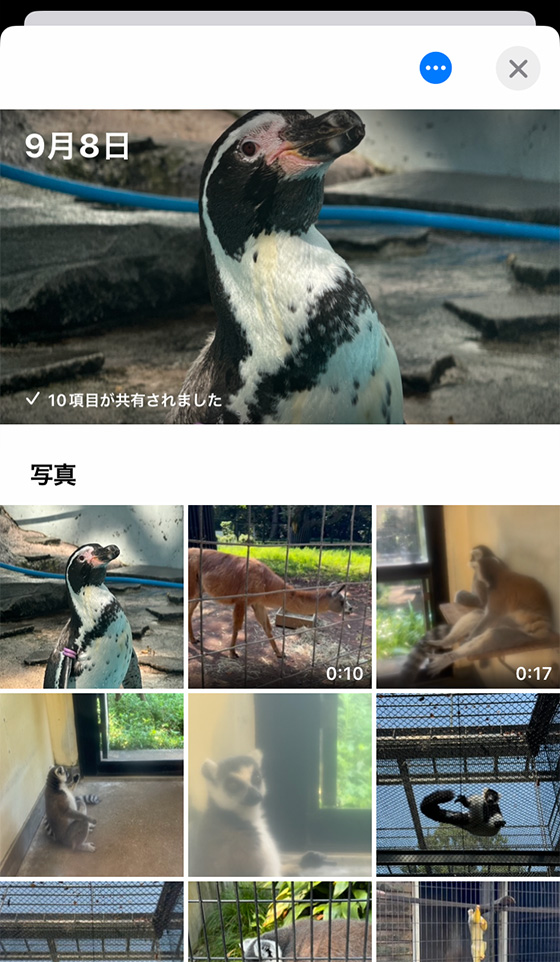
右上の(その他ボタン)をタップすると、、iCloudリンクをコピーしたり共有を停止したりできます。
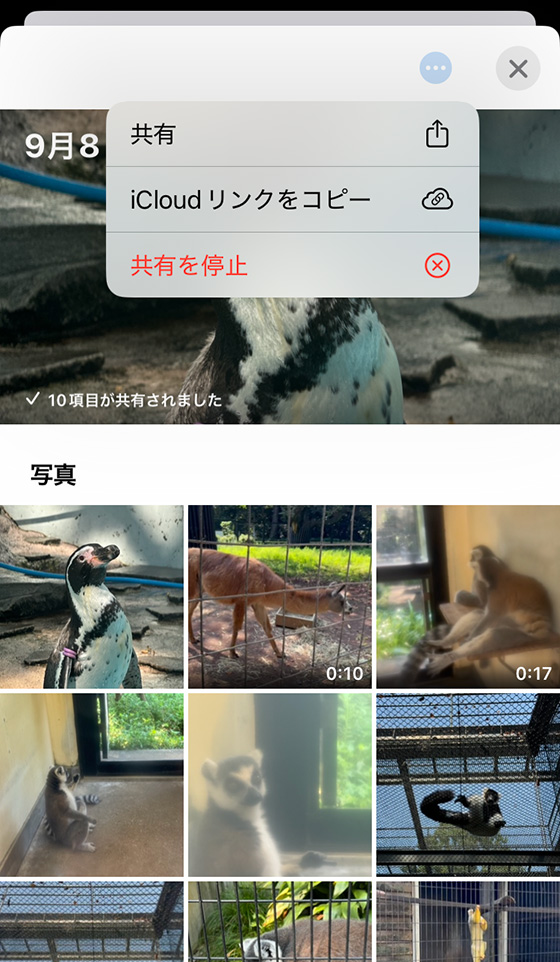
iCloudリンクを表示・再生する方法
Safariなどのブラウザアプリでアドレスバーにリンク(URL)をペーストして開きます。
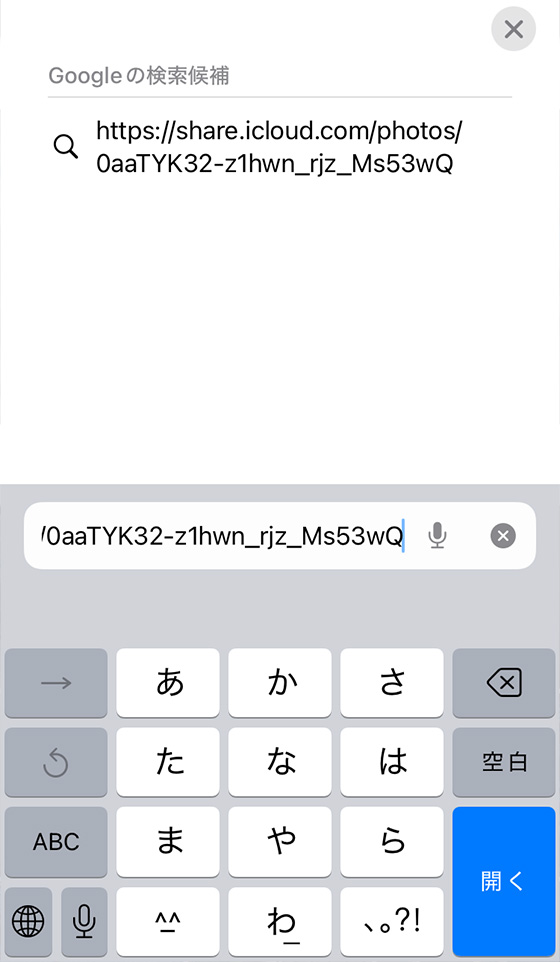
iCloudリンクを作成した写真・動画を見られます。
※iCloud写真のアップロード状況によっては表示に時間がかかります。
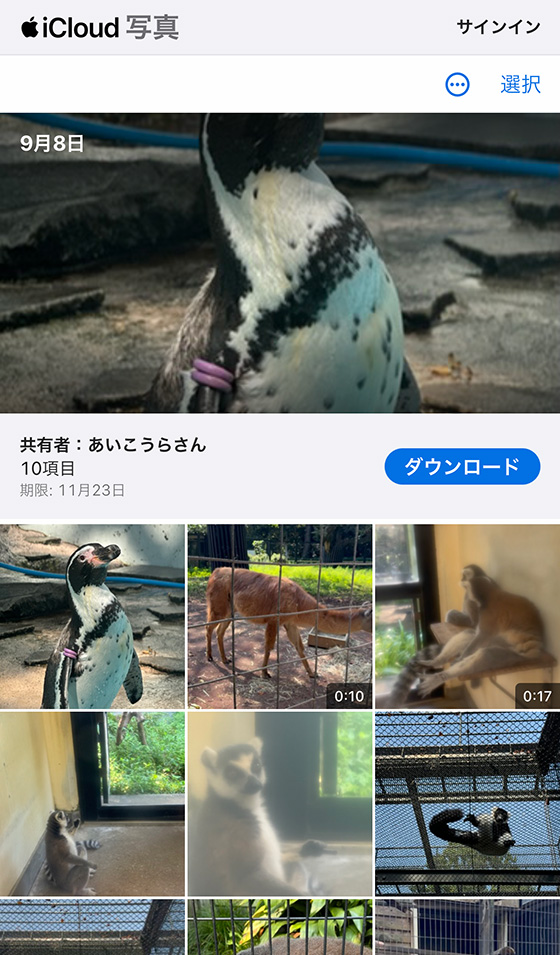
ダウンロードする方法はこちらの記事をご覧ください。
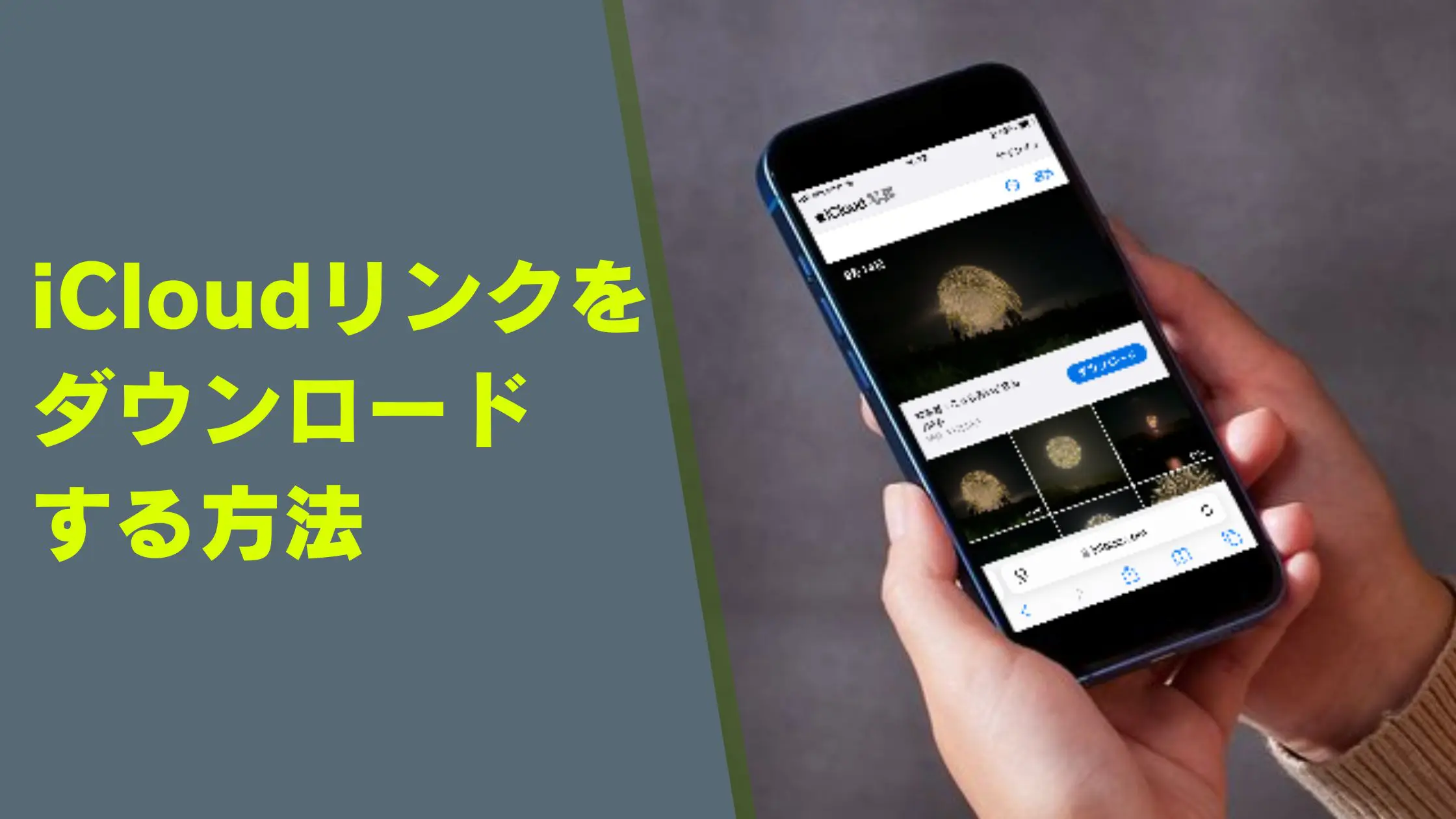
劣化する?iCloudリンクで共有した写真や動画の注意点
iCloudリンクは共有アルバムとは異なり写真・動画を元の画質のまま共有できる方法なので、高画質でキレイに見られます。
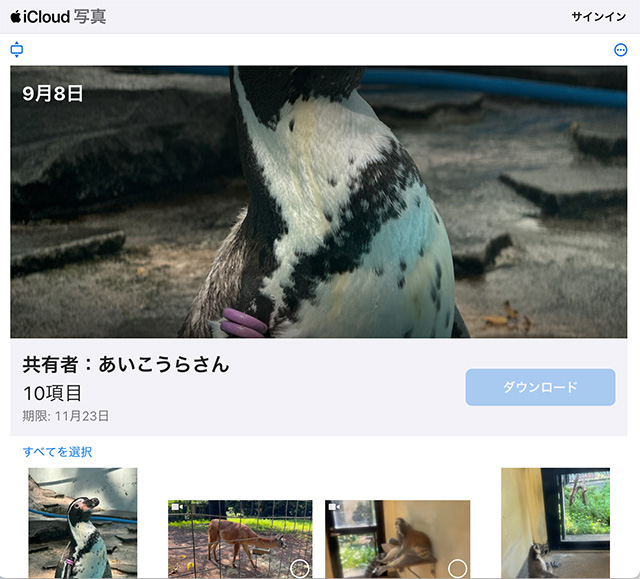
ただし、Webブラウザで表示したiCloudリンクをダウンロードした写真と動画は環境によってサイズ(解像度)やファイル形式が変わります。
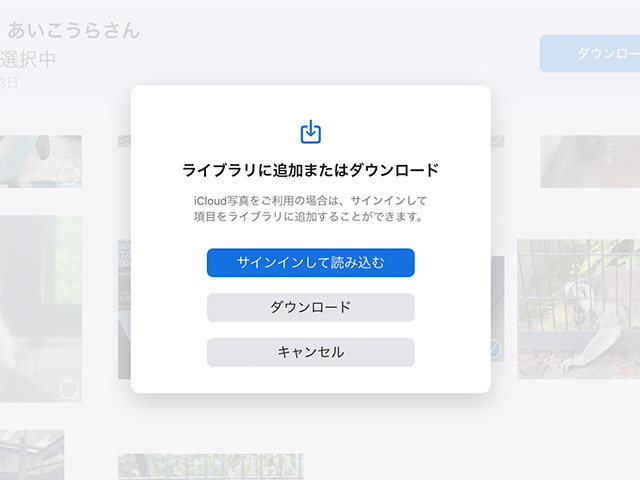
私が検証した中では、AndroidのスマートフォンにダウンロードしたiCloudリンクの写真・動画はリサイズされていました。
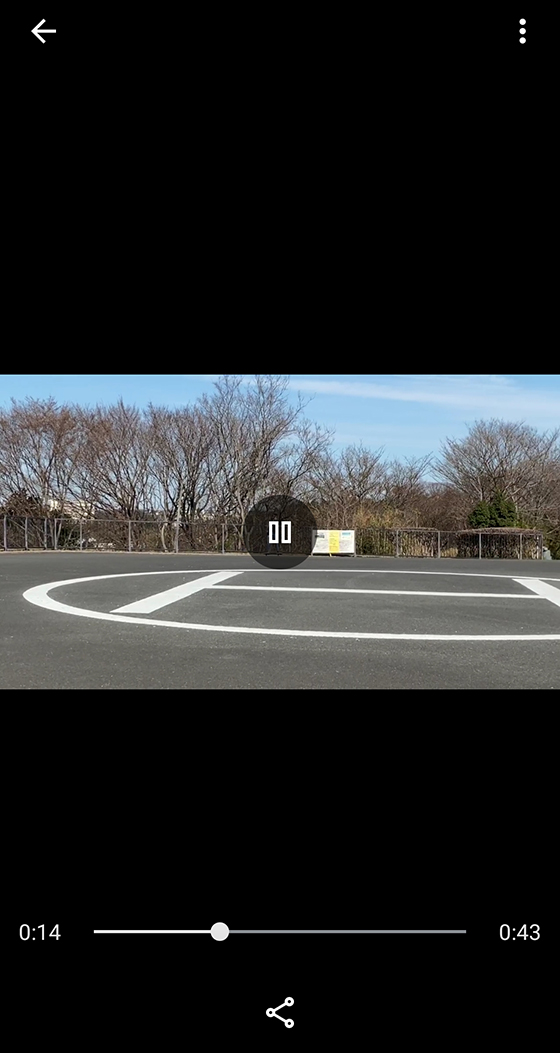
Macにダウンロードした動画のファイル形式は元の「HEVC」から「M4V」に変わりました。
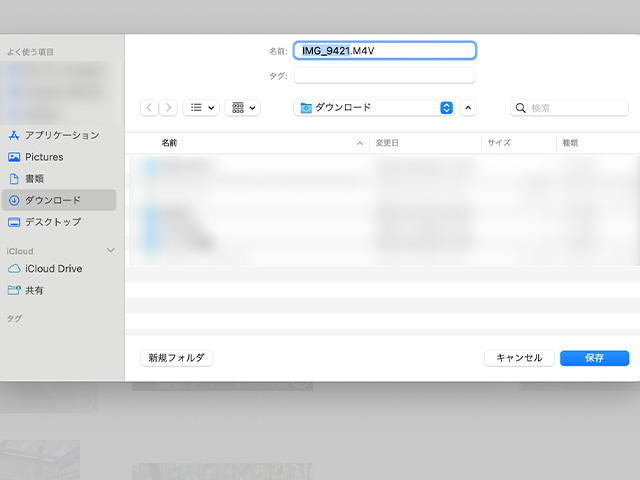
AppleAccount(AppleID)でサインインして読み込むと元の写真・動画をそのまま保存できます。