覚えておくと便利なiPhoneの写真機能をさくっと解説。
今回は、写真アプリ(カメラロール)にある動画をQRコードにする2つの方法を紹介します。
どちらも無料で使えてiPhoneの標準アプリでできるから、新たにアプリをインストールしたりアカウントを作成する必要はありません。

動画のiCloudリンクを作成してQRコードにする
iCloud写真を利用中のiPhoneは写真アプリにある画像と動画はすべてオンラインストレージに保存されます。
だから表示・再生用のリンクURLを発行すれば、他の人に見せられます。
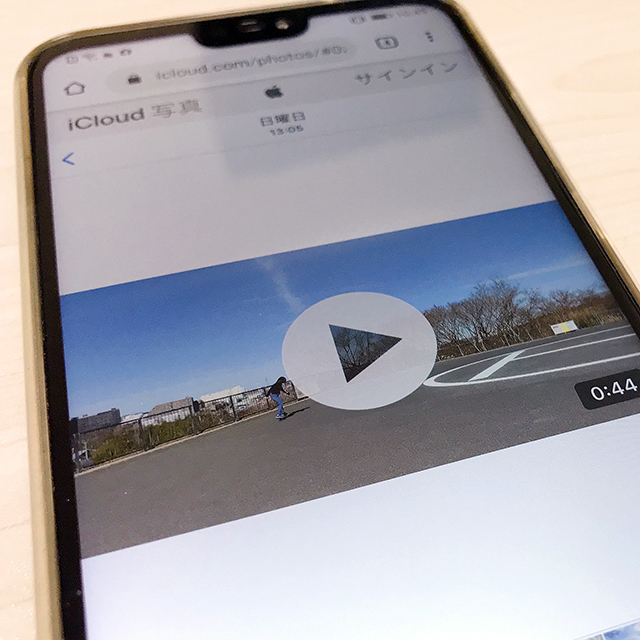
その専用URLがiCloudリンクです。
iCloudリンクには有効期限があり、リンク作成の30日後自動的に期限切れとなります。
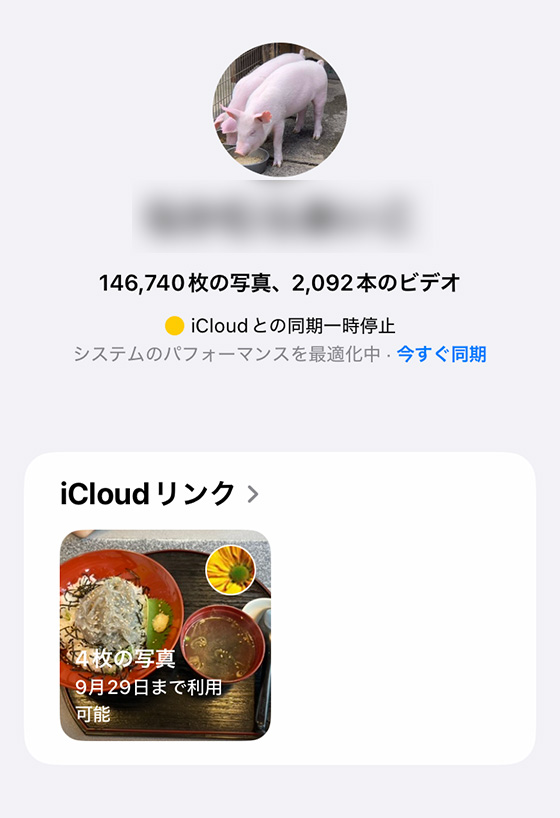
iCloudリンクとQRコードの作り方
iPhone標準の写真アプリでビデオを表示し、左下の共有ボタンをタップします。

共有メニューから[iCloudリンクをコピー]を選択します。
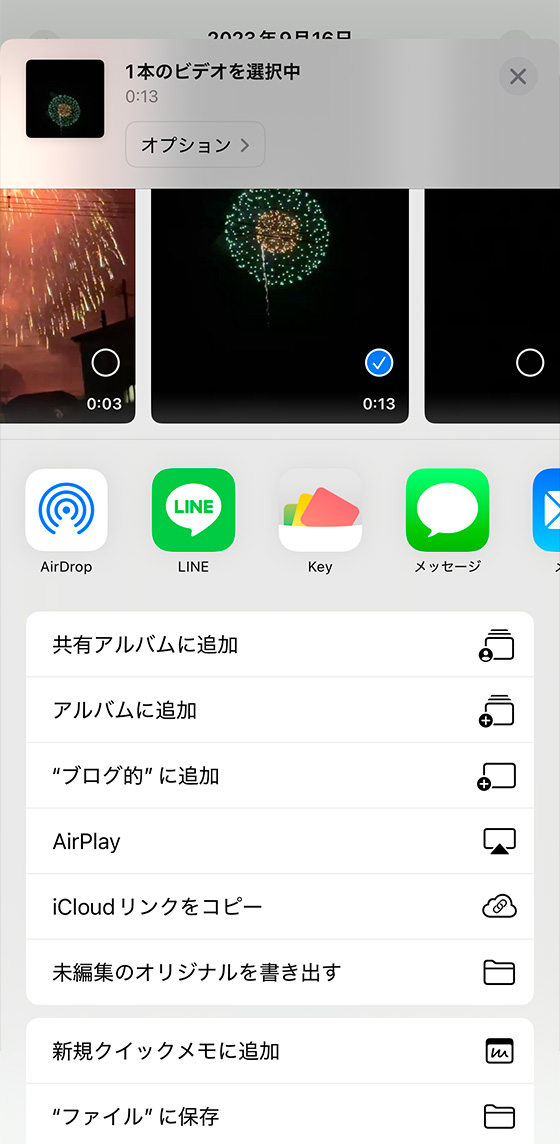
「iCloudリンクを準備中」の表示が消えるとリンクの作成完了です。
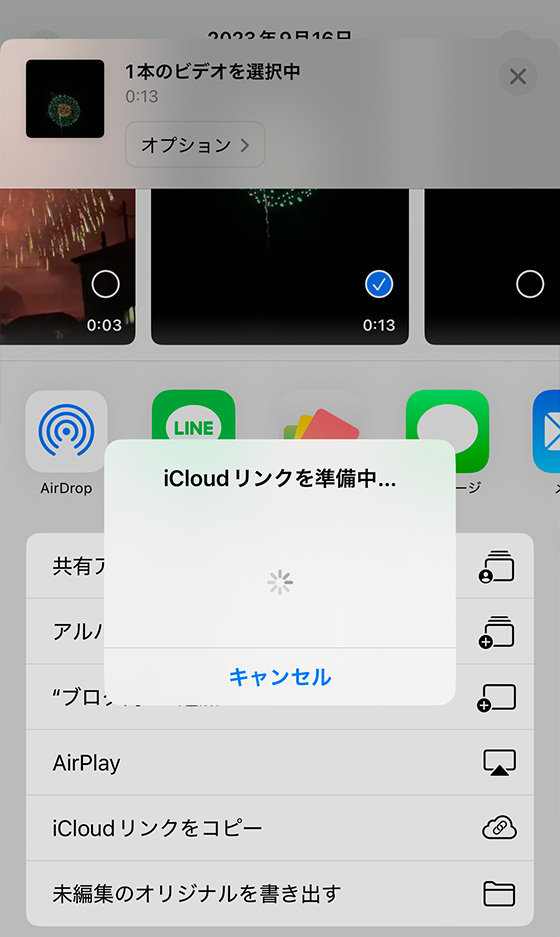
Safariなどのブラウザアプリでリンクをペーストして開くと、iCloudリンクを作成したビデオを見られます。
※iCloud写真のアップロード状況によっては表示に時間がかかります。
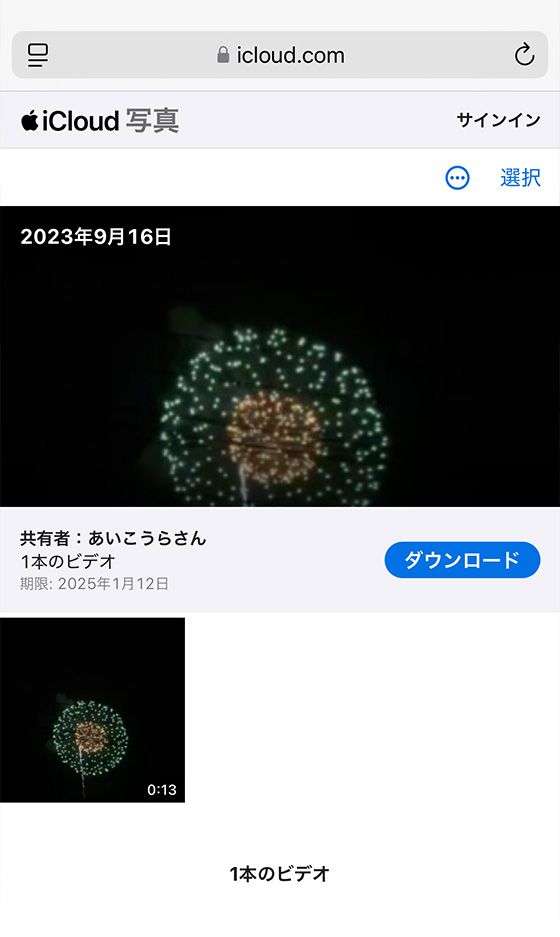
ブラウザアプリの共有ボタンをタップしてQRコードを生成します。
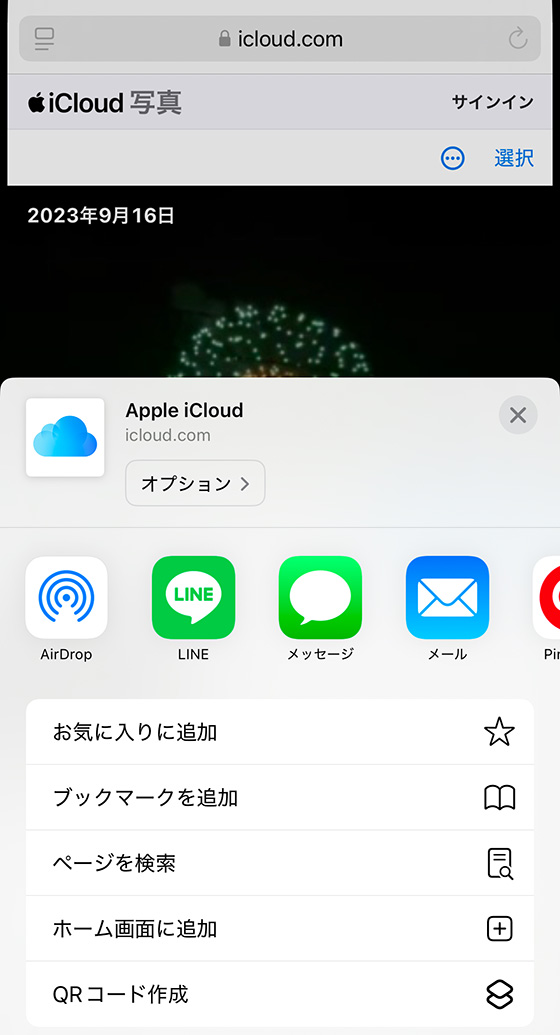
QRコードの生成はiPhone標準アプリ「ショートカット」でつくれます。
動画を共有アルバムに保存してQRコードにする
共有アルバムはAppleAccountでサインインしたiPhoneであれば、iCloud写真の利用有無にかかわらず誰でも作成できるオンラインアルバムです。
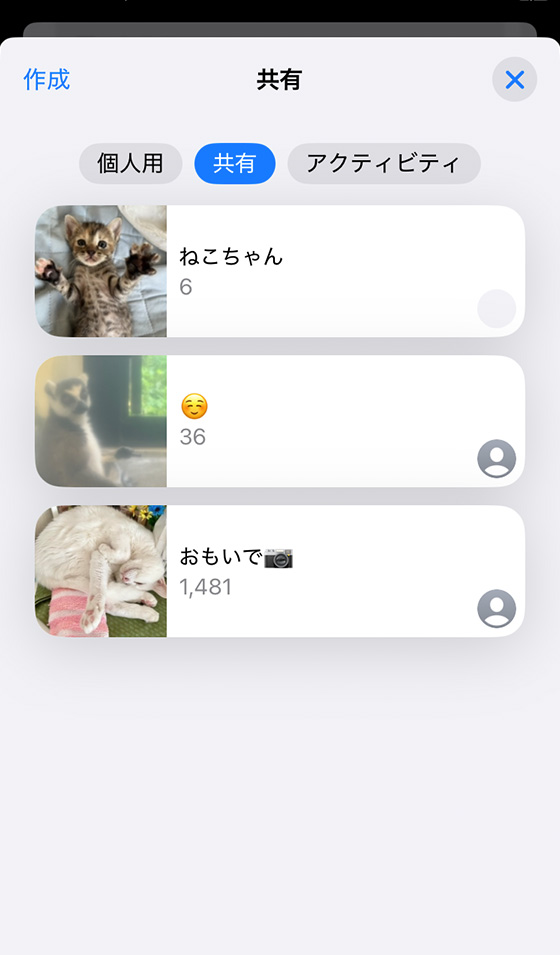
iCloudリンクのような有効期限はありませんが、共有アルバムへの保存は上限があり、写真やビデオは自動的にリサイズ(縮小)されます。

共有アルバムとQRコードの作り方
共有アルバムを初めて作成する場合は、iPhone標準の設定アプリで[写真]の[共有アルバム]がオン(緑色)であることをご確認ください。
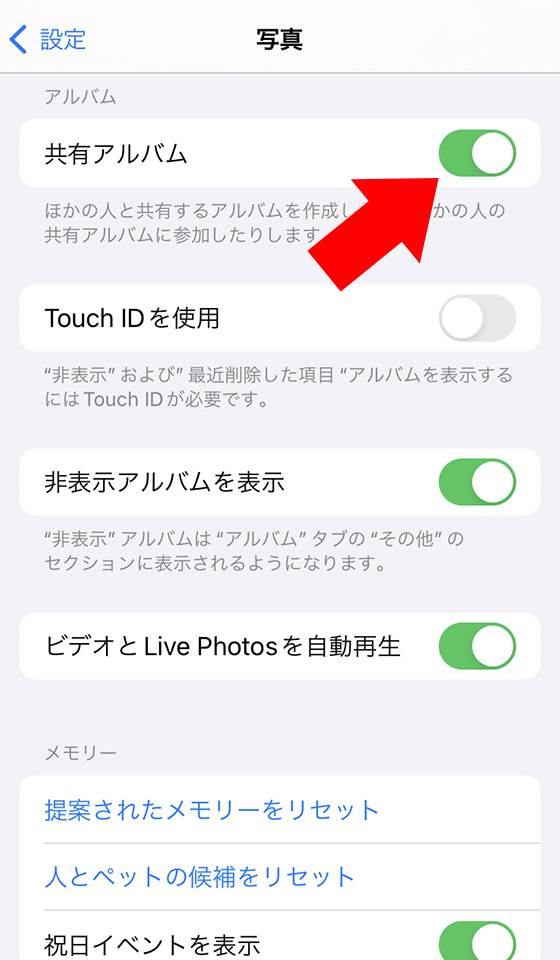
iPhone標準の写真アプリでビデオを表示し、左下の共有ボタンをタップします。

共有メニューから[共有アルバムに追加]を選択します。
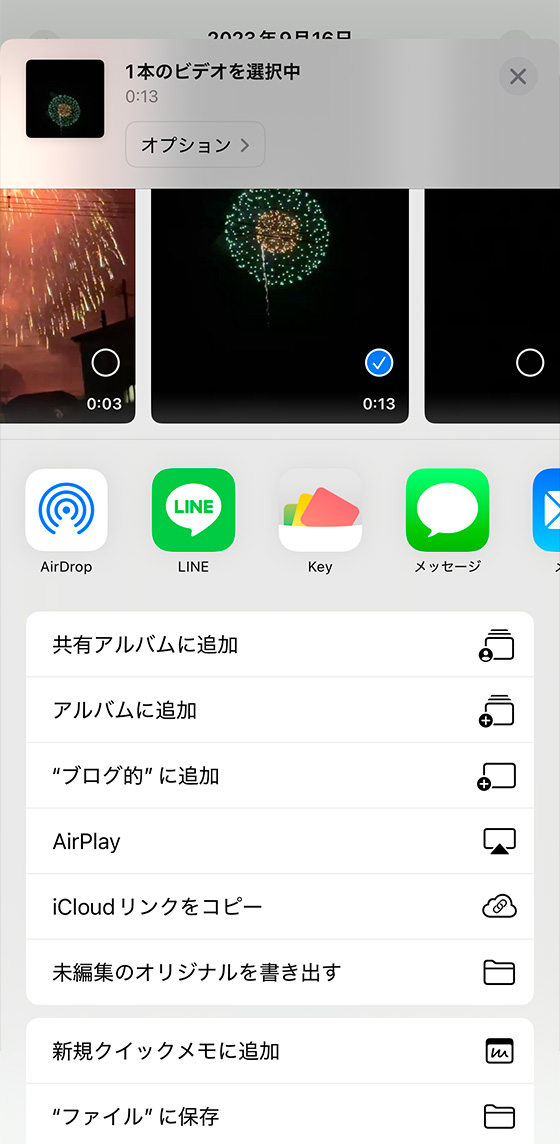
共有アルバムに保存します。

次に、共有アルバムの動画を表示・再生するためのリンクURLを発行します。
動画を保存した共有アルバムを表示します。
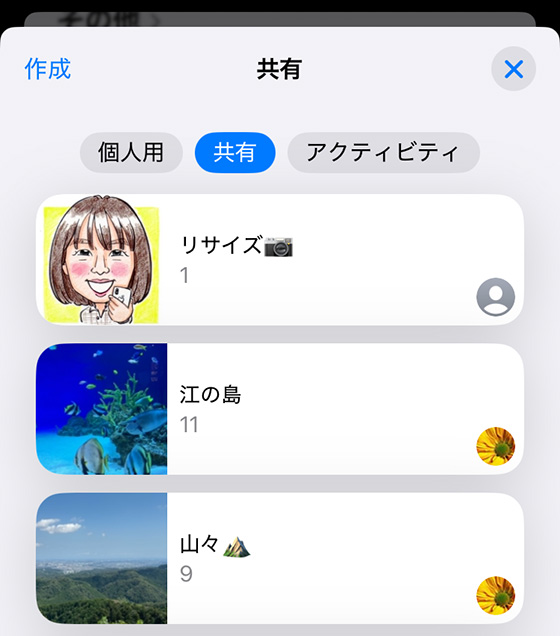
右上のその他()ボタンをタップして[共有アルバムの詳細]を選択します。
※iOS17以前は選択の左にあるメンバーボタン
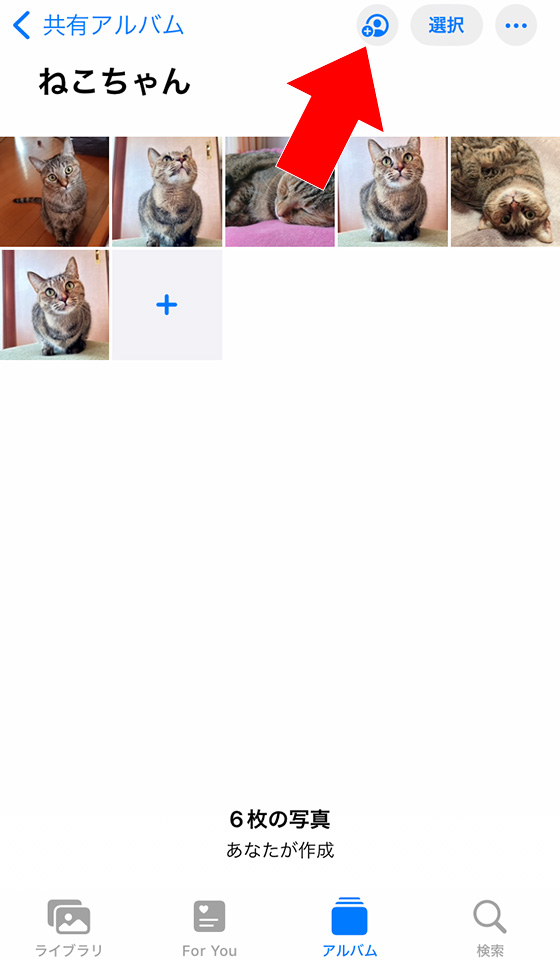
[公開Webサイト]をオフ(灰色)からオン(緑色)にします。

[リンクを共有]をタップしてQRコードを生成します。
QRコードの生成はiPhone標準アプリ「ショートカット」でつくれます。
QRコードを読み込むと動画再生用のウェブページを表示します。
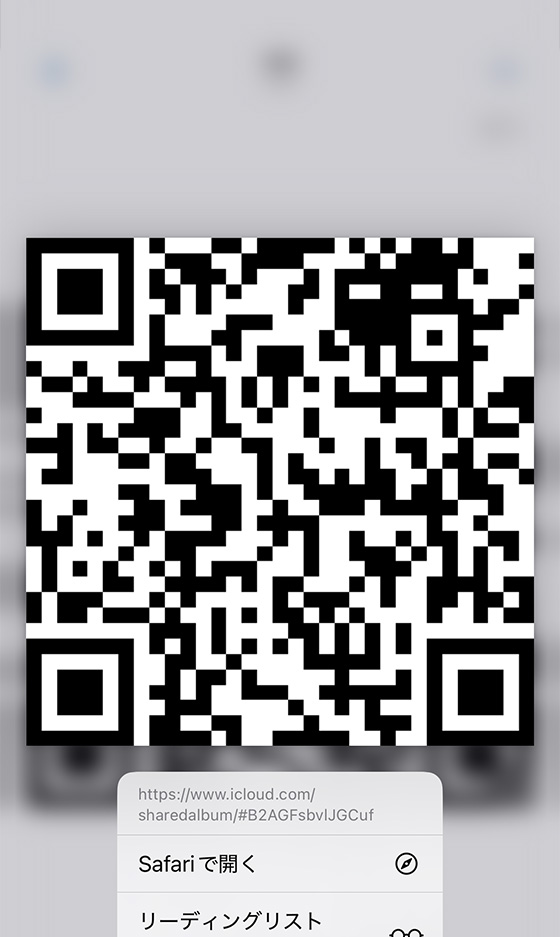
共有アルバムを削除したり、公開Webサイトをオフにしない限り表示・再生できます。

