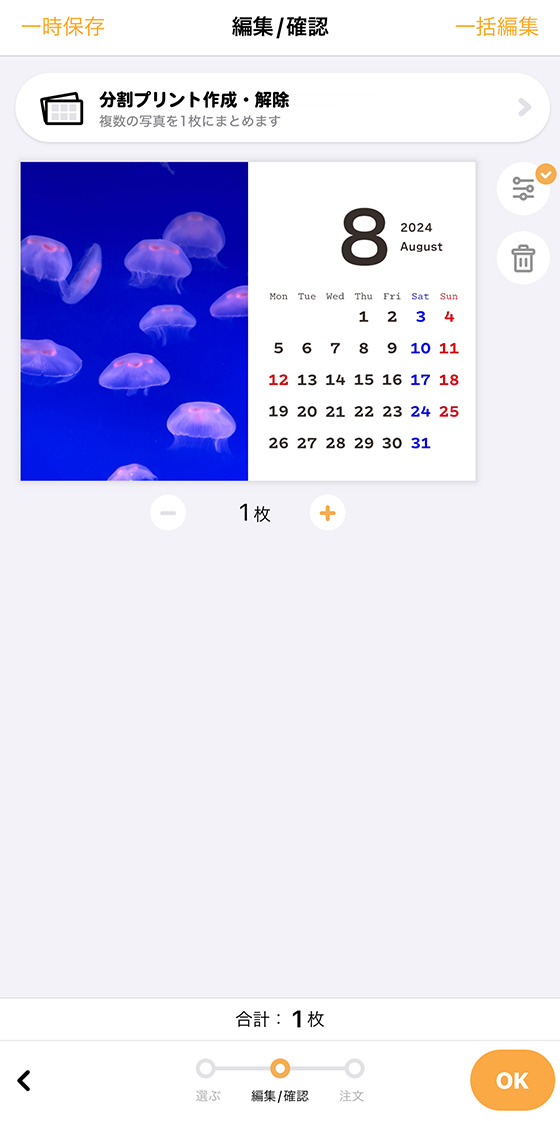今回はiPhoneにある写真でオリジナルのカレンダーをつくる分割プリントのアイデアを紹介します。

お気に入りの写真1枚とカレンダー画像を並べるだけの簡単作成。
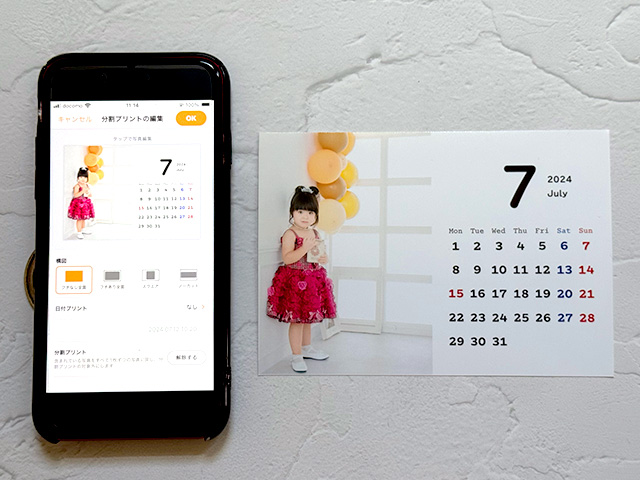
カレンダー画像はGoogleフォトの共有アルバムで無料配布しているのでぜひご活用ください。
分割プリントはiPhoneの写真プリントに最適なアプリ「さくっとプリント 」を使います。
カレンダー画像とプリントする写真を選択し、編集/確認画面の上部にある[分割プリント作成・解除]ボタンをタップします。
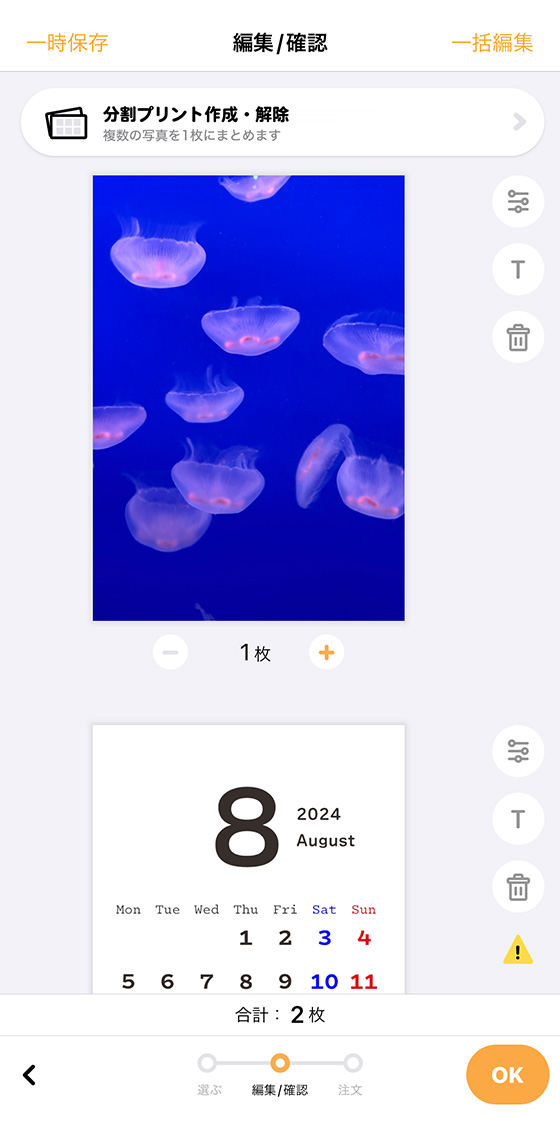
[2〜4分割]を選択し、[分割プリントを作成する]ボタンをタップします。
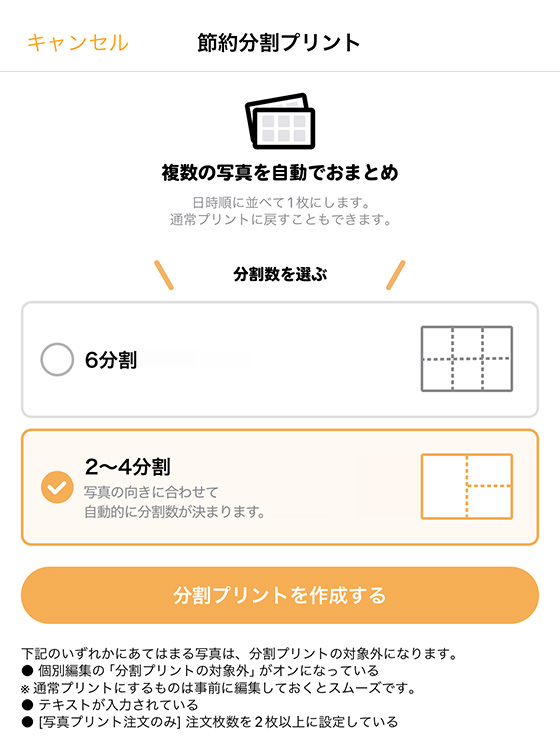
カレンダー画像と写真を並べた分割プリントが作成されます。
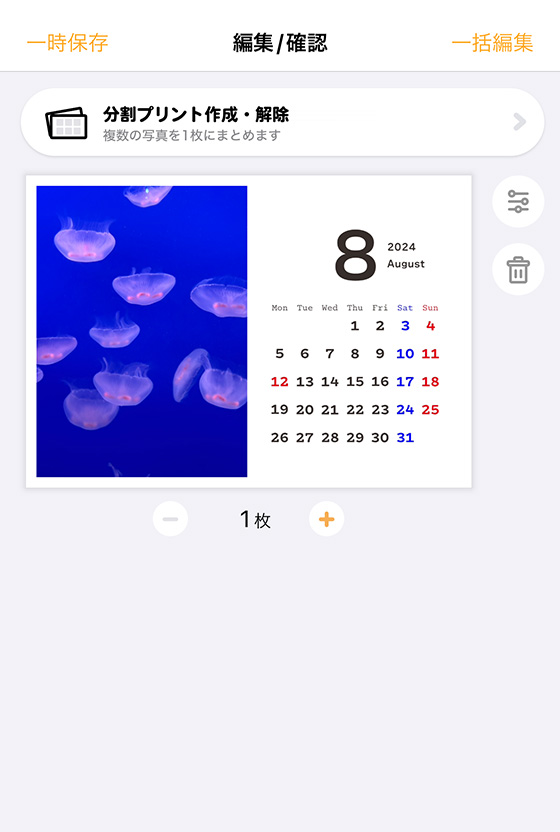
写真の配置を逆にするには、[分割プリント作成・解除]ボタンをタップする前にカレンダー画像をタップして個別編集画面を表示します。
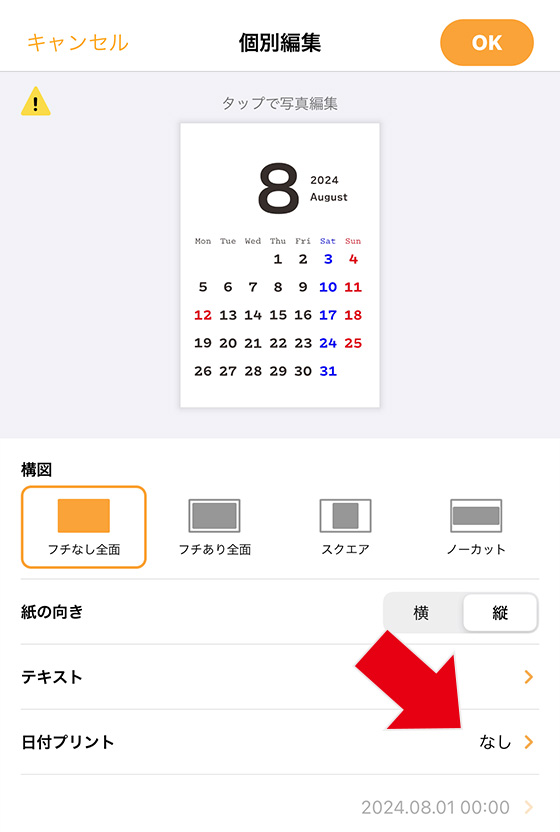
日付プリントをタップし、[年月日][年月のみ][年のみ]のいずれかを選択します。
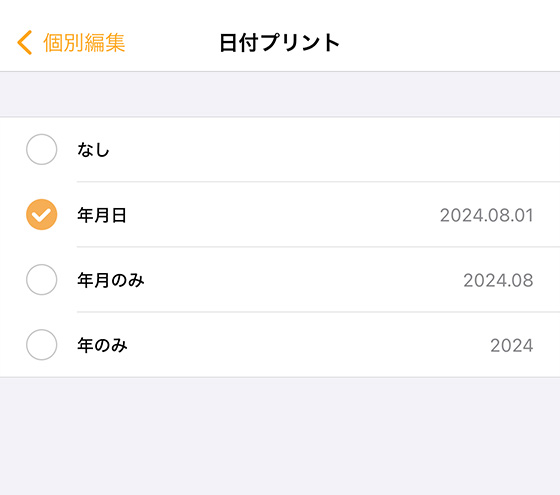
日時をタップします。
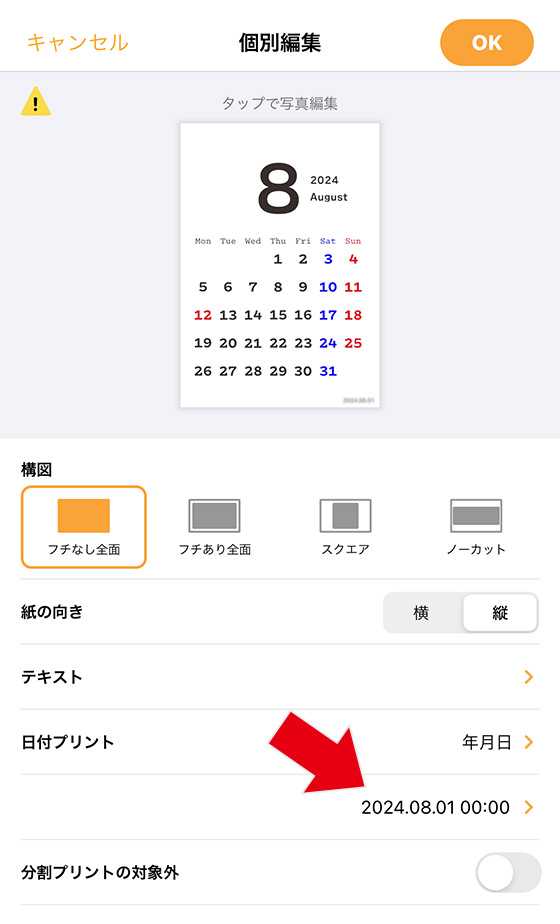
日時を写真の日付より前に変更し、[OK]ボタンをタップします。
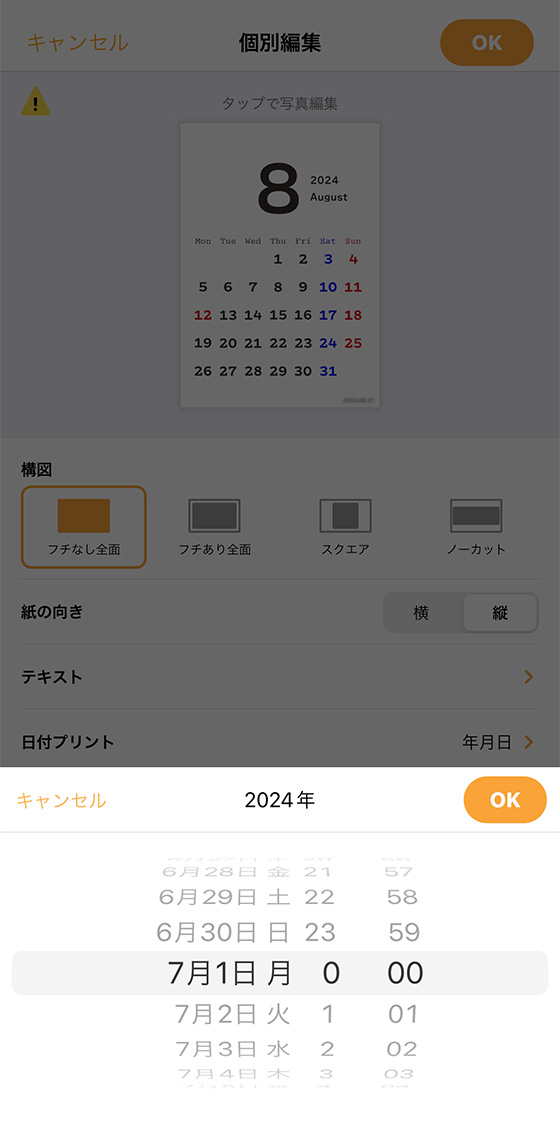
日付プリントをもう一度タップして[なし]に変更し、[OK]ボタンをタップします。
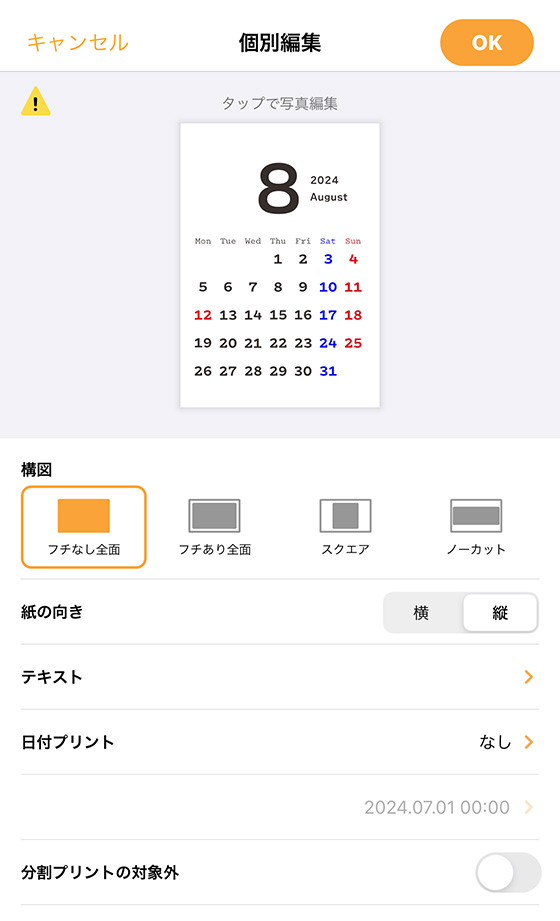
分割プリントの作成を実行すると、カレンダー画像と写真の配置が逆になります。
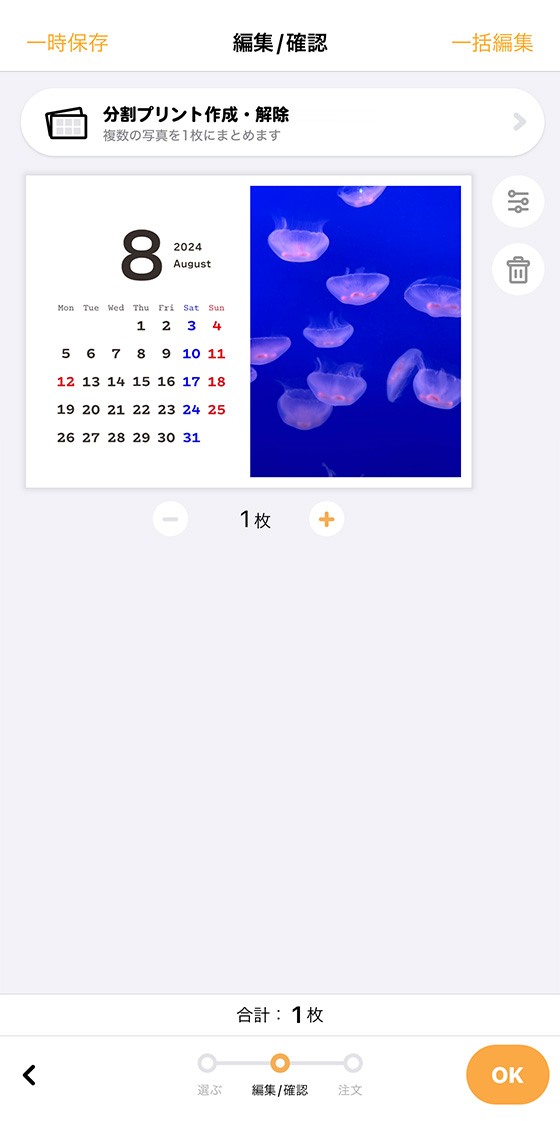
編集/確認画面で作成した分割プリントをタップするとプリント設定を変えられます。
構図を[フチなし全面]に変更すると写真を端まで印刷できます。
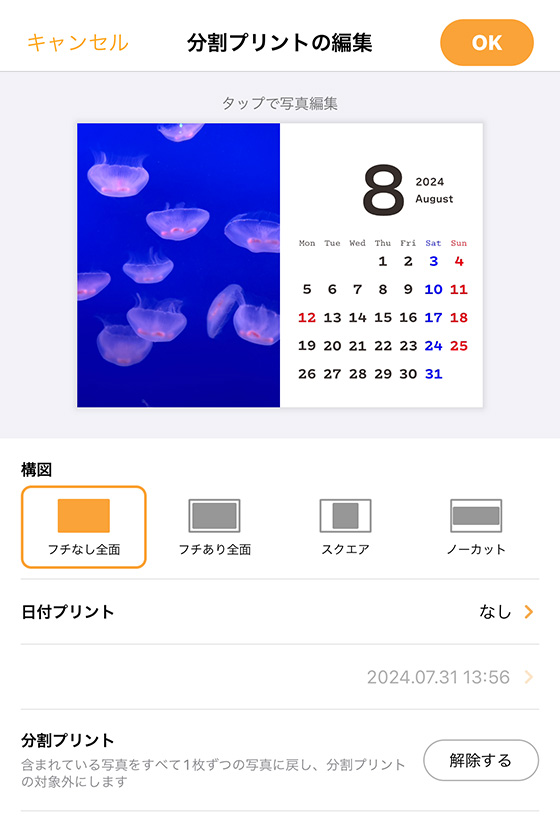
写真をタップすると、写真を回転したり、印刷位置や明るさを変更できます。

OKボタンをタップしてプリント手続きをすすめます。