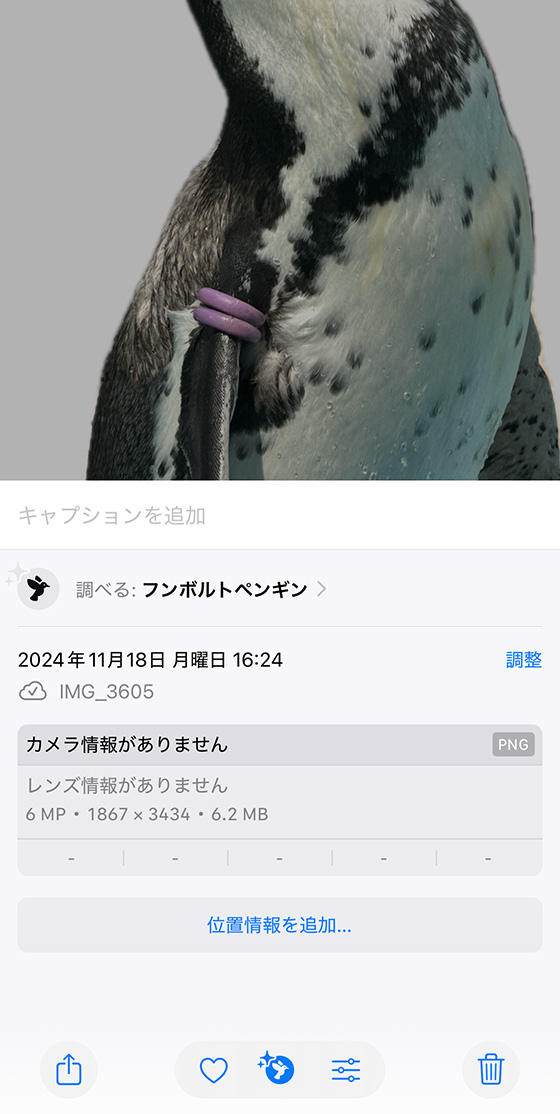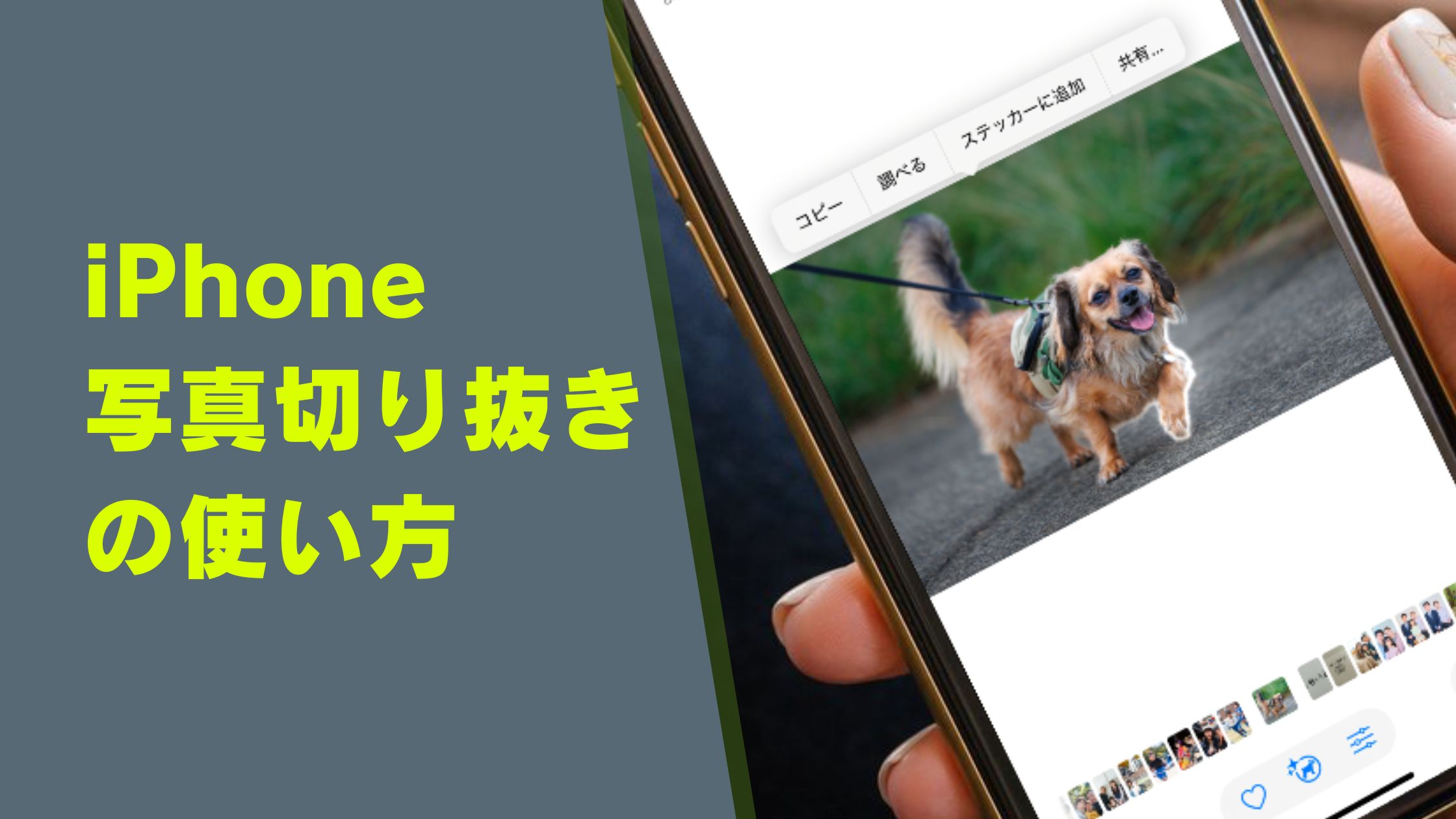iPhoneの便利な写真機能のひとつが、被写体の切り抜きです。
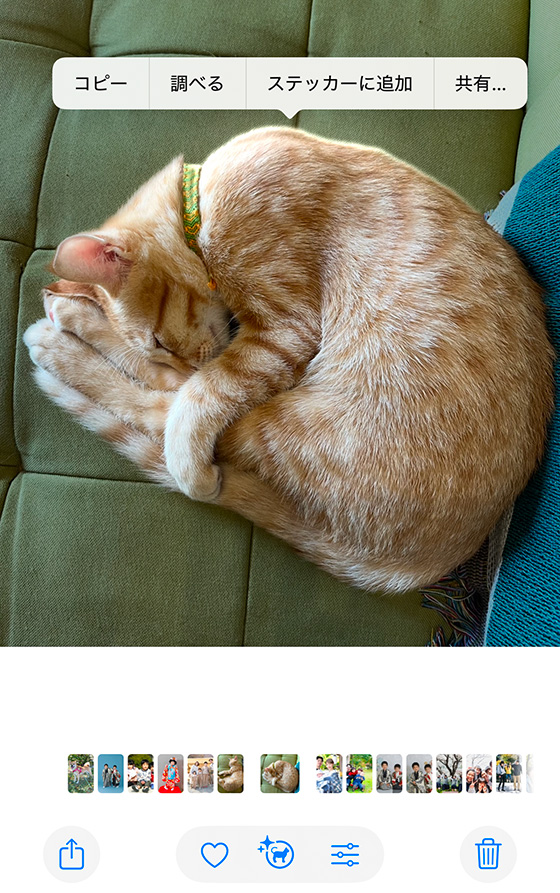
写真やビデオに写るヒトやモノ、動物を自動抽出し、コピーしたり背景を消した(背景透過)画像をつくれたりします。
写真の切り抜きに対応したiPhoneの機種
(タップして詳細を表示)
写真の切り抜き(背景からの対象物の抜き出し)機能は、iOS16以降へアップデート・インストールしたiPhoneのA12 Bionic以降を搭載した機種で利用できます。
「iPhoneX」「iPhone8」「iPhone8Plus」はiOS16へアップデートしても利用できません。
今回は、iPhone標準の写真アプリでできる切り抜きの使い方を解説します。

iPhoneの写真やビデオの被写体を切り抜く方法
標準写真アプリを起動し、写真またはビデオをタップして大きく表示します。
※ビデオは再生を一時停止します。
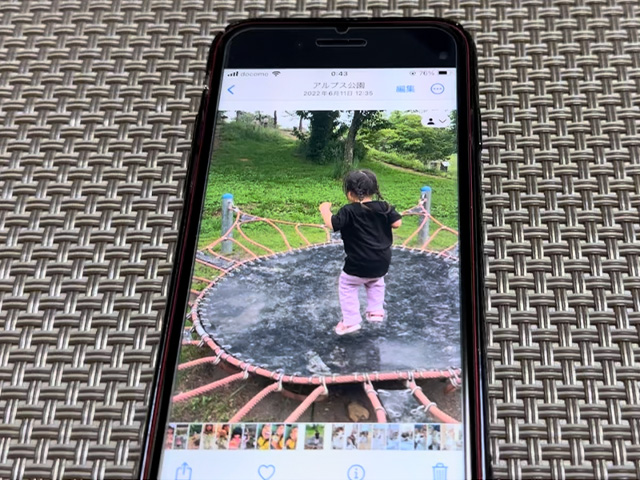
切り抜く被写体を長押しすると、被写体が少し浮き上がりキラッと光ります。
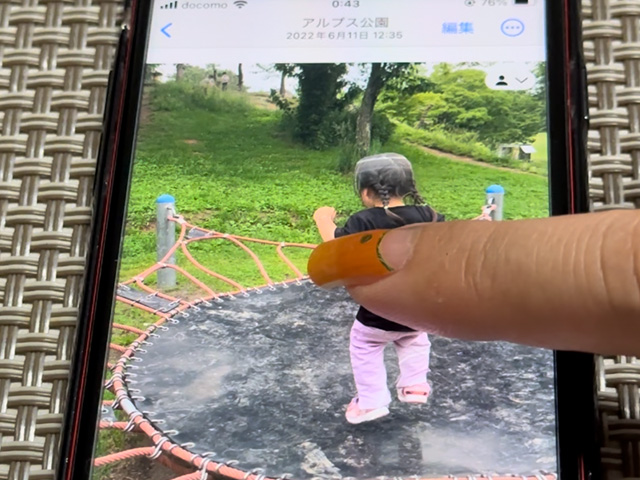
これは被写体の抽出が完了した合図。
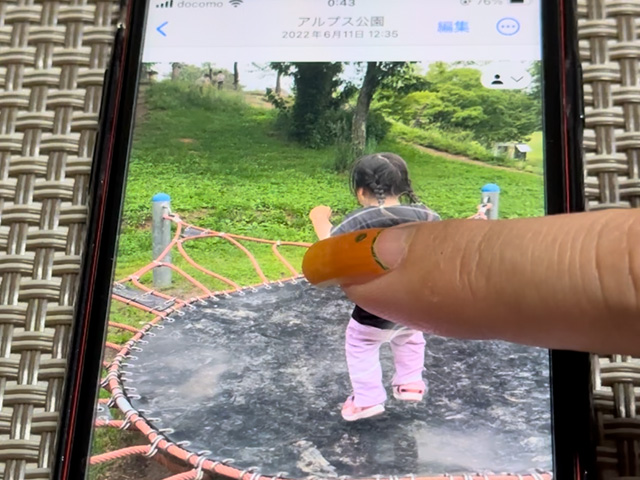
画面から指を離さず動かすと、切り抜いた被写体も動きます。
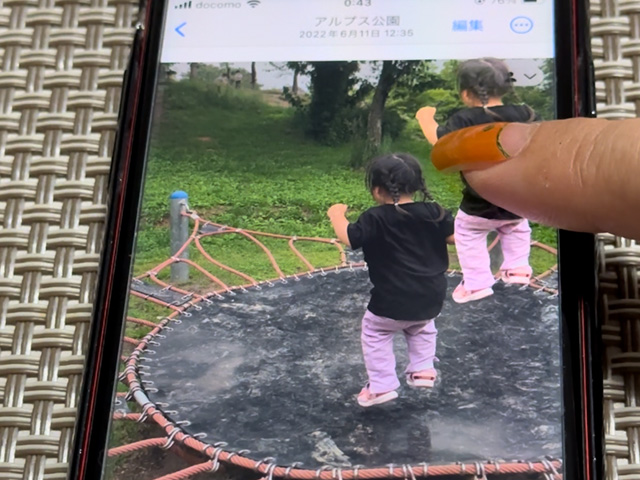
指を離すと切り抜いた被写体が元に戻り、選択メニューが表示されます。
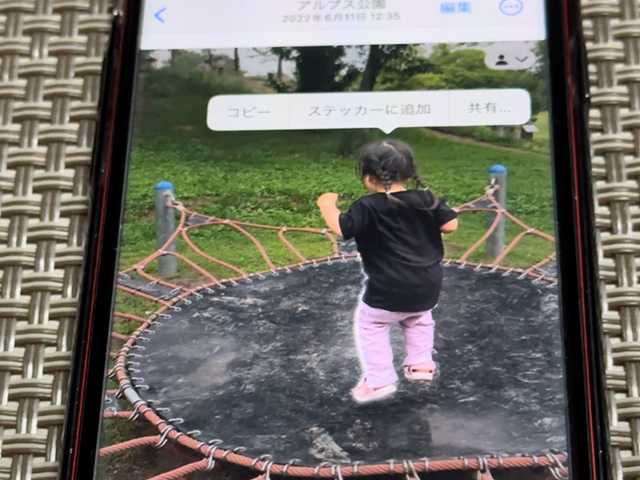
写真の切り抜きを範囲指定する方法
切り抜く被写体はiPhoneが自動で検出するので自分で好きな範囲を選択することは原則できません。
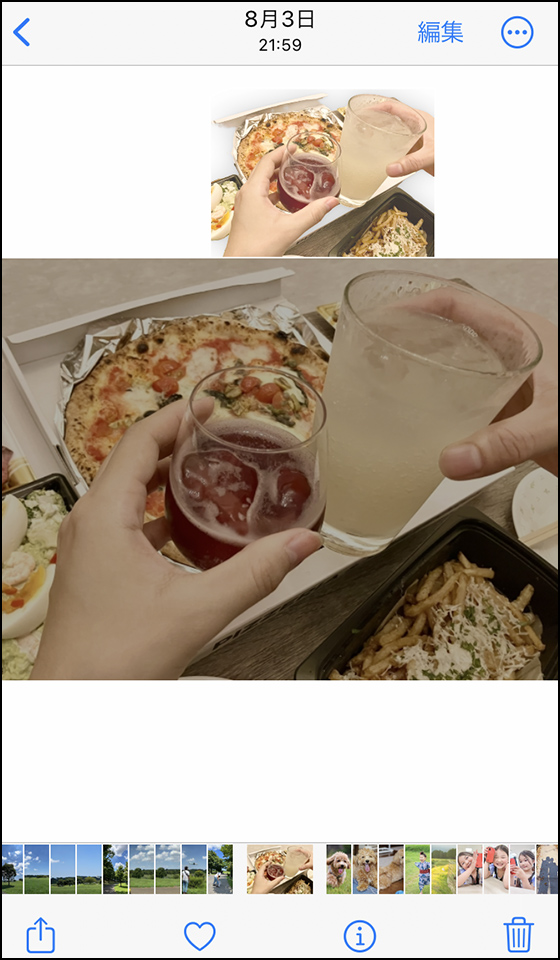
iOS17以降のiPhoneは抽出完了後のメニューで[すべてを選択]をタップすると被写体すべてを選択して切り抜くことができます。
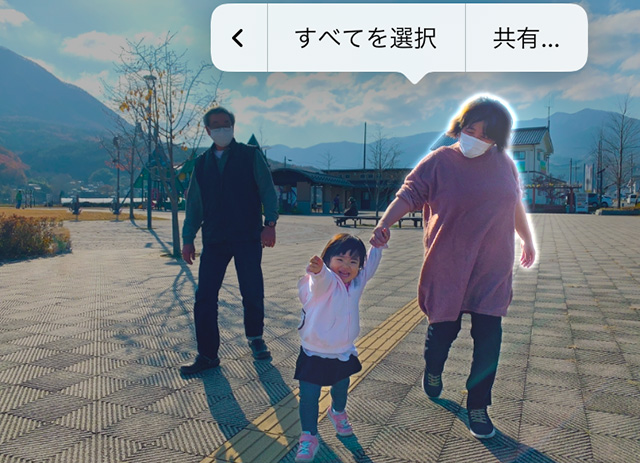

写真やビデオを拡大してトリミングすること切り抜く範囲を変えることができます。
例として、3人が写る写真の真ん中の女の子をトリミングして切り抜きます。
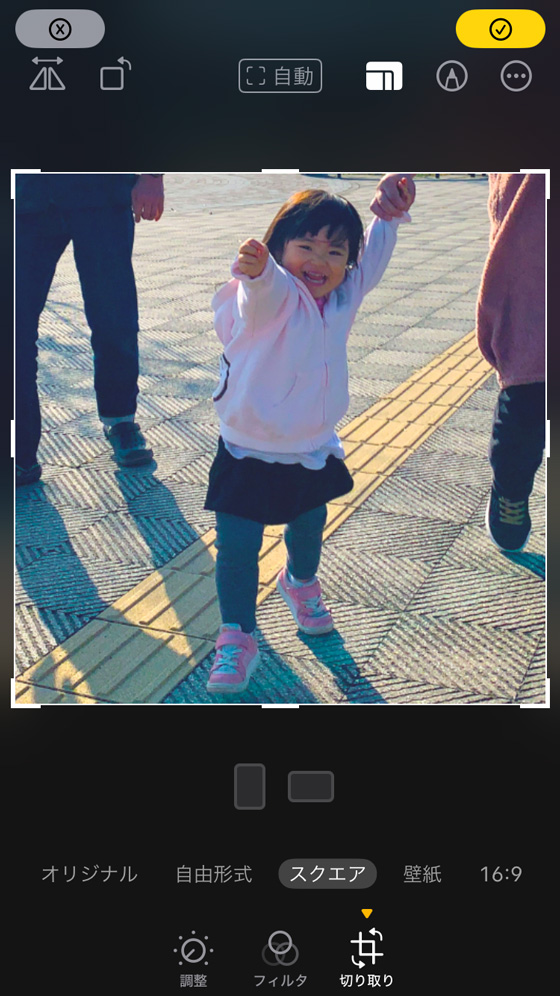
トリミングした写真の被写体を長押しして切り抜きます。
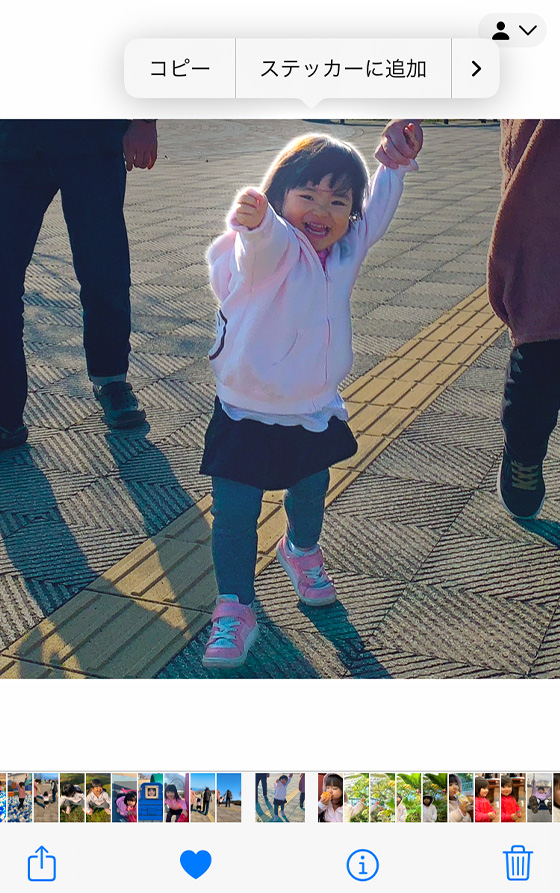
元の写真は右上の[・・・]ボタンをタップして右上の[元に戻す]を選択すると、トリミング前の状態に戻せます。
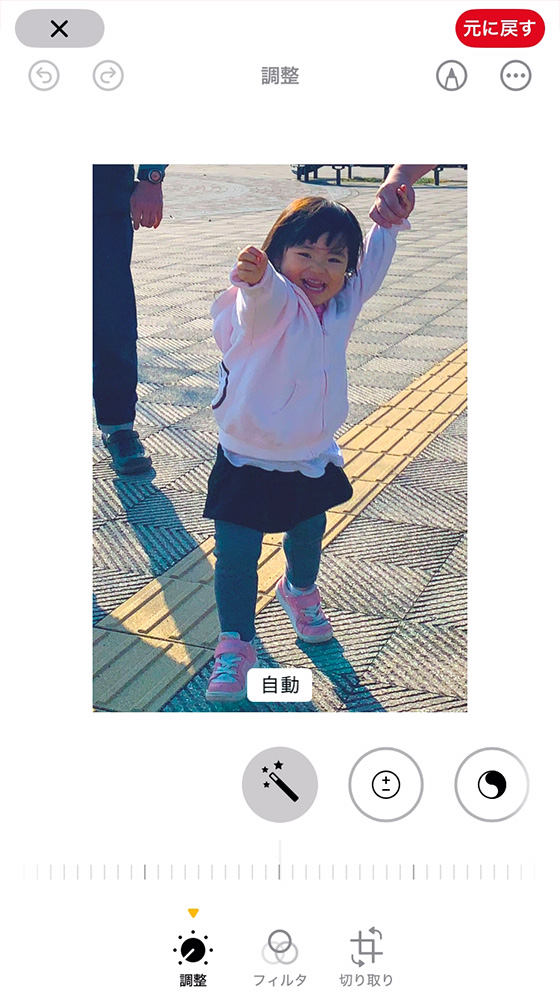
切り抜いてどうする?コピー・ステッカーに追加・共有の違い
iOS17/iPadOS17以降は[すべてを選択]や[調べる]を選択できる場合があります。
[すべてを選択]は他の被写体の切り抜きも追加できます。
[調べる]は切り抜いた被写体が動植物など「画像を調べる(Visual Look Up)」の対象である場合に詳細を知ることができます。
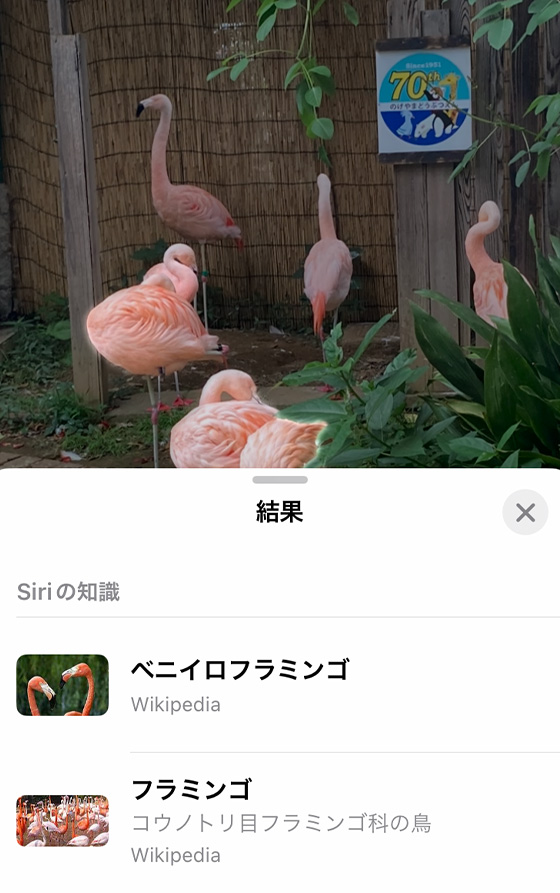
[コピー]の活用法
[コピー]は、切り抜いた被写体をコピーします。

メッセージやメール、メモなど他のアプリの入力画面で長押して[ペースト]を選ぶと切り抜いた画像を貼ることができます。
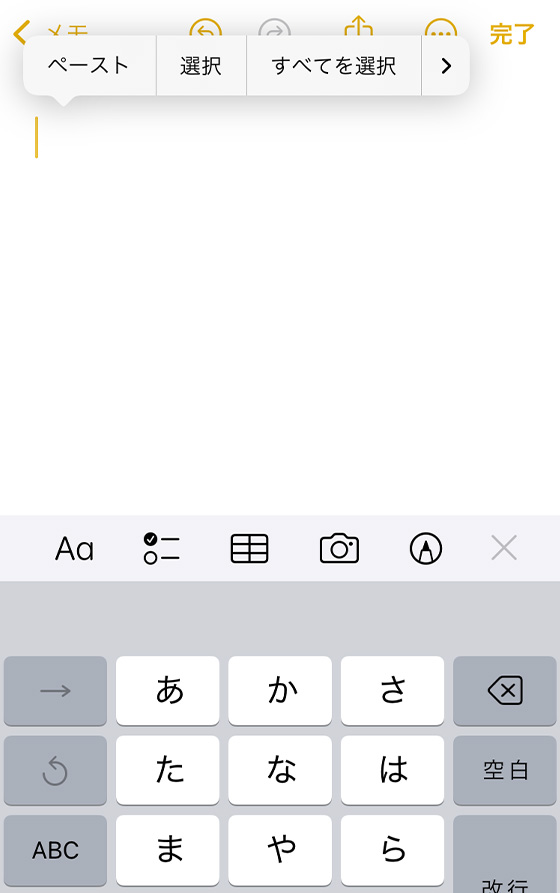

[ステッカーに追加]の活用法
[ステッカーに追加]は切り抜いた被写体をスタンプとしてメッセージや他のアプリで使えます。
※[ステッカーに追加]はiOS17/iPadOS17の機能です。iOS16では利用できません。
作成したステッカーを長押しして[エフェクトを追加]をタップするとフィルタを適用できます。
![iPhoneの[ステッカーを追加]機能を活用して切り抜いた写真を合成](https://photos.smilems.jp/wp-content/uploads/2024/11/iPhone_ios17_kirinuki_image21.jpg)
フィルタは「アウトライン」「コミック」「ぷくぷく」「キラキラ」の4種類です。
![iPhoneの[ステッカーを追加]機能を活用して切り抜いた写真を合成](https://photos.smilems.jp/wp-content/uploads/2024/11/iPhone_ios17_kirinuki_image23.jpg)
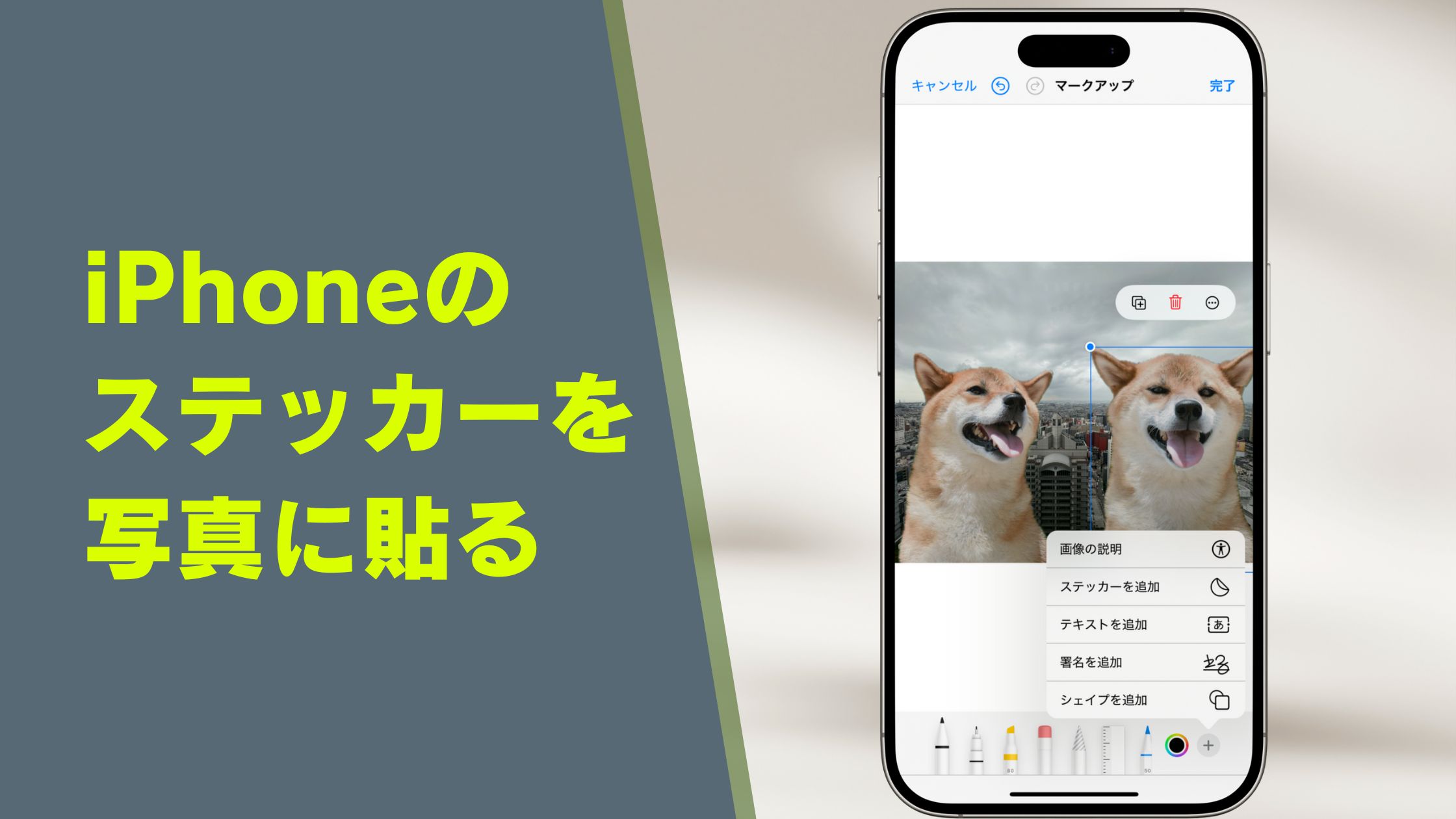

[共有…](画像を保存)の活用法
[共有…]は被写体を切り抜いた画像を保存したり、他のアプリで使ったりできます。

[画像を保存]を選択すると、被写体を切り抜いて写真の背景を消した画像を写真アプリに保存します。
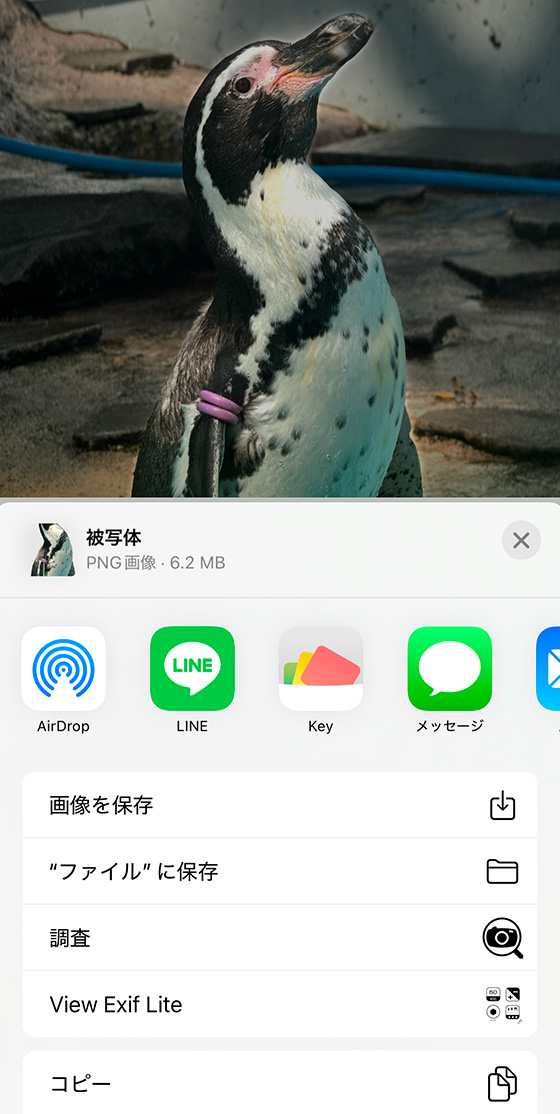
切り抜いた画像(背景透過)のファイルフォーマットはPNG形式です。
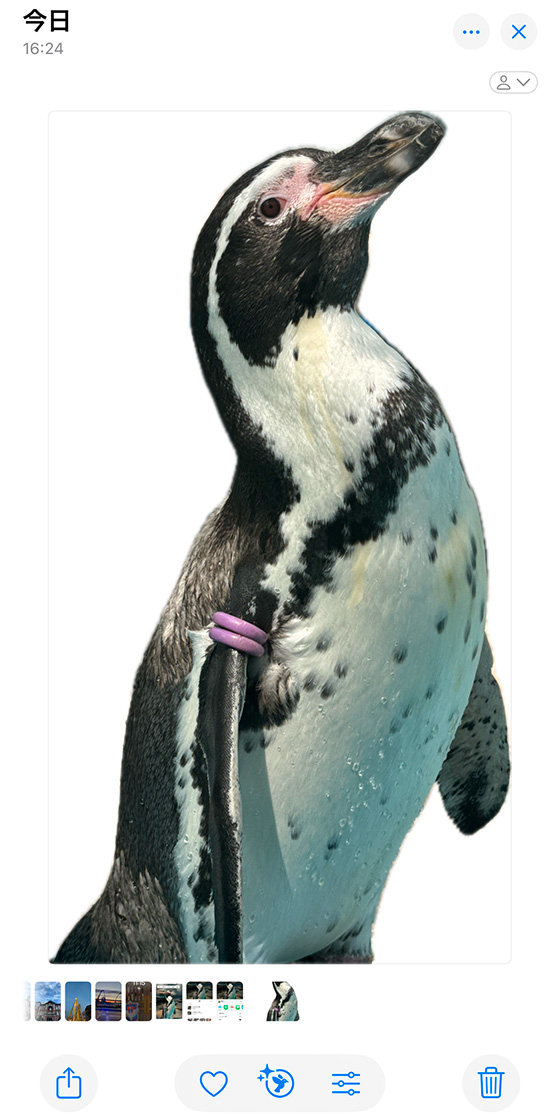
元の写真やビデオの撮影情報は引き継がれないため、撮影日や撮影場所はリセットされます。