iPhoneの「共有アルバム(旧称:iCloud写真共有)」はその名前から、誰かと写真やビデオをシェアするためのアルバムと思われがちですが、誰にも共有せず自分だけの共有アルバムをつくることもできます。

共有アルバムに保存した写真やビデオはiCloudに保管されますがiCloudストレージ容量を消費しません。
今回はiPhoneに自分だけの共有アルバムをつくる手順と注意点を解説します。
iPhoneの共有アルバムは家族や友人とだけ写真やビデオを共有することを目的とした機能です。
共有アルバムのデータが消えるなどのトラブルが起きてもその特性上、復元することは難しいのでご注意ください。

iPhoneに自分だけの共有アルバムをつくる方法
iOSのバージョンによって操作手順が異なります。
お使いのiPhoneのOSを確認するには標準(純正)の設定アプリを起動し、[一般] > [情報] の順にタップして「iOSバージョン」の項目を確認してください。
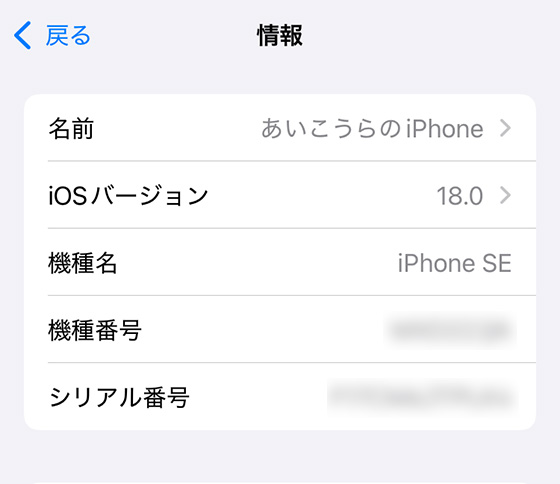
iOS18のiPhoneで共有アルバムを作成する
最新のiOS18(2024年9月17日公開)は写真アプリがリニューアルしました。

iOS18をインストールしたiPhoneも自分だけの共有アルバムをつくることはできますが従来(iOS17以前)とは手順が異なります。
写真アプリのコレクションにある[共有アルバム > ]をタップします。
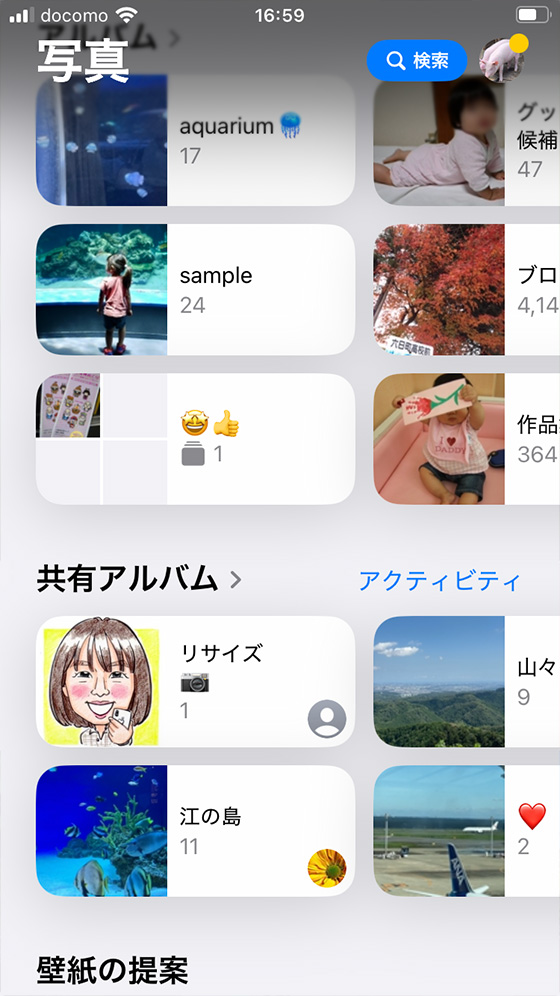
左上の[作成]をタップします。
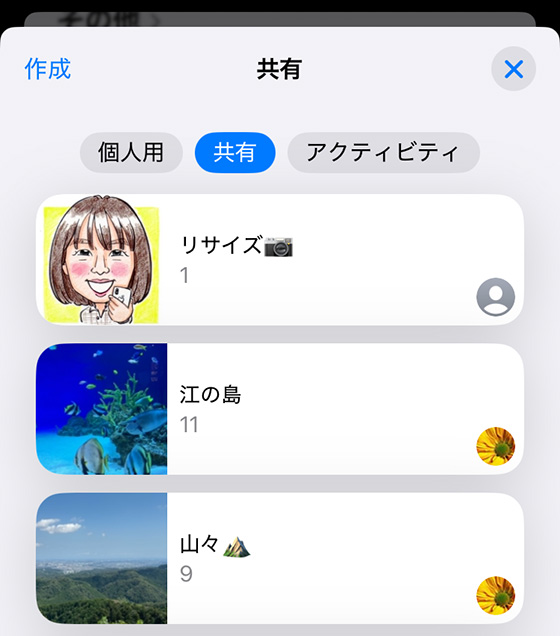
共有アルバム名を入力します。
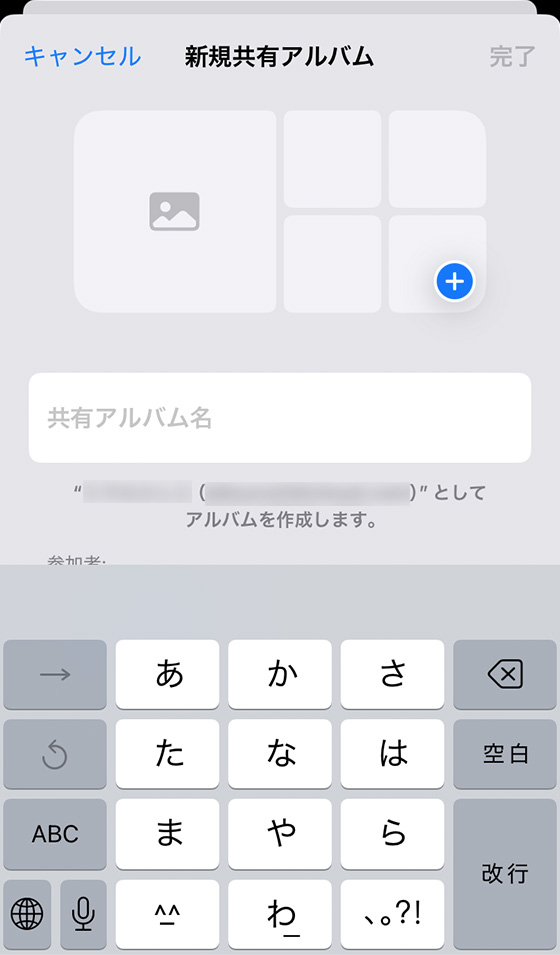
共有アルバム名の上にある+ボタンをタップします。
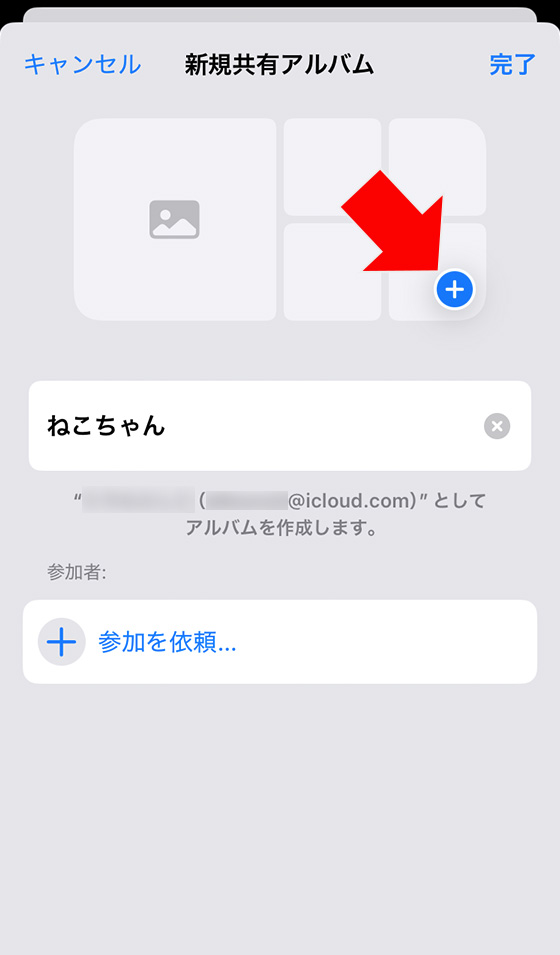
写真やビデオを選択後、[追加]をタップします。
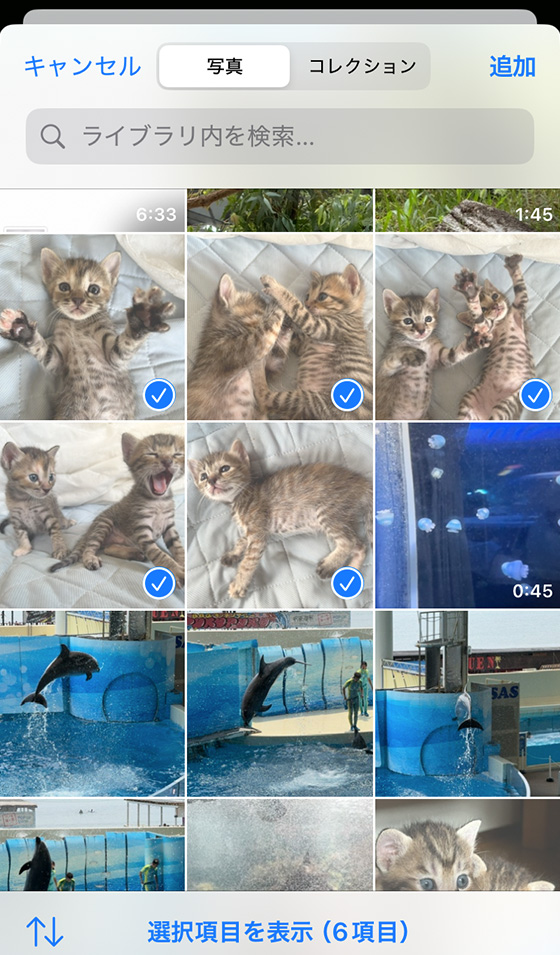
右上の[完了]ボタンをタップします。
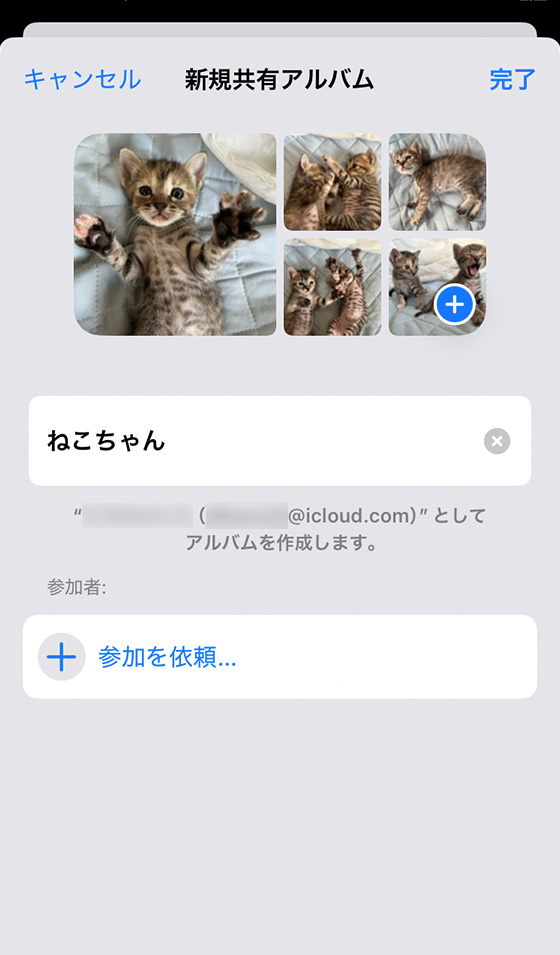
共有アルバムが作成されたことを確認します。
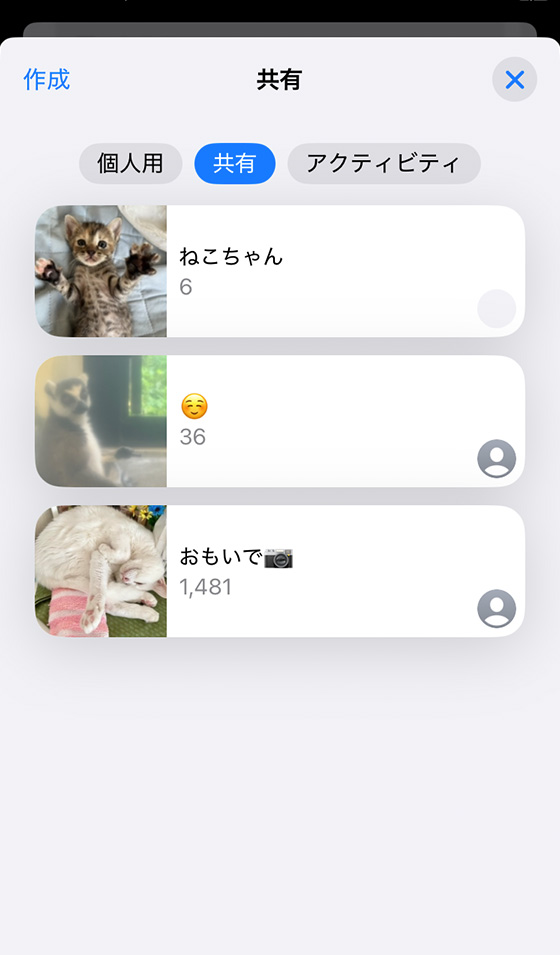
作成したアルバムをタップすると、追加した写真とビデオを表示します。

確認を終えたら右上の×ボタンをタップします。
作成済みの共有アルバムに写真やビデオを追加するには、共有ボタン()をタップします。

[共有アルバムに追加]を選択します。
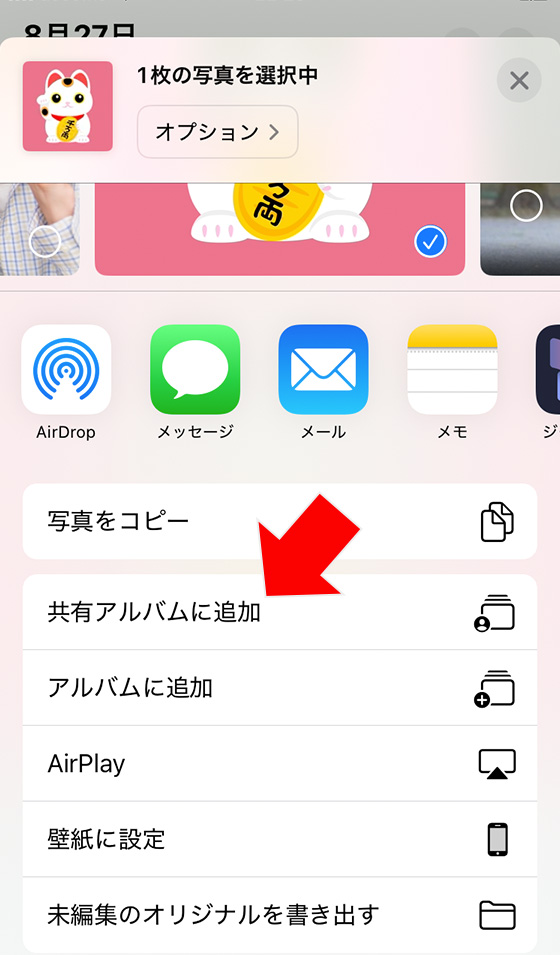
追加する共有アルバムを変更する場合は共有アルバムの[(アルバム名)>]をタップします。
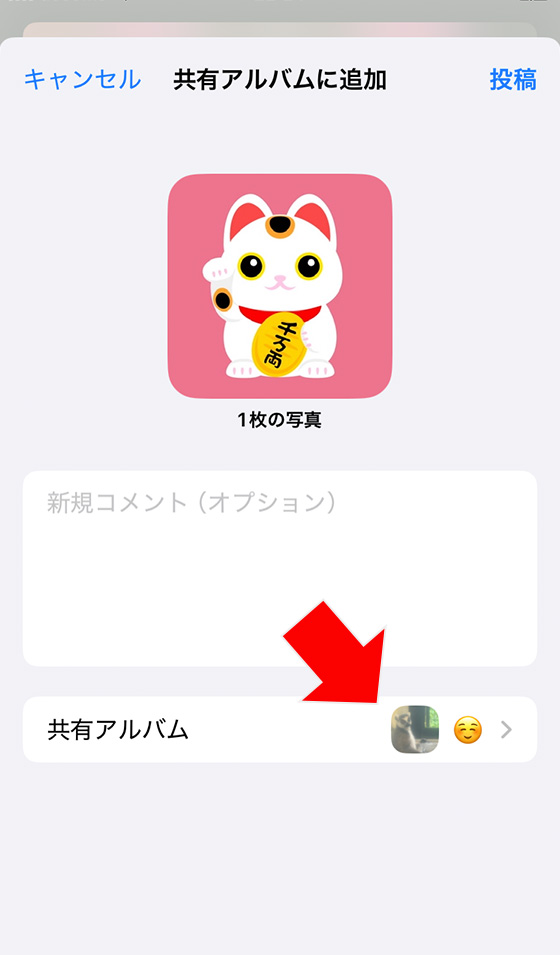
共有アルバムを選択します。
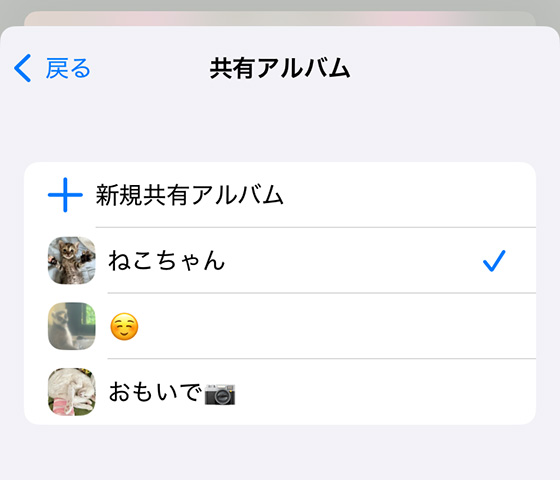
[投稿]ボタンをタップすると、選択した共有アルバムに写真・ビデオが追加されます。
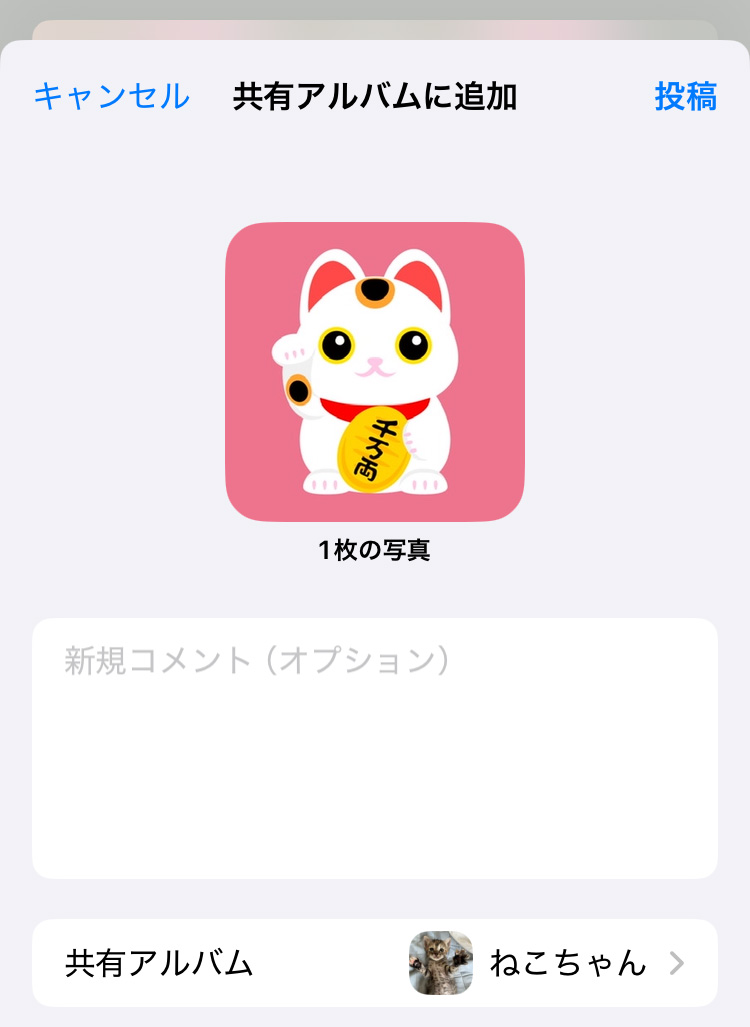
共有アルバムへの追加完了を知らせるメッセージは表示されません。
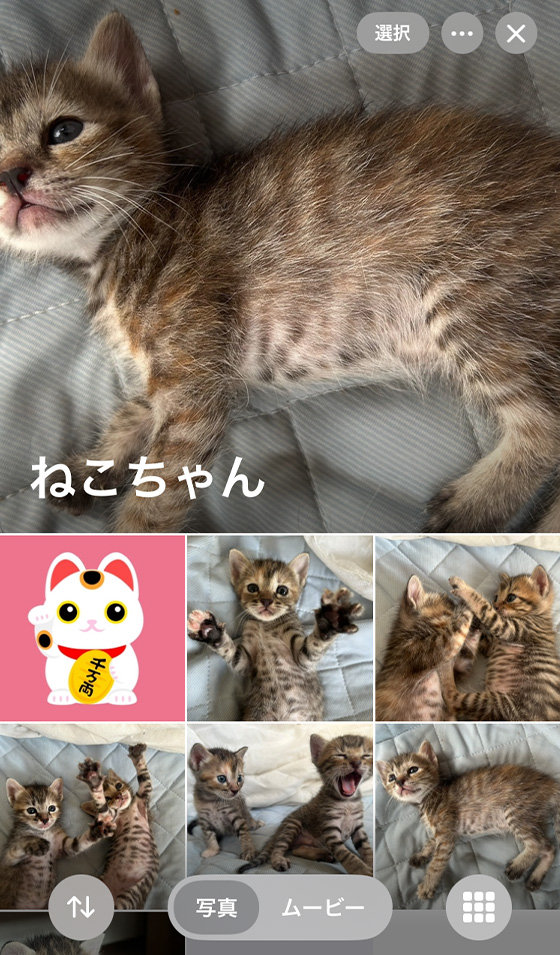
通信環境等によっては共有アルバムの追加に時間がかかることがあります。
共有アルバムを表示して正しく保存されていることを確認してください。
iOS17以前のiPhoneで共有アルバムを作成する
※iOS17.0.3のiPhoneを操作した内容に基づき執筆しているためお使いの機種・OSによっては操作画面や仕様が異なる場合があります。
iPhoneの場合は写真アプリの[アルバム]タブを表示し、左上の[+]ボタンをタップして[新規共有アルバム]を選択します。
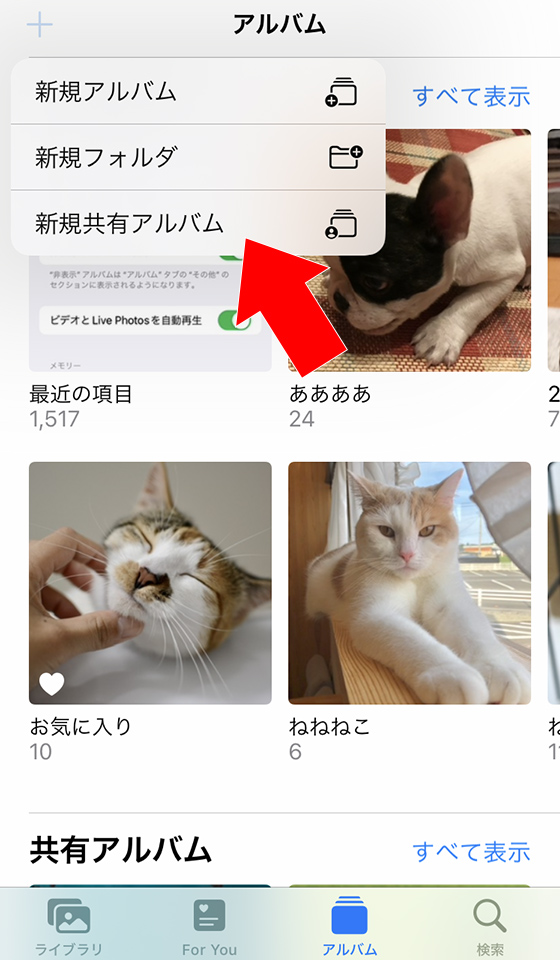
アルバムのタイトルを入力して[次へ]をタップします。
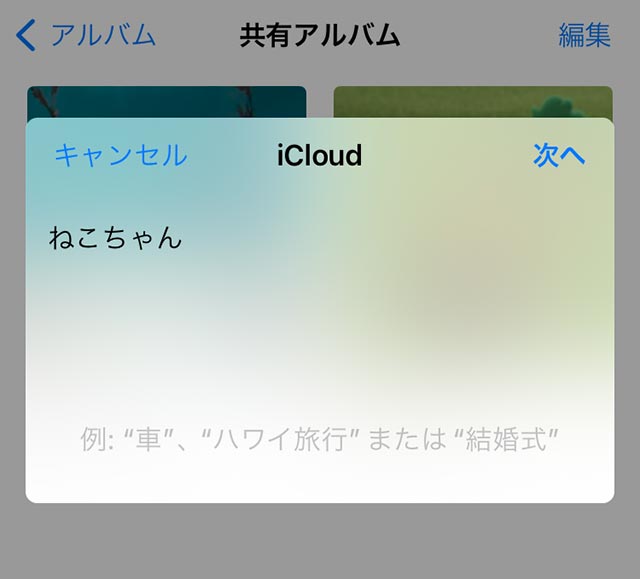
共有相手のメールアドレス(または、電話番号)を入力します。
自分だけの共有アルバムを作成する場合は空欄のまま[作成]をタップします。
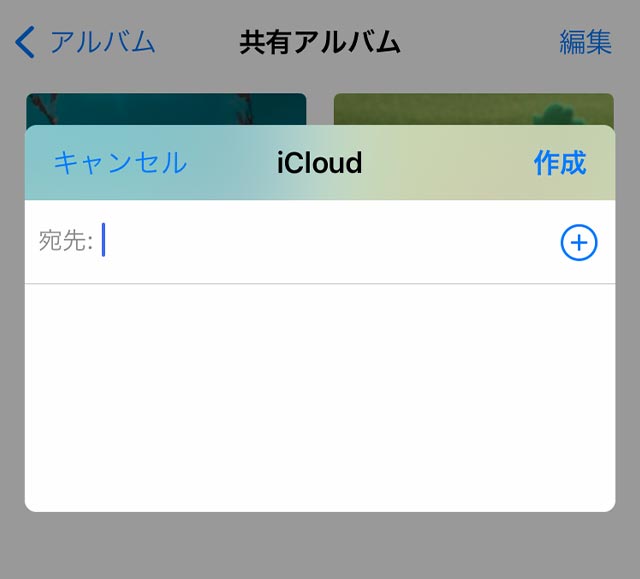
空の共有アルバムが作成されます。
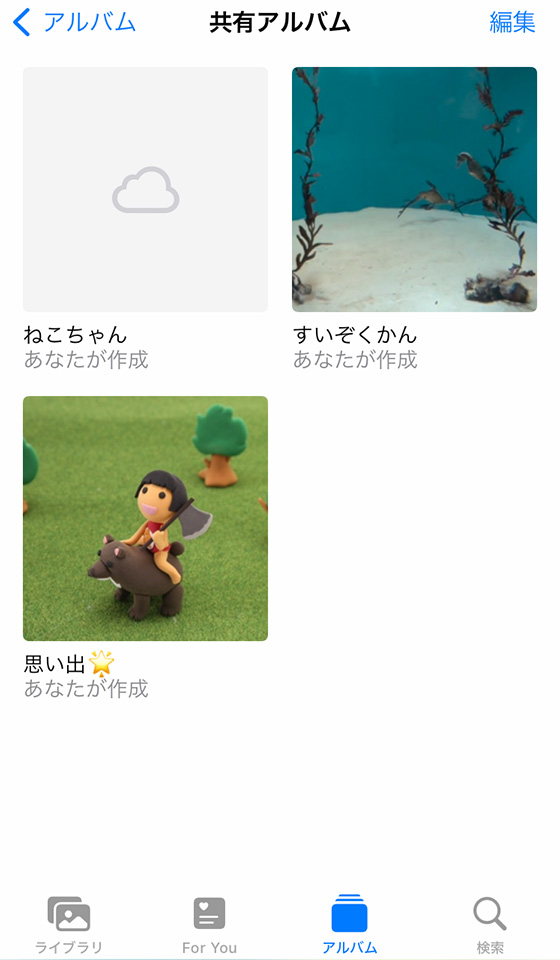
作成した共有アルバムを表示し、[+]をタップして写真やビデオを追加します。
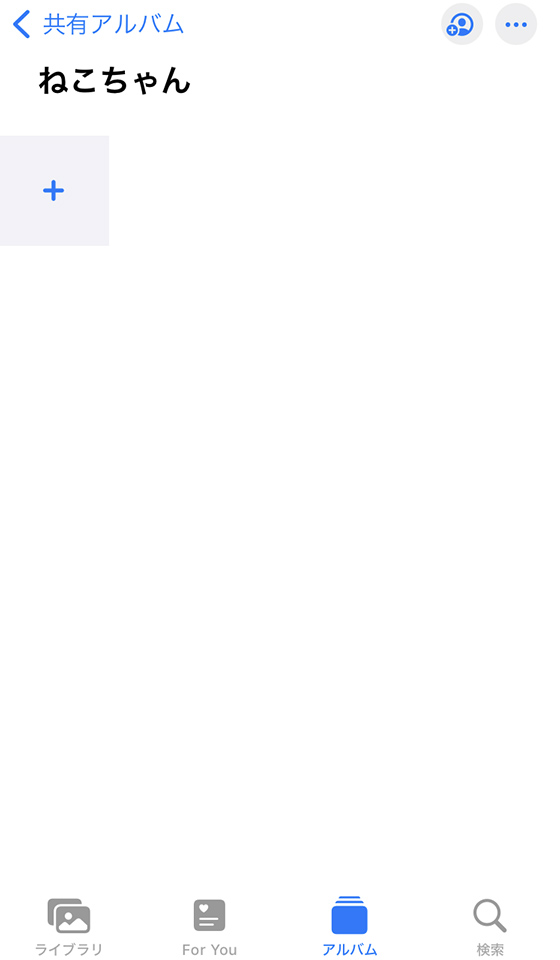
写真やビデオを選択後、[追加]をタップします。
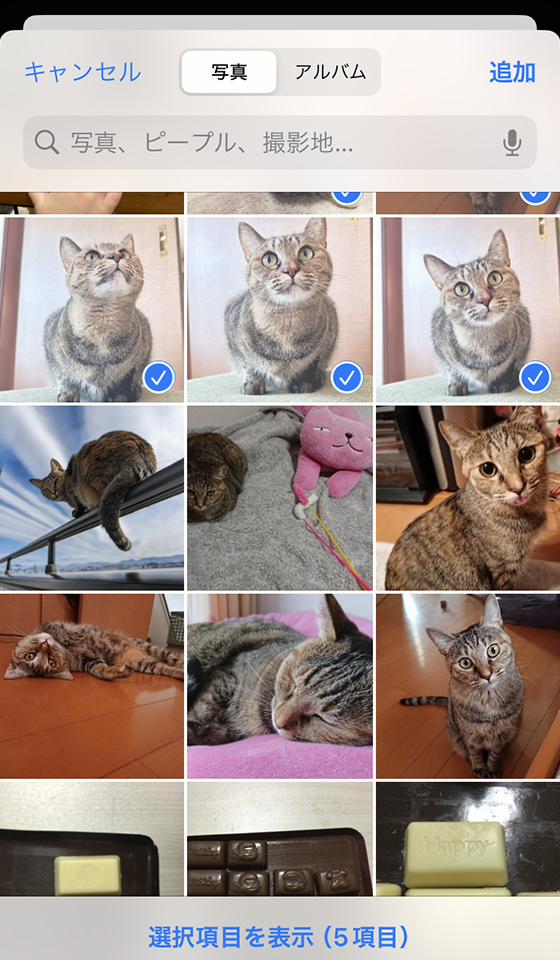
必要に応じてコメントを入力し、[投稿]をタップします。
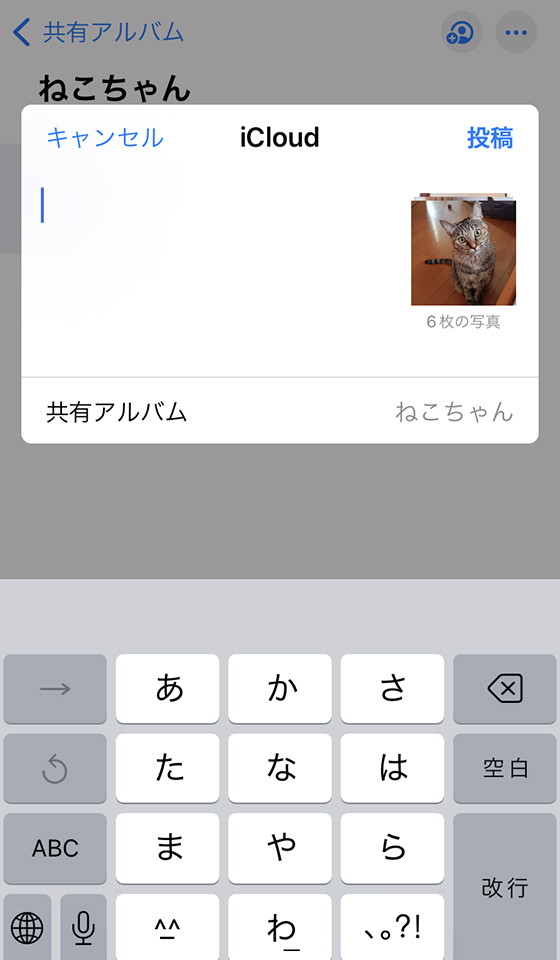
共有アルバムに写真・ビデオが追加されたことを確認します。
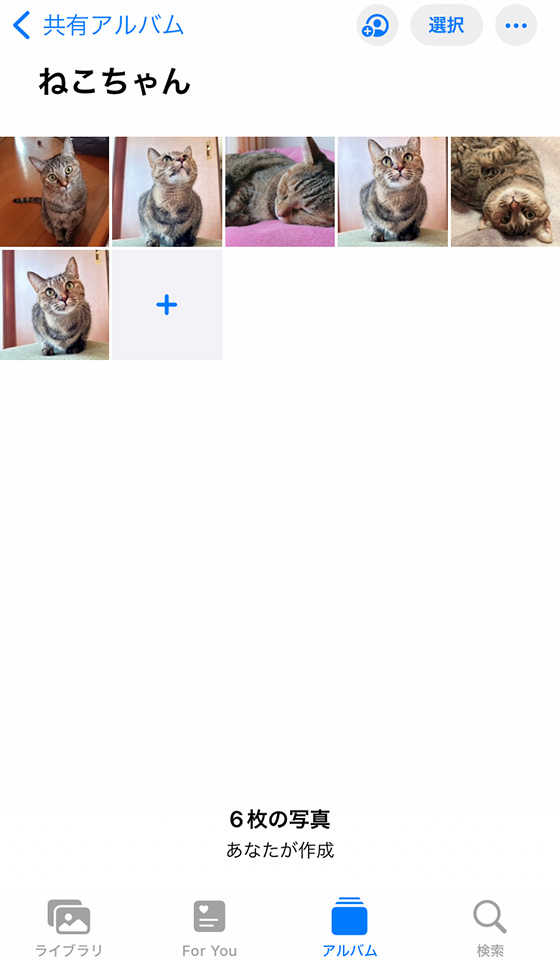
共有アルバムを作成(参加)したり、写真やビデオを追加すると[For You]の共有アルバムアクティビティに表示されます。

作成済みの共有アルバムに写真やビデオを追加するには、共有ボタン()をタップします。

[共有アルバムに追加]を選択します。
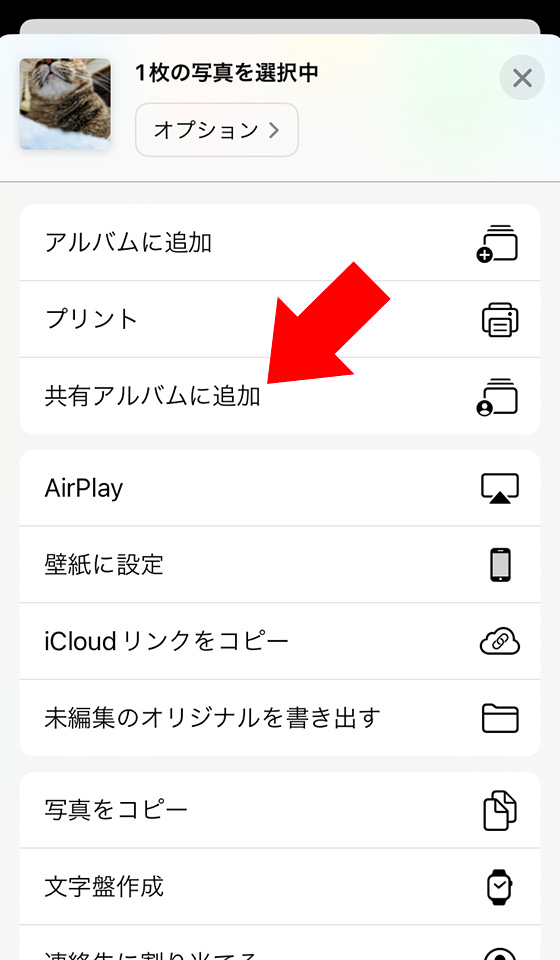
追加する共有アルバムを変更する場合は[>]をタップします。
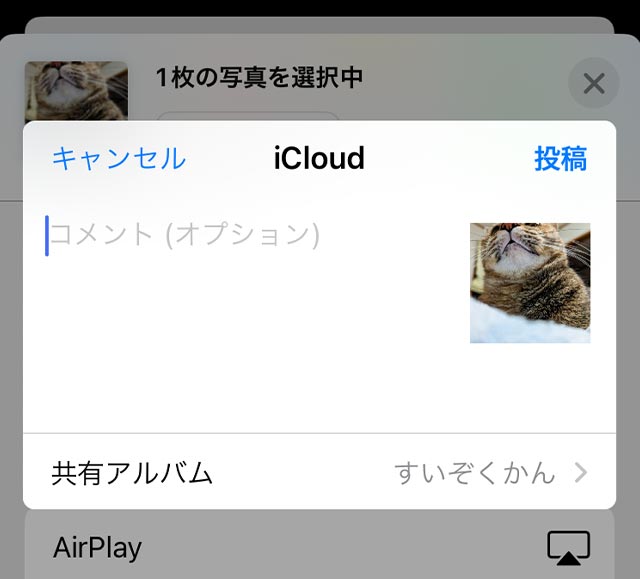
共有アルバムを選択します。
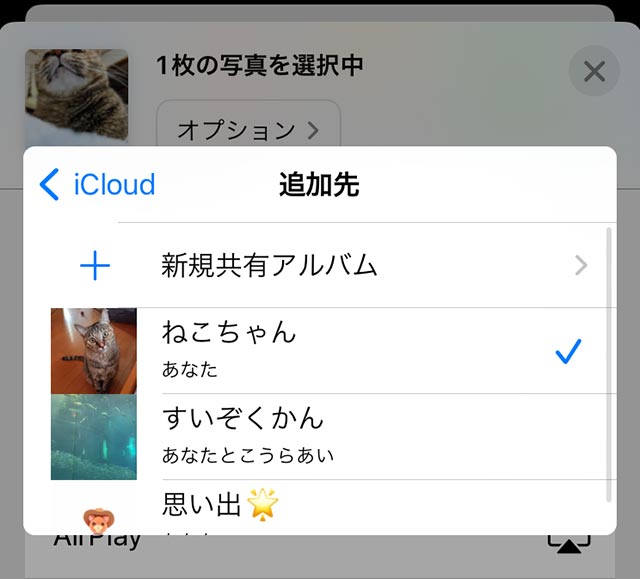
[投稿]ボタンをタップすると、選択した共有アルバムに写真・ビデオが追加されます。
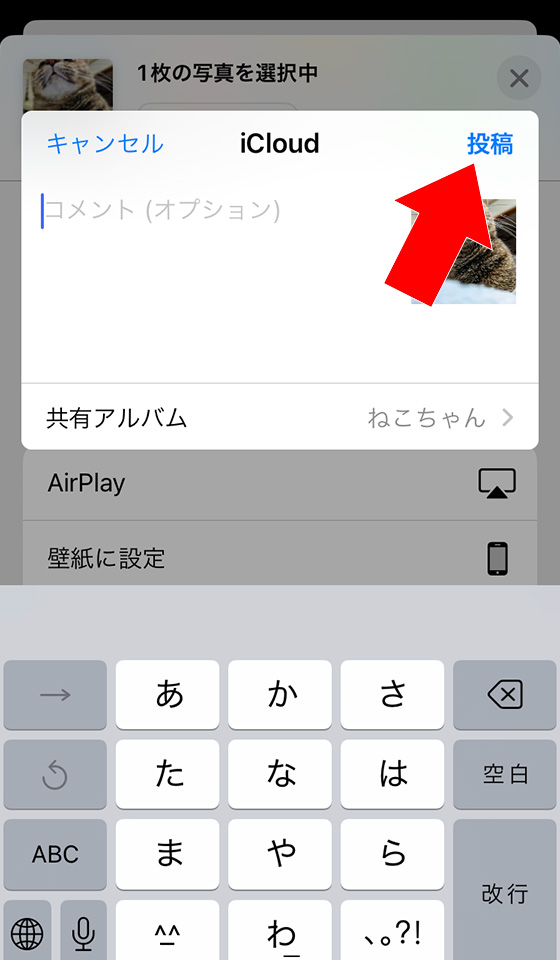
共有アルバムへの追加完了を知らせるメッセージは表示されません。
通信環境等によっては共有アルバムの追加に時間がかかることがあります。
共有アルバム(または、For Youの共有アルバムアクティビティ)を表示して正しく保存されていることを確認してください。
写真アプリに共有アルバムが無いときは?
iPhone標準の写真アプリに共有アルバムがない時は以下の2点を確認します。
- Apple Account(Apple ID)でサインインしている
- 共有アルバムがオンである
設定アプリで[写真]の[共有アルバム]がオン(緑色)であることを確認してください。
※iOS18は設定アプリの[アプリ] > [写真] の「共有アルバム」を確認
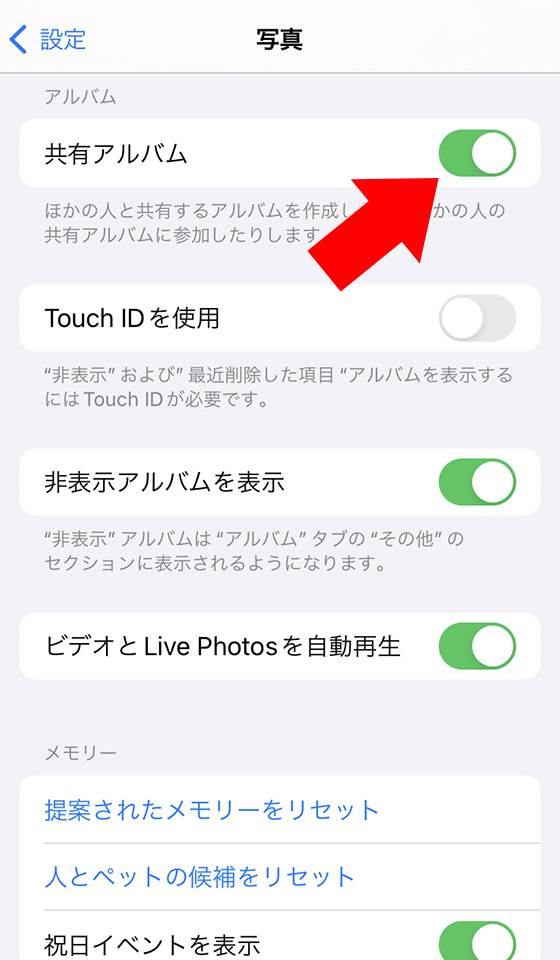
設定アプリの[写真]に共有アルバムの項目が見当たらない場合、Apple Account(Apple ID)でサインインしているか確認してください。
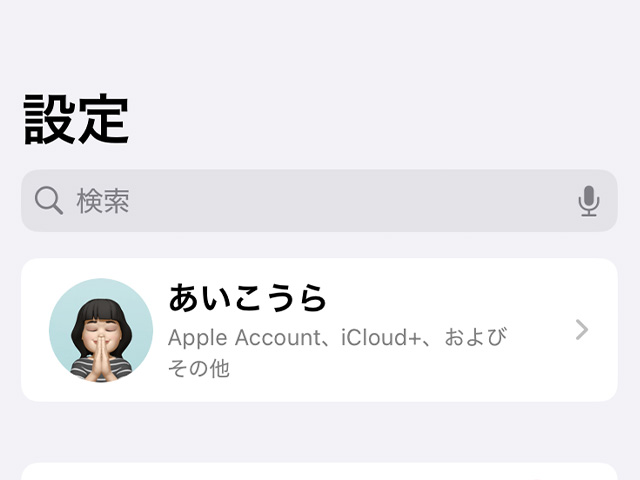
共有アルバムを作成するには、Apple Account(Apple ID)でサインインしたiPhoneとインターネット接続が必要です。
iOS18は写真アプリの刷新により見た目が大きく変わりました。

共有アルバムはコレクションの「共有アルバム」にあります。
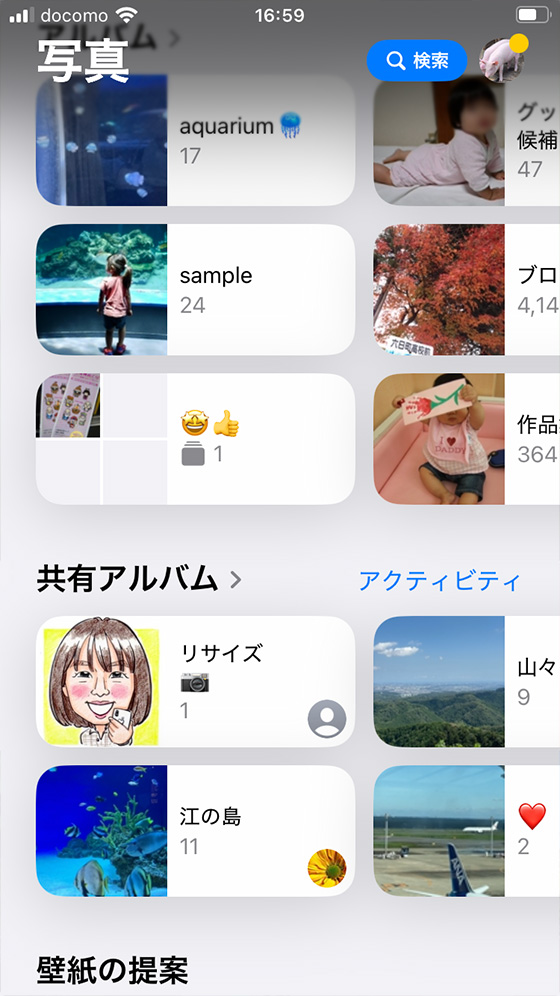
[アルバム >]をタップして[共有]を選択する方法もあります。
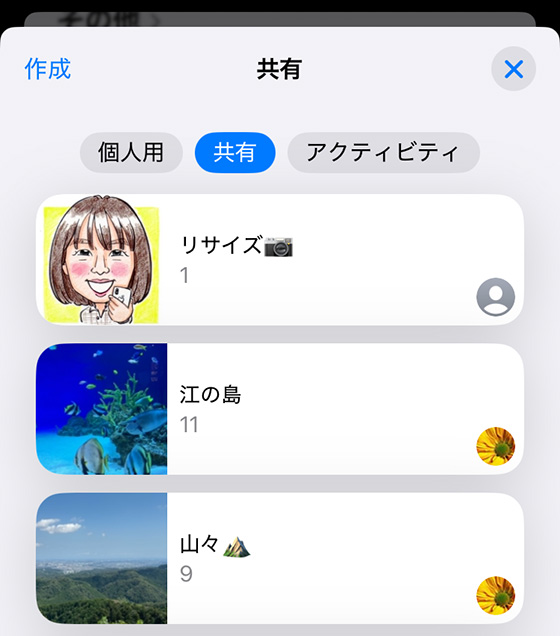
無料で使えるiPhone共有アルバムの容量と画質の制限
最大100万!共有アルバムの容量
共有アルバムは1つのアルバムに最大5,000の写真・ビデオを保管できます。
上限に達すると枚数を減らすまでそのアルバムに写真・ビデオを追加することはできません。
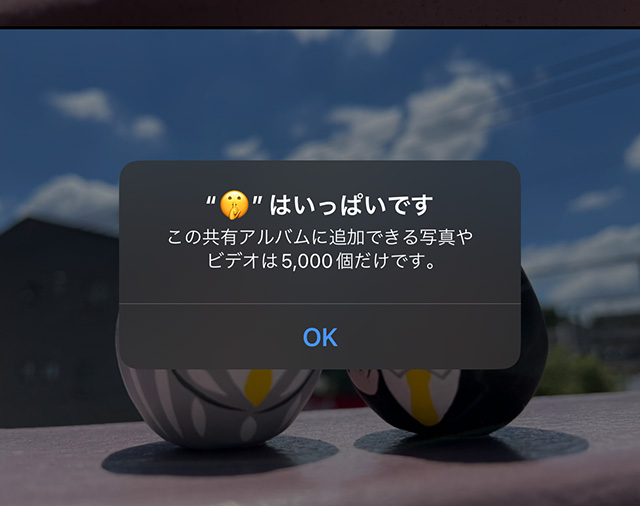
1つのApple Account(Apple ID)で最大200個の共有アルバムを作成できるので100万枚(200アルバム×5,000ファイル)の写真・ビデオを保存できることになります。
共有アルバムに保存できるファイル形式
共有アルバムはiPhoneで表示できる写真・ビデオであれば基本的にどんなファイルでも保存できます。
Live Photosはもちろん、スローモーションやタイムラプス、メモリーで作成したスライドショーも対応しています。
ただし、標準カメラで連写したバースト写真はサムネイル表示の1枚のみ保存します。
画像ファイル
- HEIF
- JPEG
- RAW
- PNG
- GIF ※GIF形式の画像(アニメーションGIFを含む)は100MB以下に制限されます。
- TIFF
ビデオファイルと動画圧縮規格
- HEVC
- MP4
- QuickTime
- H.264
- MPEG-4
画質は落ちる?共有アルバムに保存した写真の解像度
共有アルバムはGIF形式を除きファイルサイズに制限はありませんが解像度に上限があります。
共有アルバムに保存した写真は長辺が最大2,048ピクセル(パノラマ写真の最大幅は5400ピクセル)に縮小されます。

iPhoneの標準カメラで撮影した写真は長辺が4,032ピクセルなので半減することになりますが、スマホで見るだけなら十分。
写真プリントサービス「カメラのキタムラ」によるとLサイズプリントの推奨画素数は1074×1524ピクセル (150万画素以上)なので、大判サイズでなければ印刷もできます。
15分以上はNG!共有アルバムのビデオ保存制限
ビデオ(動画)もファイルサイズの制限はありませんが、再生時間(長さ)は最長15分の制限があります。
15分を超える長さのビデオは「ビデオが長すぎます」と警告メッセージを表示します。
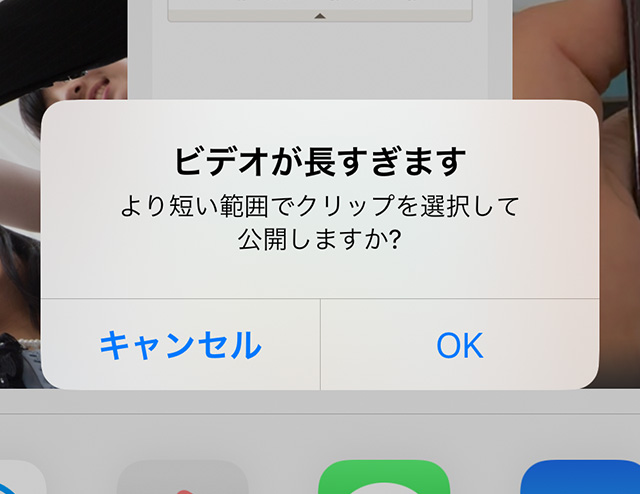
また、共有アルバムに動画を保存すると720p(HD)に縮小されます。
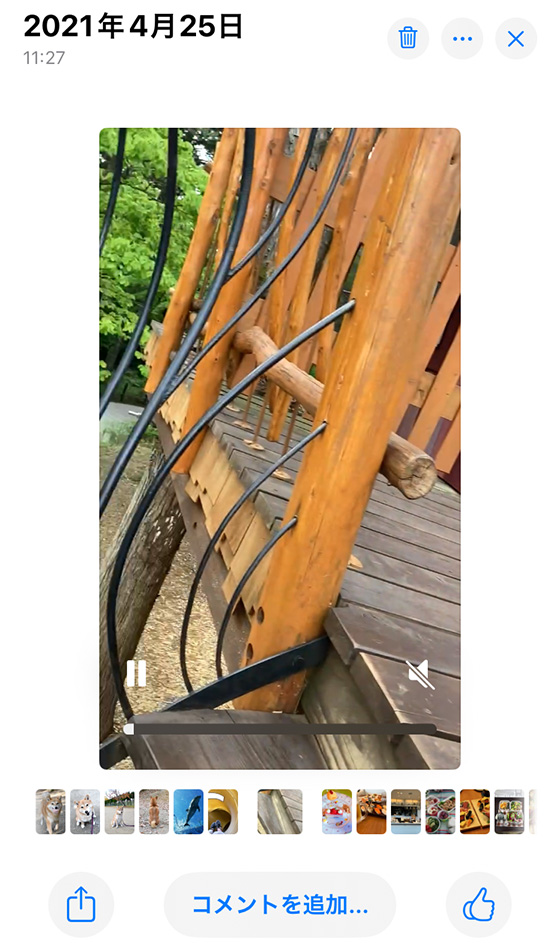
スマホでの再生やSNSへの投稿であれば許容範囲内でしょうが、テレビなど大きな画面で鑑賞すると画質が悪いと感じるかもしれません。
AppleTVやMac、Windowsパソコンで共有アルバムを見る方法
共有アルバムを作成したAppleID(Apple Account)でサインインするとAppleTVやMac、Windowsパソコンでも見られます。
詳しい手順はApple公式サポートサイトをご確認ください。
自分だけの共有アルバムを誰かに見られることはない?
誰とも共有していない共有アルバムが他の人に見られることはありません。
共有アルバムを表示し、右上のメンバーボタンをタップして他に参加者が居ないことを確認しましょう。
※iOS18の場合は右上の(その他)ボタンをタップして[共有アルバムの詳細]を選択
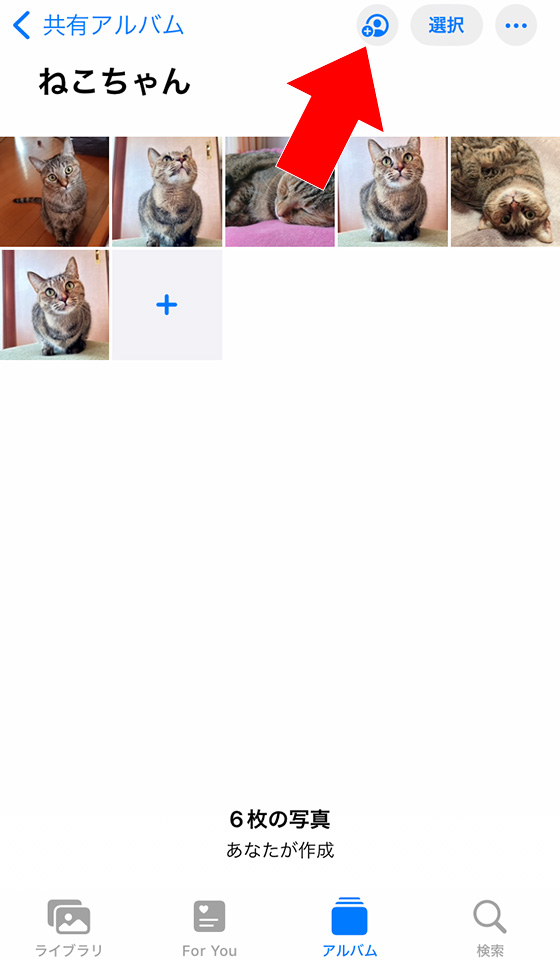
公開Webサイトがオン(緑色)の場合はURLを知る人であれば誰でも共有アルバムを見ることができます。
見られたくないアルバムは公開Webサイトをオフ(灰色)にしてください。
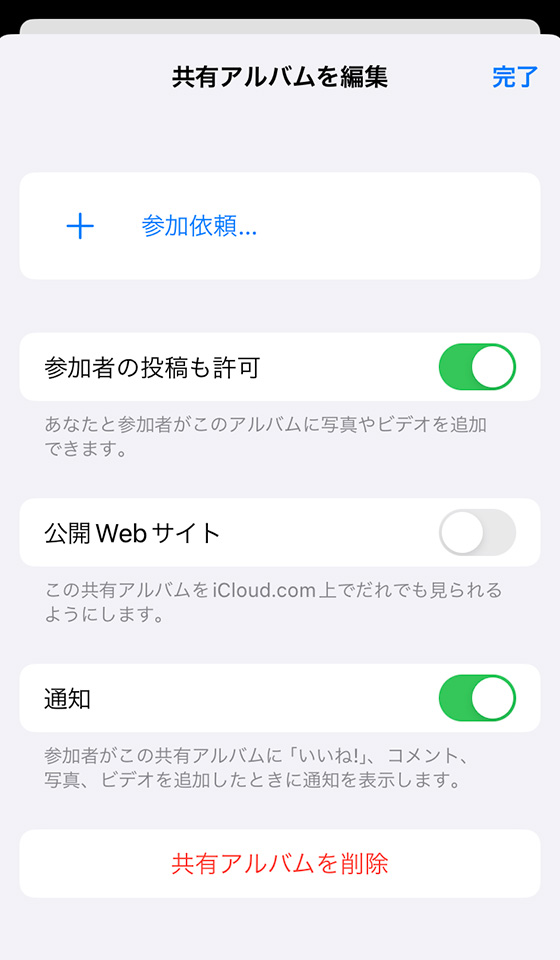
共有アルバムの参加者が居ない、かつ、公開Webサイトがオフの状態でも同じAppleIDでサインインした機器が他にある場合は注意が必要です。
共有アルバムはiPhone、iPad、iPod touch、Apple TV、Mac、Windowsパソコンで利用できます。
家族等と共用する機器のアカウントを確認し、共有アルバム機能はオフにしておくか、別のAppleAccount(AppleID)に変更しましょう。
🌟この記事を書いた”あいこうら” のお気に入りPR🌟
5年連続で利用中の「年賀家族」。
複数の年賀状デザインを同時注文できるので欲張りな私は毎年20作品をつくります。
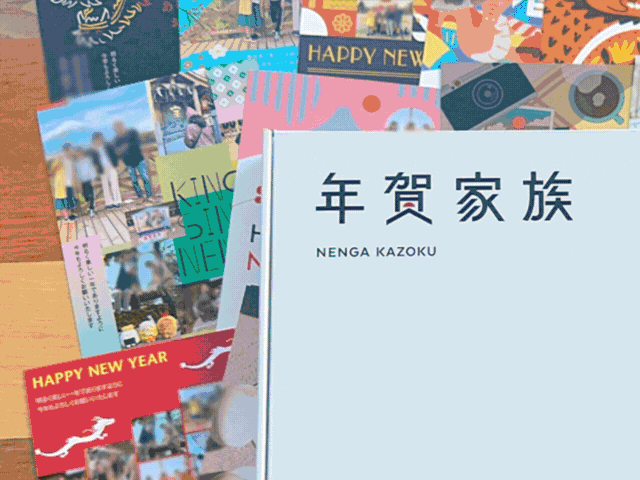
贈る楽しさを感じられるし評判も良いので値段が高くてもやめられません。

