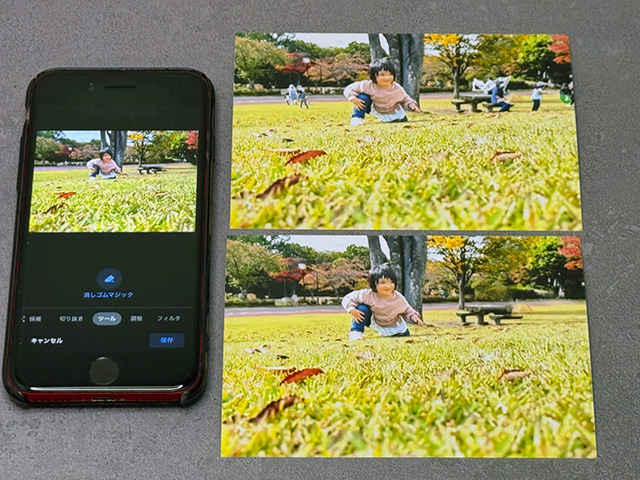写真の背景に映り込んだ人やモノを消去する「消しゴムマジック」はGoogleフォトの写真編集機能です。
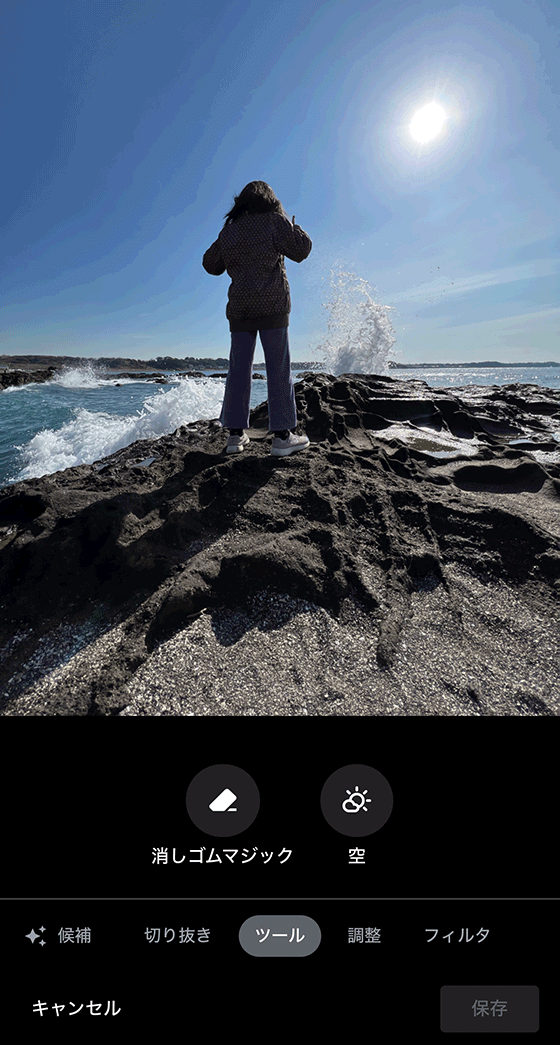
今回は無料で利用できるGoogleフォトの消しゴムマジックでiPhoneの写真を編集するやり方を解説します。

iPhoneでGoogleフォトの消しゴムマジックを使うには?
iPhoneでGoogleフォトの「消しゴムマジック」を使うには、iOS16以降を搭載したiPhoneにGoogleフォトのアプリをインストールしてGoogleアカウントでログインします。
(iOSのバージョンを確認するにはiPhone標準の設定アプリを起動し、一般 > 情報の順にタップします。)
GoogleフォトにiPhoneの写真を保存(アップロード)する必要はありません。
一部の編集機能はGoogleフォトに保存した写真が対象ですが、消しゴムマジックはiPhoneにある写真を直接編集します。

アプリを起動時にGoogleフォトのバックアップを促されても[バックアップなしで続行]で問題ありません。
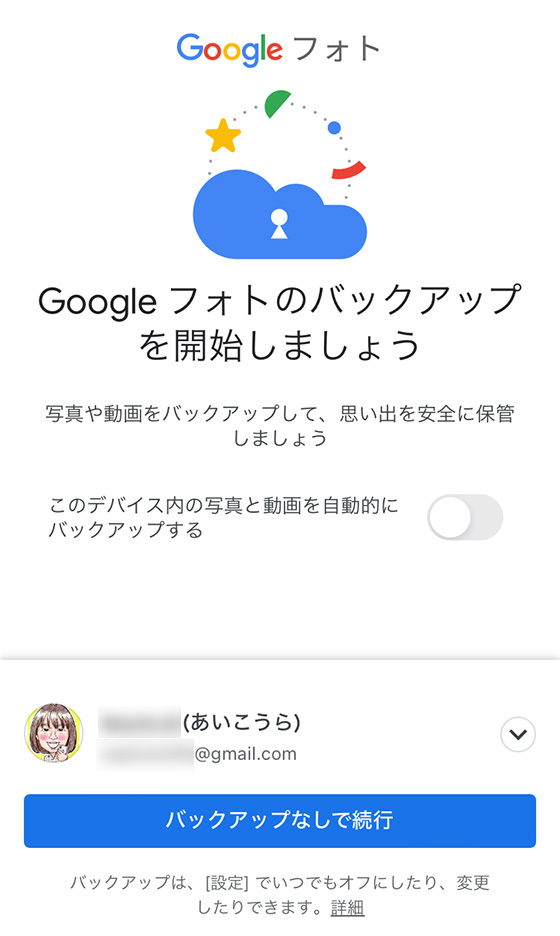
消しゴムマジックなどの編集機能はこれまでGooglePixelユーザーとGoogleOne有料プラン加入者限定でしたが、2024年5月15日からは無料で利用できるようになりました。
だから、サブスクリプションなし(15GBのストレージのみ)でも消しゴムマジックを利用できます。
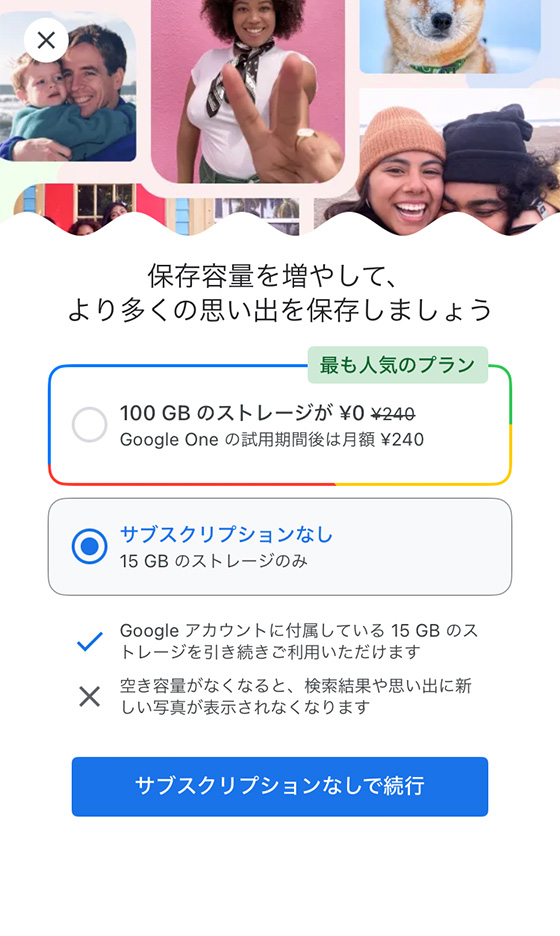
参考:写真を編集する – iPhone と iPad – Google フォト ヘルプ
消しゴムマジックでiPhoneの写真を編集するやり方
今回は例として、公園で撮った子供の写真を編集します。
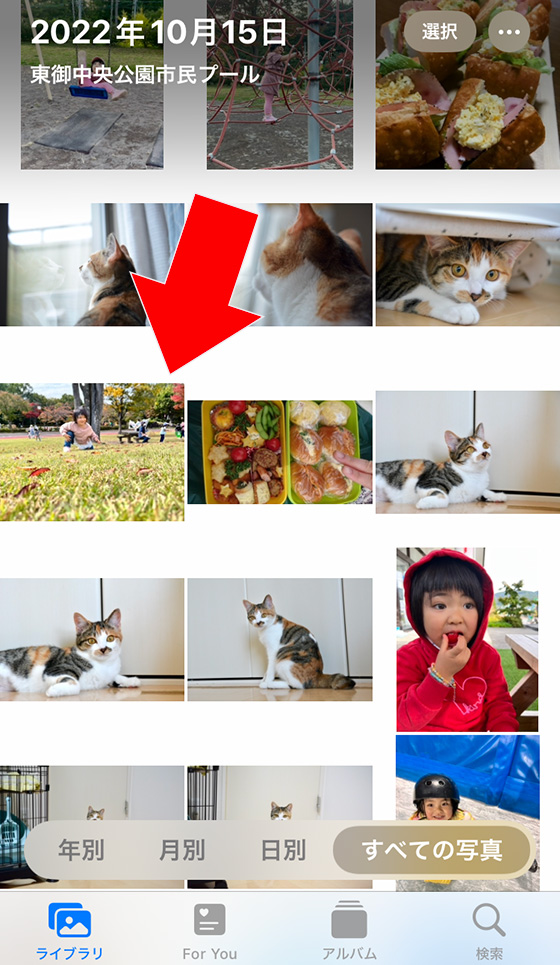
子供の背景に写る人物などを消しゴムマジックで消します。

iPhoneにある写真はGoogleフォトアプリの[フォト]で見られます。
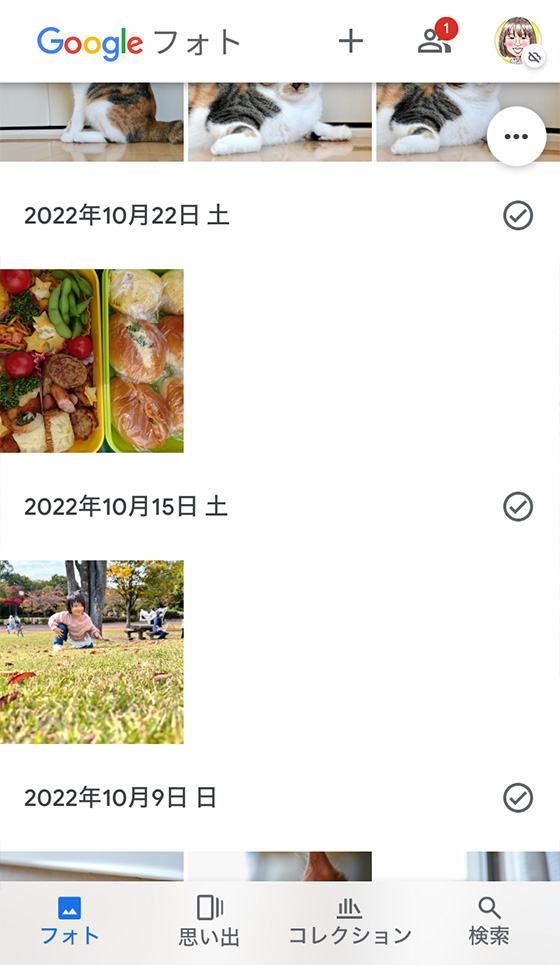
編集する写真をタップして大きく表示します。
写真によっては、おすすめの編集が提案されます。

「背景の人物を消去」を選択すると消しゴムマジックを利用できます。
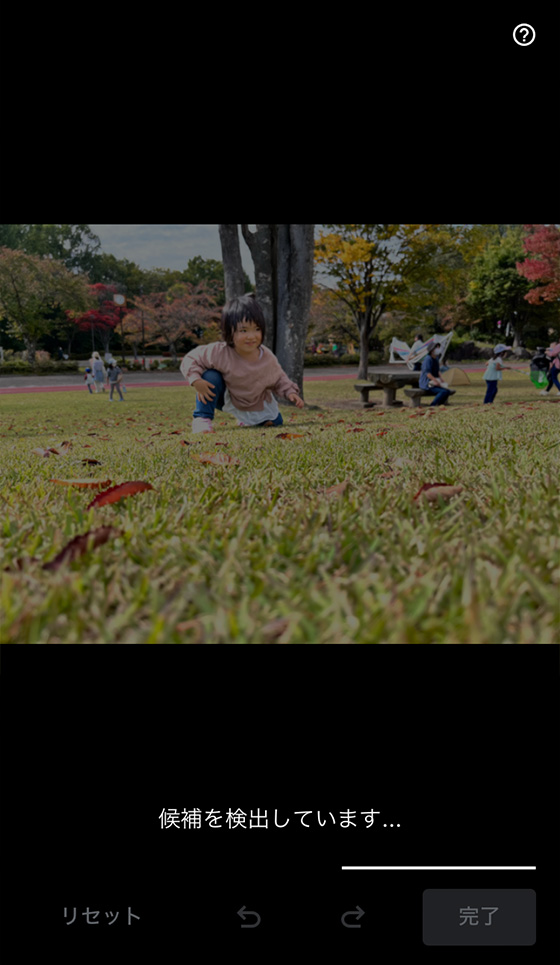
[編集]をタップします。
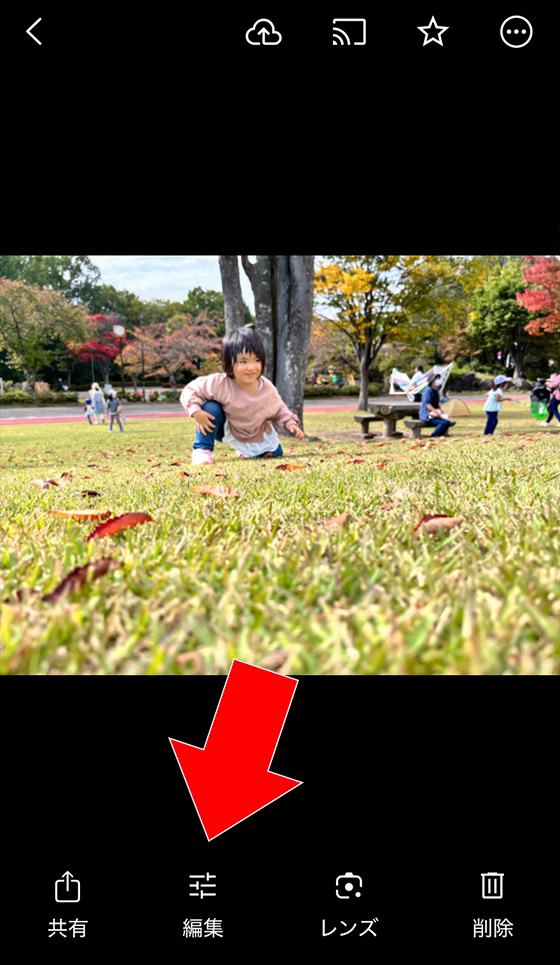
[候補]または[ツール]をタップして[消しゴムマジック]を選択します。
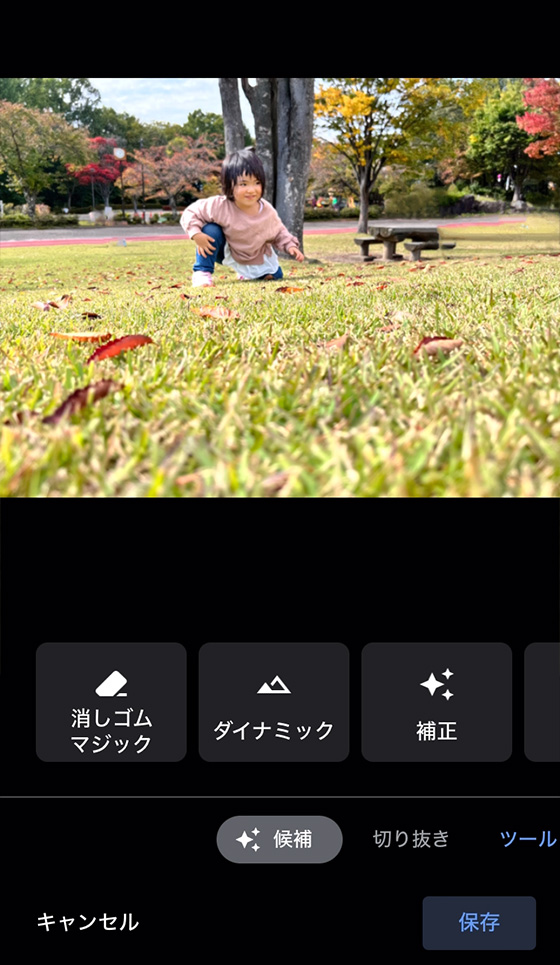

背景の人や物を候補として自動で選択してハイライト表示します。
※候補がない場合はハイライト表示しません
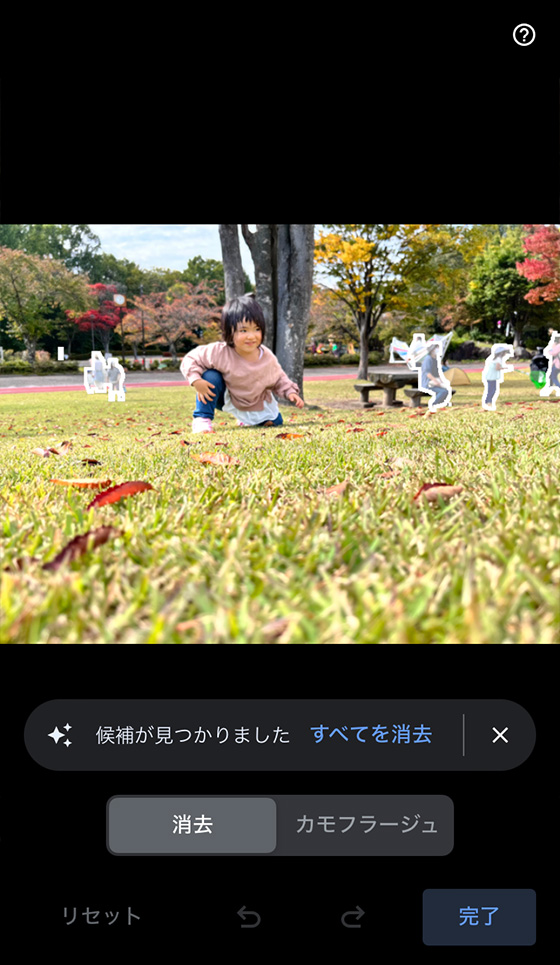
[すべてを消去]を選択すると、ハイライト表示された候補を消します。

ビンチアウトで拡大したり、2本の指で画像を動かして消す範囲を確認、指定できます。

消したいものは指でなぞります。

なぞった範囲にある人や物を消します。

このように、指でなぞって消すを繰り返します。

消し終えたら[完了]をタップします。
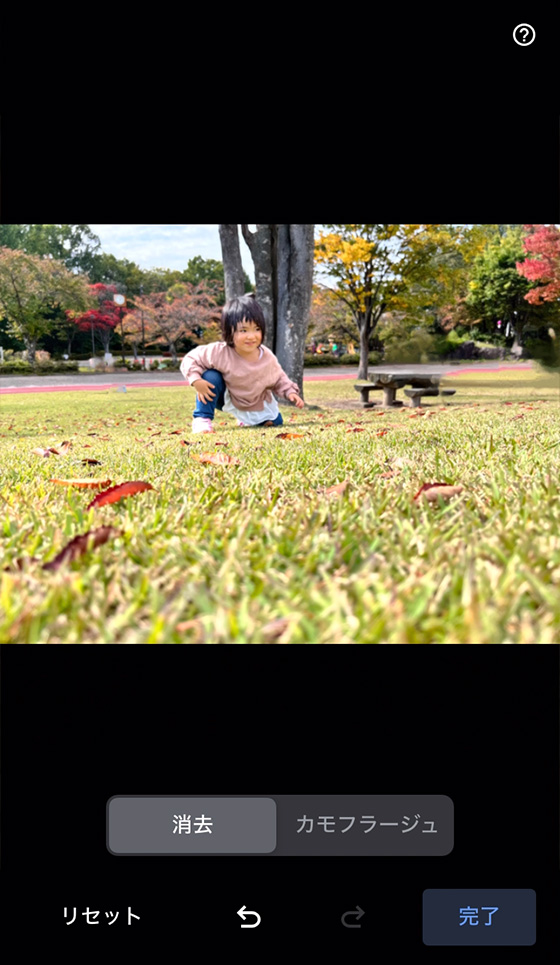
次に、[保存]をタップします。
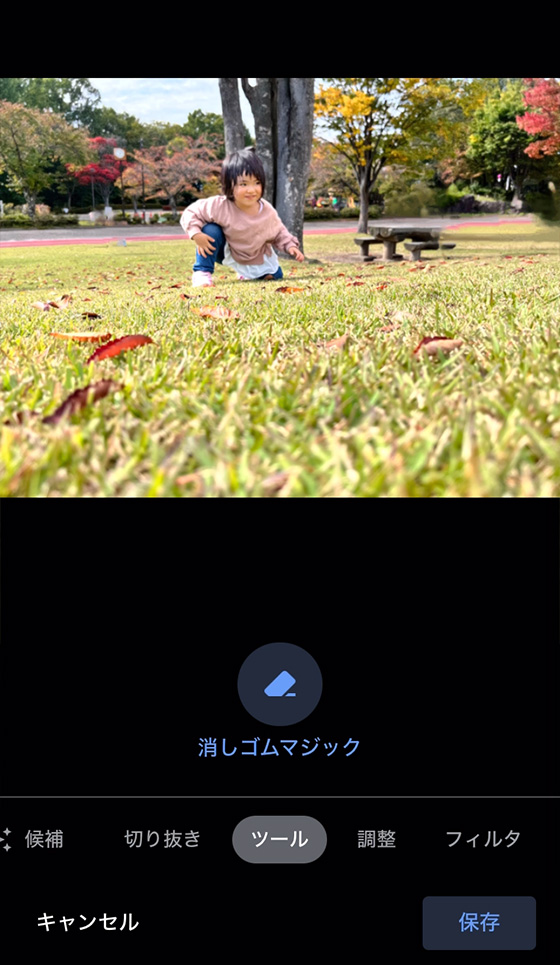
[保存][コピーを保存]のどちらかをタップします。
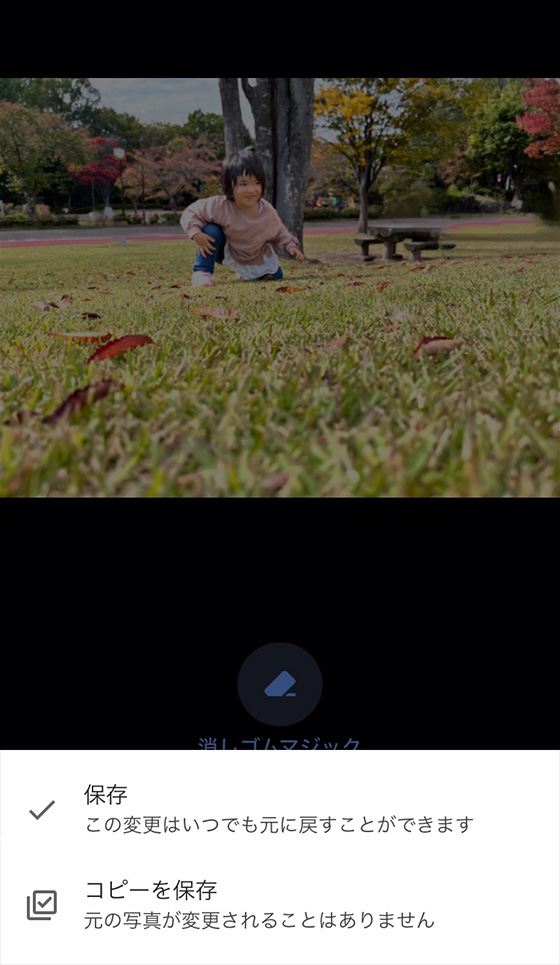
[保存]は元の写真に編集内容を適用します。
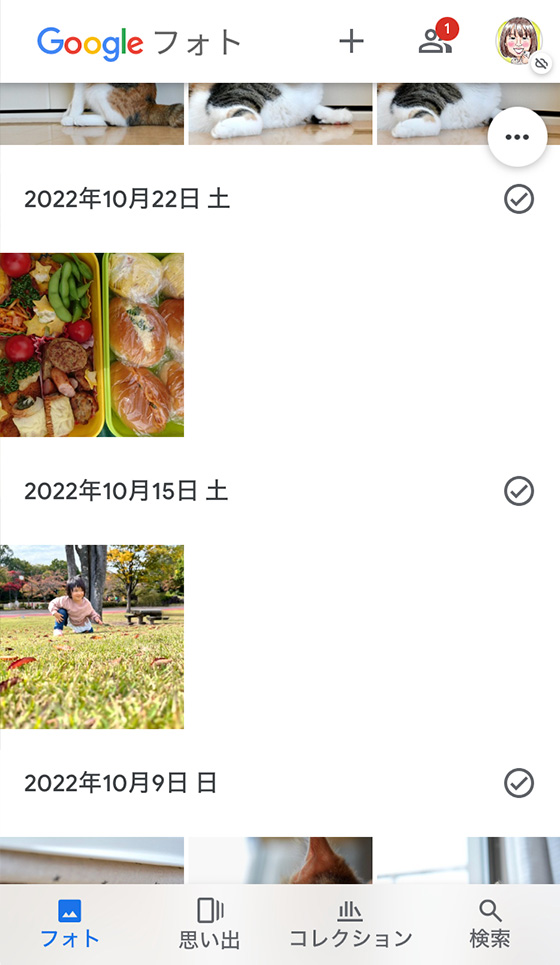
iPhone標準写真アプリで確認すると、元の写真が変更されています。
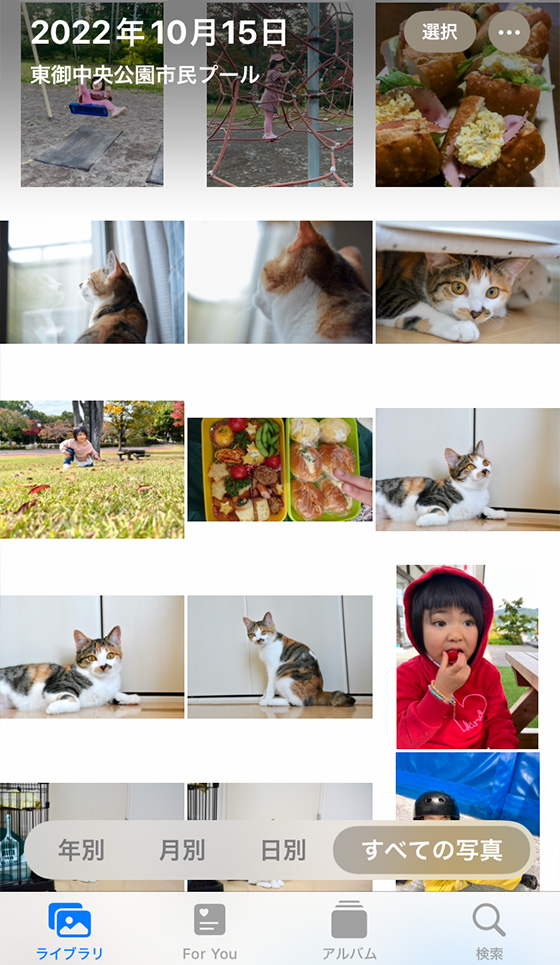
[コピーとして保存]は編集した写真を別名保存します。元の写真は変更されません。
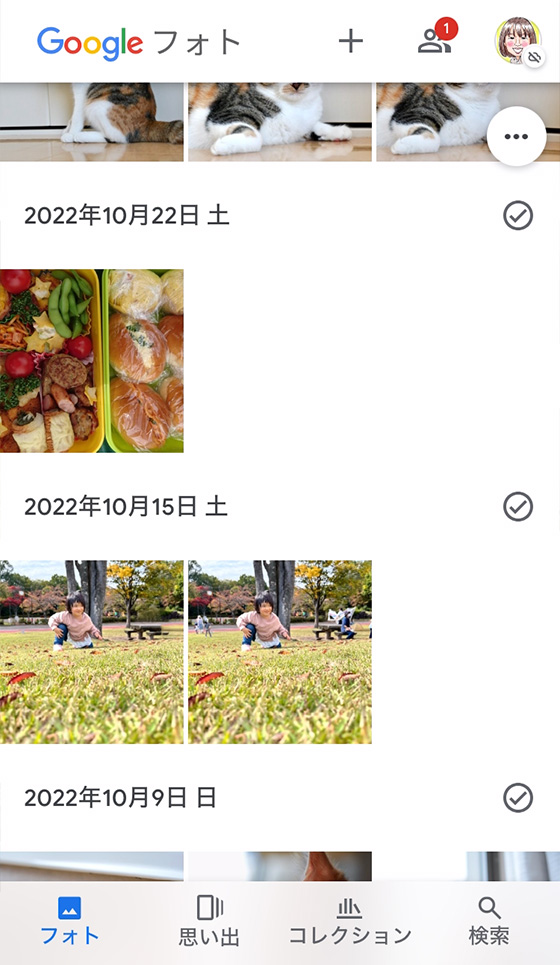
iPhone標準写真アプリのライブラリを確認すると、編集前(元の写真)と編集後(コピーした写真)が並びます。
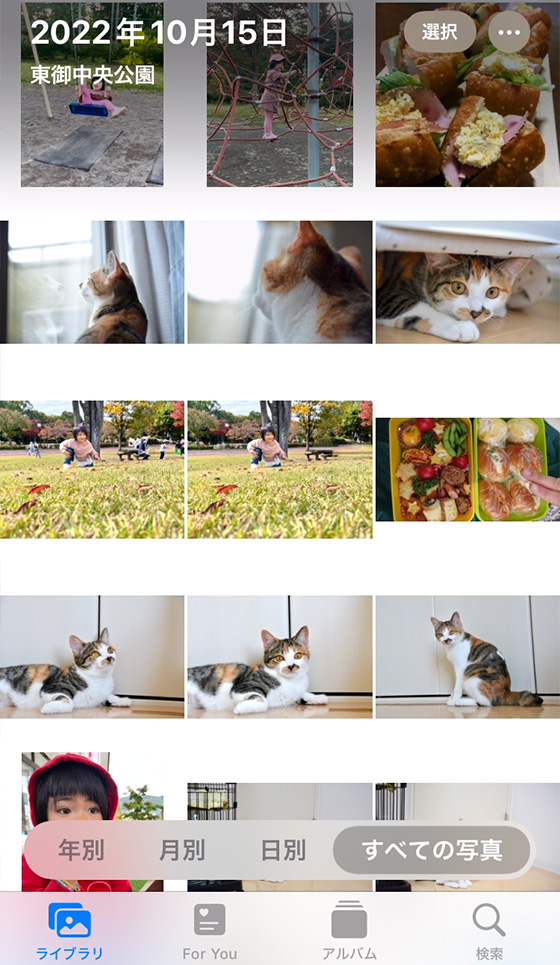
[保存]または[コピーを保存]を選択しても、Googleフォトにバックアップしていない写真が編集完了後にアップロードされることはありません。
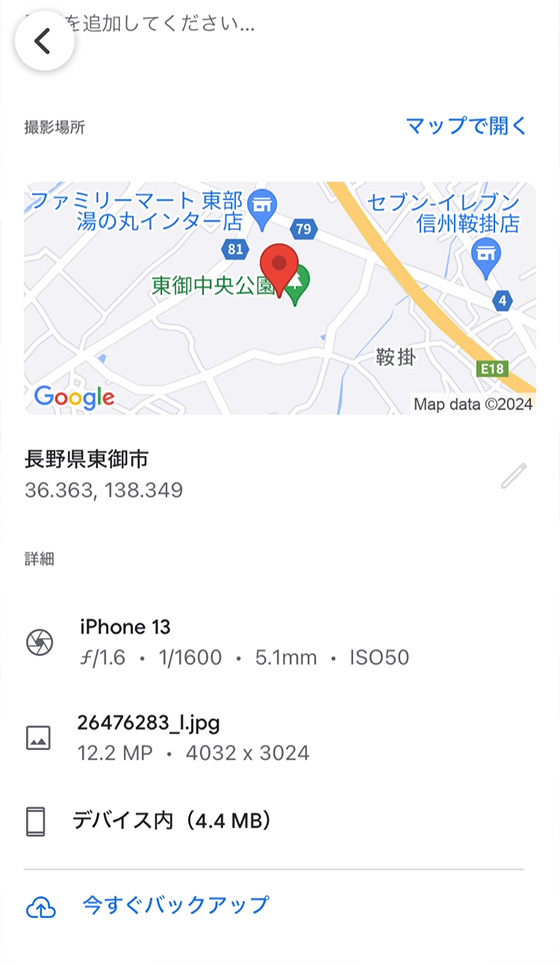
[保存]を選択すると元の写真に変更が加えられますがiPhone標準写真アプリで[編集]をタップすると[元に戻す]を選べます。

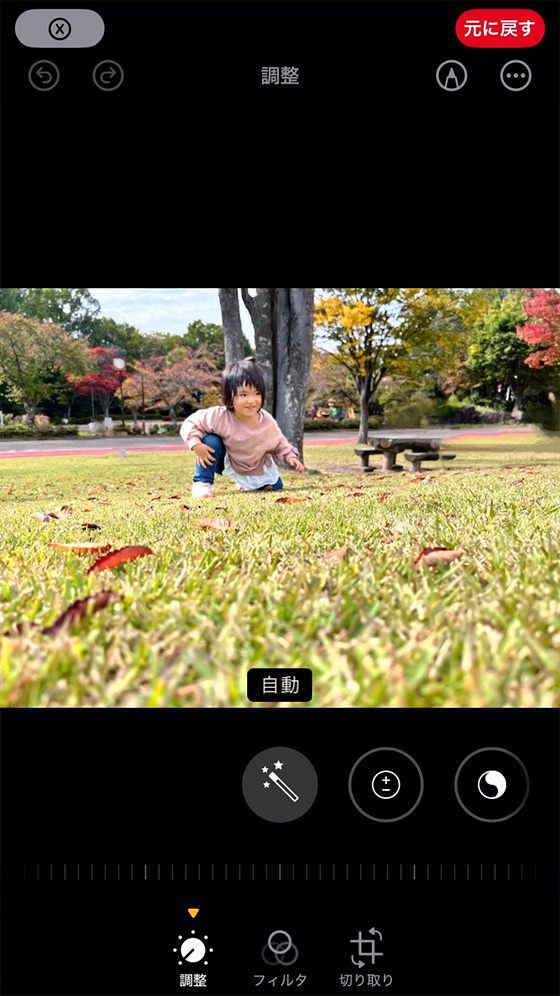
[元に戻す]ボタンをタップすると変更前の状態に戻ります。
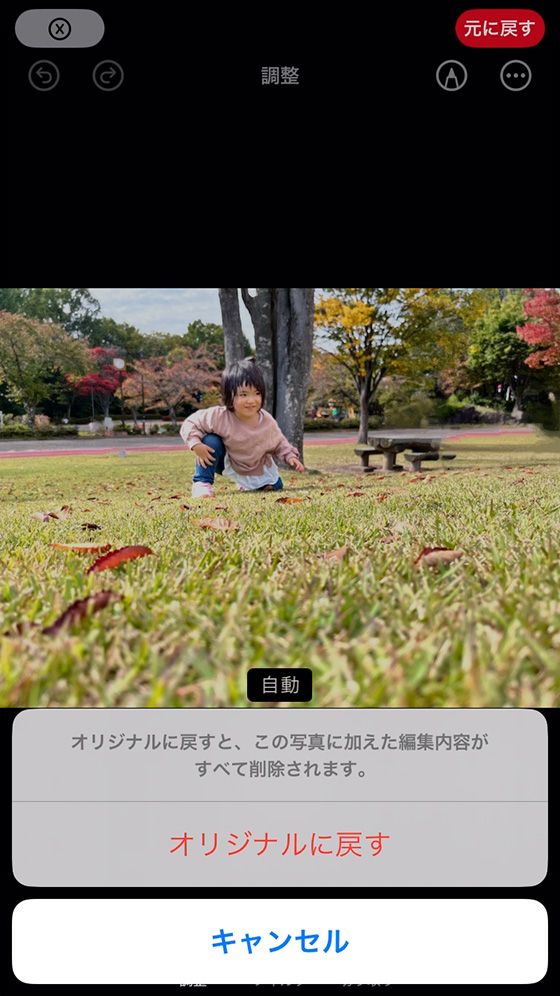
Googleフォトにバックアップ(保存)していない写真は消しゴムマジックで編集した内容が完全にリセットされます。
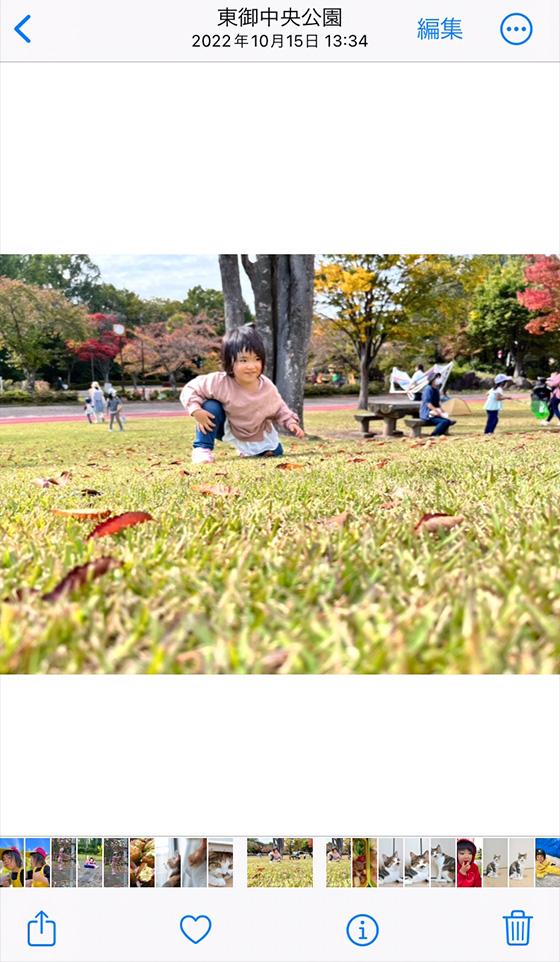
消しゴムマジックで不要な写り込みをキレイに消せる?
私の体感として、Googleフォトアプリの編集で[候補]に消しゴムマジックが無い写真は消すのに苦戦しました。

右下の指を消そうとしたのですが、
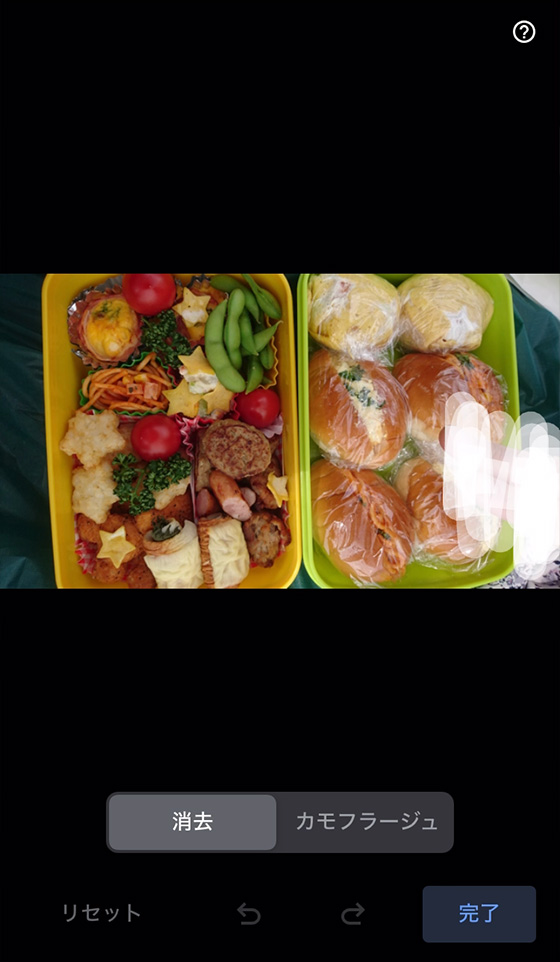
不自然な仕上がりになりました。
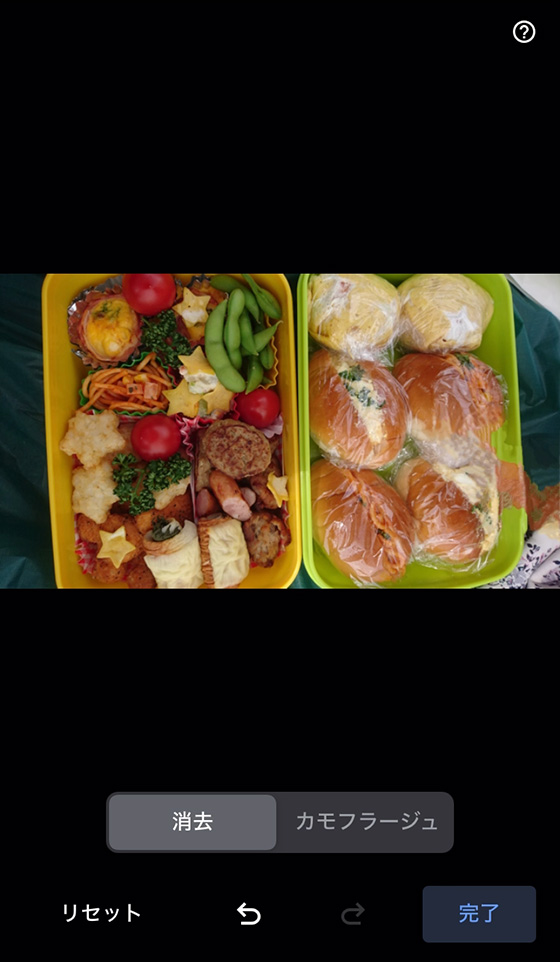
うまく消せないときは、なぞる範囲を変えるたり何度かやり直してみましょう。
消しゴムマジックで加工した写真をプリントしてみた
iPhoneアプリ「さくっとプリント」で消しゴムマジック加工前と後の写真をプリント注文しました。
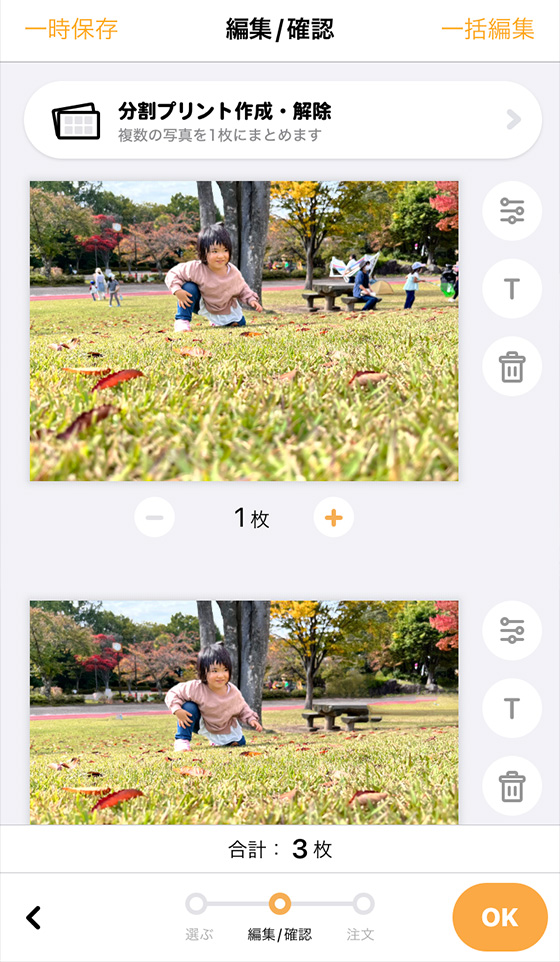
「さくっとプリント」はGoogleフォトの写真も印刷できますが、今回はGoogleフォトに保存していないのでiPhoneから選択しています。
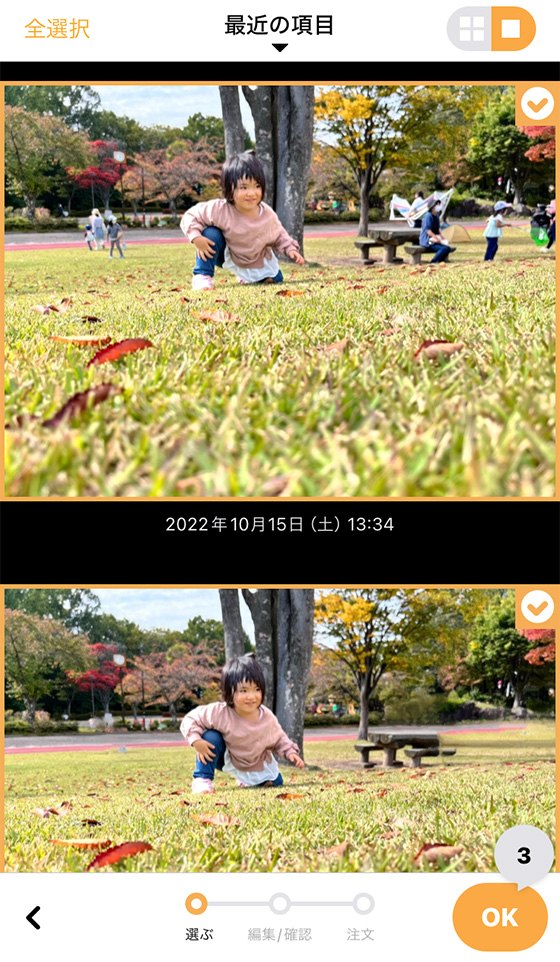
消しゴムマジックで消した背景は思いのほか自然な仕上がり。
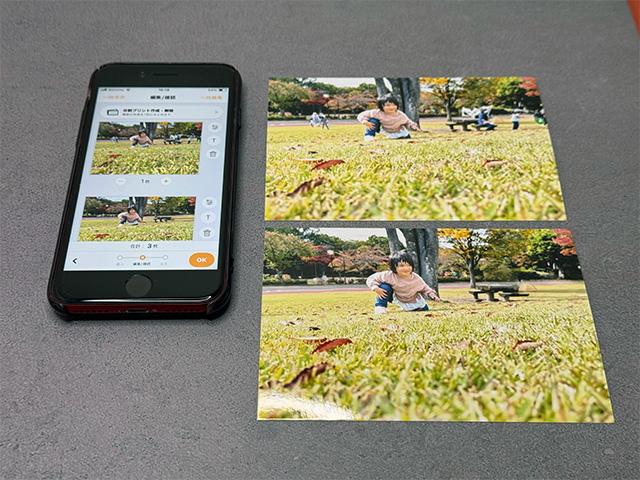
並べてじっくり見比べると多少の違和感はあるものの許容範囲でした。
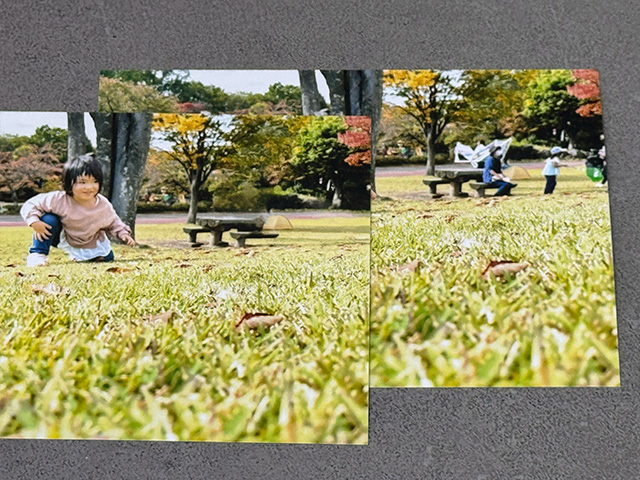
これまではトリミング等で不要な部分を切り取っていましたが、消しゴムマジックで簡単に消せるなら写真選びも変わりそう。
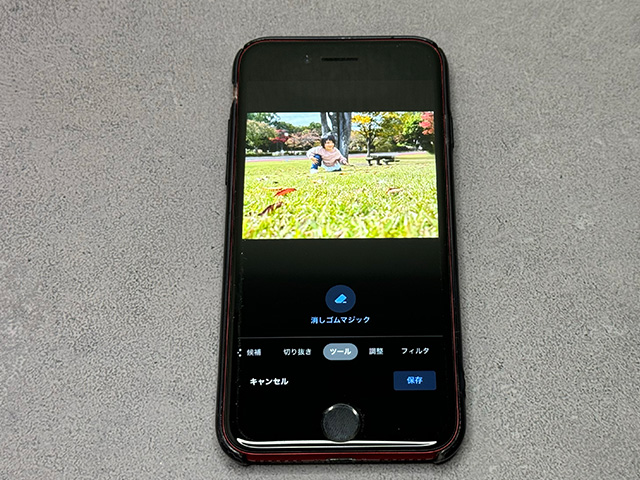
さくっとプリントの写真プリント注文は富士フイルムの国産高級純正ペーパーを採用した銀写真プリントです。

背景の写り込みが気になる写真は消しゴムマジックで消してからプリントするとスッキリきれいに残せますね。