iPhoneの共有アルバムはiCloudを使用しますが、大量の写真やビデオを保存してもiCloudストレージの容量を消費しません。
その一方で、「iPhoneに戻したいのに保存できない」「ダウンロード中の表示が続く」といったオンラインストレージならではのトラブルも。

今回は、iPhoneの共有アルバムから写真やビデオを保存できないときの対処法を解説します。
共有アルバムにある写真やビデオをダウンロードできないときの対処法
共有アルバムにある写真・ビデオの保存が完了しても特にメッセージは表示されません。
iPhoneの共有アルバムにある写真やビデオを保存する方法
(タップして詳細を表示)
共有アルバム内の写真・ビデオを表示して左下の共有ボタンをタップします。
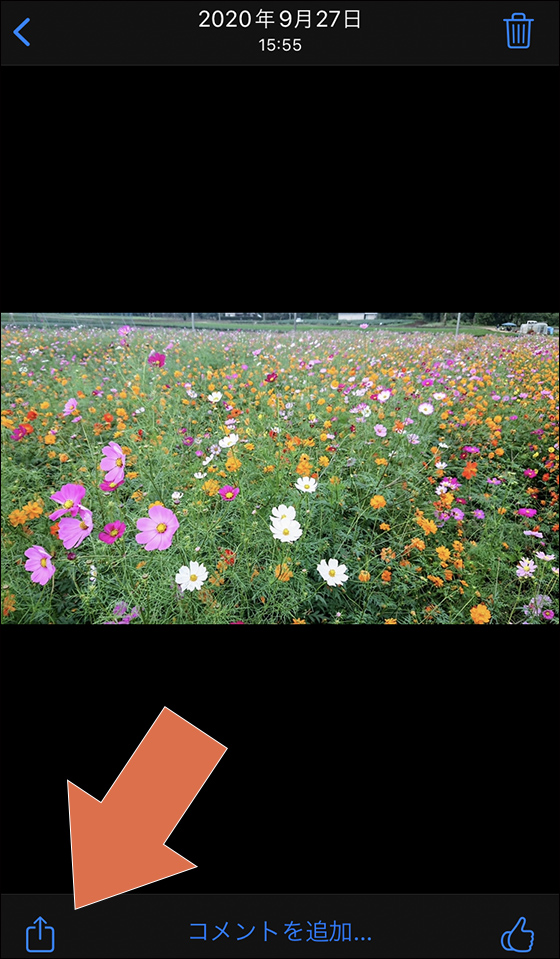
[画像を保存]または[ビデオを保存]をタップすると、iPhone本体に保存されます。
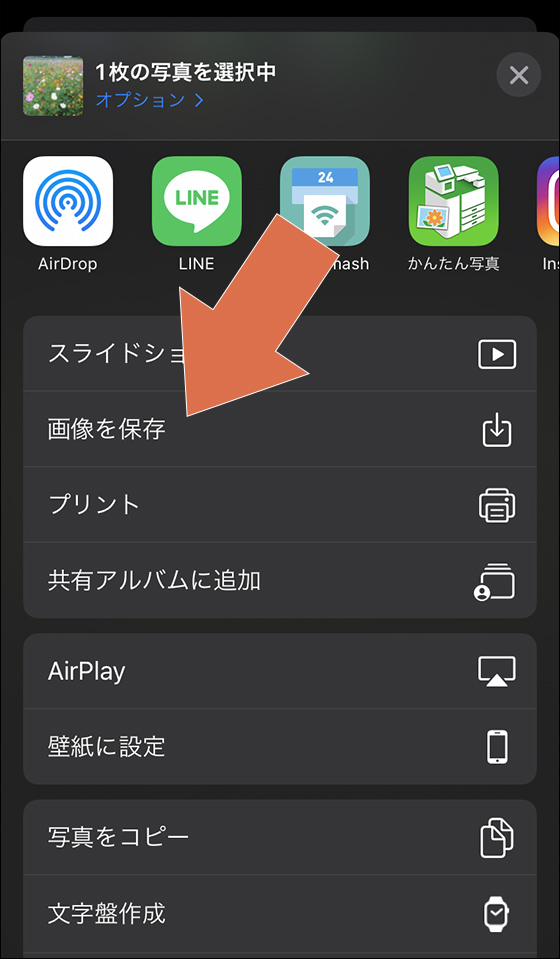
一度に複数のファイルを保存する場合は、一覧画面で右上の選択ボタンをタップします。
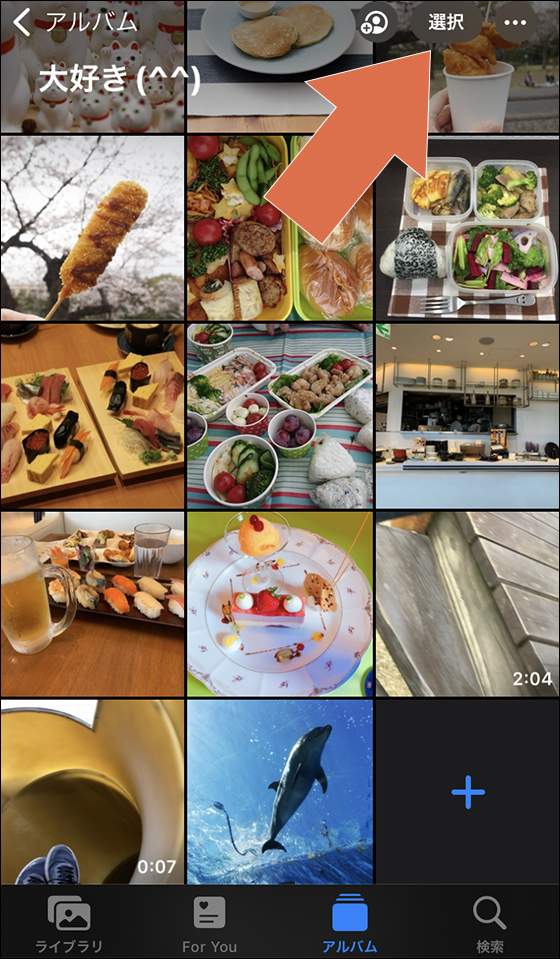
選択後に左下の共有ボタンをタップします。
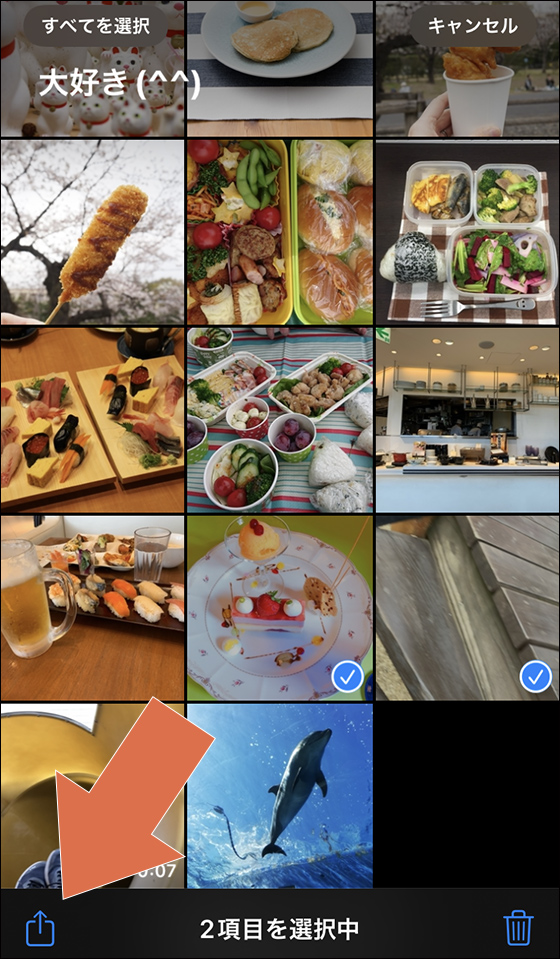
[○個の項目を保存]をタップします。
エラーメッセージが表示されたり、「ダウンロード中…」が続く場合は下記の対処法をお試しください。
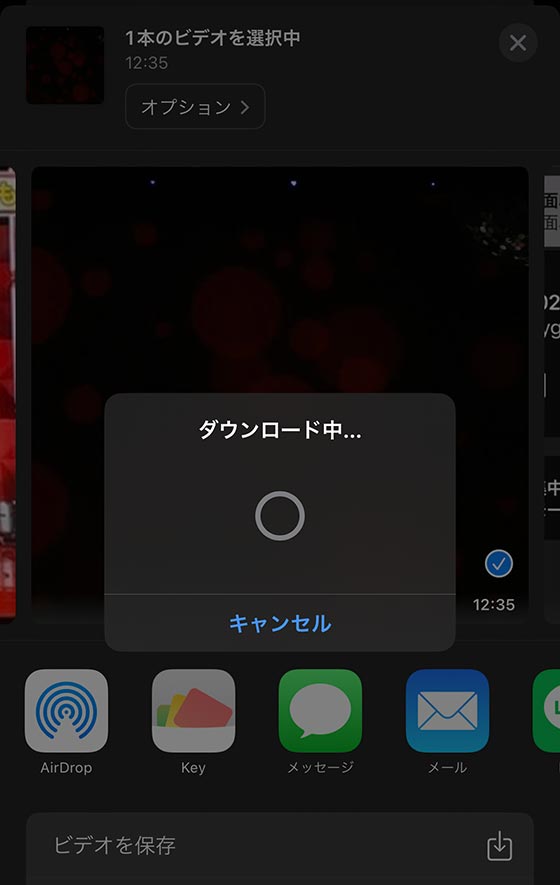
通信環境を確認する
共有アルバムはiCloudを利用しているため、モバイル通信や、公衆無線LANのWi-Fi接続は正常にダウンロードできない場合があります。
自宅のWi-Fiなど安定した通信環境でも解消しない場合はApple社のシステム状況を確認しましょう。
接続中のインターネット回線に障害が発生していないかも併せてご確認ください。
iPhone本体を再起動をする
アプリやシステムに負荷がかかり、正常に動作できていない可能性も考えられます。
起動中のアプリをすべて終了し、iPhone・iPad本体を再起動すると問題が解消することがあります。


バッテリーを充電する
iPhone・iPadは低電力モード(黄色いバッテリーアイコン)では一部の機能が制限されます。
バッテリー残量が80%以上充電されるまで実行できないものもあります。
保存するファイル数を減らす
一度に大量の写真やビデオを保存すると失敗することがあります。
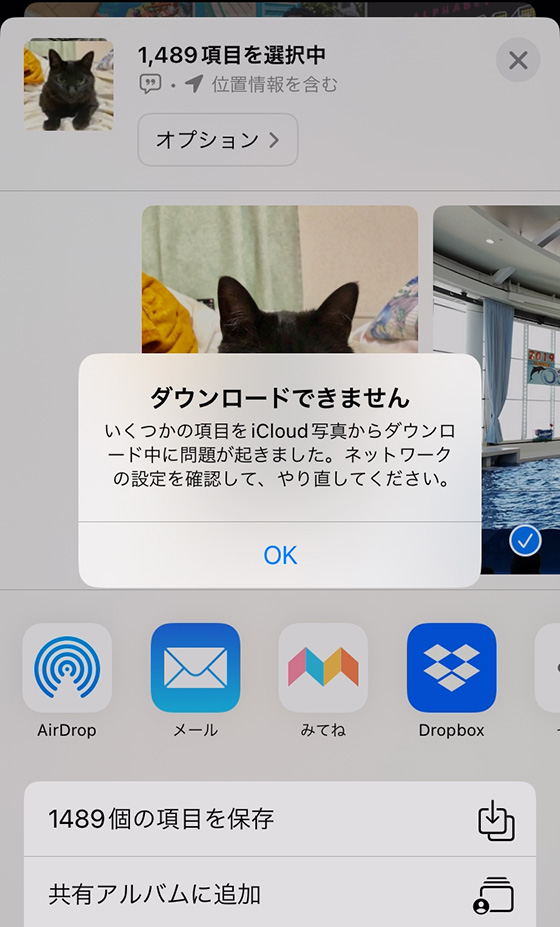
数を減らし何回かに分けて保存しましょう。
保存以外のアクションを実行する
[“ファイル”に保存]や[共有アルバムに追加]など他のアクションは正常に完了できる場合があります。

保存フォーマットを変更する
保存フォーマットは初期設定では自動に設定されています。
このため、フォーマットの変換が上手くいかず保存に時間がかかっていることも考えられます。
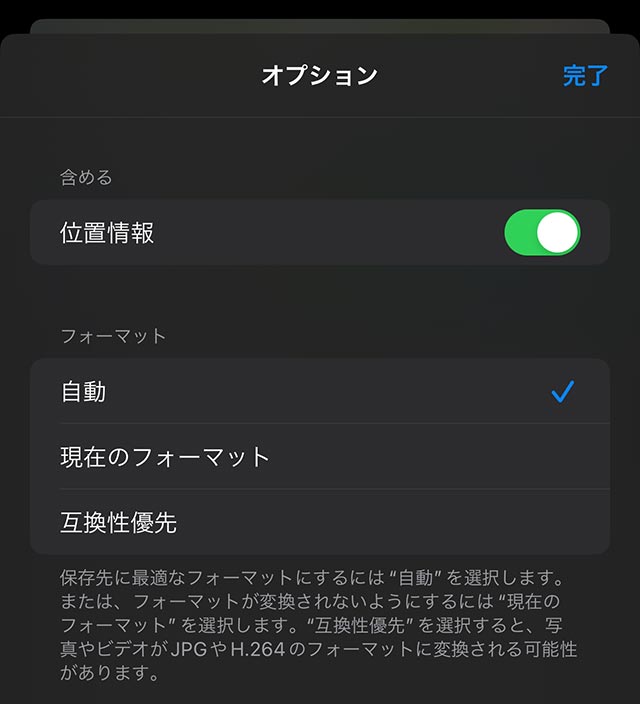
共有メニューの[オプション]をタップします。
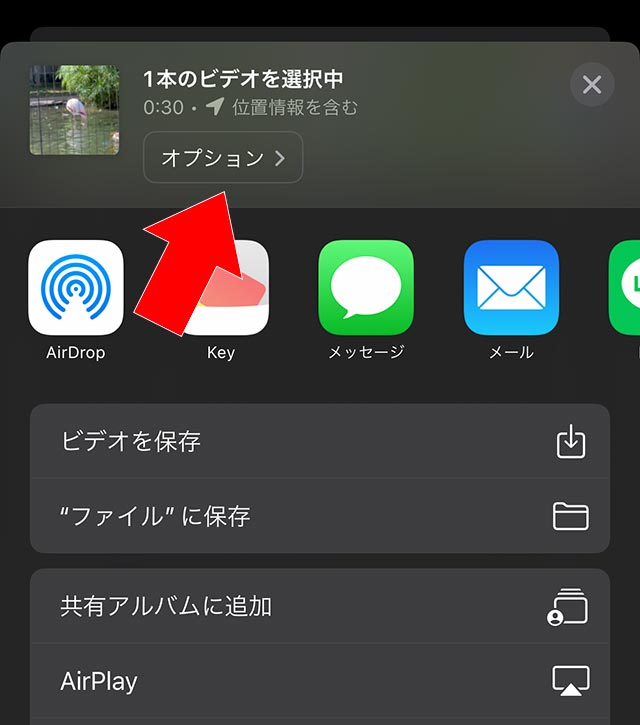
[現在のフォーマット]にチェックを入れて[完了]をタップします。
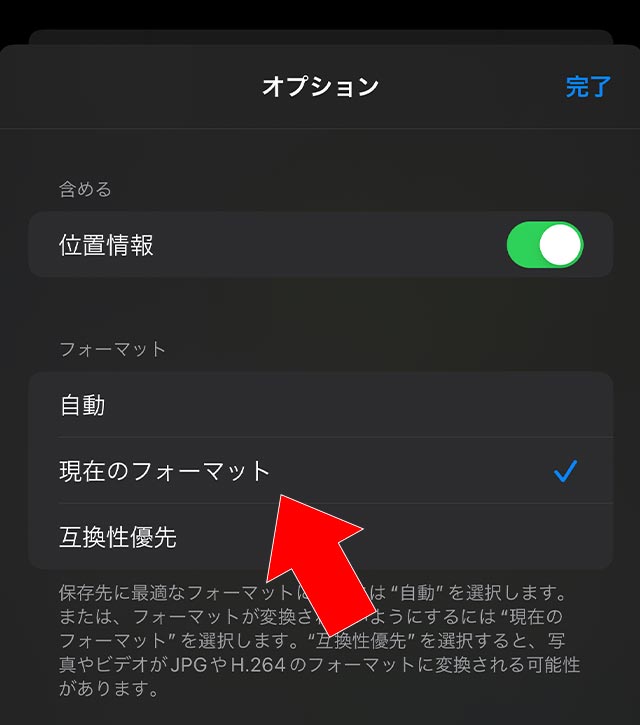
[画像(ビデオ)を保存]を実行します。
公開Webサイトからダウンロードする
公開Webサイトを一時的にオンにして閲覧用URLを作成します。

SafariなどのWebブラウザで共有アルバムを表示して写真やビデオをダウンロードします。
共有アルバムを再読み込み(リロード)する
共有アルバムの機能を一度オフにしてからオンにすると共有アルバムを再読み込みできます。
標準の設定アプリの[写真]をタップして[共有アルバム]のオン(緑色)・オフ(灰色)を切り替えてください。
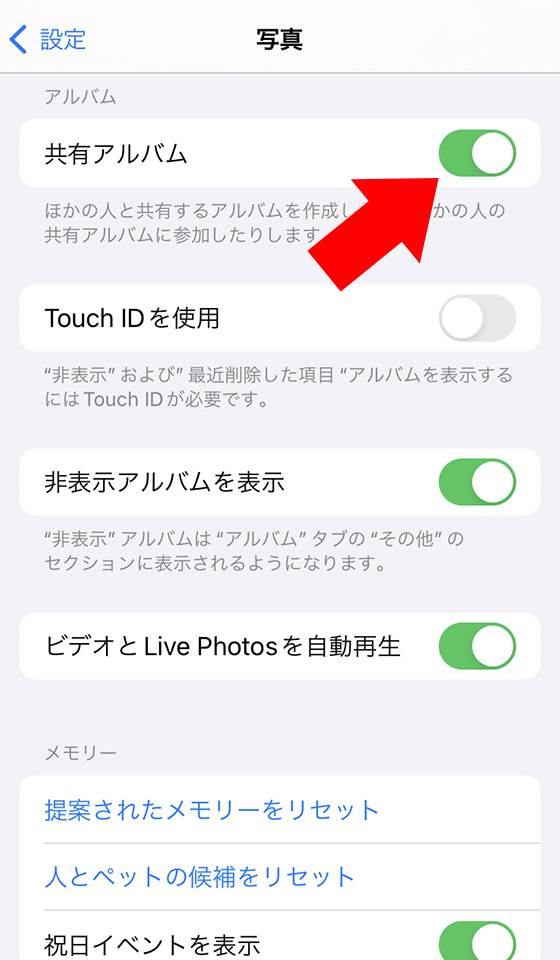
共有アルバムをオフにするとiPhone・iPadから共有アルバムが消えますが、オンにすると表示します。
再読み込みが完了するまで時間がかかるのでしばらく待ちましょう。
共有アルバムの写真とビデオを全部まとめて保存する方法
Appleが提供する「データとプライバシー」はiCloudストレージにあるデータのコピーを取得申請できます。
自分で作成した共有アルバムも対象となるので、写真とビデオをまとめてダウンロードしたいときに便利です。
ただし、データ保護の観点からApple社が申請の正当性を確認するためダウンロードできるようになるまで最大7日かかります。


