無料で使えるグラフィックツール「Canva(キャンバ)」は複数の写真を組み合わせたコラージュ画像をつくるときにも大活躍。
でも、作成した画像をプリントするなら注意点があります。
そこで今回は、写真プリントの定番と言われるL判(Lサイズ)のコラージュ画像をCanvaでつくるやり方を解説します。


Canvaの写真コラージュテンプレートを利用する注意点
Canvaには写真コラージュのテンプレートが用意されていますが、その多くは25cm×20cmサイズでつくられています。
「25cm × 20cm」は10×8インチの国際規格で写真プリントの六切サイズ(254×203mm)相当。縦横の比率は1.25:1です。
一方、L判の大きさは127×89mmで縦横の比率は1.427:1。

大きさも比率も異なるので写真コラージュのテンプレートから作成した画像はL判サイズのプリントに適しません。
L判サイズに印刷すると余白が多くなる、または、縦横比に収まらない部分が切り取られてしまいます。
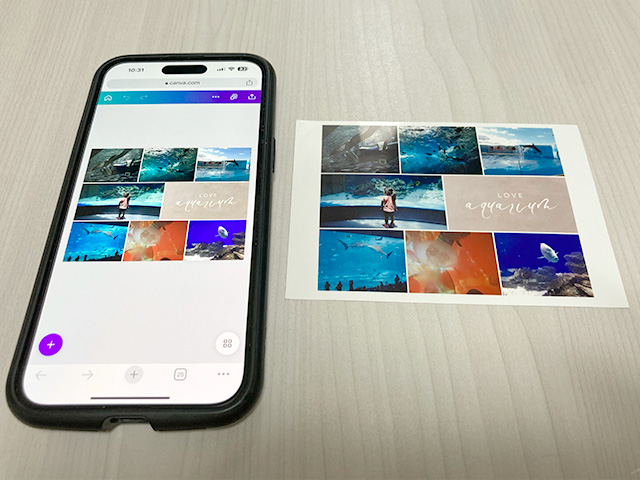
有料版のCanva Proであれば作成途中にデザインのサイズを変えられます。
Canvaの無料プランと有料版「Canva Pro」との違い
(タップして詳細を表示)
Canvaの基本的な機能は無料で使えますが一部有料の機能や素材もあります。
無料プランは100種類以上のデザインタイプと25万点以上のテンプレートを利用できます。
有料のCanva Proにグレードアップすると1億を超える素材を自由に利用できるようになります。
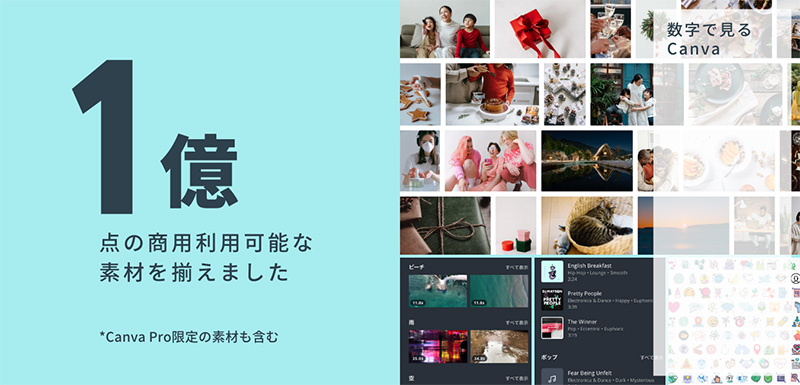
写真背景を瞬時に削除できる背景リムーバー機能や、デザインのサイズ変更が自在のマジックリサイズ機能もCanva Proならでは。
Canva Proの料金は月額1,180円。※2024年12月時点
30日間の無料お試し(トライアル)期間があり、Canva Proの機能をすべて無料で体験できます。
ただし、スマホアプリからCanva Proを申し込む(サブスクリプションを購入する)場合、無料のトライアル期間は14日間です。
トライアル期間中はいつでもキャンセルできます。
CanvaでできるL判サイズのコラージュ画像の作り方
専用のアプリもありますが、ここではCanvaのサイトでコラージュ画像を作る方法を紹介します。
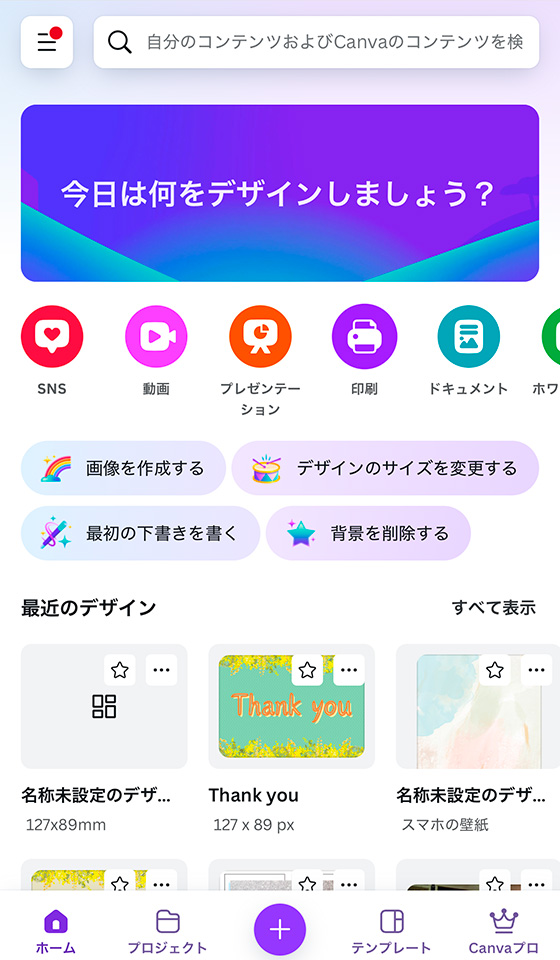
テンプレートからコラージュ画像を作成する場合は、「コラージュ」等のキーワードを入力してテンプレートを検索します。
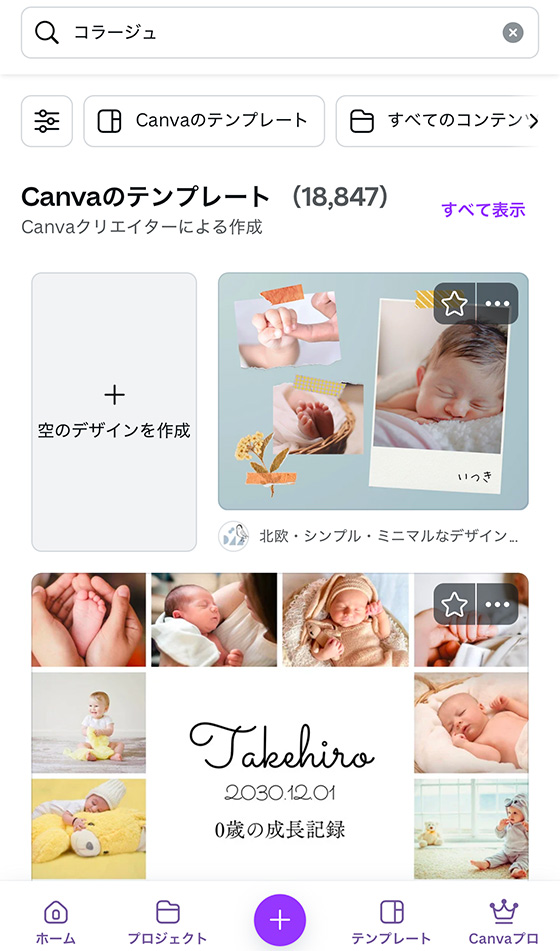
Canvaは25万点を超えるテンプレートを無料で使えますが、右下に「Canvaプロ」とあるテンプレートは有料です。
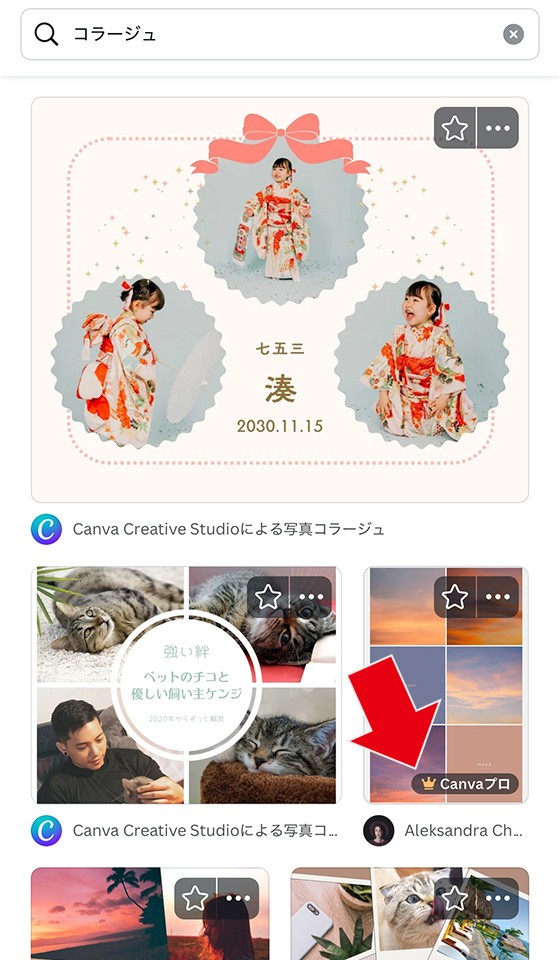
好みのテンプレートを見つけたらスター(☆印)をつけておきます。
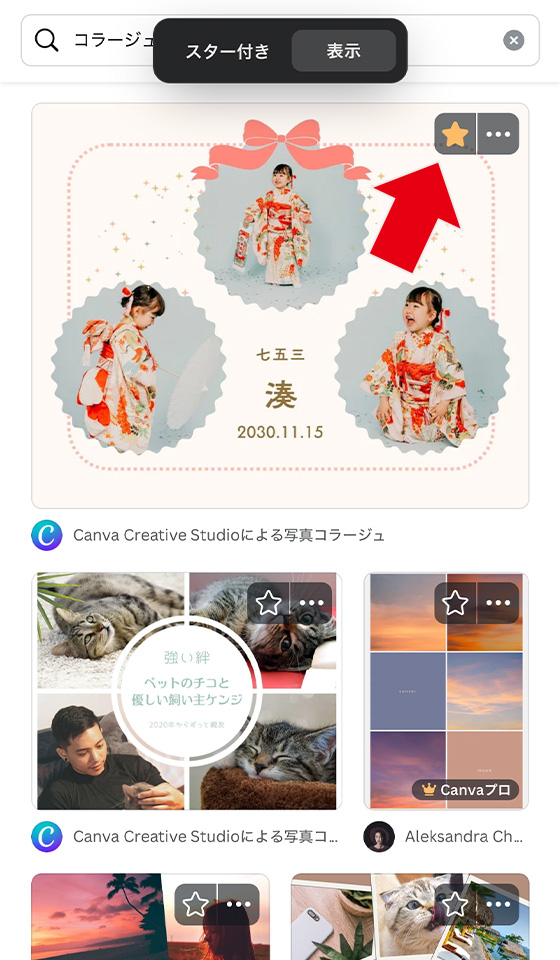
スター(☆印)が無い場合は、右上の[・・・]をタップして[スターを付ける]を選択します。
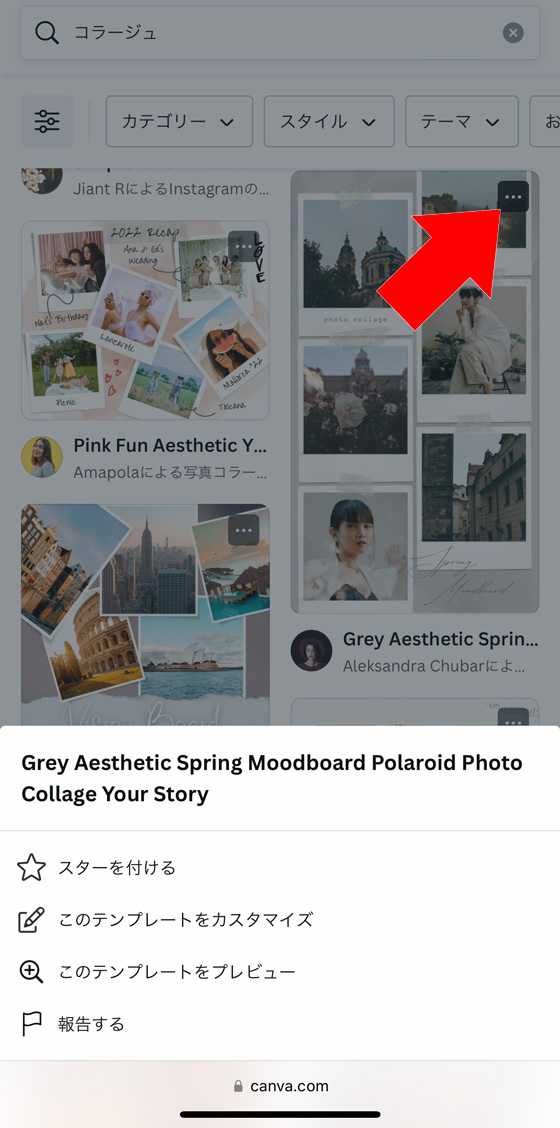
以降の操作はCanvaの無料プランで利用できますが会員登録が必要です。
操作画面のイメージは執筆時点の情報に基づくため最新の仕様とは異なる場合があります。
画面下部の[+]ボタンをタップします。
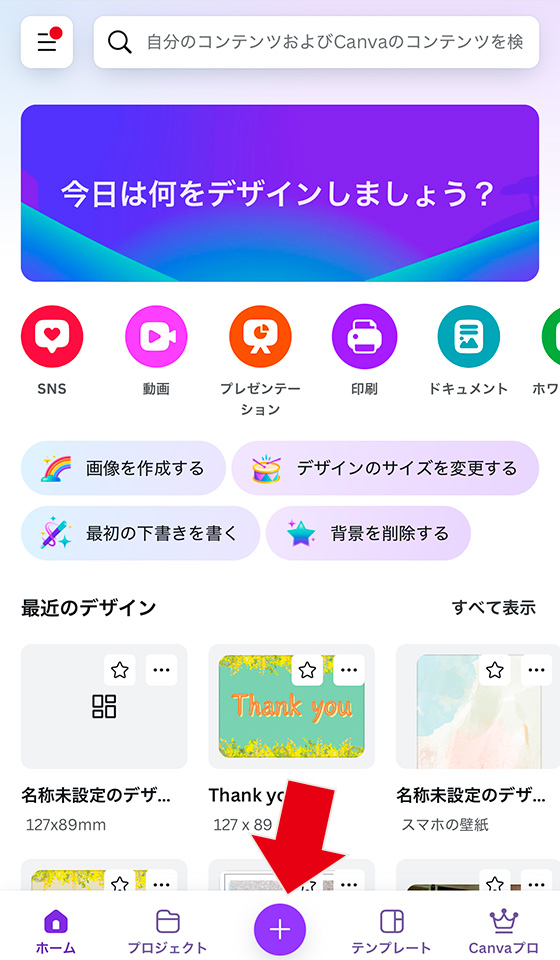
新規作成の[カスタムサイズ]を選びます。
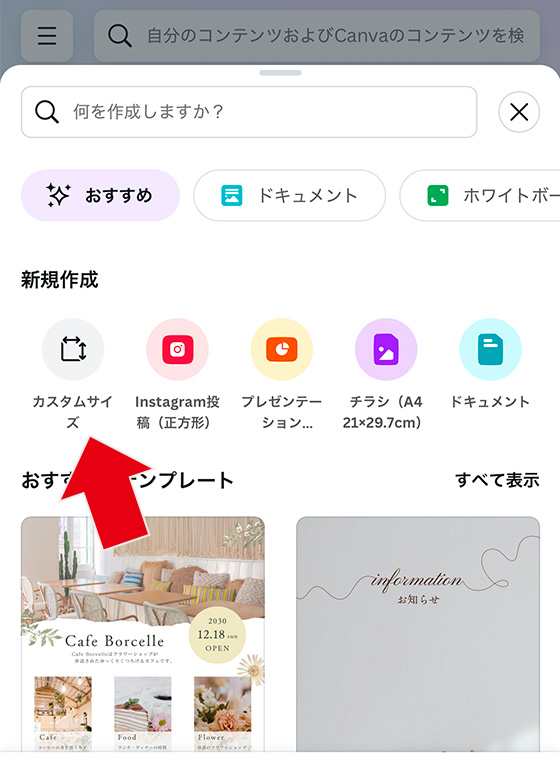
単位の[px]をタップします。
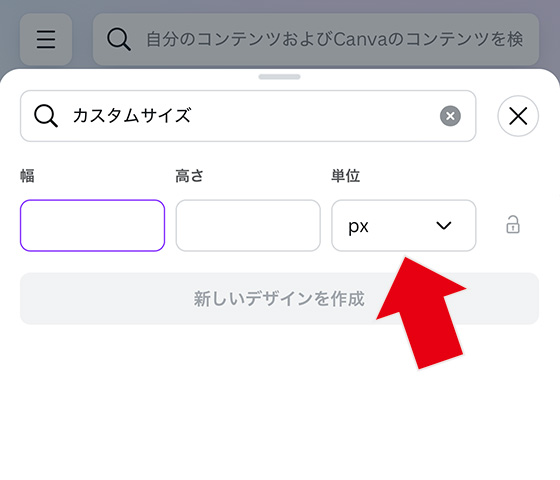
[mm]へ変更します。
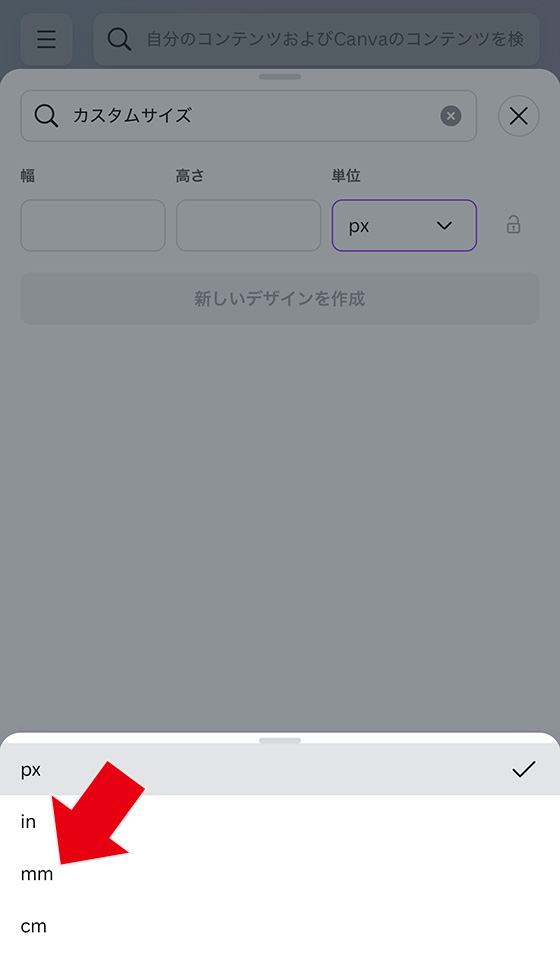
横長であれば「幅127 縦89」(縦長は「幅89 縦127」)と入力し、[新しいデザインを作成]をタップします。
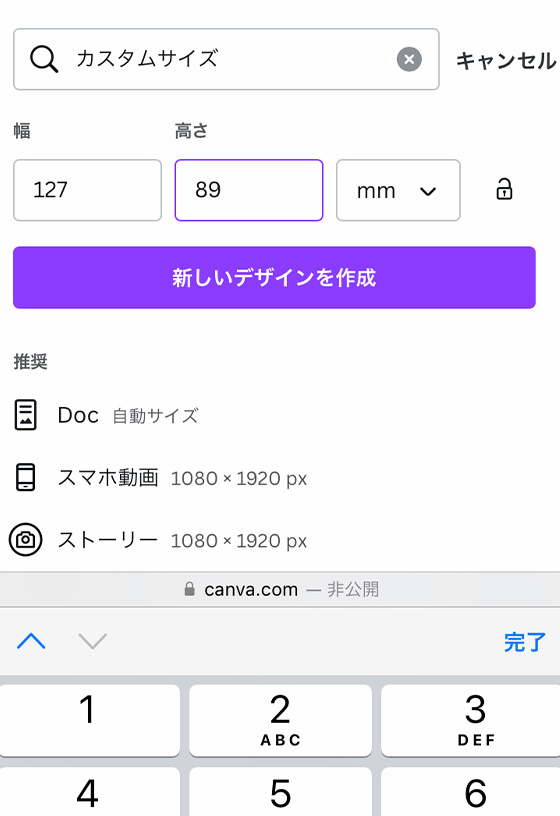
L判サイズのデザインに適したテンプレートが自動で表示されます。
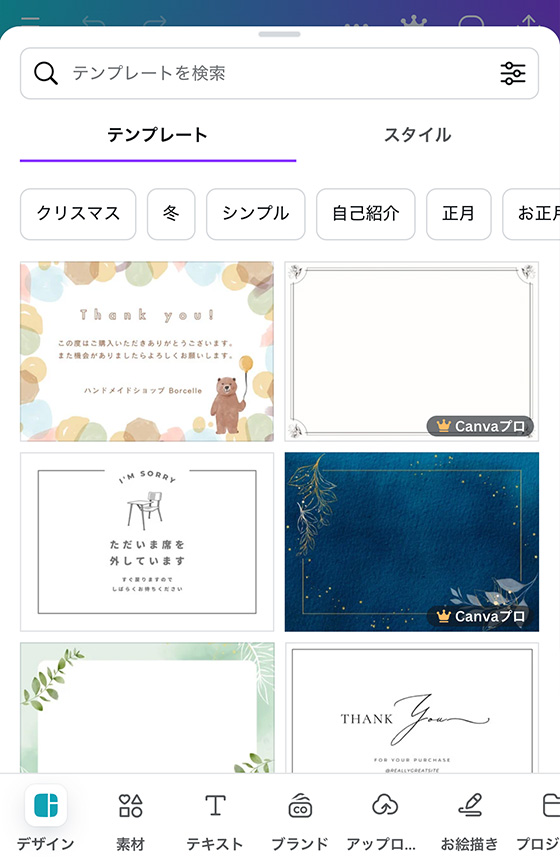
先ほどスターをつけたデザインを適用するため、画面下部のメニューにある[プロジェクト]を選択します。
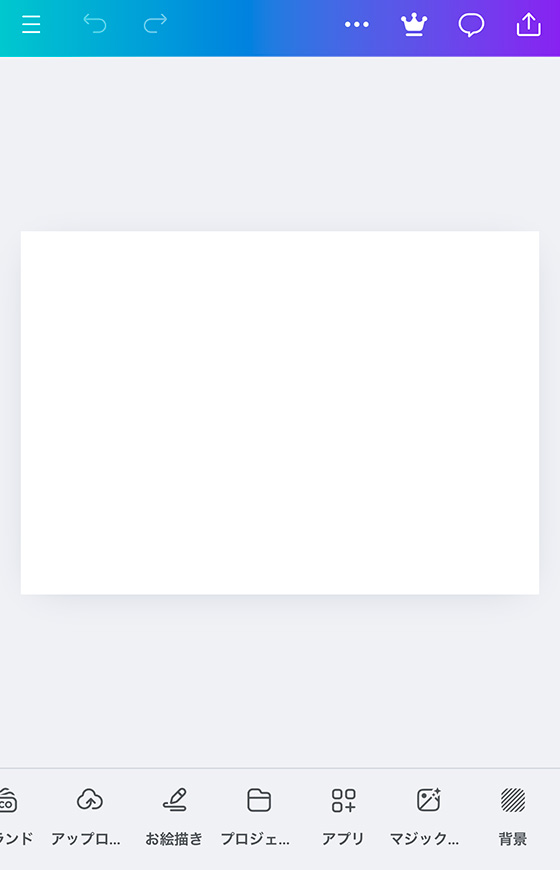
プロジェクトの[フォルダー]をタップし、[スター付き]を選択します。
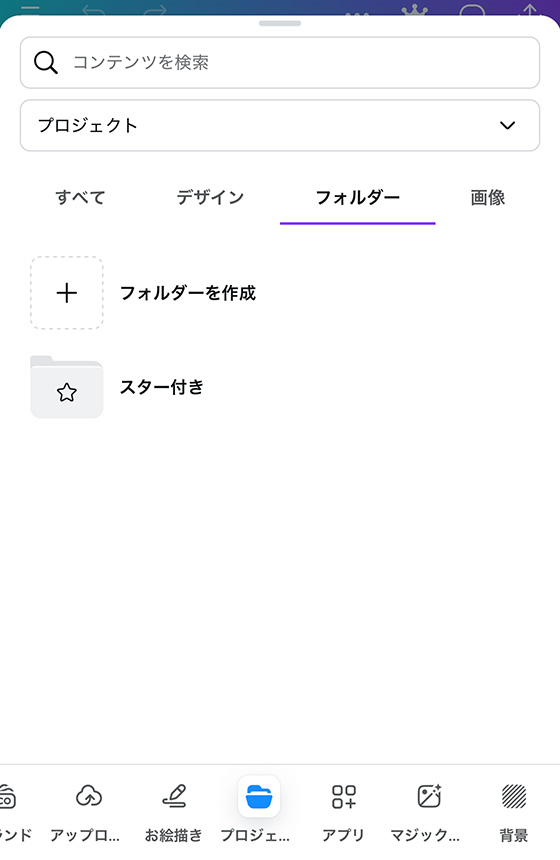
使用するテンプレートを選択し、コラージュに使う画像を差し替えていきます。
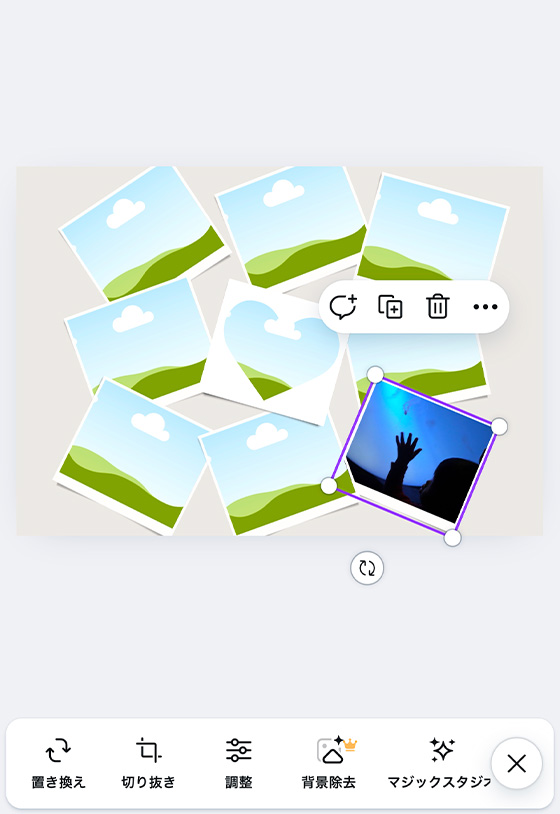
背景の色を変えたり、テキストを追加したりとアレンジを加えていきます。
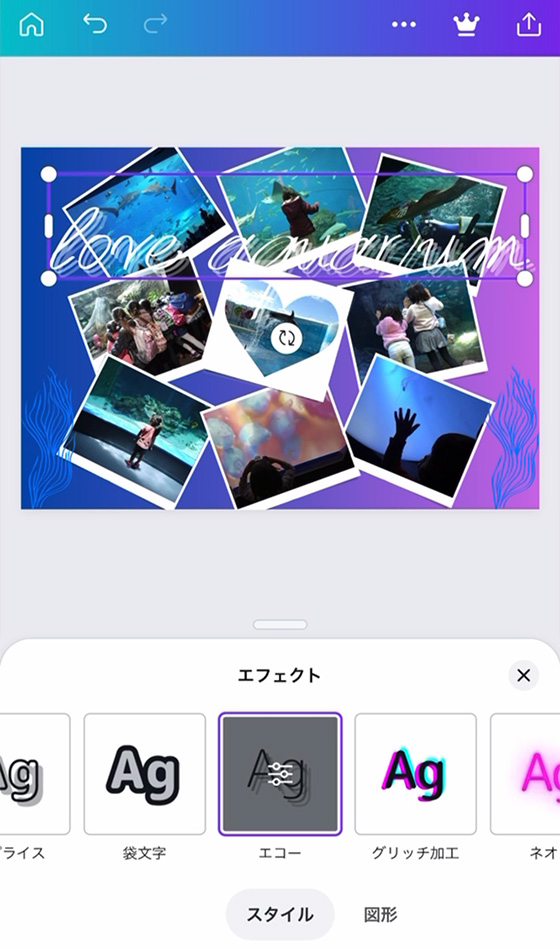
コラージュが完成したら、右上の共有ボタンをタップして[ダウンロード]を選択します。
[ダウンロード]ボタンをタップします。
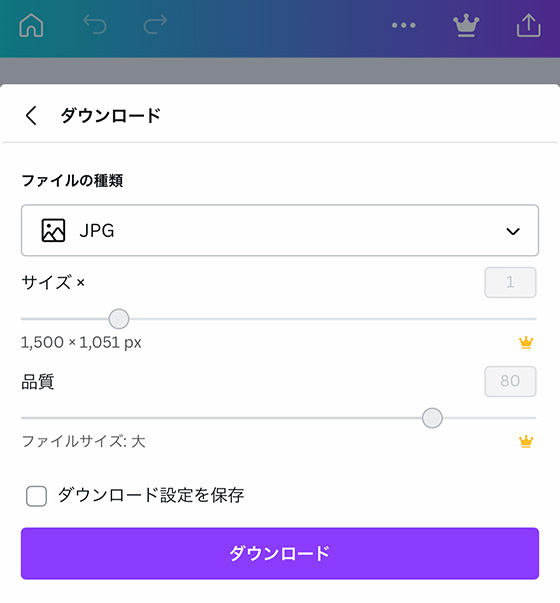
これでL判サイズのコラージュ画像が完成しました。

ただし、L判サイズの写真用紙にフチ(余白)無し全面プリントすると写真の周囲が切れてしまうことがあります。
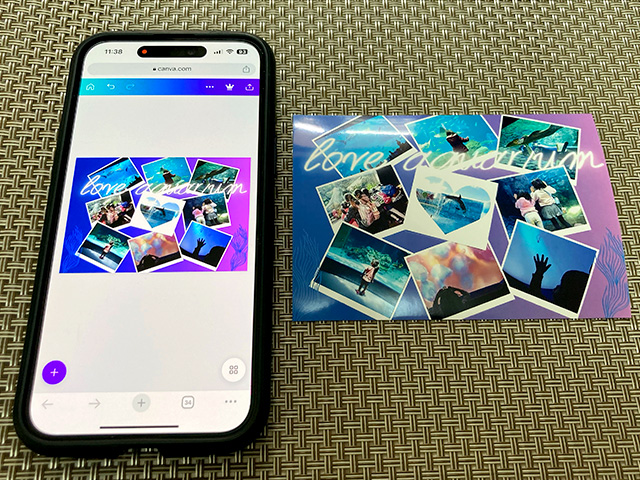
これは、余白をつくらないように写真を引き伸ばして印刷するフチ無しプリントの特性です。
私が監修を務めたiPhoneアプリ「さくっとプリント」のノーカット機能を使えば写真の端が切れる心配は無用です。
はみ出す部分を考慮したL判サイズの画像を作成できるのでCanva(キャンバ)で作成したコラージュ画像のプリントにぜひご活用下さい。

