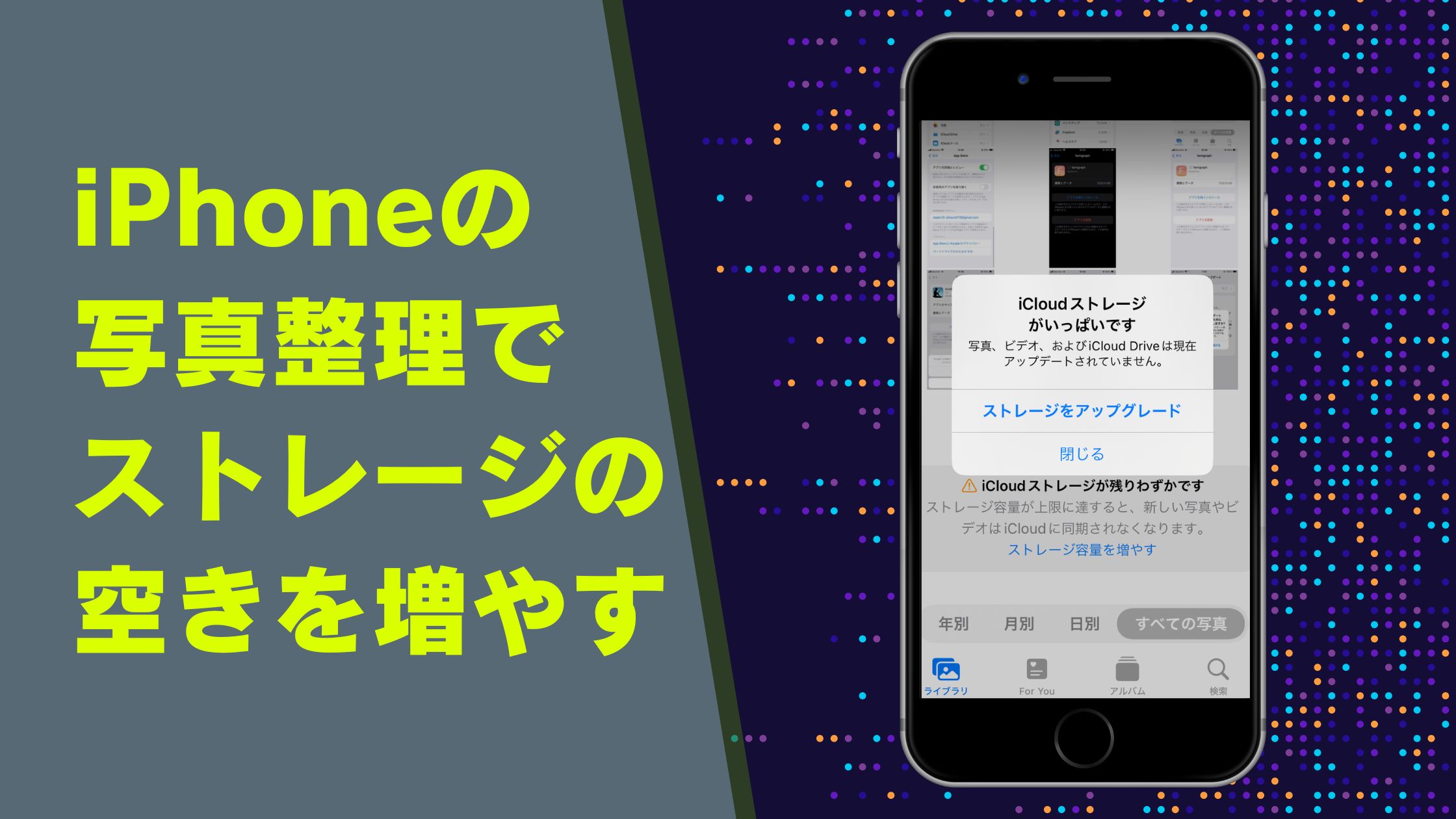iCloudに写真やビデオを自動保存するiCloud写真はiPhone本体の空き容量(使用可能な容量)を増やすのに効果的ですが、iCloudストレージを消費するためアップグレードを迫られることも。
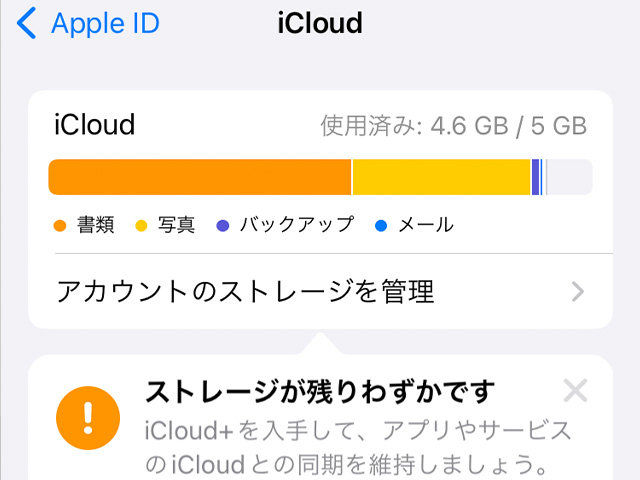
「iCloudストレージがいっぱいです」「ストレージの空き領域が不足しています」と警告が表示されたら写真アプリ内を整理しましょう。
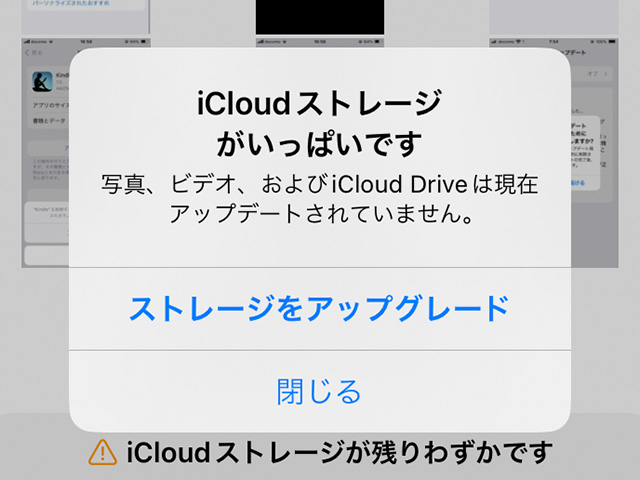
今回は、iPhoneの写真とビデオを整理してiPhoneとiCloudのストレージ使用量を減らす方法を解説します。
iPhoneとiCloudの空き容量を増やす方法1「ビデオを減らす」
ビデオは写真よりもファイルサイズが大きいです。
特に、画面収録やスローモーション動画はiPhone標準のカメラアプリで撮影した通常のビデオよりも容量が肥大化しがち。
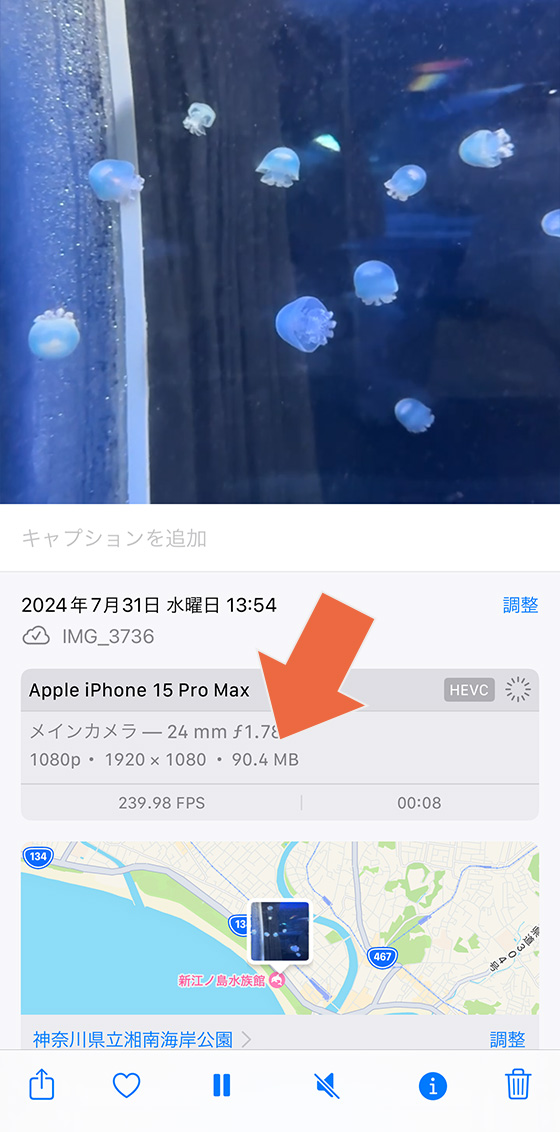
ファイルサイズを小さくするには動画をカットして長さを短くする方法があります。
iPhone標準写真アプリの編集機能で動画をカットした場合は[ビデオを新規クリップとして保存]を選び、元の動画は削除してください。
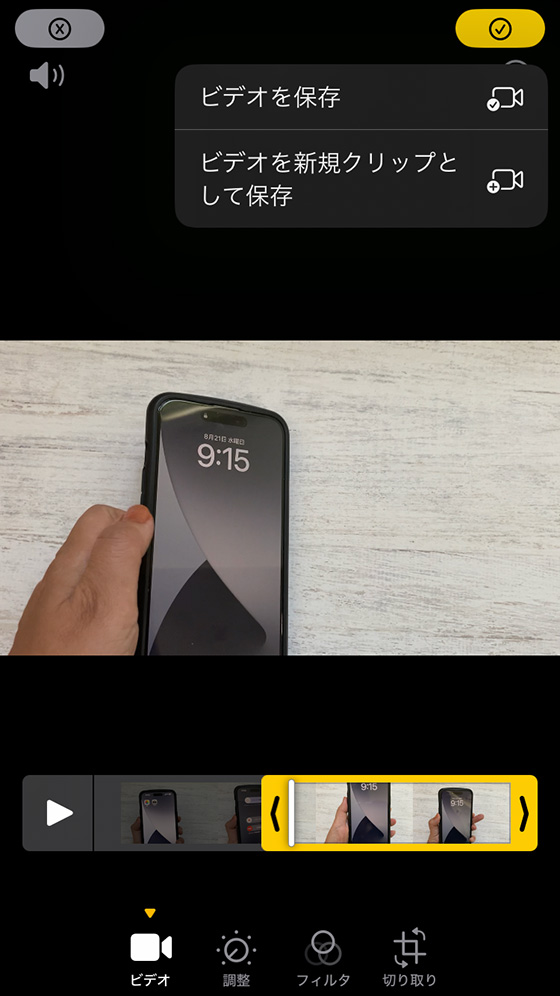
[ビデオを保存]を選ぶと元の動画に編集内容を適用しますが[元に戻す]ことができるようにオリジナルデータを保持するためファイルサイズは変わりません。
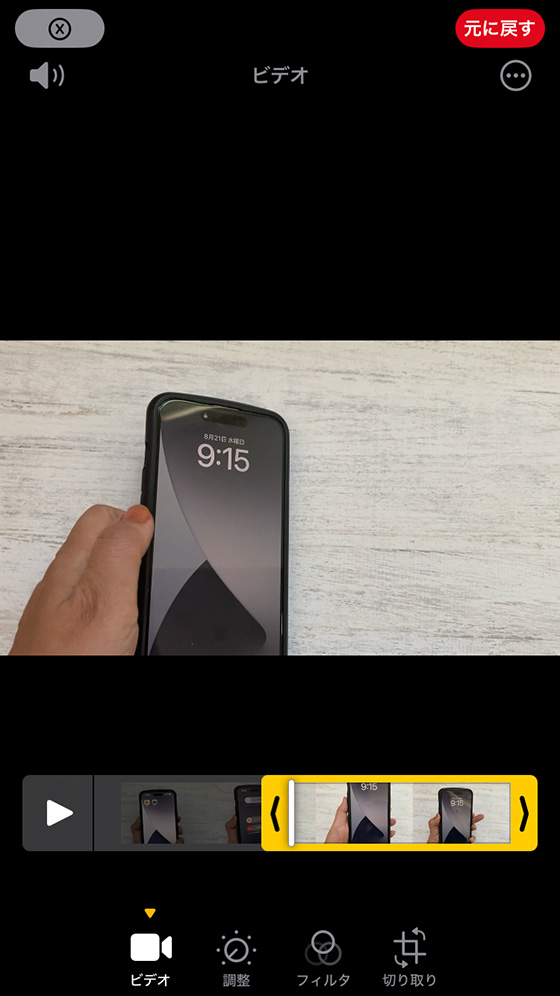
画質(解像度)を下げてファイルサイズを抑えるなら共有アルバムに保存する方法もあります。
※15分以上の動画は共有アルバムに保存できません。

とあるゲームアプリの操作画面を録画した14分の動画はファイルサイズが2.1GBあります。(解像度は886×1920)
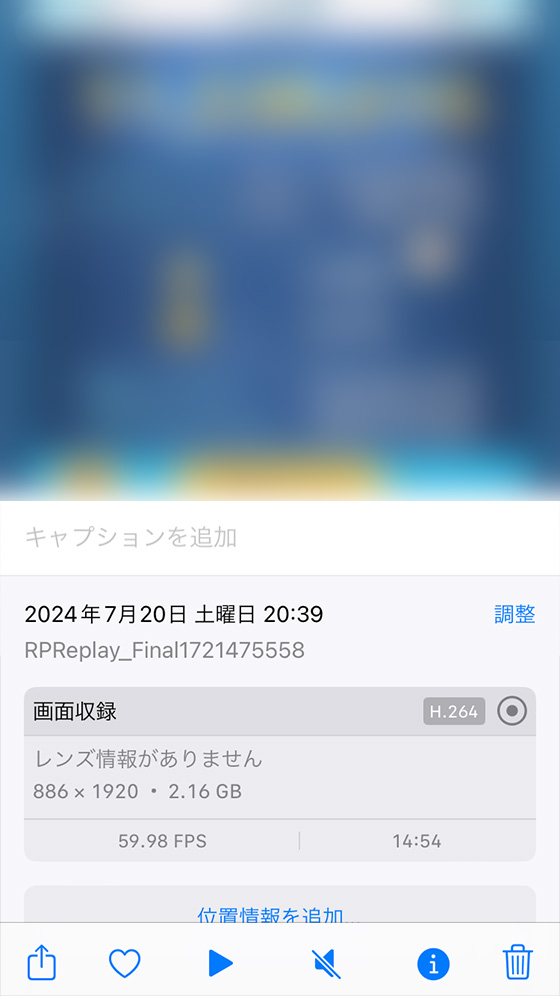
この動画を共有アルバムに保存してからiPhoneに戻し、ファイルサイズを確認すると328.5MBになりました。(解像度は592×1280)
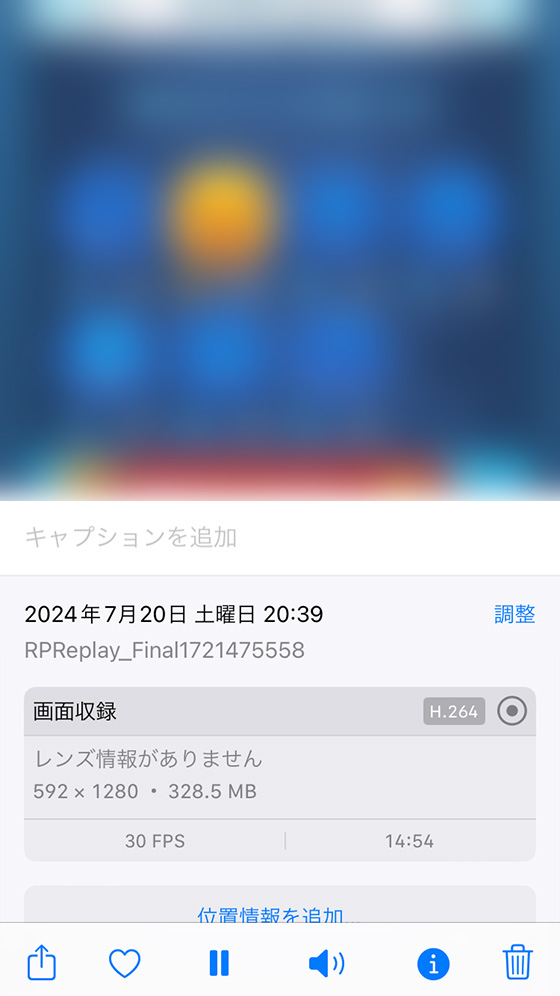
共有アルバムに保存すると撮影日などの情報が消えたり、再生に不具合が生じることもあるので正しくアップロード・ダウンロードできたことを確認するまでは元の動画を削除しないでください。
iPhoneとiCloudの空き容量を増やす方法2「LivePhotosを減らす」
Live Photos(ライブフォト)は動画付き写真なので通常の写真と比べるとファイルサイズが大きくなります。
動画部分が不要であれば、普通の写真に戻すことでファイルサイズを軽減できます。
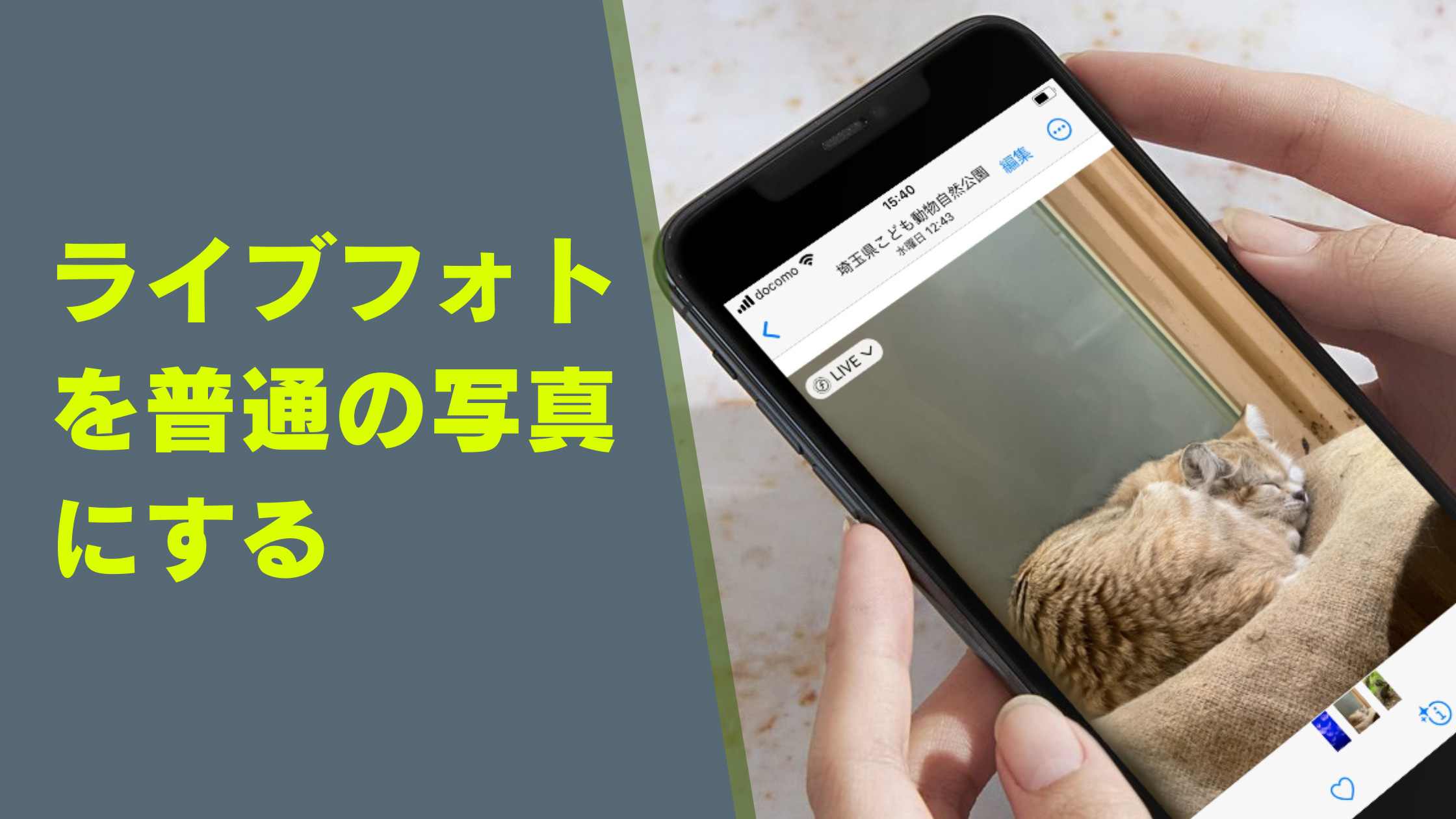
iPhone標準写真アプリのLive Photos(ライブフォト)のファイルサイズは写真のみで動画は含まれません。
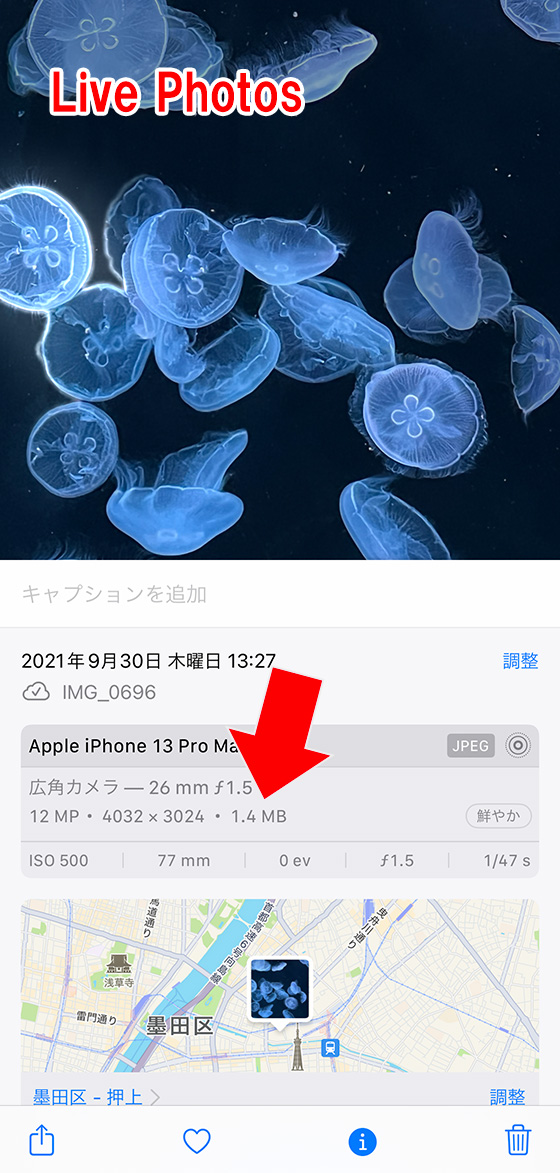
このため、Live Photos(ライブフォト)の動画部分を削除してもファイルサイズは変わらないように見えますが実際には3〜5MBの容量を減らしています。
iPhoneとiCloudの空き容量を増やす方法3「バーストを減らす」
「バースト」は連写(連続撮影)した写真です。
複数の写真がグループ化されており、写真アプリ上では自動で選ばれた1枚だけが表示されています。

連写した写真の中から”お気に入り”だけを残して他の写真は削除すると、ファイルサイズを減らすことができます。
画面下の「選択」をタップしてiPhoneに残す写真を選びましょう。
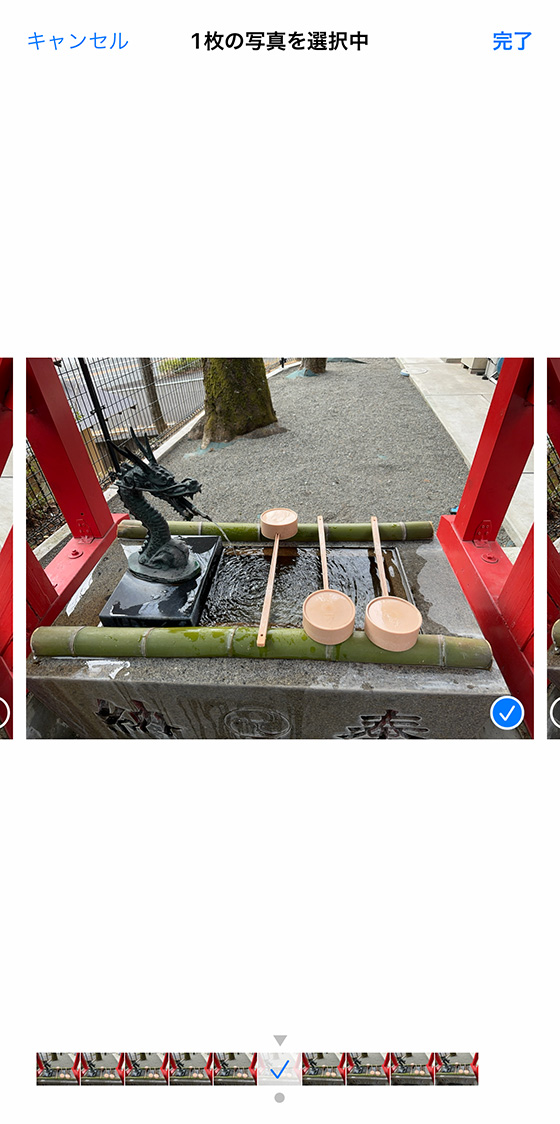
選び終えたら画面右上の「完了」をタップして「○枚のお気に入りのみを残す」を選びます。
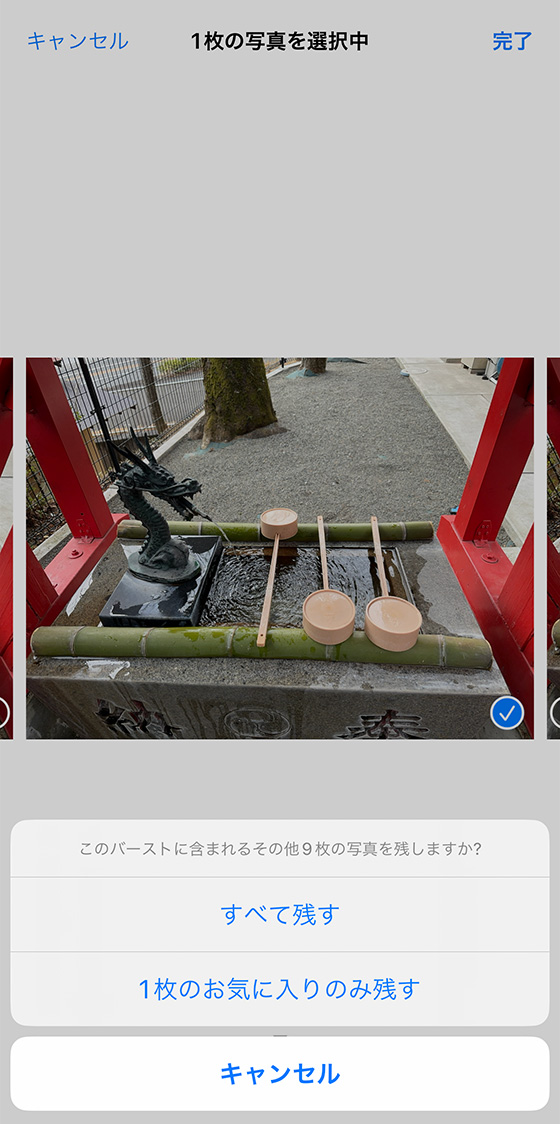
写真を削除したのに空き容量が増えないのはなぜ?
iCloud写真を利用中のiPhoneで写真アプリから削除した写真とビデオは「最近削除した項目」アルバムへ移動した状態でiCloud写真に保存されます。
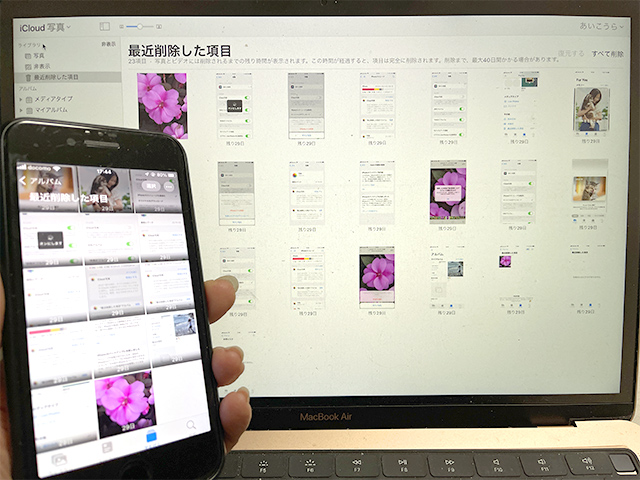
「最近削除した項目」アルバムにあるデータを削除すると、iPhone本体からもiCloud写真からも完全に削除されてストレージの空き容量が増えます。
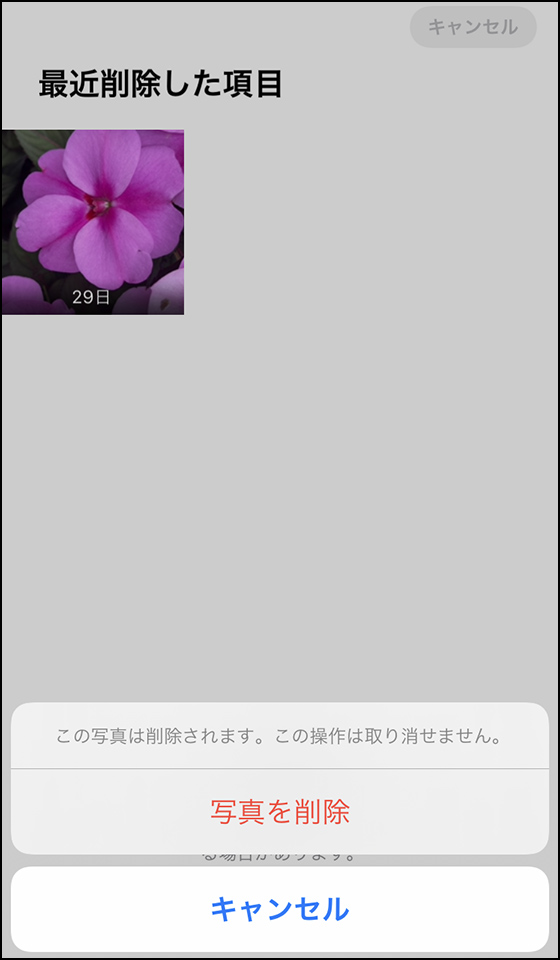
ただし、「最近削除した項目」アルバムから削除した写真やビデオは復元できないのでご注意ください。
なお、iCloud写真を利用中のiPhoneで「最近削除した項目」アルバムを空っぽにしても設定によってはiPhoneストレージの容量がほとんど変わらないことがあります。
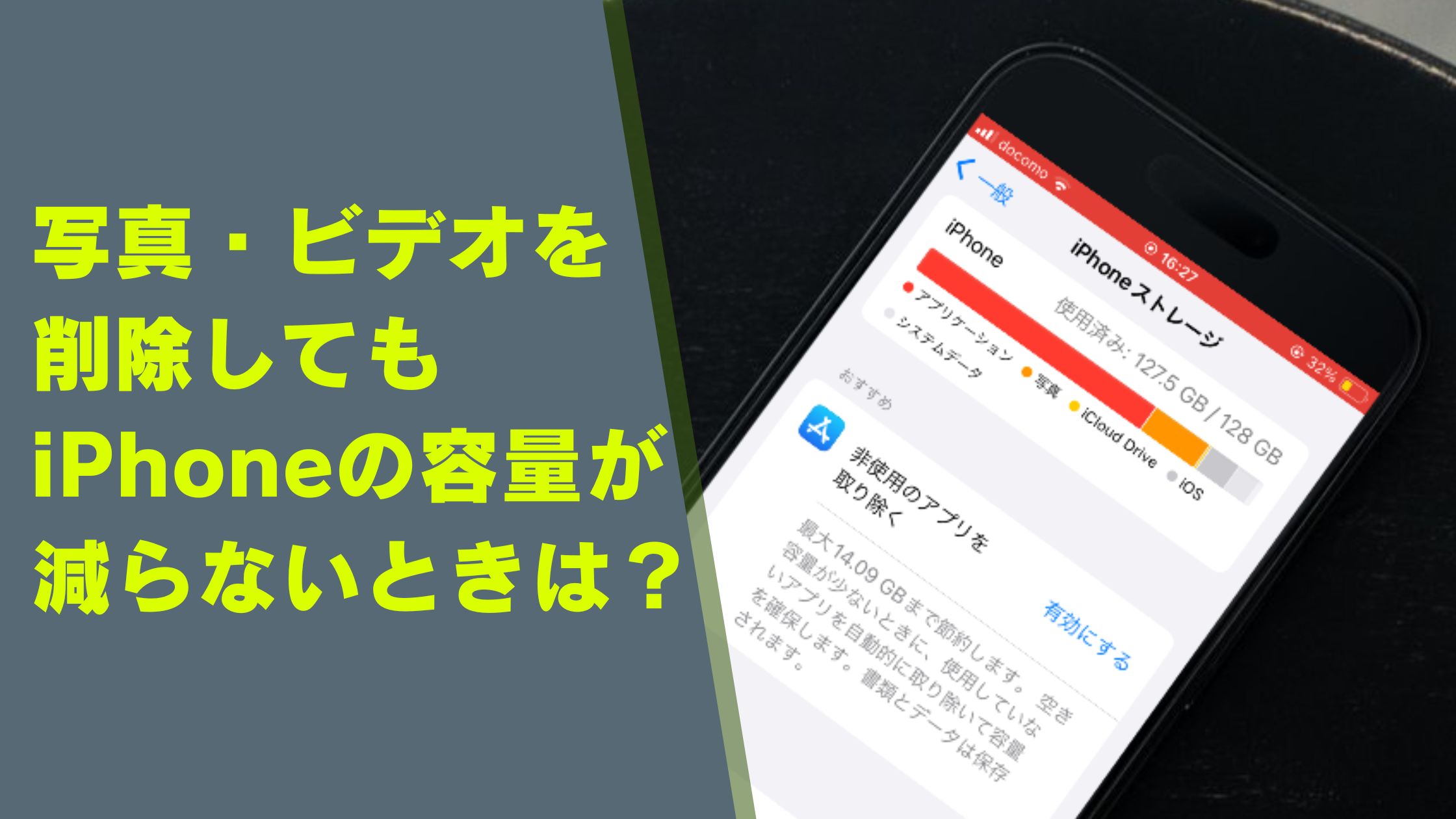
iCloud写真をやめてiCloudストレージの使用容量を減らす
iPhone本体のストレージに余裕があれば、iCloud写真をやめるのも一案です。
設定アプリで[写真]をタップしてiCloud写真のボタンをオン(緑色)からオフ(灰色)にすれば同期を停止できます。
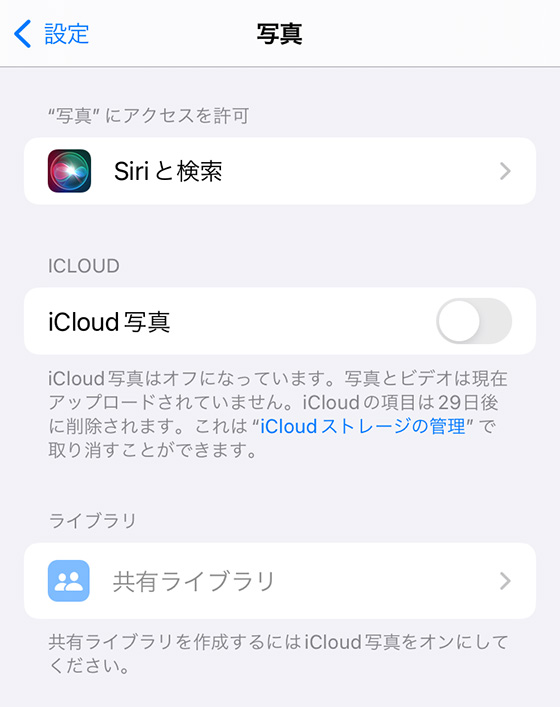
iPhone本体の空き容量(使用可能な容量)を超えるデータサイズのiCloud写真をオフにすると、一部の写真やビデオがiPhoneから削除されてしまいます。
iPhoneに十分な空き容量を確保してからiCloud写真をオフにしてください。
でも、iCloud写真をオフにしただけではiCloudストレージの使用量は変わりません。
ストレージ使用量が5GBを超えている場合は、無料プランへダウングレードしようとすると警告が表示されます。
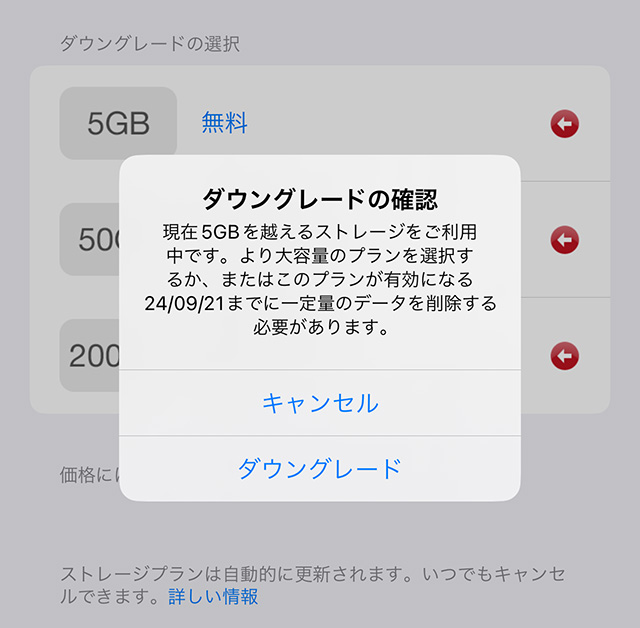
iCloudストレージからiCloud写真のデータを削除して空き容量を増やすには[オフにして、iCloudから削除]を実行します。
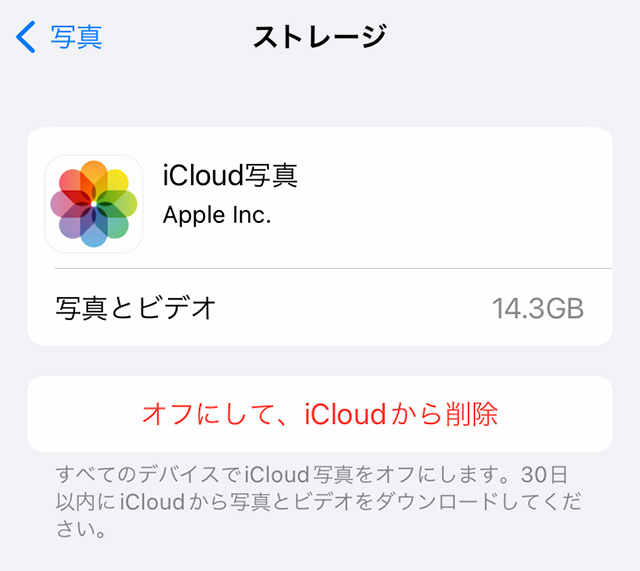
[オフにして、iCloudから削除]を実行すると30日間の猶予期間を経て完全に削除されます。