iCloud写真をやめる方法は、iCloudストレージに写真やビデオを自動保存(同期)するのを止めるオフとiCloud写真を丸ごと消去する削除があります。
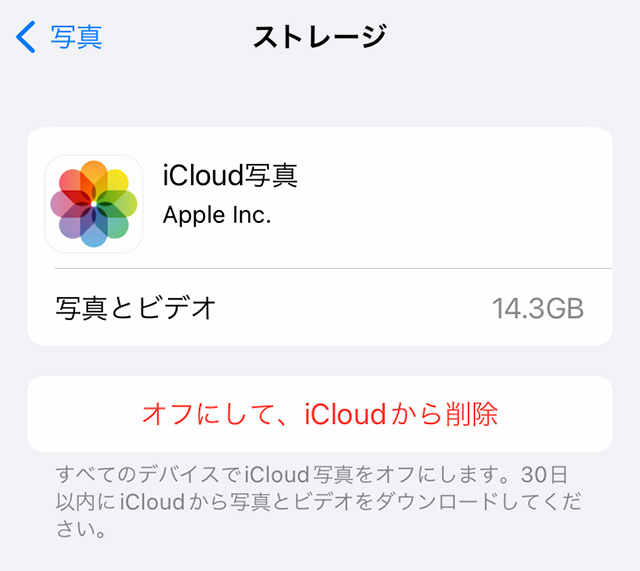
今回はiCloud写真をやめるとiPhoneがどうなるか実例を交えて説明します。
これを読めばiPhoneにある写真とビデオを失わずにiCloud写真をやめられます。
最新のiOS18は写真アプリのデザインが大きく変わりましたがiCloud写真をやめる方法はこれまでと同じです。

iCloud写真のオフや削除でiPhoneに起こる3つのこと
iCloud写真のオフや削除によって写真とビデオの管理はiCloudからiPhone本体に変わります。
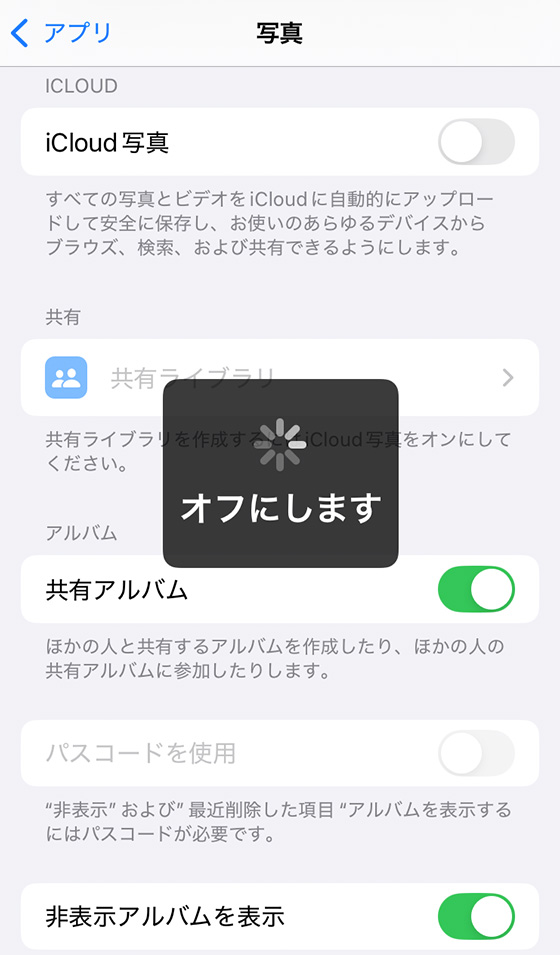
iCloudに写真やビデオを保存しない
iCloud写真をやめたiPhoneは写真アプリをiCloudストレージに保存(同期)しません。
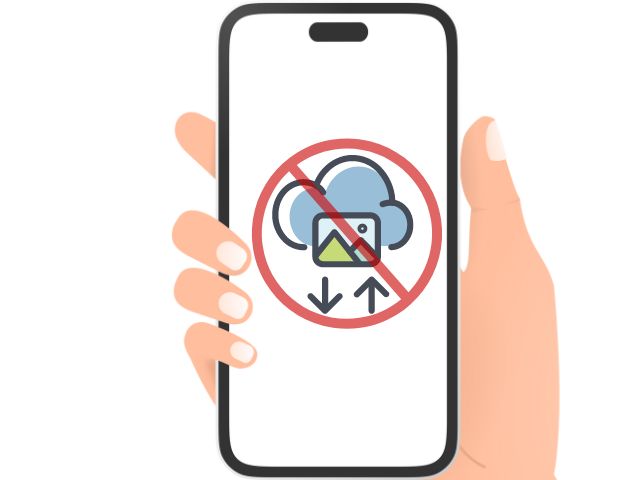
写真とビデオはiPhone本体ストレージにのみ保存するので見られない、再生できないといったトラブルが減ります。
iPhone本体ストレージの使用量が増える
iCloud写真をやめると写真とビデオすべてをiCloudストレージからiPhone本体にダウンロードします。
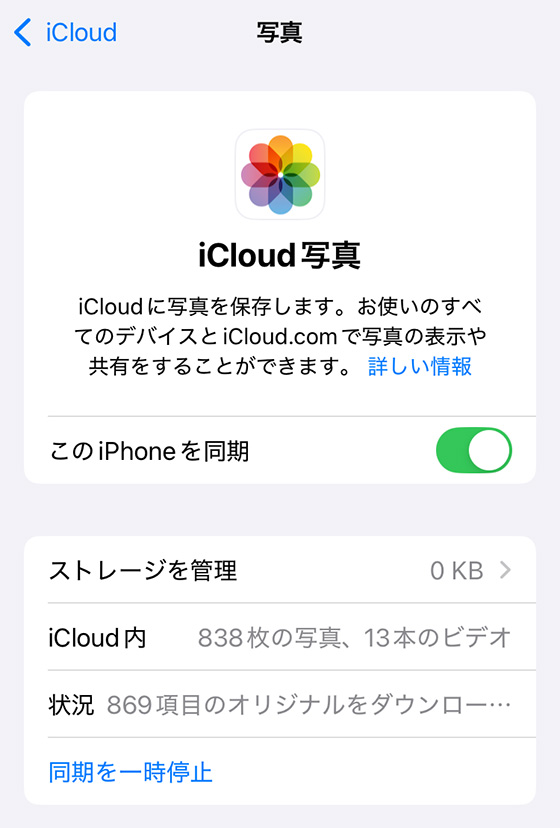
このため、iPhoneストレージの使用量が増えて空き容量不足に陥ることがあります
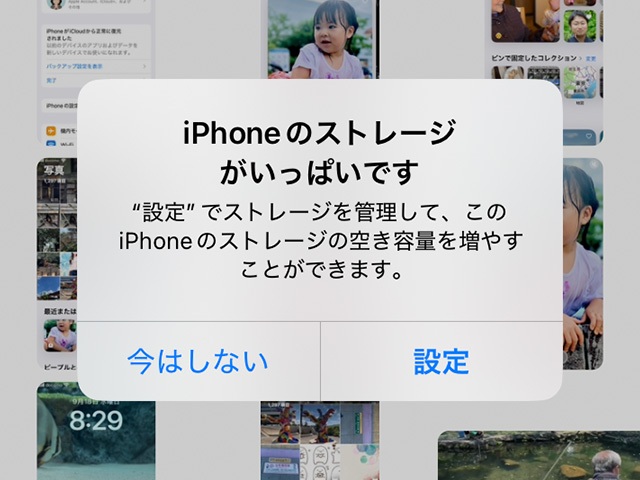
iCloudストレージの使用量が減る
iCloud写真をやめるとiCloudストレージの使用量が減り、空き容量が増えます。
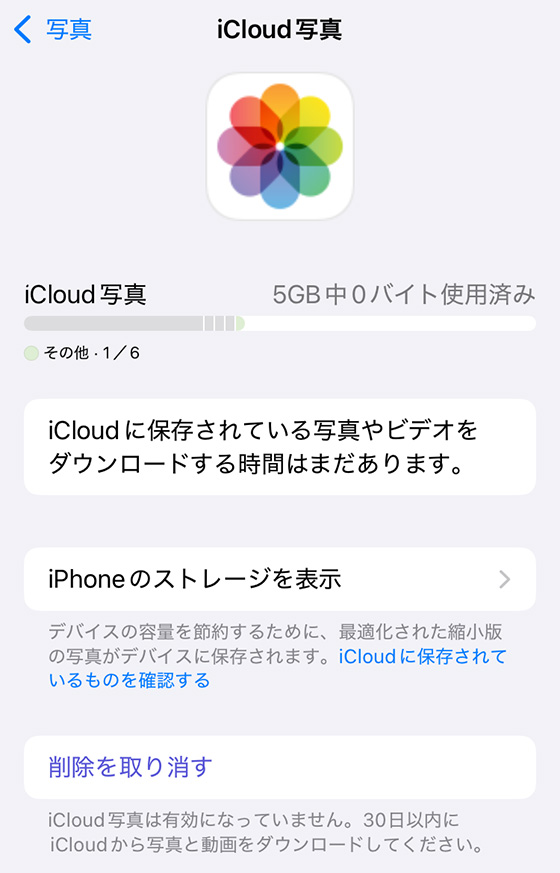
完全に削除されるまでの期間([オフにして写真を削除]の実行から30日間)もiCloud写真の使用量はiCloudストレージにカウントされません。
iCloud写真をやめる前に必ずやるべき1つのこと
iCloud写真をやめる前にiPhone本体ストレージの空き容量とiCloud写真の使用量を確認します。

iPhoneのストレージ容量と空き容量は標準の設定アプリを起動して[一般] > [情報] の順にタップし、「容量」と「使用可能」の項目を確認します。
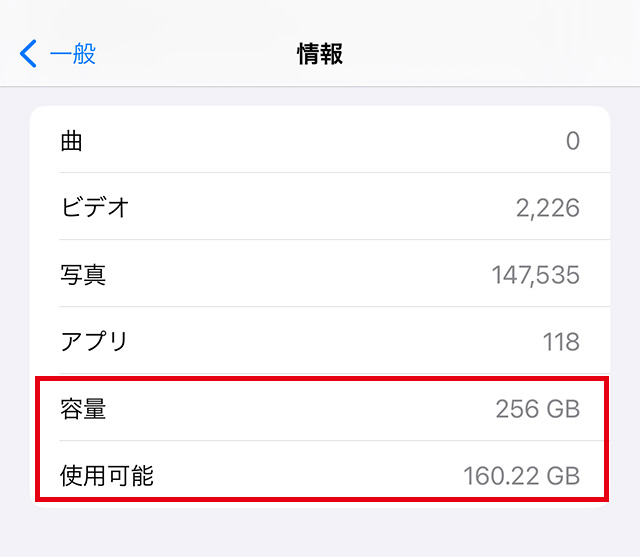
iCloud写真の使用量を確認するには、標準の設定アプリを起動して上部にあるユーザ名部分をタップします。
[iCloud] > [写真] の順にタップして「ストレージを管理」の数値を確認します。
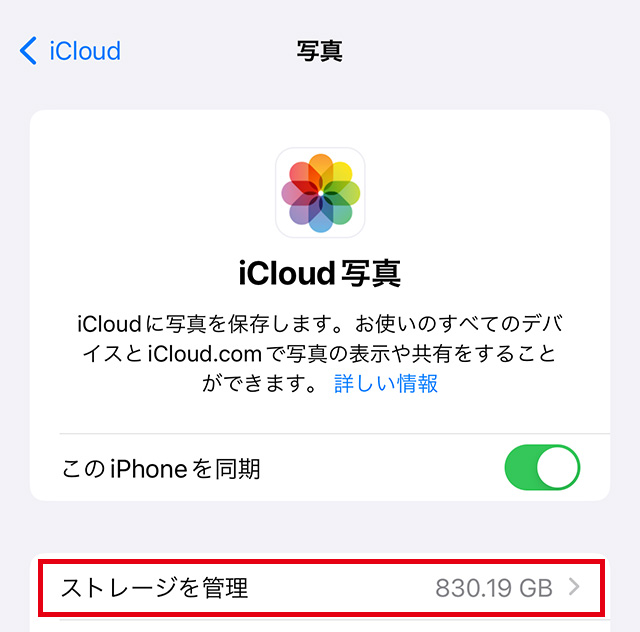
iOS18の場合は[iCloud] > 「iCloudに保存済み」にある[写真] > [ストレージを管理]の順にタップするとiCloud写真のiCloudストレージ占有率も見られます。
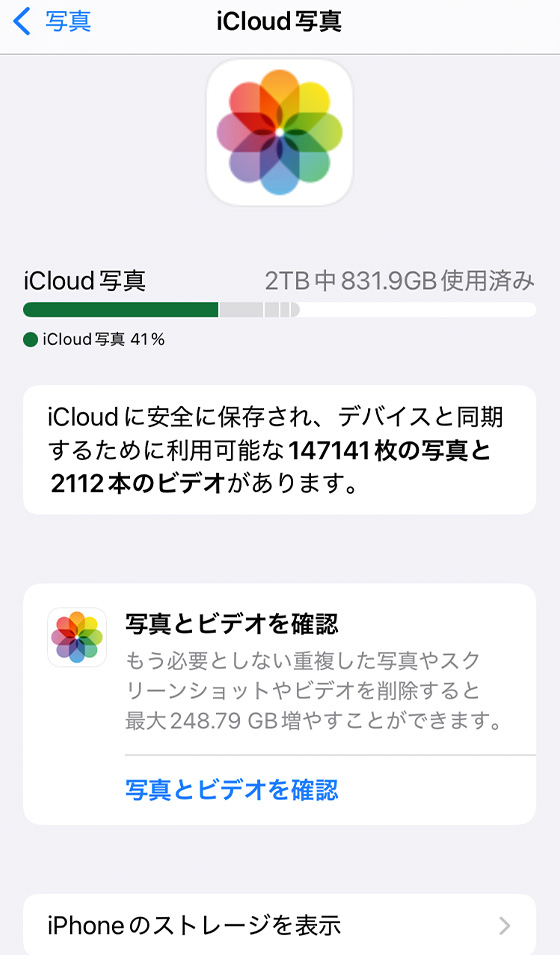
iCloud写真の使用量がiPhone本体のストレージ空き容量を大きく上回る状況でiCloud写真をやめると写真とビデオを失うことになります。

上のイメージ例では写真ライブラリに503項目ありましたが、iCloud写真をやめると141項目まで減少しました。
iCloud写真をやめる前に、不要なデータやアプリを削除するなどしてiPhone本体ストレージの空き容量を増やすか、iCloud写真の使用量を減らしましょう。
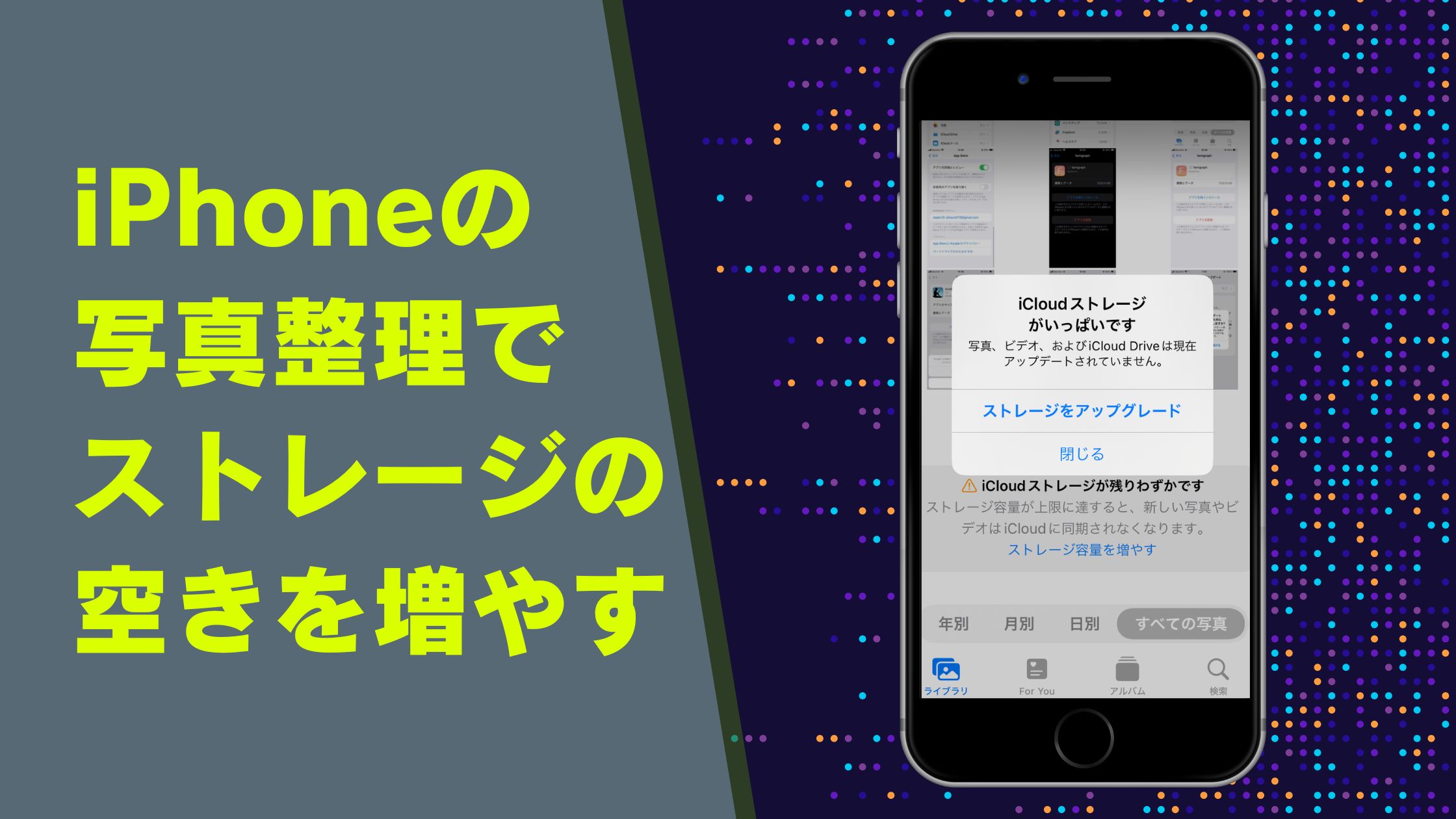

iCloud写真をやめるなら先に「オフ」を!
iCloud写真をやめるときは「オフ」で同期を停止してから「オフにして写真を削除」を実行してください。
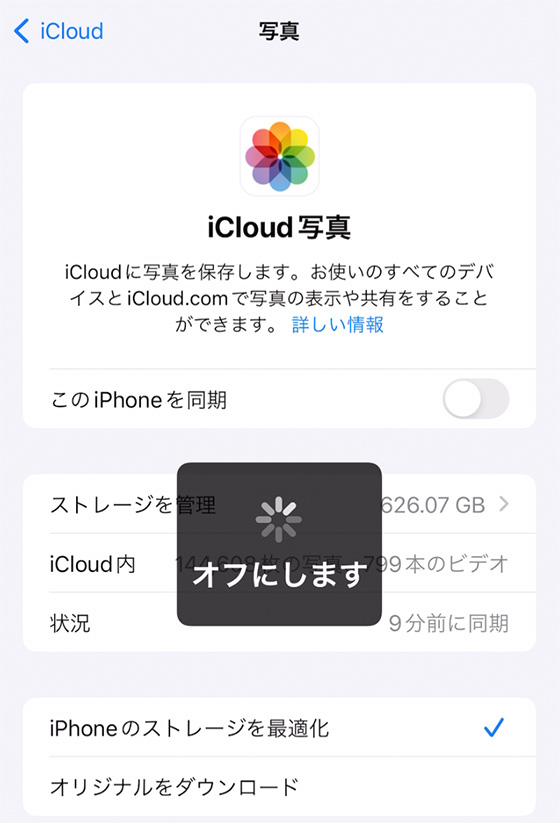
「オフ」も「オフにして写真を削除(iOS17以前は、オフにして、iCloudから削除)」も写真とビデオをiPhoneに戻す「オリジナルをダウンロード」をおこないますが、ダウンロードに必要な空き容量が無いiPhoneはiCloud写真をオフにできません。
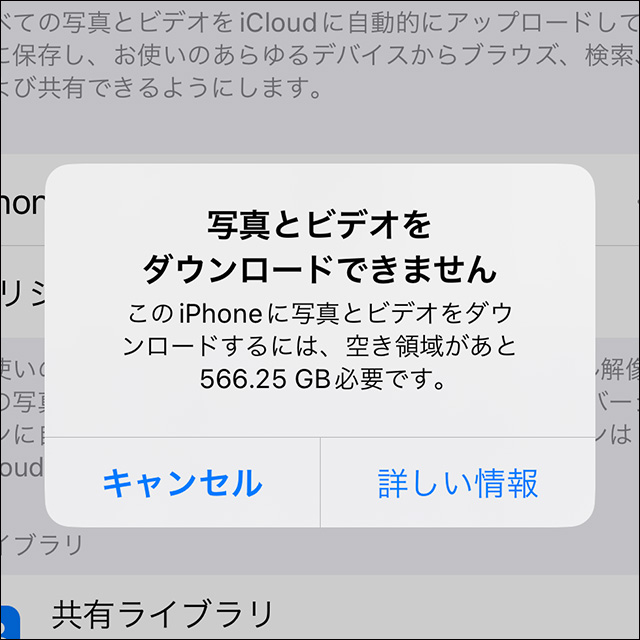
しかし、「オフにして写真を削除(iOS17以前は、オフにして、iCloudから削除)」はダウンロード状況に関わらず30日後にiCloud写真を削除するため、ダウンロードしていない写真とビデオはiPhoneから消えます。
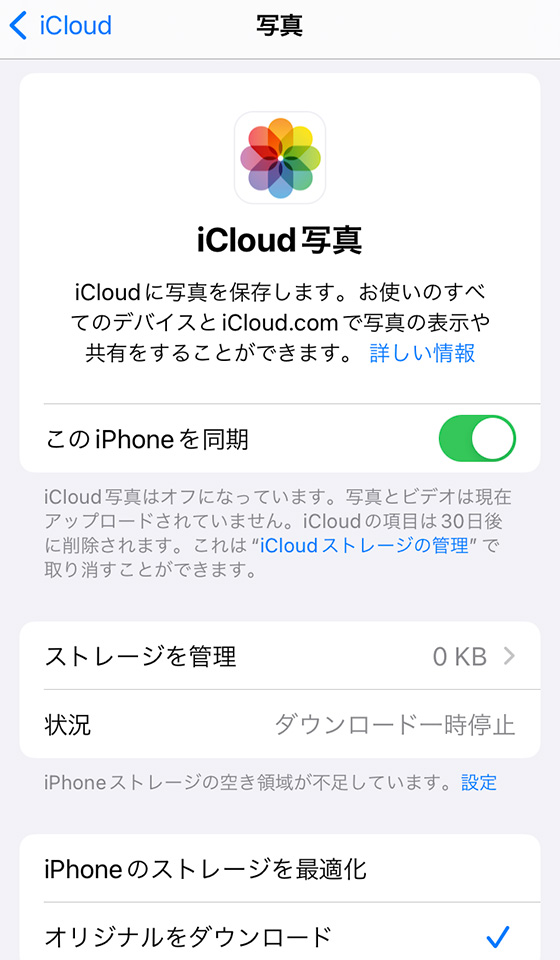
「iCloud写真は30日後に削除されます」と警告が表示された場合はiCloud写真を「オフ」にしてください。
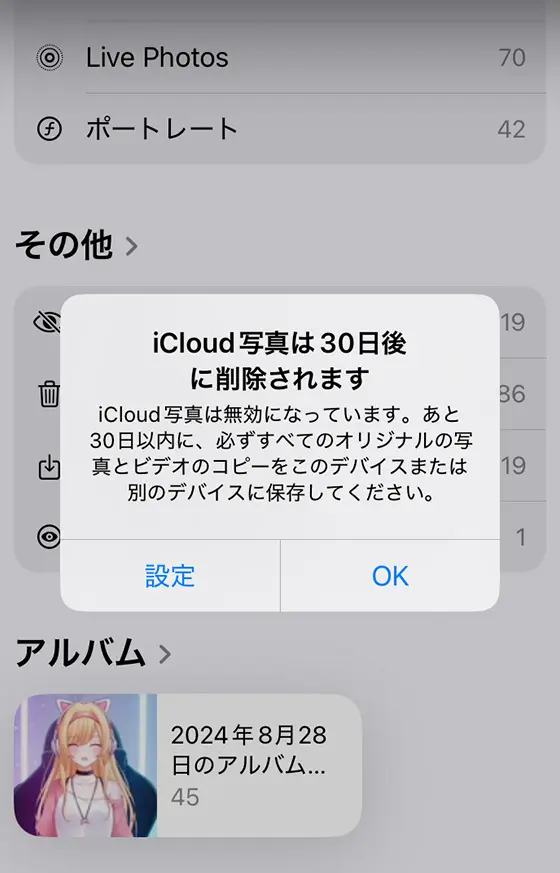
iCloud写真を「オフ」にしたiPhoneであれば「オフにして写真を削除(iOS17以前は、オフにして、iCloudから削除)」を実行しても30日後に写真とビデオがiPhoneから消えることはありません。
iCloud写真の「オフ」と「オフにして写真を削除」の手順
iPhone標準の設定アプリを起動し、上部にあるユーザ名部分をタップします。
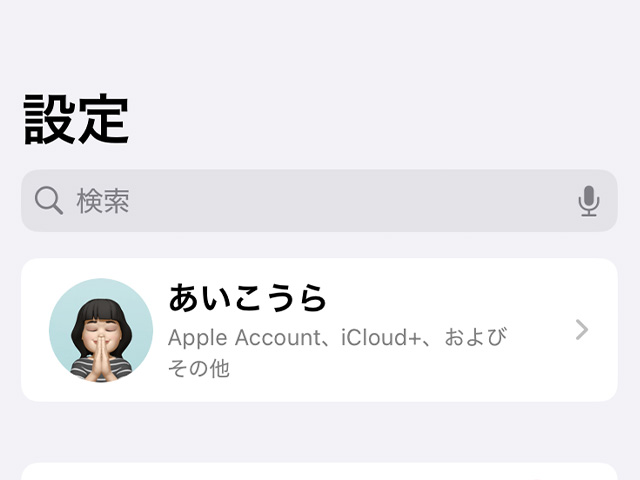
[iCloud]を選択します。
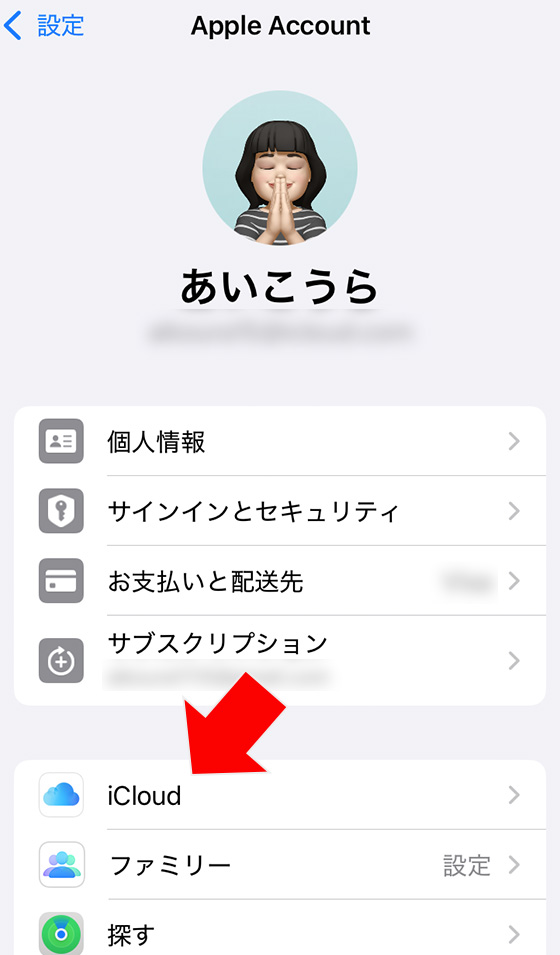
[写真]を選択します。
※iOS18は「iCloudに保存済み」にある[写真]をタップ
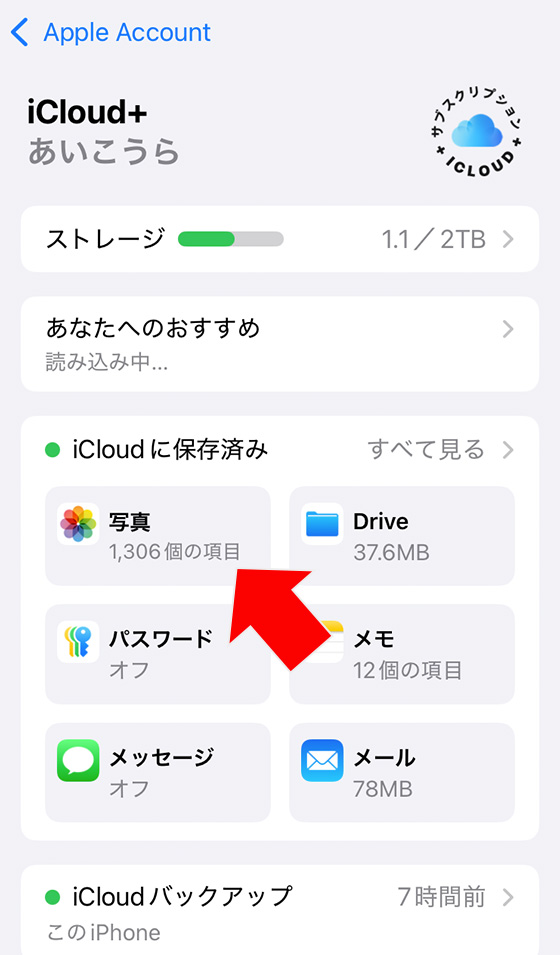
[このiPhoneを同期]をタップしてオン(緑色)からオフ(灰色)にします。
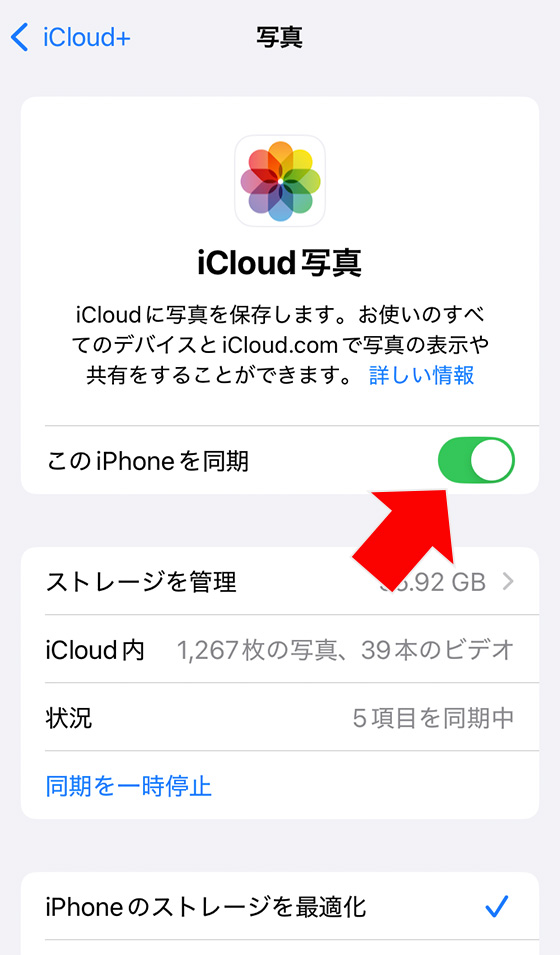
「iCloud写真のコピーをこのiPhoneにダウンロードしますか?」と表示されたら[写真とビデオをダウンロード]を選択します。
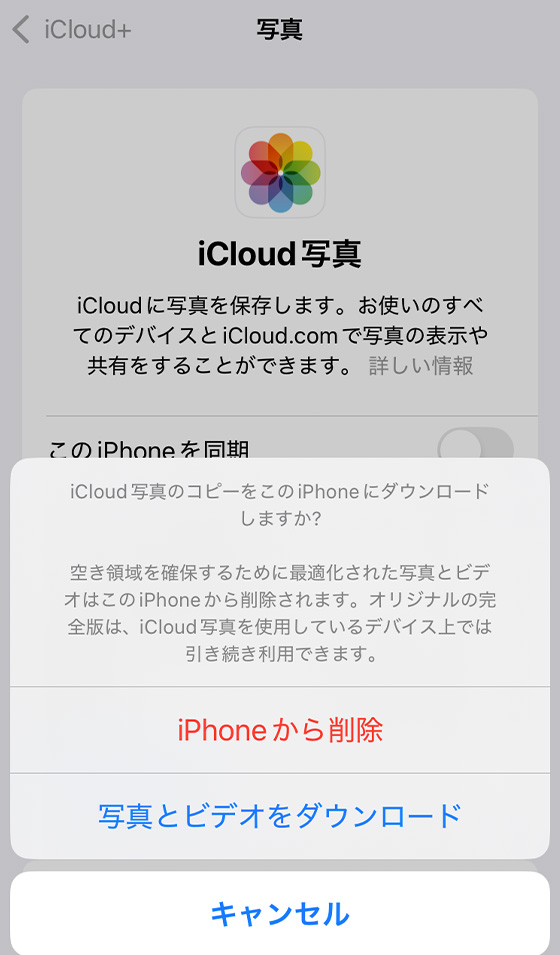
iCloud写真のダウンロードが必要な理由
(タップして詳細を表示)
iCloud写真は初期設定で「iPhoneのストレージを最適化」を有効にしています。
「iPhoneのストレージを最適化」は写真とビデオのオリジナルデータをiCloudに保管し、iPhoneではストレージの空き容量に応じて縮小版のサムネイルを表示します。
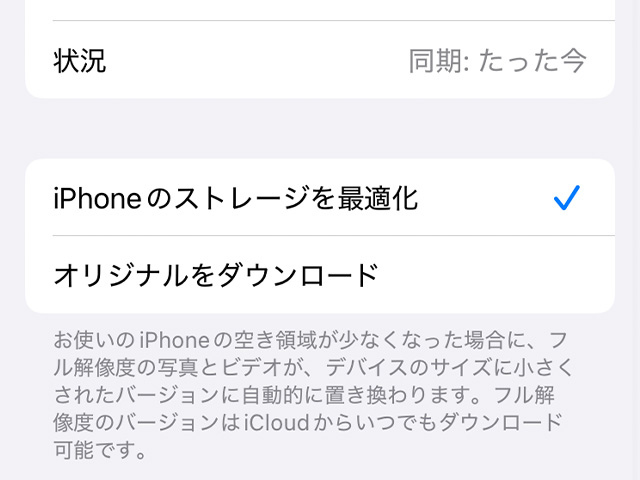
iCloud写真を「オフ」にすると最適化されなくなるので縮小版のサムネイルも見られなくなります。
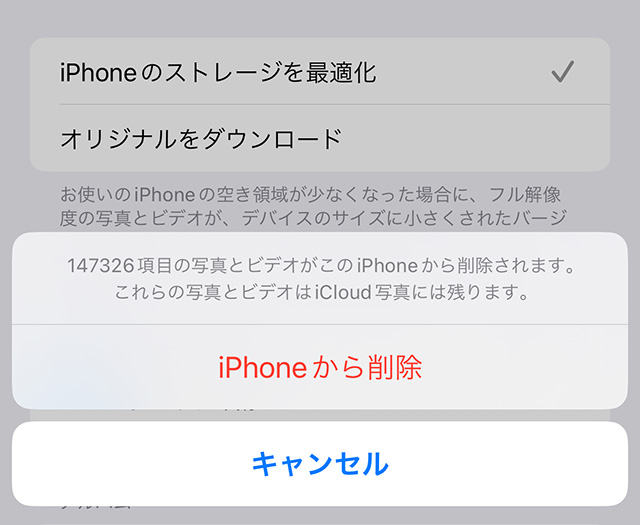
「iPhoneから削除」を選ぶとオリジナルをダウンロードせず最適化された写真とビデオはiPhoneから消えます。
[写真とビデオをダウンロード]を選択すると「オリジナルをダウンロード」が適用されてiCloud写真の写真とビデオをiPhoneにダウンロードします。
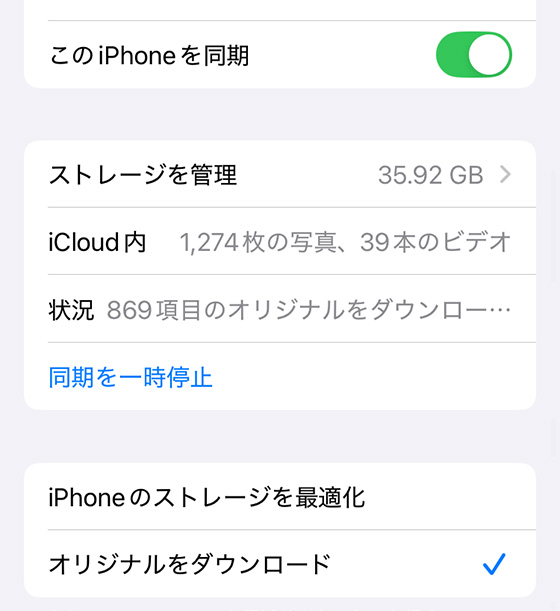
しばらく待ってから「状況」を確認します。
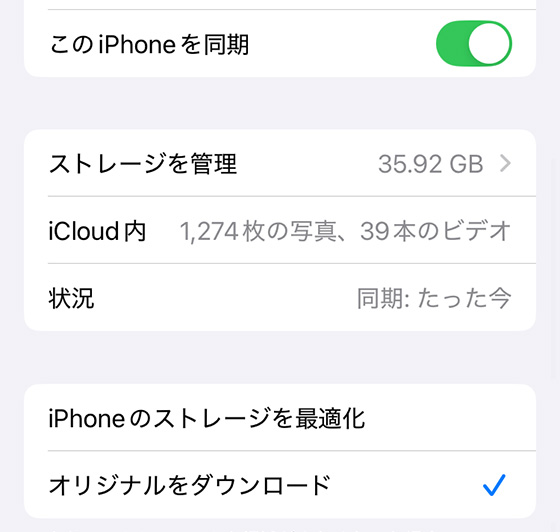
同期が完了したら[このiPhoneを同期]をタップしてオン(緑色)からオフ(灰色)にします。
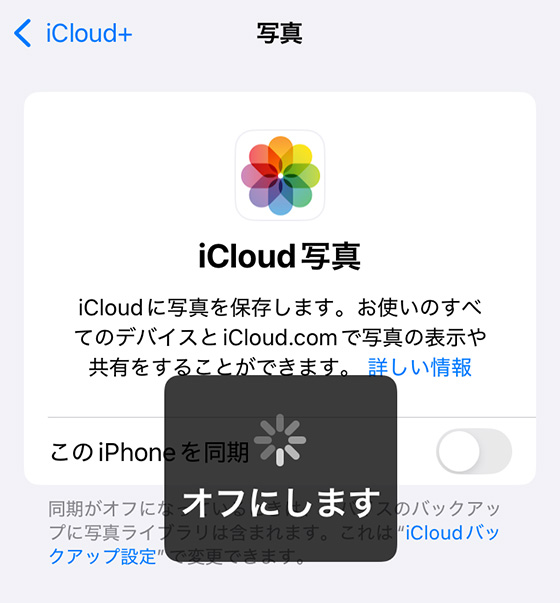
「このiPhoneに◯◯項目のフル解像度の写真とビデオをダウンロードできませんでした。」と表示された場合はダウンロードが完了していません。
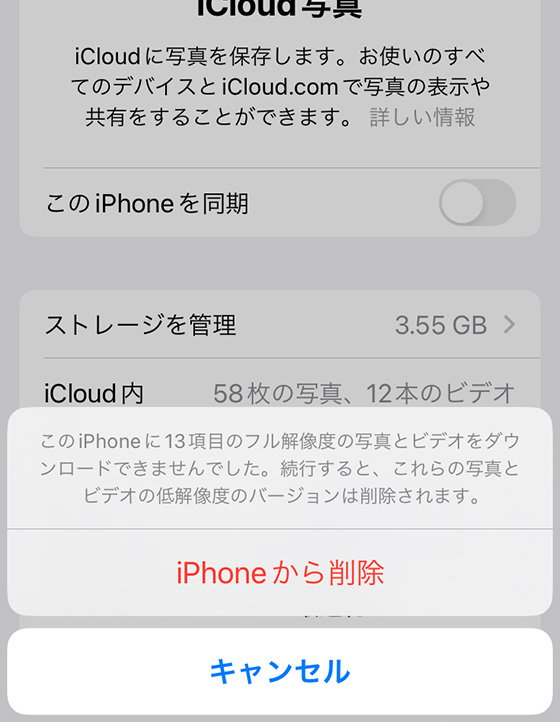
[キャンセル]をタップし、自宅などの安定したWi-Fi接続で同期が完了するのを待ちます。
「このiPhoneを同期」がオフ(灰色)であることを確認し、[ストレージを管理]をタップします。
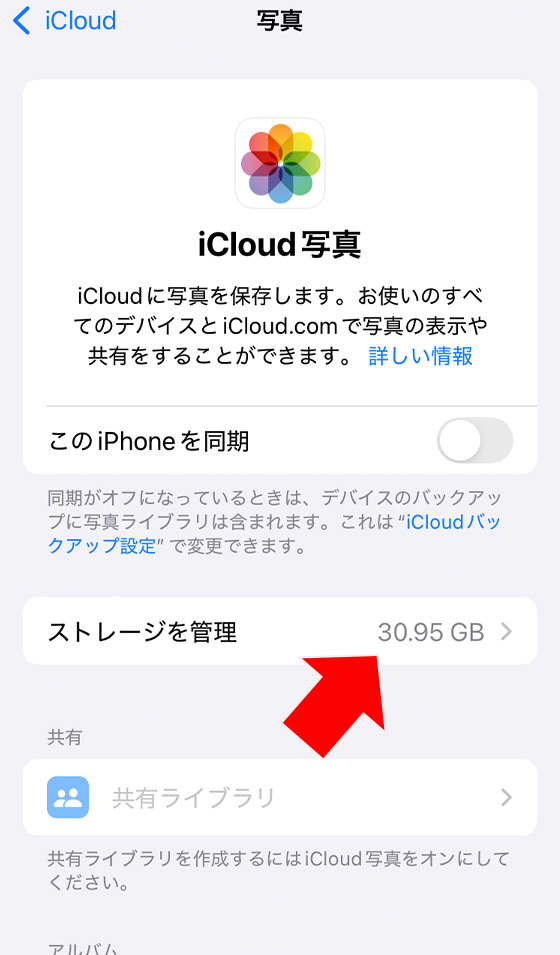
[オフにして写真を削除](iOS17以前は[オフにして、iCloudから削除])をタップします。
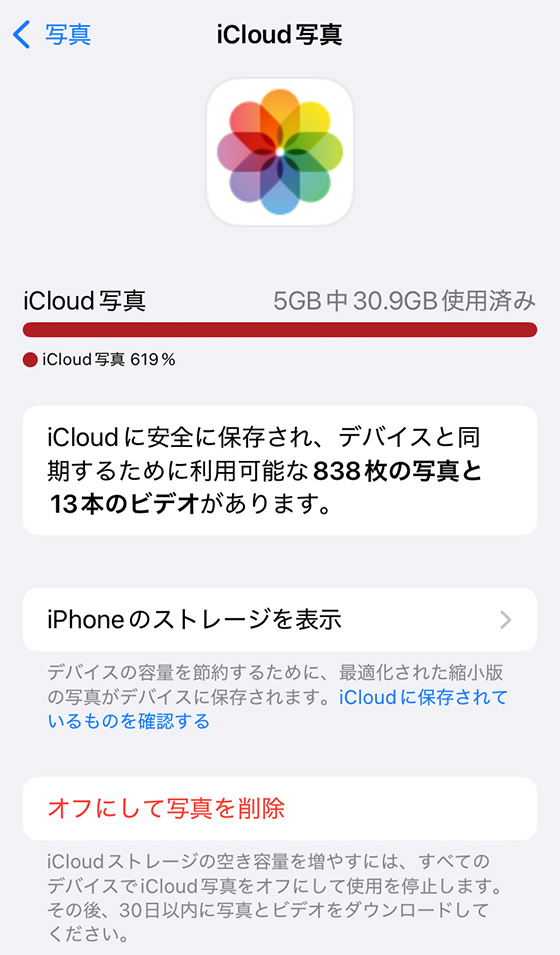
iOS18の場合は「写真とビデオを削除しますか?」の内容を確認して[オフにして削除]をタップします。
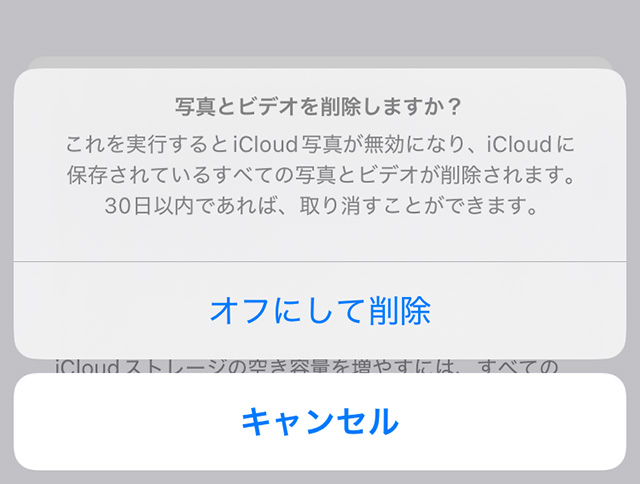
iOS17以前のiPhoneは「iCloudに保存されている写真およびビデオの一部は、このiPhoneにダウンロードされていません。」と警告が表示されることがあります。
iCloudに保存されている写真の一部は、このiPhoneにダウンロードされていません
これらの写真は、30日後にiCloudから完全に削除されます。
それらが失われないように、続行する前に、元の写真をダウンロードして保存してください。
iCloud写真をオフにした状態であればダウンロードは完了しているので[このまま続ける]をタップします。
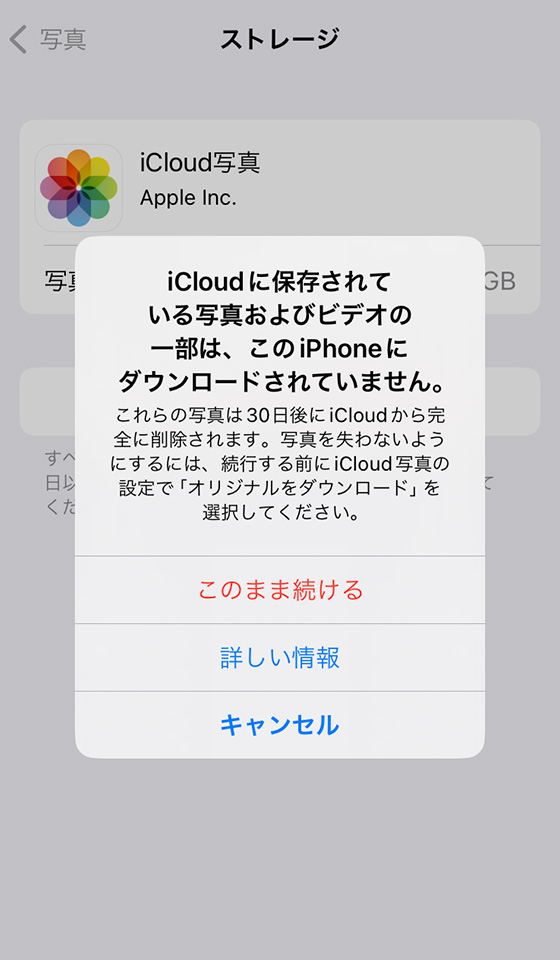
※他の機器からiCloud写真を更新している可能性があれば「icolud.com」にログインして最新の状況を確認してください。
「写真およびビデオは削除されます」の内容を確認して[オフにして削除](iOS17以前は[削除])をタップします。
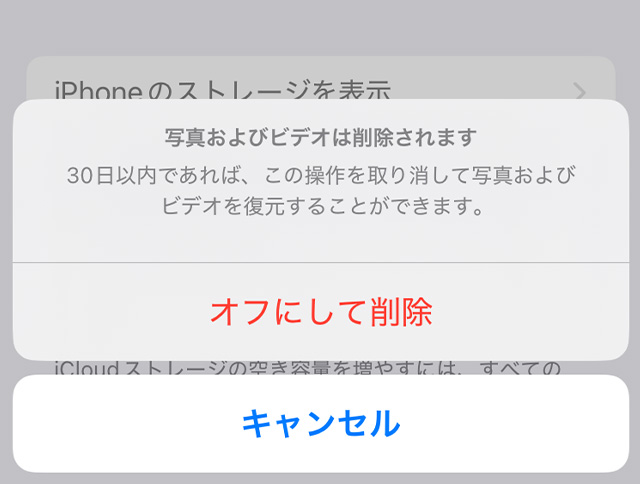
iCloud写真はすぐには削除されず30日間の待機期間があります。
待機期間中に[削除を取り消す](iOS17以前は[iCloud写真を復元])をタップすると削除を取り消せます。
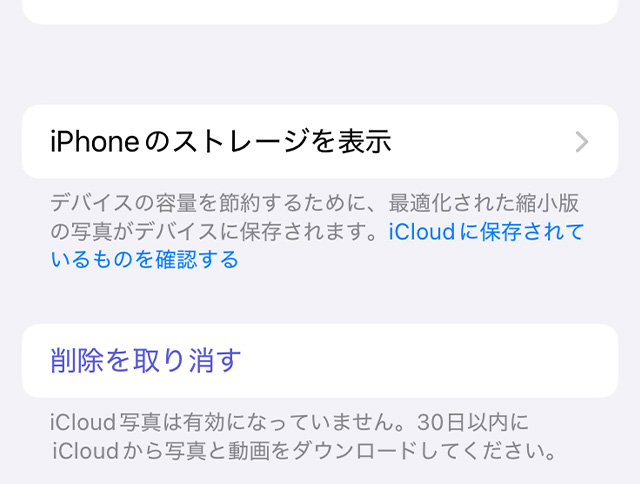
iCloud写真の削除によってiCloudストレージの使用容量が減ります。
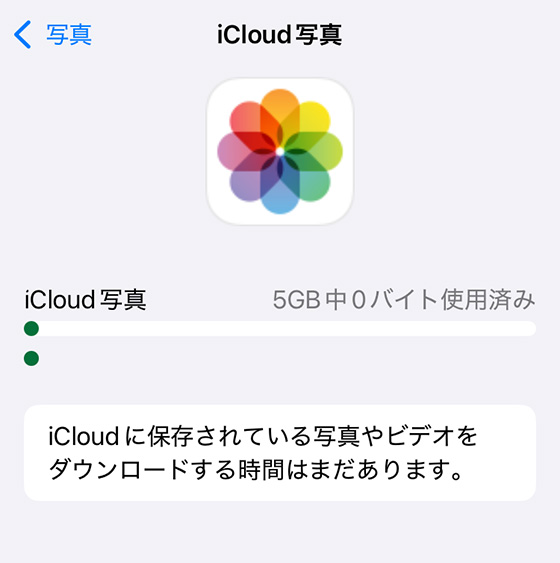
待機期間中のiCloud写真はiCloudストレージを消費しません。
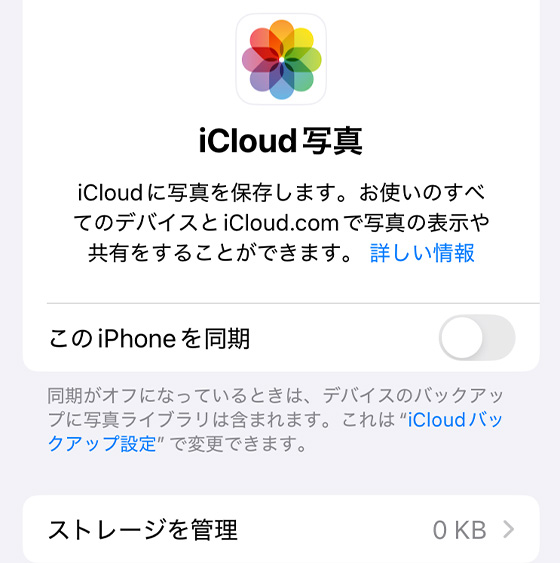
30日後にiCloud写真はiCloudストレージから削除されます。
※共有アルバムは削除されません。
「オフにして写真を削除」でiCloud写真が消えるまでの30日間
私は2024年8月30日にiCloud写真をオフにし、翌日の8月31日に[オフにして、iCloudから削除](iOS18は[オフにして写真を削除])を実行しました。
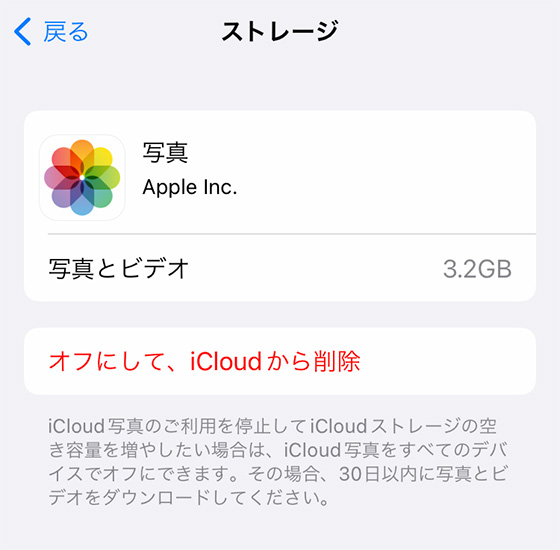
直後に、「30日以内にiCloud写真をダウンロードしてください。」という件名のメールが届きました。
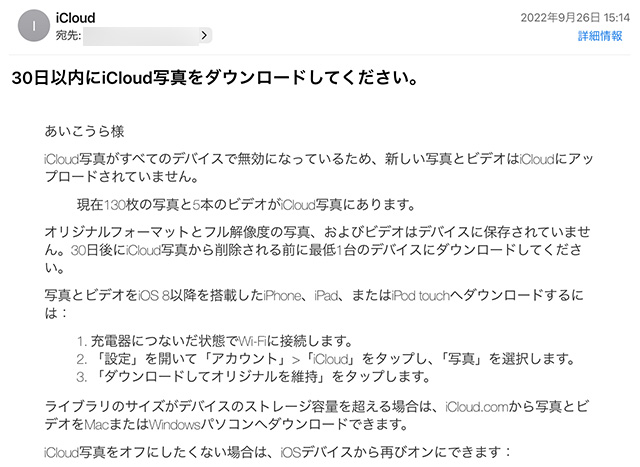
9月24日の時点では「iCloud.com」で(iCloud写真をオフにする前の)写真やビデオを確認できます。
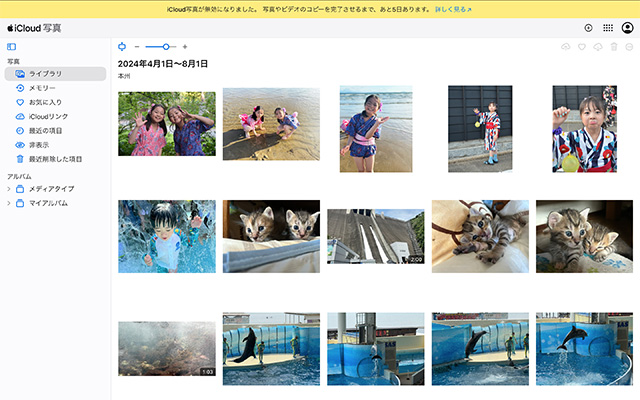

9月30日には「iCloud.com」のiCloud写真を見られなくなりました。
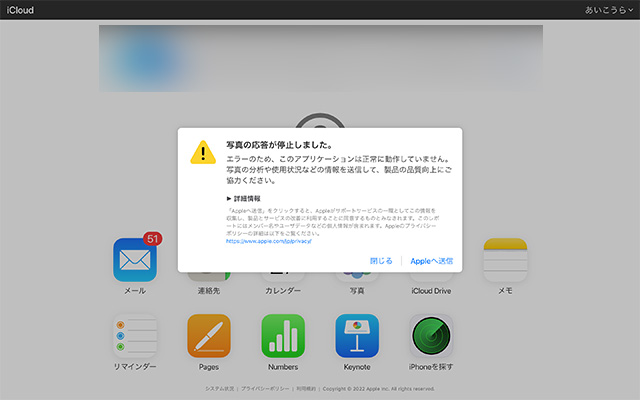
iCloud写真を「オフ」にしてから「削除」したのでiPhoneから写真やビデオが消えることはありませんでした。
iCloud写真のオフや削除に悩んだときのFAQ
ここまで解説した内容に加え、iCloud写真のオフや削除について私がよく相談を受けることを一問一答形式でまとめました。
🌟この記事を書いた”あいこうら” のお気に入りPR🌟
5年連続で利用中の「年賀家族」。
複数の年賀状デザインを同時注文できるので欲張りな私は毎年20作品をつくります。
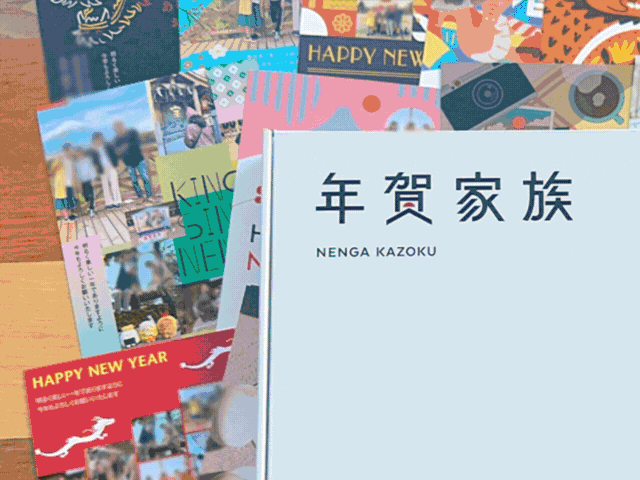
贈る楽しさを感じられるし評判も良いので値段が高くてもやめられません。
