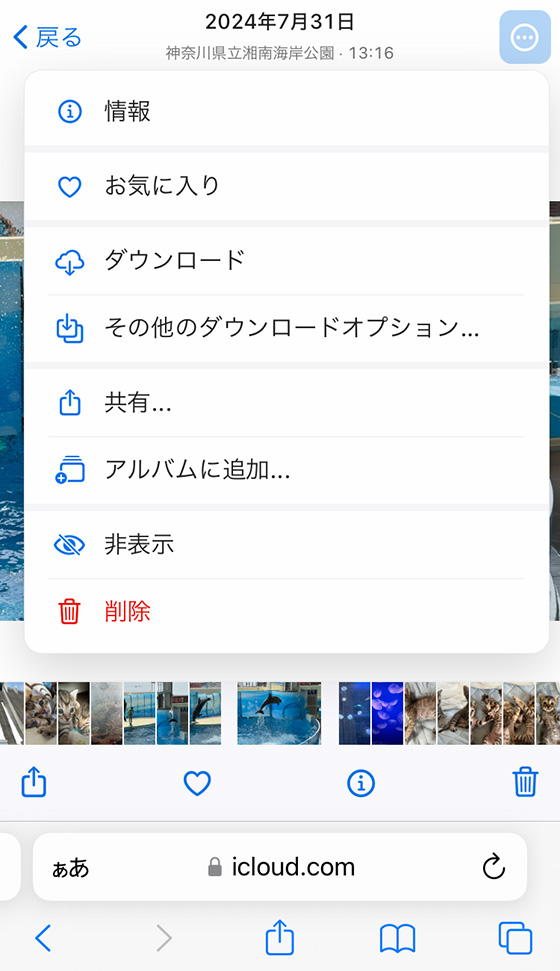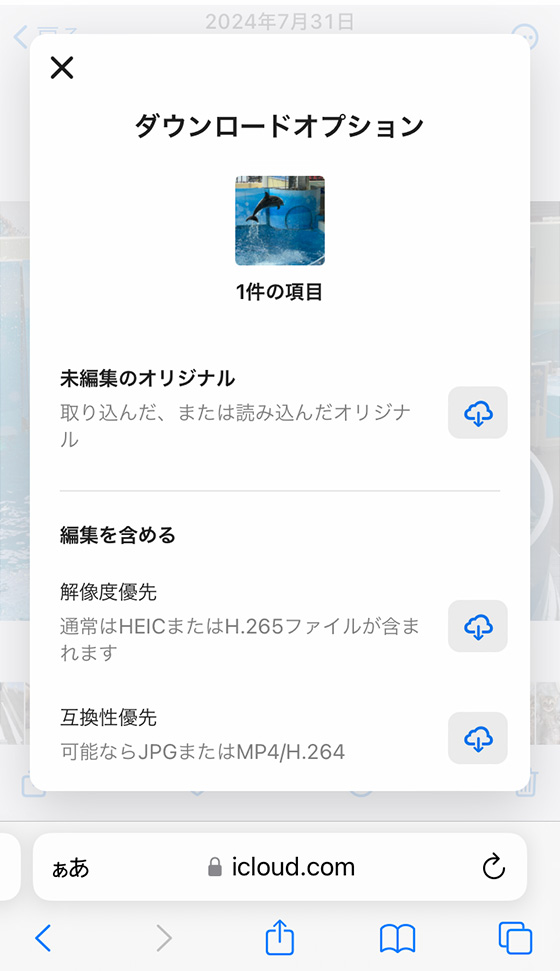iCloud写真を利用中のiPhoneの写真アプリは「iCloud.com」からも見ることができます。
アップロード状況がひと目でわかるし、保存済のデータはダウンロードもOK。

今回は「iCloud.com」でiCloud写真を確認する方法と写真やビデオをダウンロードするやり方を解説します。
「iCloud.com」でiCloud写真を見る方法
SafariなどのブラウザアプリでiCloud.com を表示し、iCloud写真を利用中のAppleIDでサインインします。
※iPhoneで利用中のAppleIDは設定アプリの画面上部にある[ユーザー名]から確認できます。
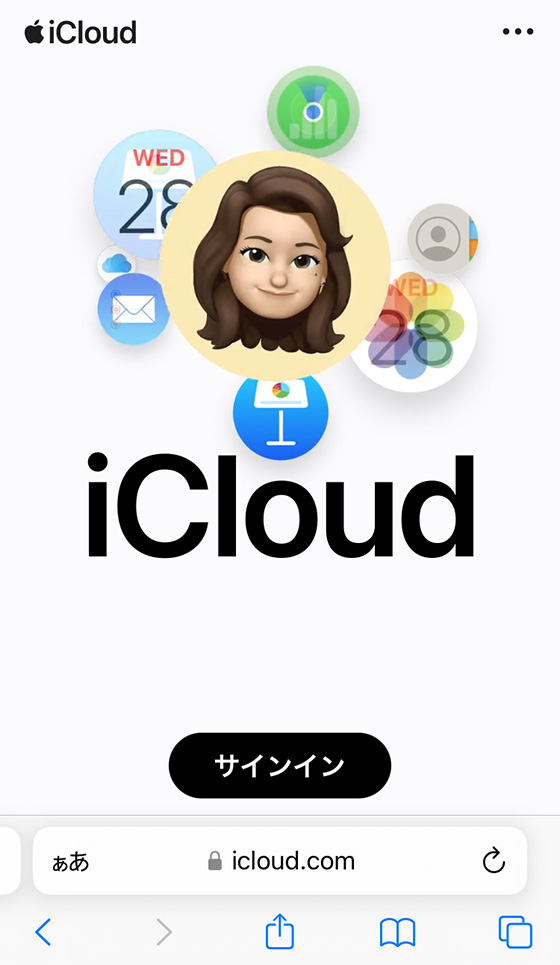
下へスクロールし、利用できるアプリの中から[写真]を選択します。
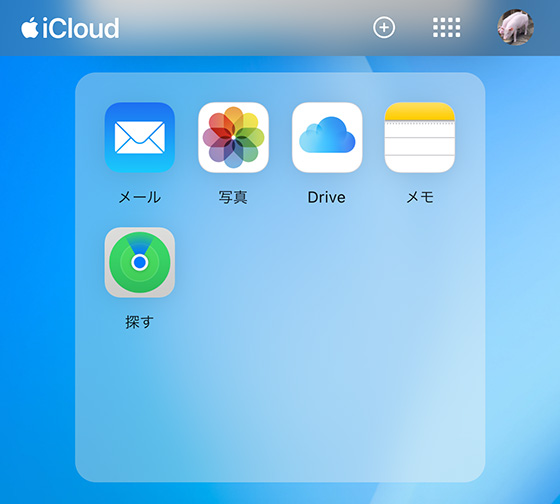
iCloudに保存済のiCloud写真データを見ることができます。
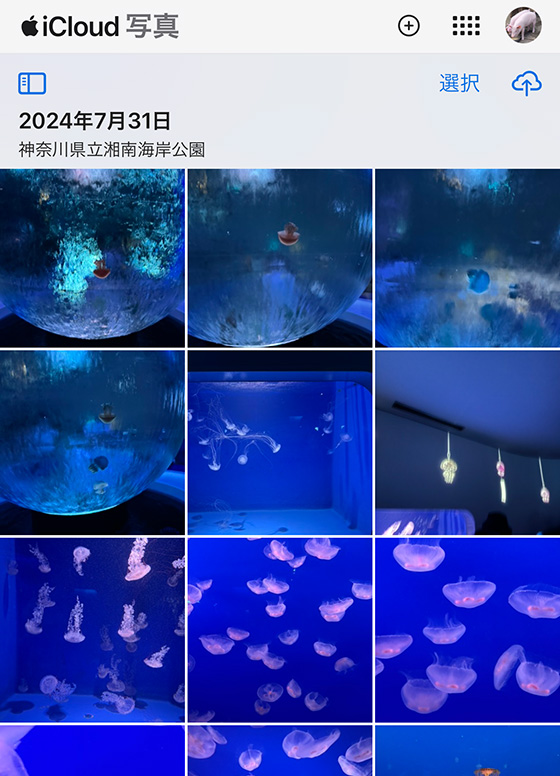
アルバムを見るには左上の(サイドバーを開く)ボタンをタップします。
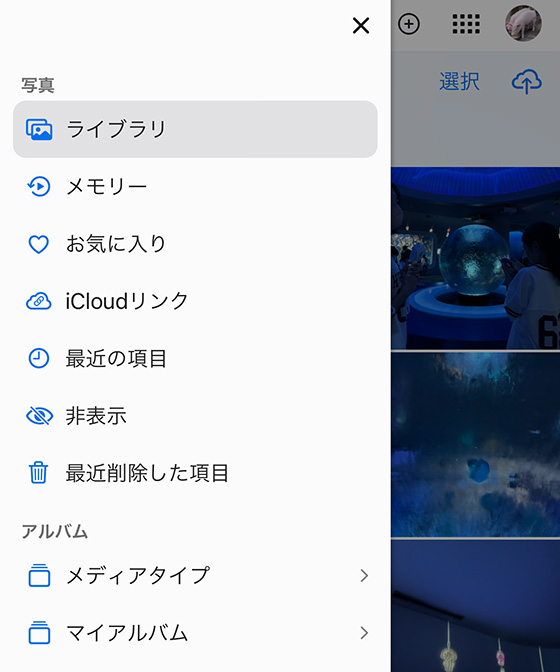
アルバムのほか、メモリー、お気に入り、iCloudリンク、最近の項目、非表示、最近削除した項目を見られます。
共有アルバムはiCloud.comで見られません。
共有アルバムを写真アプリ以外で見るには公開Webサイトをオンにします。

「iCloud.com」の写真とビデオをiPhoneにダウンロードする方法
Safariで表示した「iCloud.com」の写真やビデオをダウンロードする方法を紹介します。
※他のアプリでダウンロードすると失敗することがあります。
iCloud.comからダウンロードした写真とビデオは元のデータそのままの状態ではないことがあります。
Live Photos(ライブフォト)は写真とビデオの2ファイルに分離します。
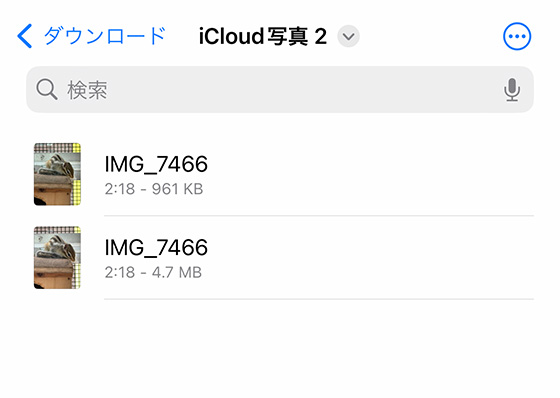
ダウンロードする写真やビデオを表示します。
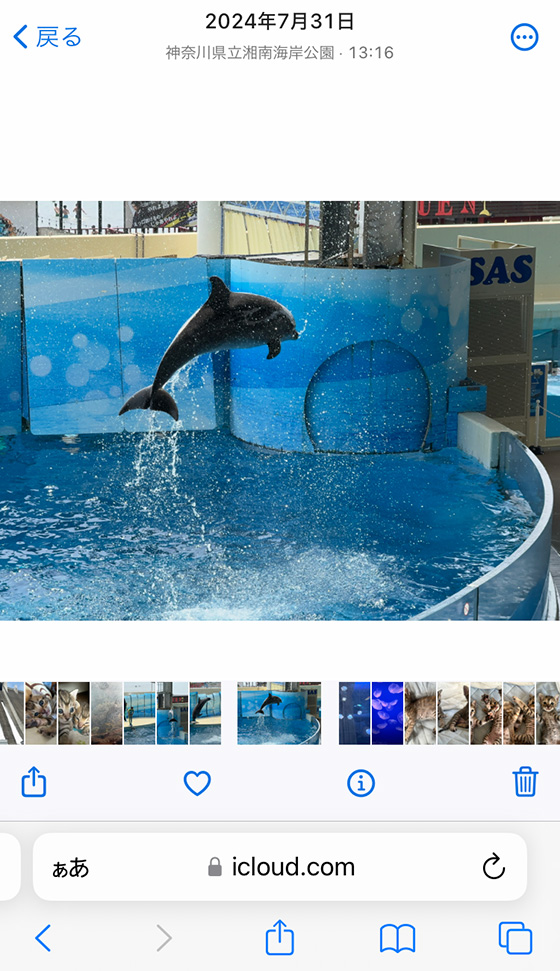
[表示]を選択します。
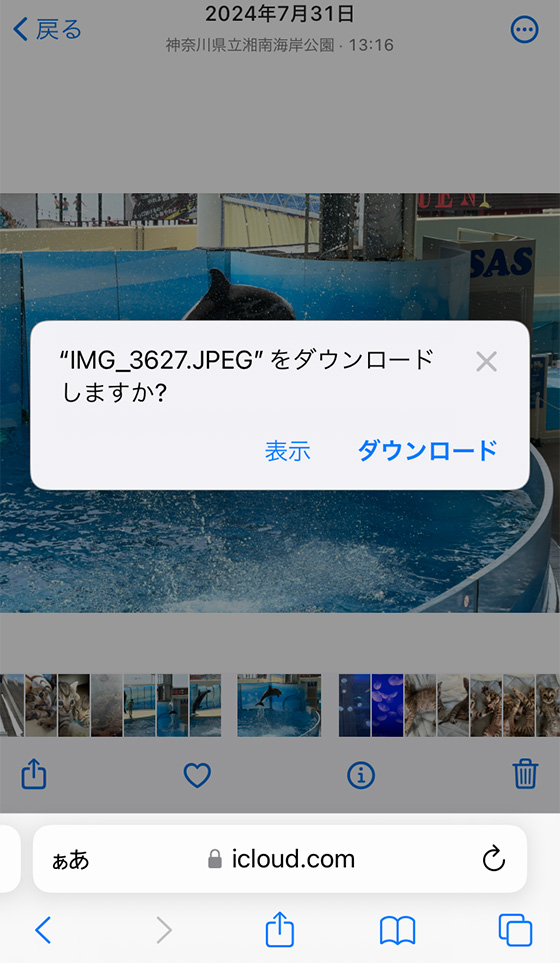
下部中央の![]() (共有)ボタンをタップします。
(共有)ボタンをタップします。
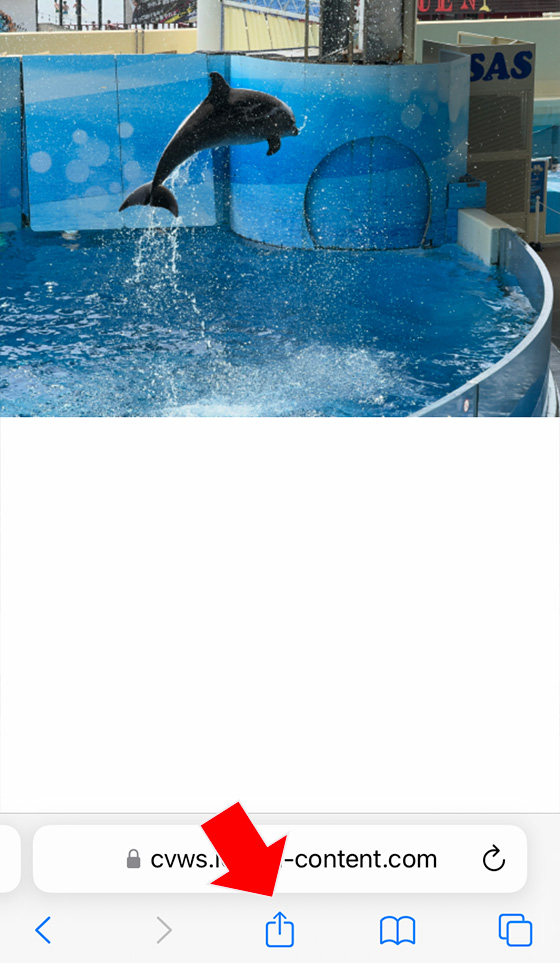
[画像を保存]をタップします。
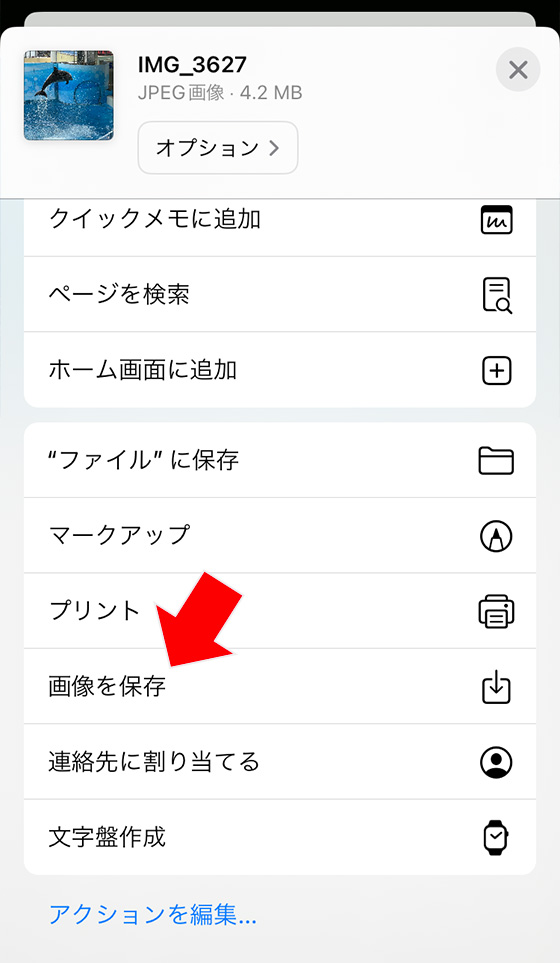
写真アプリに保存されたことを確認します。
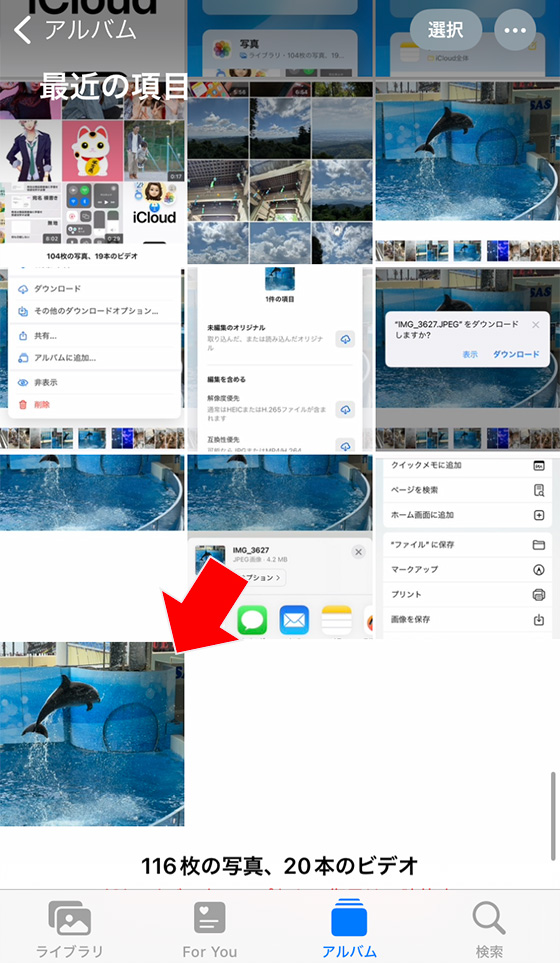
[ダウンロード]を選択します。
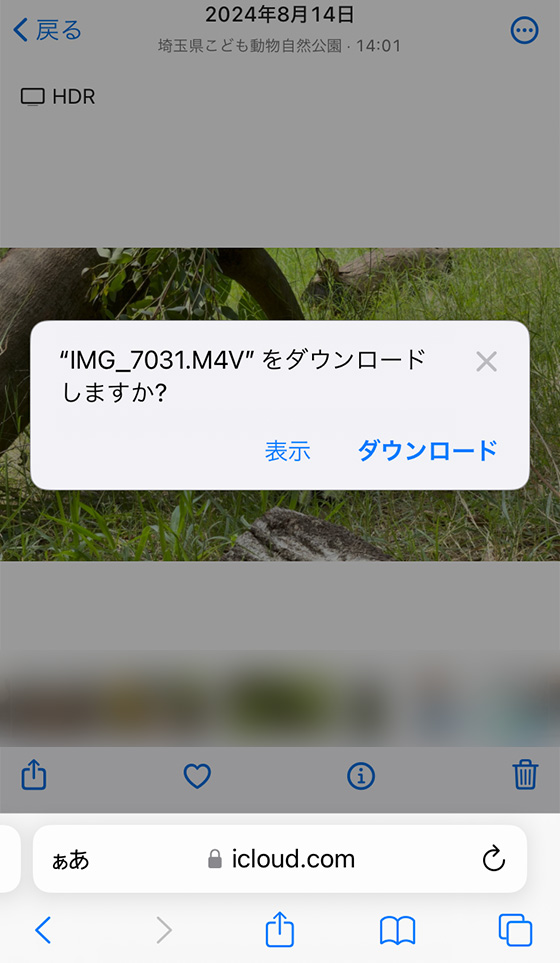
お使いの機種とメディアのタイプによってはzip形式で圧縮されます。
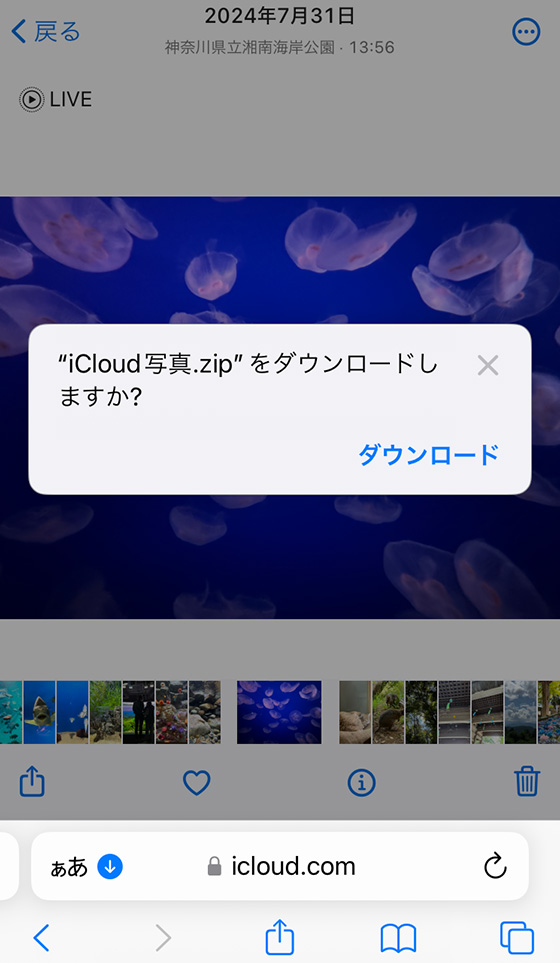
ダウンロードした写真やビデオはファイルアプリに保存されます。
ファイルアプリを起動して[最近使った項目]を表示します。
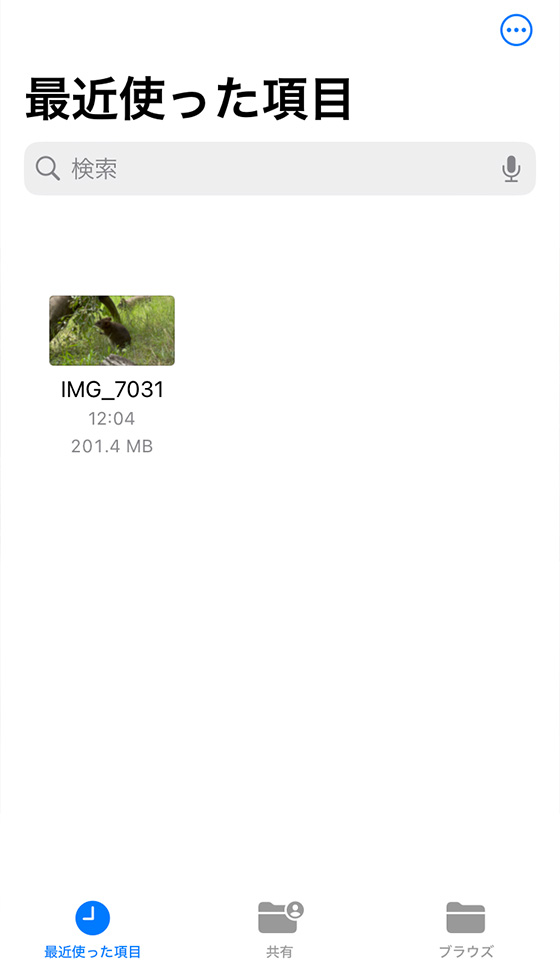
zipファイルはタップして展開します。
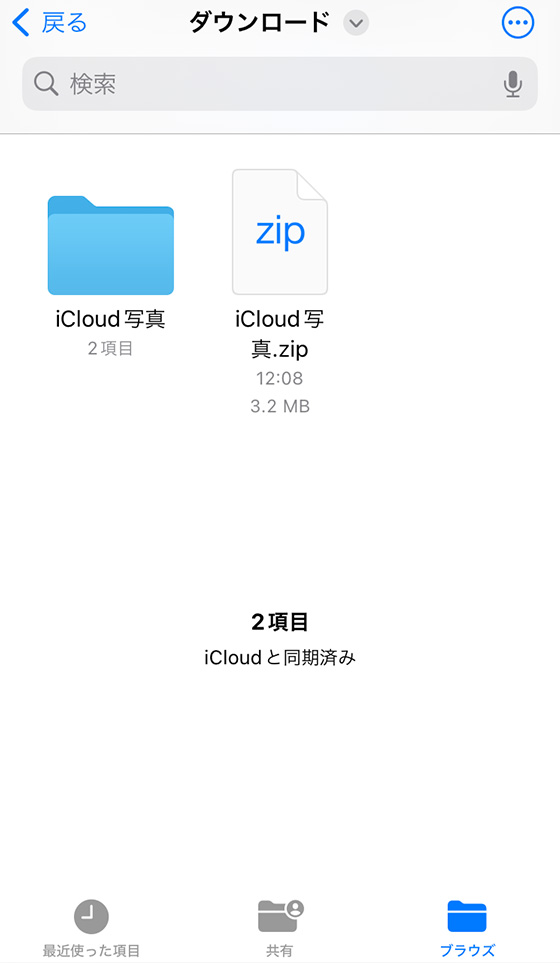
フォルダ内を表示し、ダウンロードした写真やビデオをタップします。
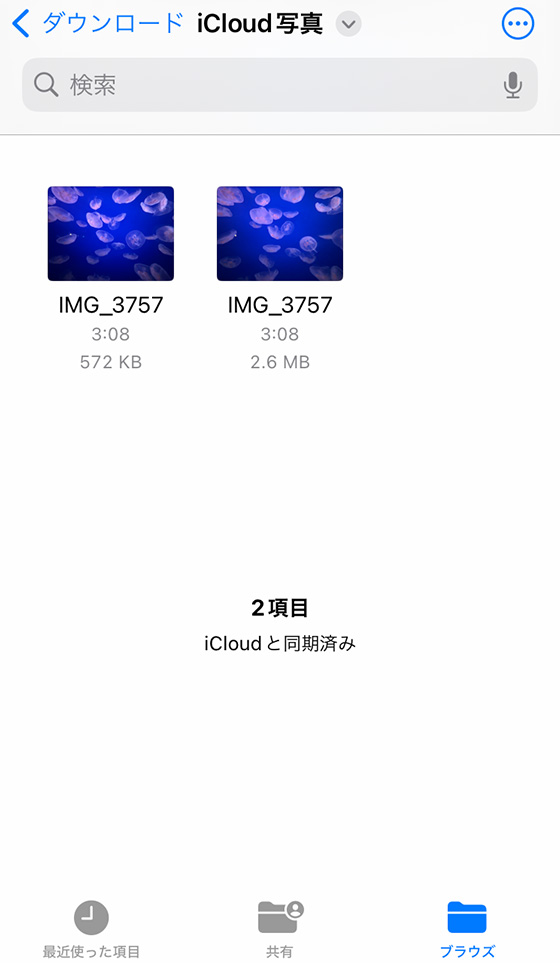
ダウンロードした写真やビデオをタップして表示します。
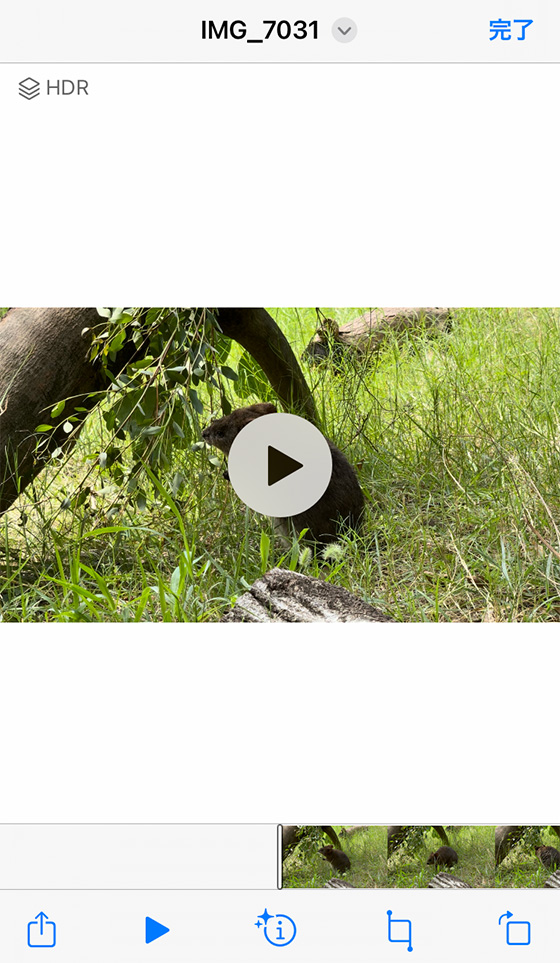
左下の![]() (共有)ボタンをタップして[ビデオ(画像)を保存]を選択します。
(共有)ボタンをタップして[ビデオ(画像)を保存]を選択します。
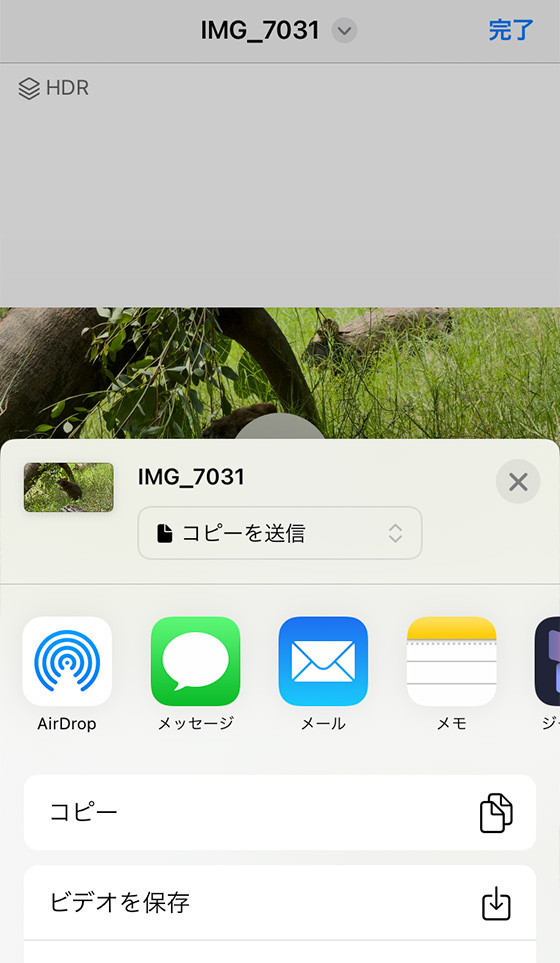
写真アプリに保存されたことを確認します。
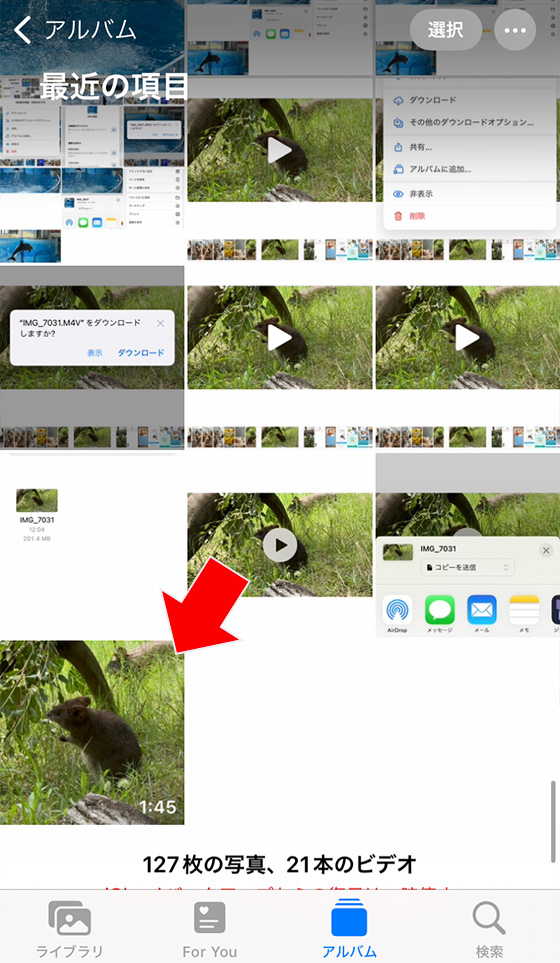
ファイルアプリからダウンロードした写真やビデオは不要であれば削除します。
右上の(その他)ボタンをタップして[選択]を選びます。
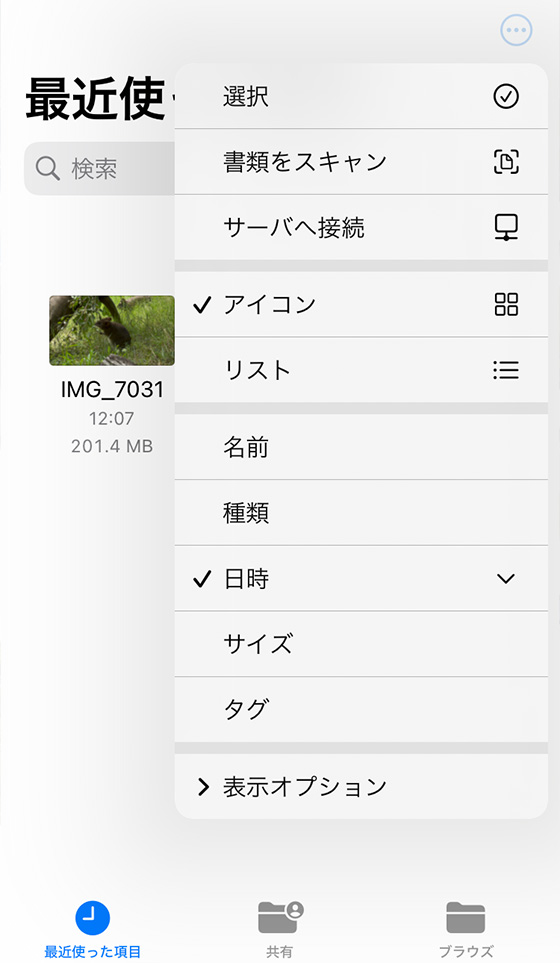
削除するファイルを選択します。
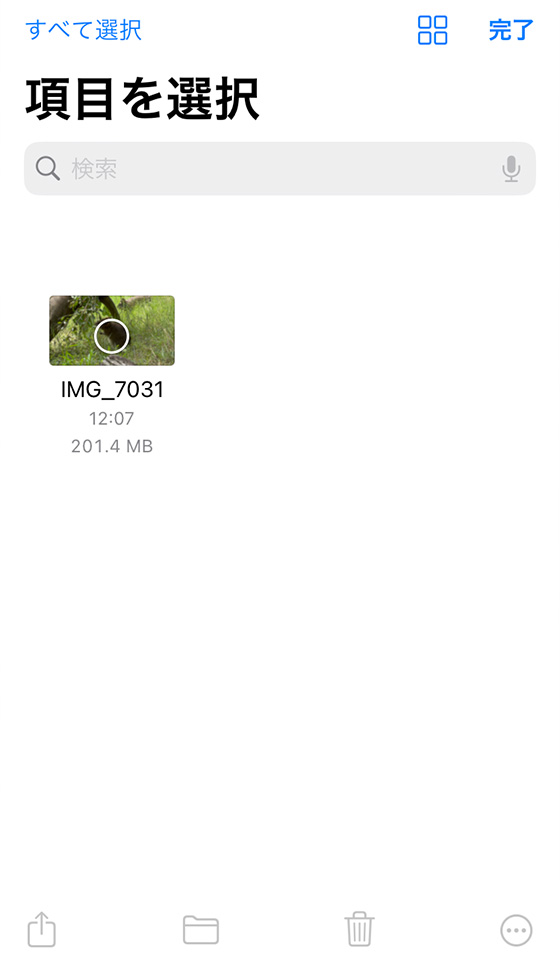
右下の(削除)ボタンをタップすると選択したファイルが削除されます。
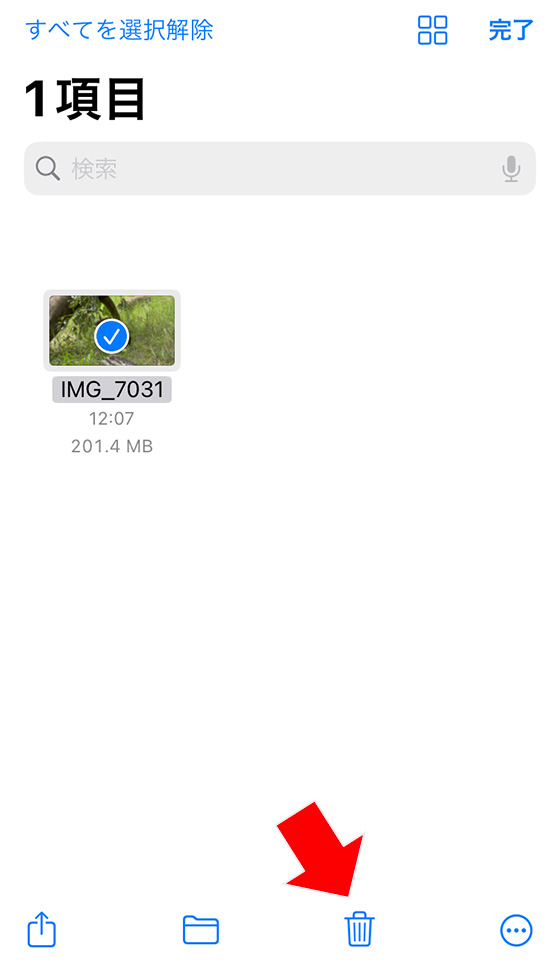
「iCloud.com」から写真とビデオをダウンロードできないときは?
iCloud.comはインターネット接続を必要とするため安定していない通信環境ではダウンロードに失敗することがあります。
Apple社のシステム や、利用しているインターネット通信サービスに障害が発生していないかも確認しておきましょう。

iPhoneのシステムに負荷がかかっている可能性もあるため再起動してからもう一度お試しください。

iCloud写真の同期に不具合(アップロード直後や削除した等、同期が不完全な状態)が生じていることも考えられます。
iCloud写真をオンにしたiPhoneで正しく表示されるか確認し、問題があるようであればAppleのサポートにお問い合わせください。