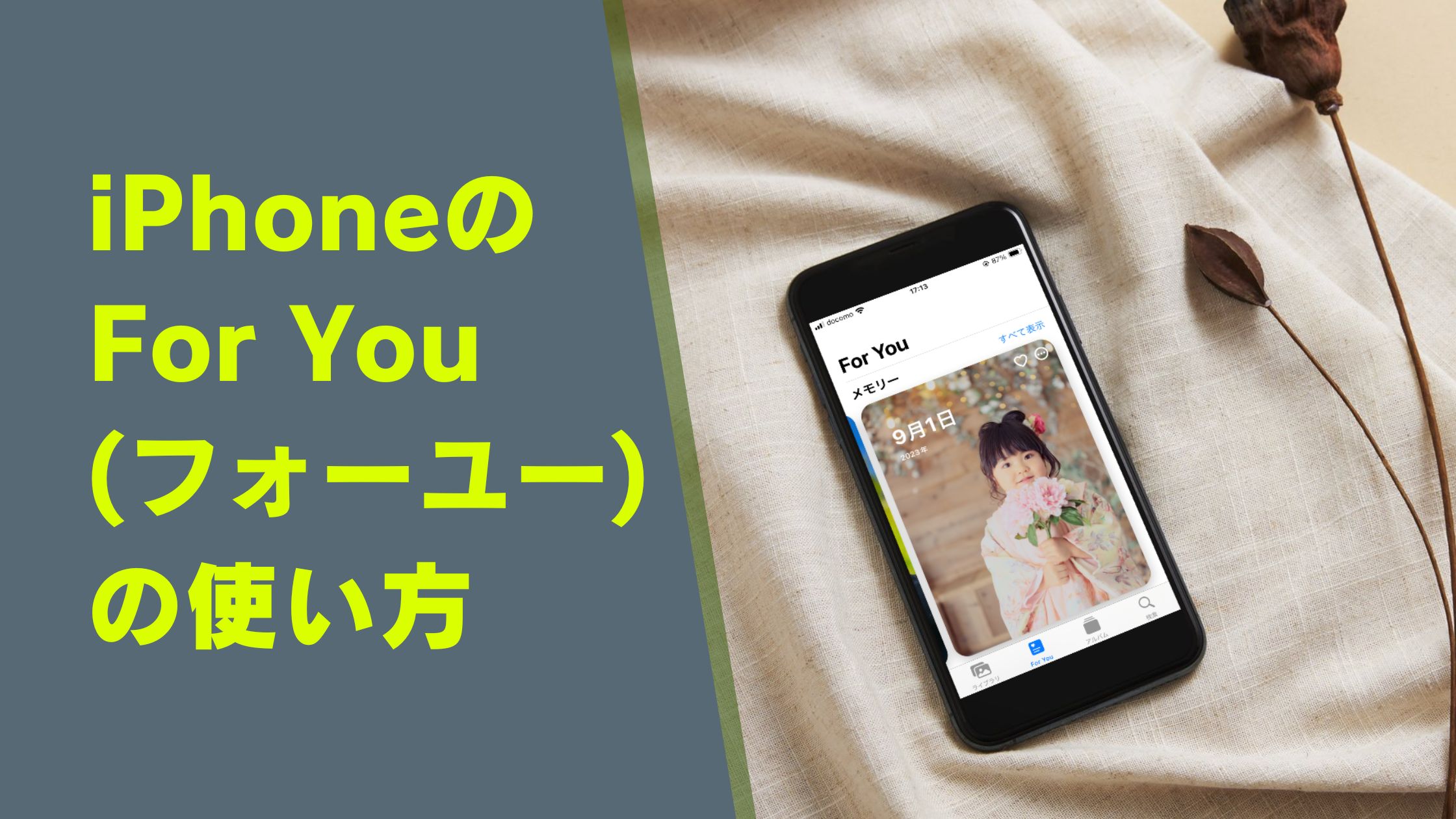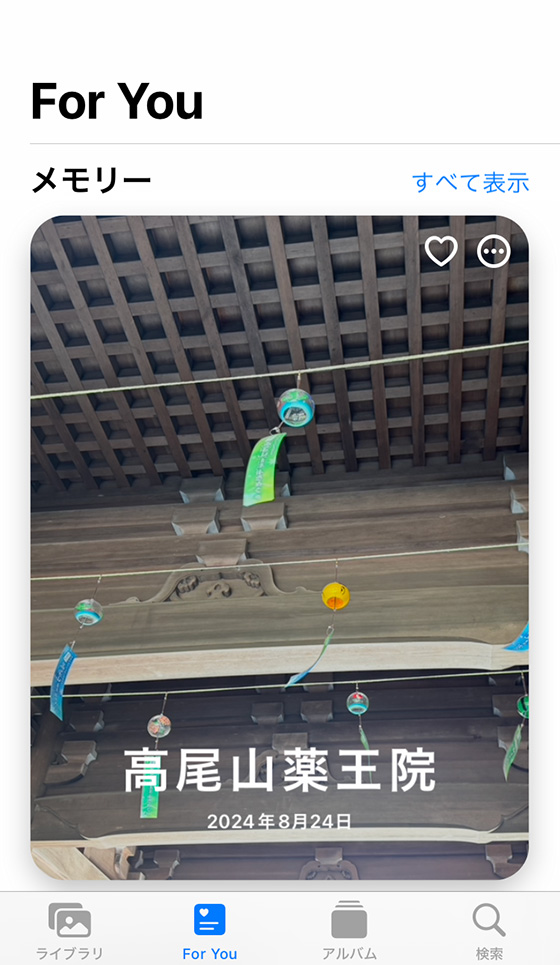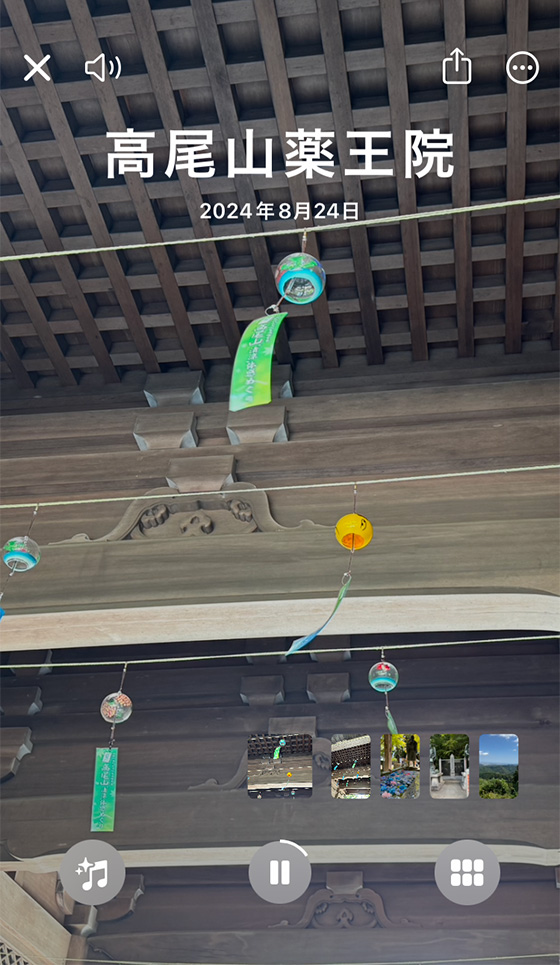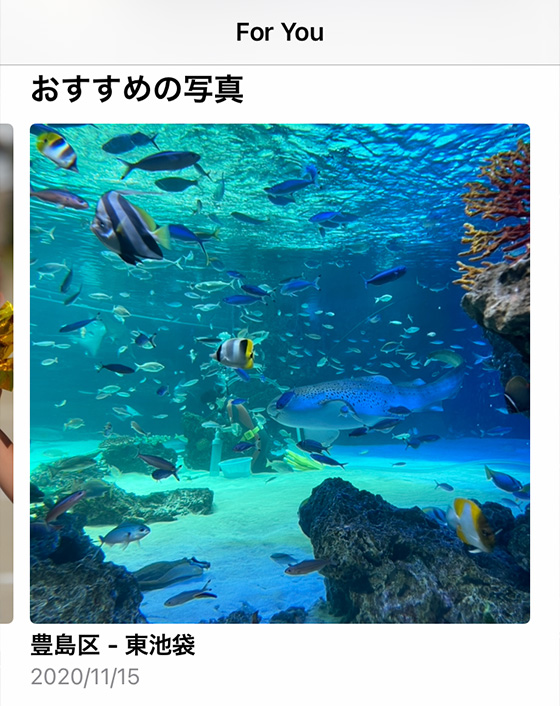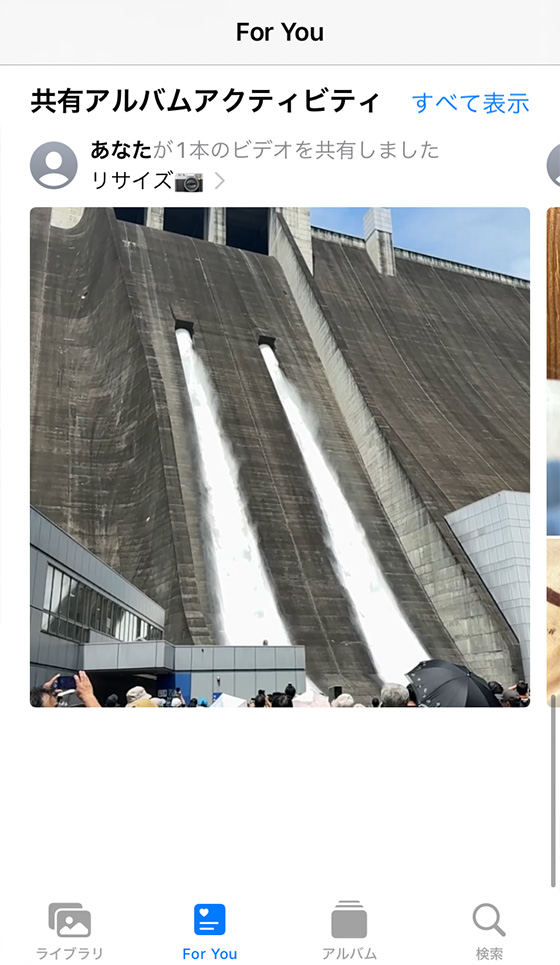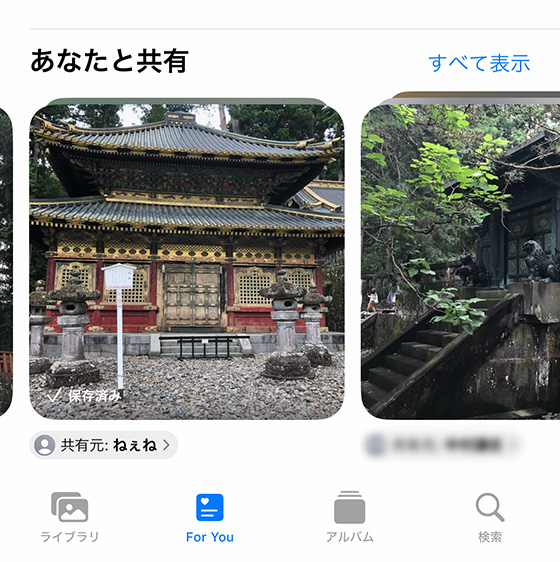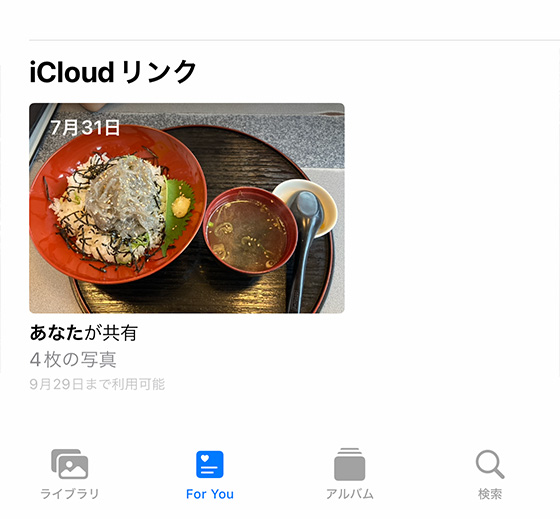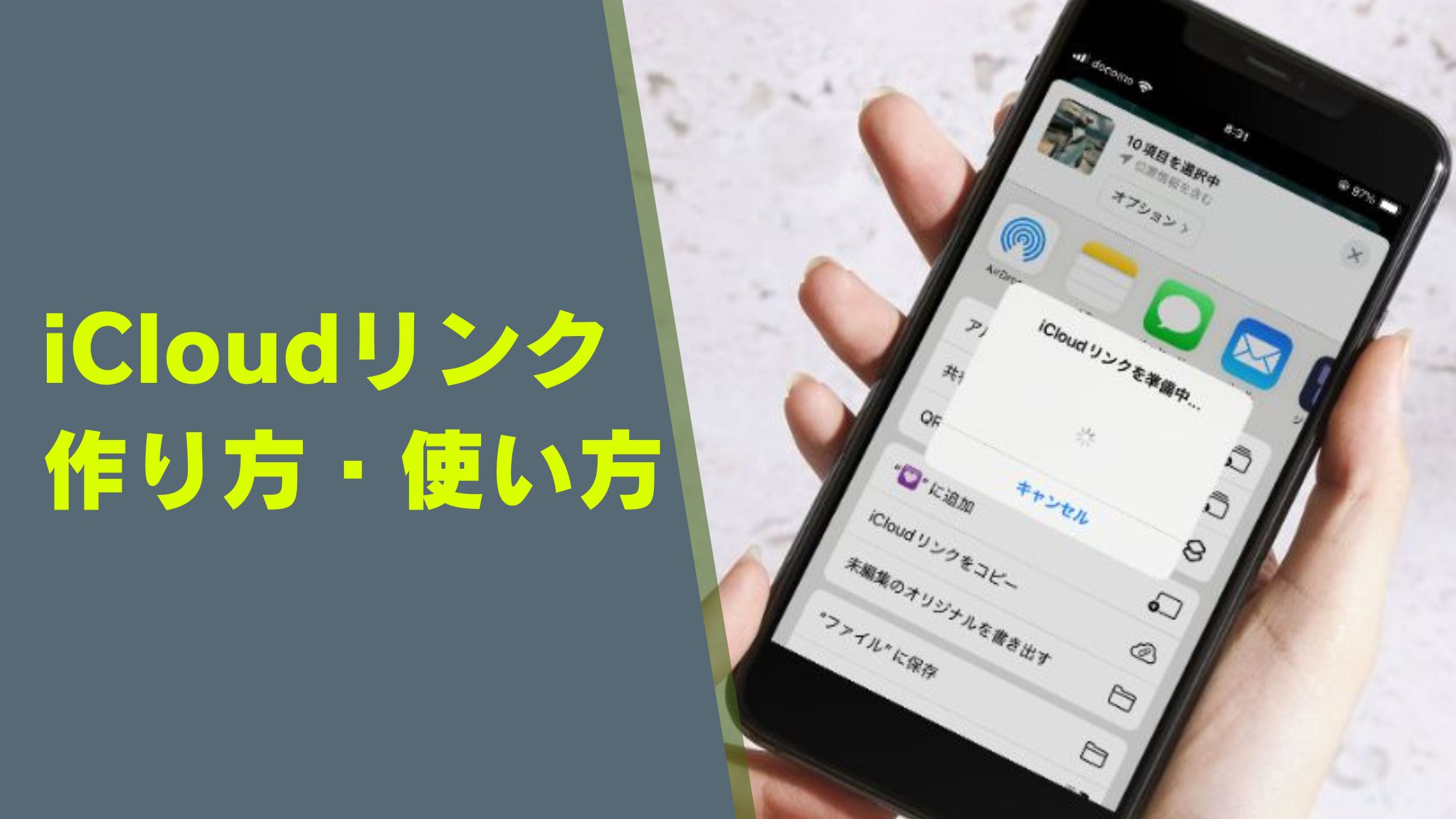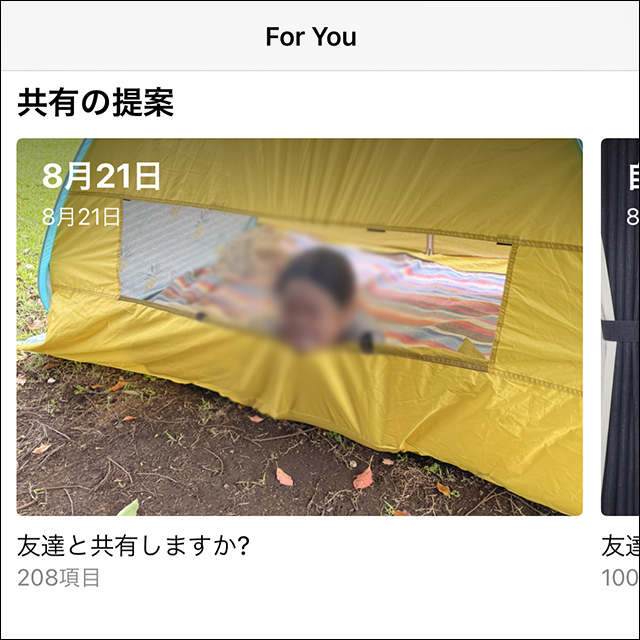For You(フォーユー)はiPhone標準写真アプリのライブラリにある写真やビデオをより楽しむための機能ですが、唐突に表示したり提案したりするので「よくわからない」「なんのためにあるの?」と思われる方も多いようです。
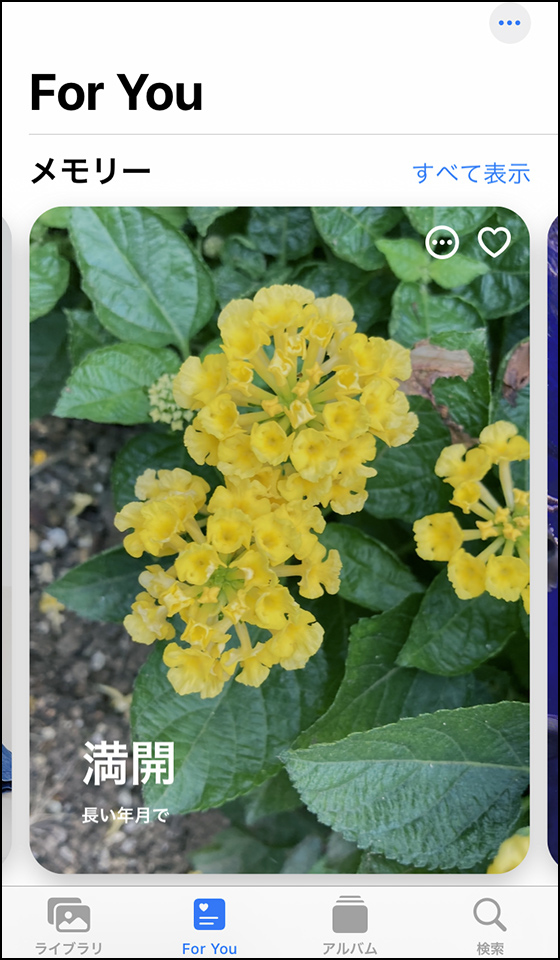
そこで今回は、iPhoneの写真機能「For You(フォーユー)」を解説します。
最新のiOS18(2024年9月17日公開)は写真アプリのデザインが大きく変わり「For You」はなくなり、メモリーやおすすめの写真は「コレクション」の一部となります。
当記事はiOS17以前の写真アプリで使える「For You」を紹介します。

iPhone写真アプリの「For You(フォーユー)」とは?
For Youで使える7つの機能
「For You」には複数の自動機能があります。
- メモリー
※おすすめのコンテンツをオンにしている場合 -
特定の日付や場所、人物、イベントごとに写真・ビデオを自動でピックアップします。

好きな曲と組み合わせたスライドショームービーをつくれます。

自分で作成したメモリーもFor Youに表示されます。
- おすすめの写真
※おすすめのコンテンツをオンにしている場合 -
写真ライブラリにあるベストショットを自動で選出します。

- 共有アルバムアクティビティ
※共有アルバムをオンにしている場合 -
共有アルバムをオンにしている場合、作成(または参加)した共有アルバムに写真・ビデオが追加されたり、コメントが付いたり、参加メンバーが増えたりすると通知が表示されます。

通知をタップすると、追加されたりコメントが付いた写真・ビデオ(または共有アルバム)を確認できます。
- あなたと共有
※メッセージアプリを利用している場合 -
メッセージアプリに送られてきた写真・ビデオを自動で表示します。

メッセージで受け取った写真やビデオをライブラリ(写真アプリ内)に保存したり、メッセージに返信したりできます。
- iCloudリンク(最近共有された項目)
※iCloud写真をオンにしている場合 -
iCloudリンクを作成した写真やビデオを確認できます。
(iOS15以前の名称は「最近共有された項目」)
iCloudリンクを再共有したり、共有を停止することが可能です。
あわせて読みたい iCloudリンクとは?共有のやり方と注意点 iPhoneにある写真やビデオを簡単に共有(シェア)できる「iCloudリンクをコピー」。今回はiCloudリンクの作り方と使い方を解説します。リンクの作成と見る方法、iCloudリンクで共有した写真と動画の気になる画質など併せて紹介します。
iCloudリンクとは?共有のやり方と注意点 iPhoneにある写真やビデオを簡単に共有(シェア)できる「iCloudリンクをコピー」。今回はiCloudリンクの作り方と使い方を解説します。リンクの作成と見る方法、iCloudリンクで共有した写真と動画の気になる画質など併せて紹介します。 - 共有ライブラリの提案(共有の提案)
※iCloud写真をオンにしている場合 -
特定の人物(ピープル)が写る写真・ビデオをピックアップしてiCloud共有写真ライブラリやiCloudリンクで共有することを提案します。
(iOS12で追加されましたがiOS16以降は共有ライブラリの提案として機能しています。)
- エフェクトの提案
-
LivePhotoやポートレート撮影の写真加工を提案します。
(iOS12で追加された機能ですがiOS15以降はほとんど表示されません)
ちなみに…
iOS10(2016年9月リリース)に写真とビデオを自動で収集する機能が追加された当初はタブの名称が「メモリー」でしたが、おすすめの写真を提案する機能が追加されたiOS12(2018年9月リリース)から「ForYou」になりました。そして、写真アプリが一元化されたiOS18(2024年9月リリース)で「For You」タブはなくなりました。
いつ作成される?「For You」のしくみ
「For You」は一定の条件下でiPhone標準写真アプリ内のデータをスキャンして顔検出と画像解析を実行し、「メモリー」を自動で作成します。
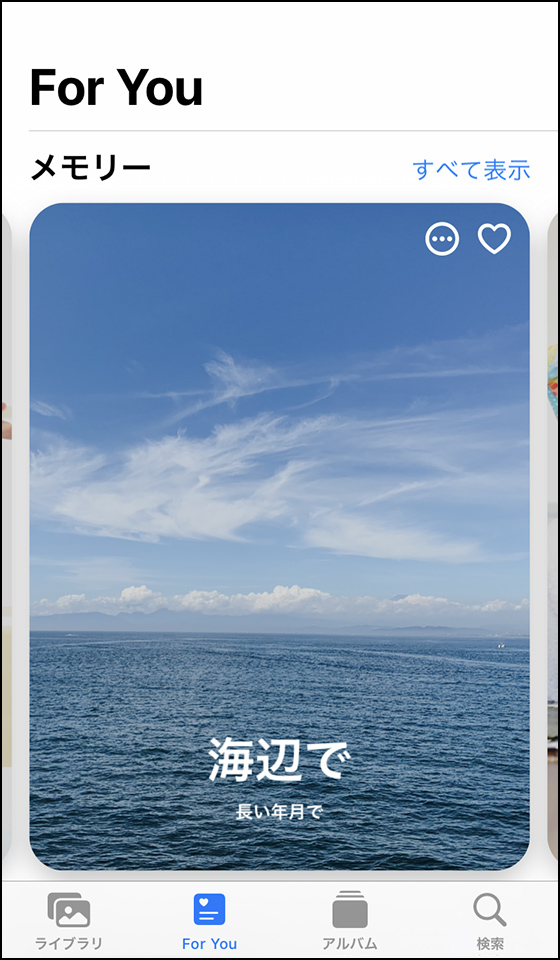
スキャン結果は「おすすめの写真」の選出に使われ、顔検出した人物(ピープル)の写真は「共有の提案」に活用されます。
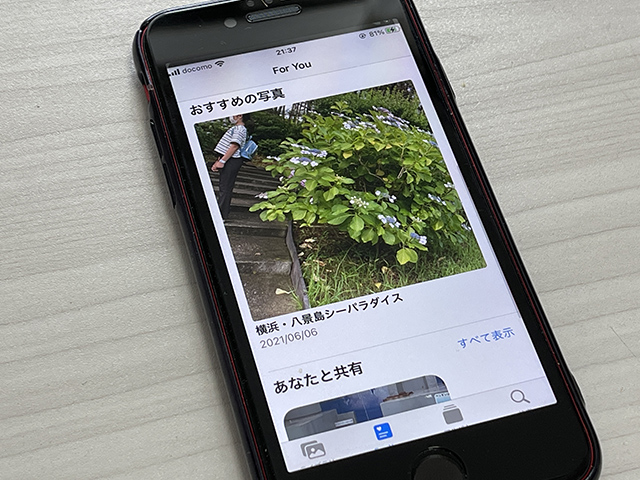
データのスキャンは夜間にiPhoneを電源に接続すると実行されます。
充電とともに「For You」の準備もはじまるといえます。

共有アルバムへのアクションやiCloudリンクの作成、メッセージで写真やビデオを受信した場合も、一定の条件下で「For You」に自動表示します。
「For You」が表示されない理由と対処法
iOS16以降(2022年9月公開)は「おすすめのコンテンツを表示」をオフにすると「メモリー」と「おすすめの写真」が表示されません。
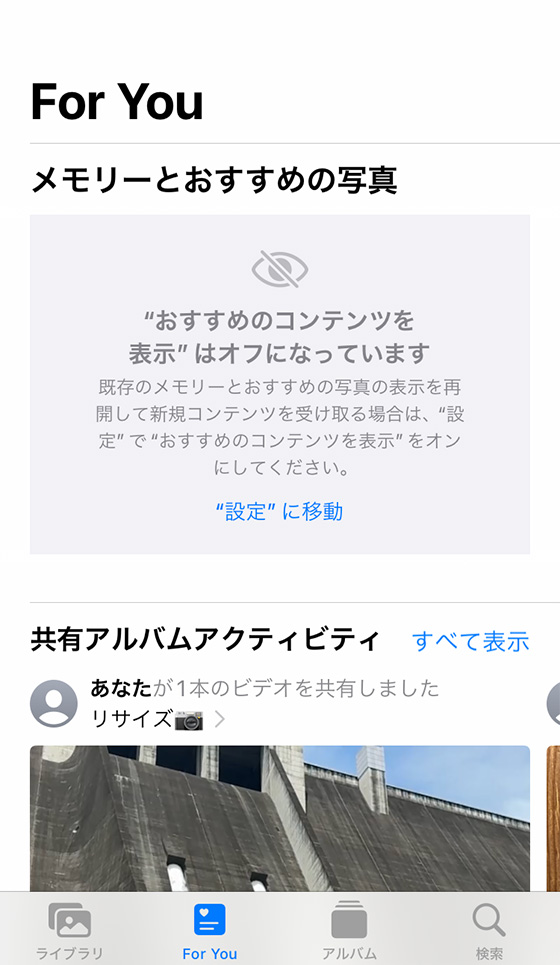
表示するには標準の設定アプリを起動し、[写真]をタップて[おすすめのコンテンツを表示]をオフ(灰色)からオン(緑色)にします。
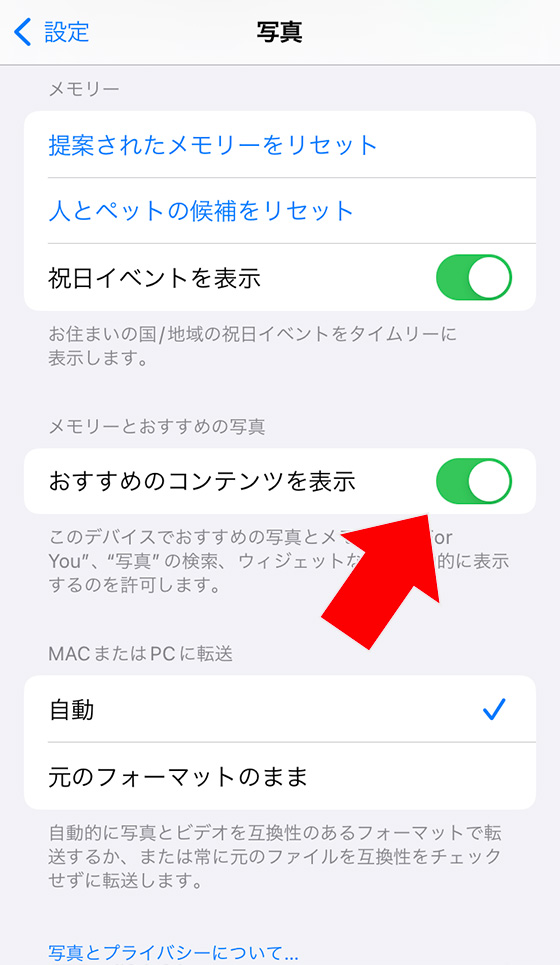
iPhoneを使い始めたばかりの頃や機種変更直後などは写真・ビデオの数が少ない、もしくはスキャン前の状態であるため「コンテンツなし」と表示されることがあります。

“写真”によりライブラリがスキャンされ、あなたのためにキュレーションされたコンテンツが表示されます。スキャンを続けるには夜間にiPhoneを電源に接続しておいてください。
iPhoneのライブラリにある写真・ビデオを非表示にしたり削除した場合も「For You」に表示されません。

iPhone標準写真の[ライブラリ]タブに写真やビデオがあるようであれば、夜間に充電してスキャンが実行されるのを待ちましょう。
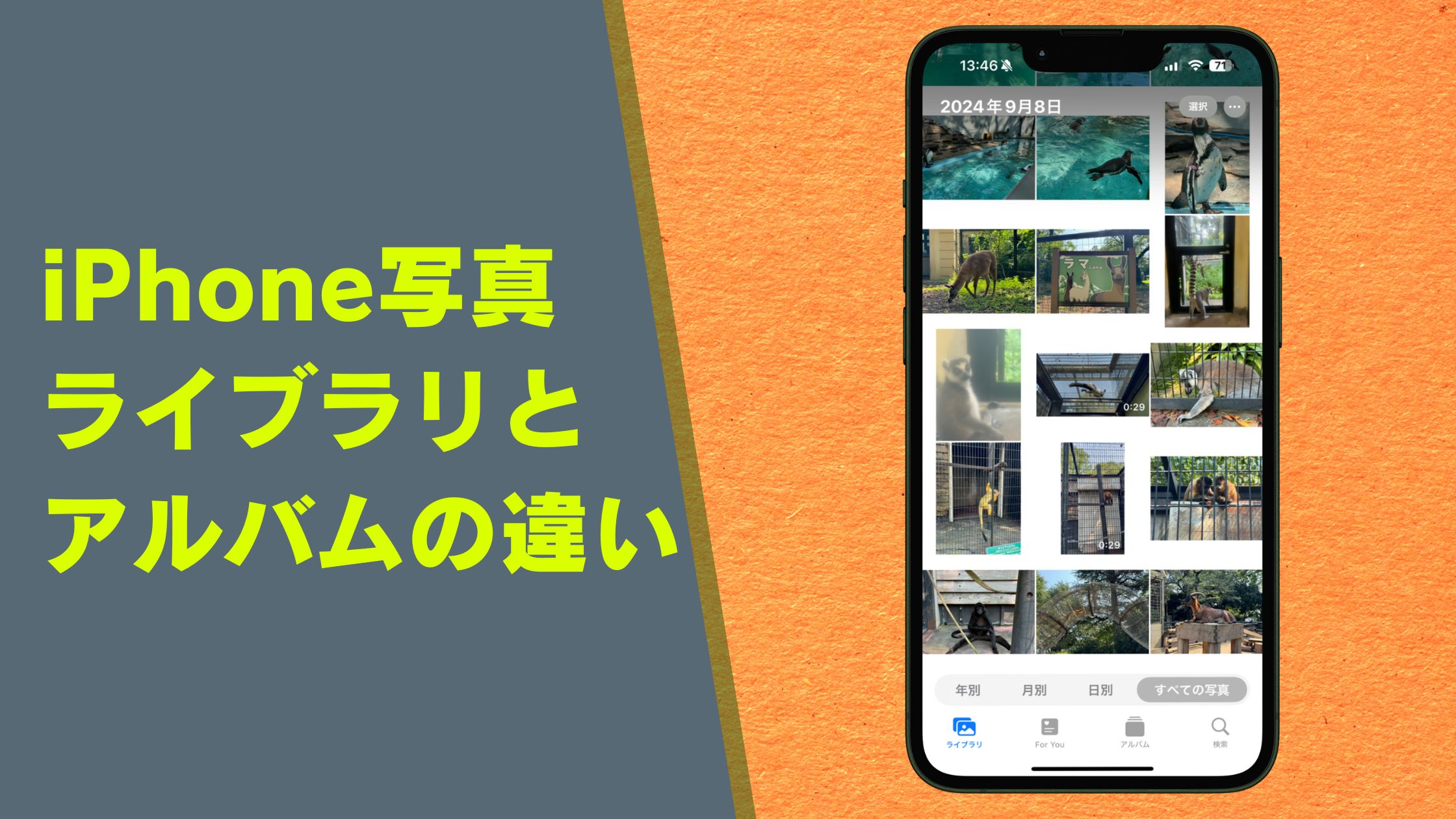
「For You」を変えたい!写真やビデオを追加する方法
For Youは自動化されていますが、メモリーを自作することで手動で「For You」に写真やビデオを追加することもできます。
また、iOS17以降のiPhoneは「For You」のメモリーの写真を変更したり、表示順を並び替えることができます。
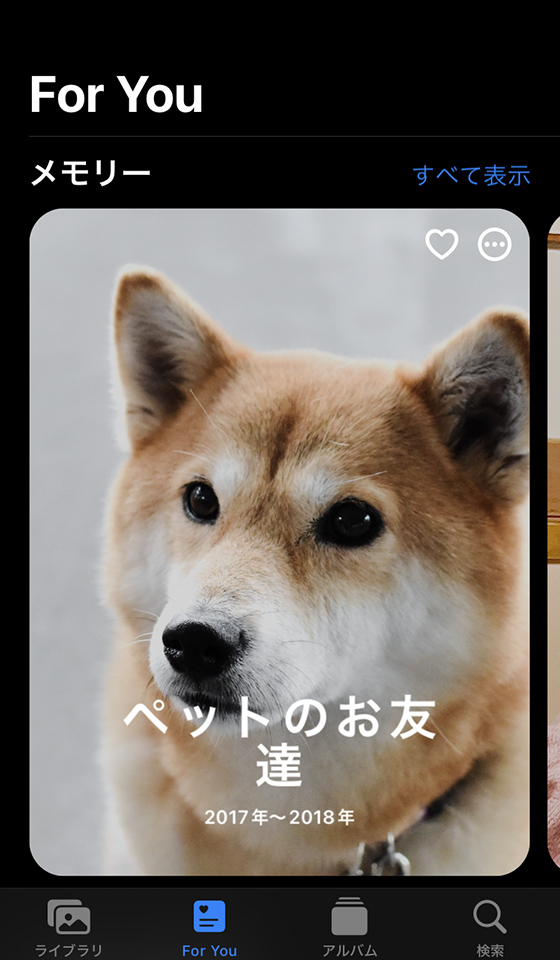
メモリーの写真を変更する方法(iOS17)
変更するにはメモリーの表紙をタップして再生します。消音モードでも音が出るのでご注意ください。

もう一度タップするとメニューが表示されます。
※再生を止めたいときは画面下部中央の一時停止ボタンをタップします。
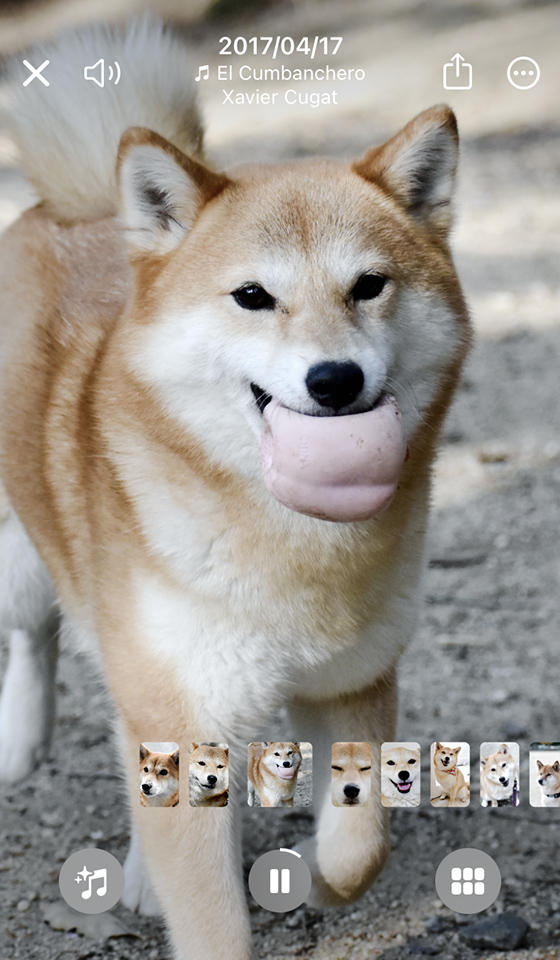
右上の[…]ボタンをタップします。
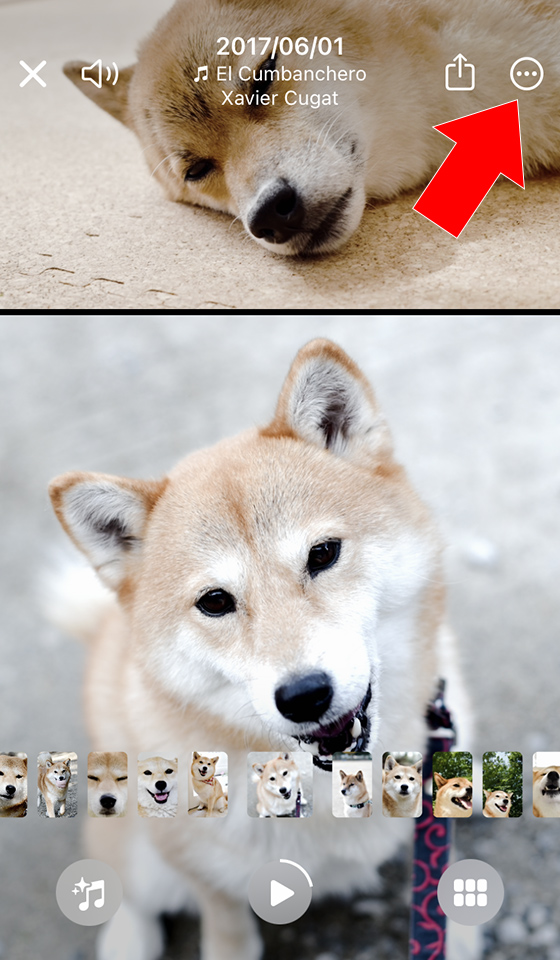
[写真を管理]を選択します。
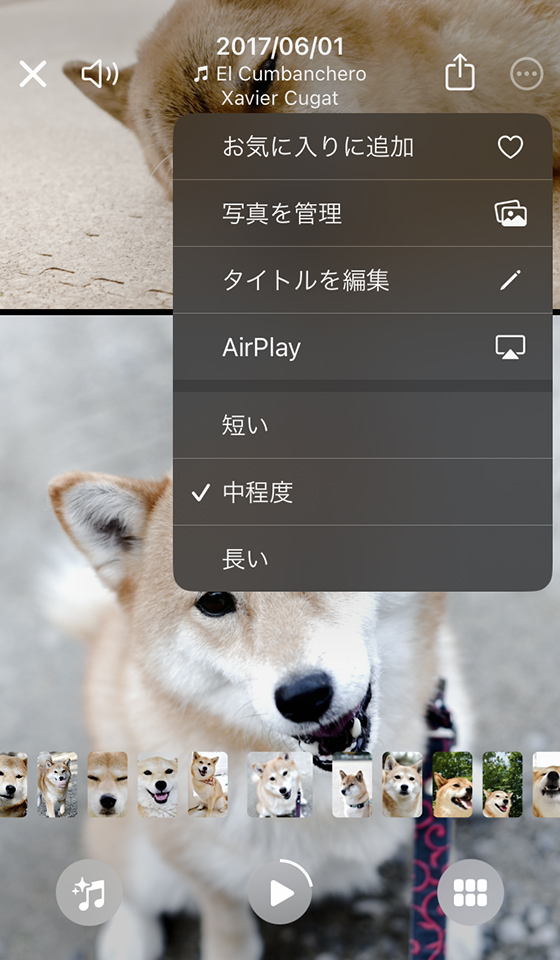
写真の選択画面が表示されます。
メモリーで使用中の写真はチェックマークが付いています。チェックを外すと当該メモリーでは表示されません。
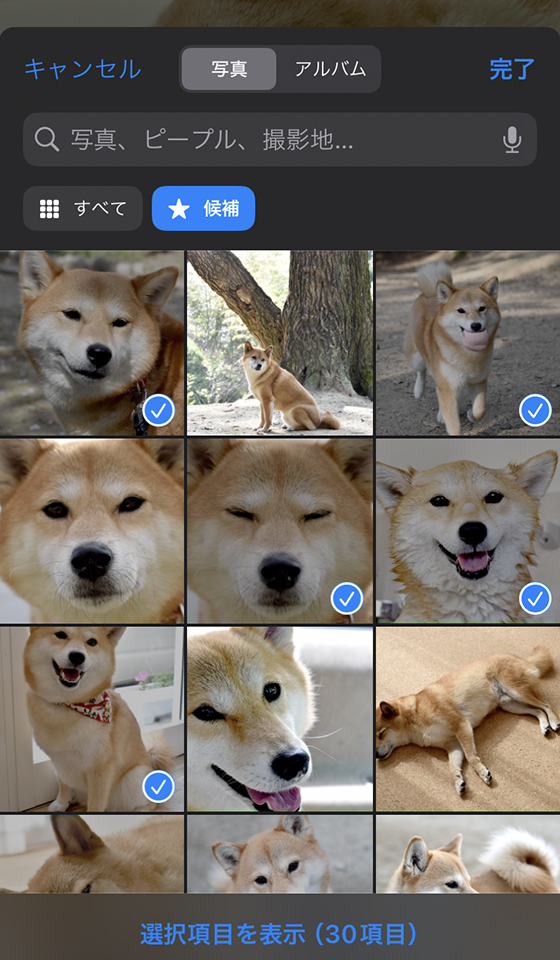
画面下部の選択項目を表示(◯項目)をタップすると、選択中の写真を表示します。
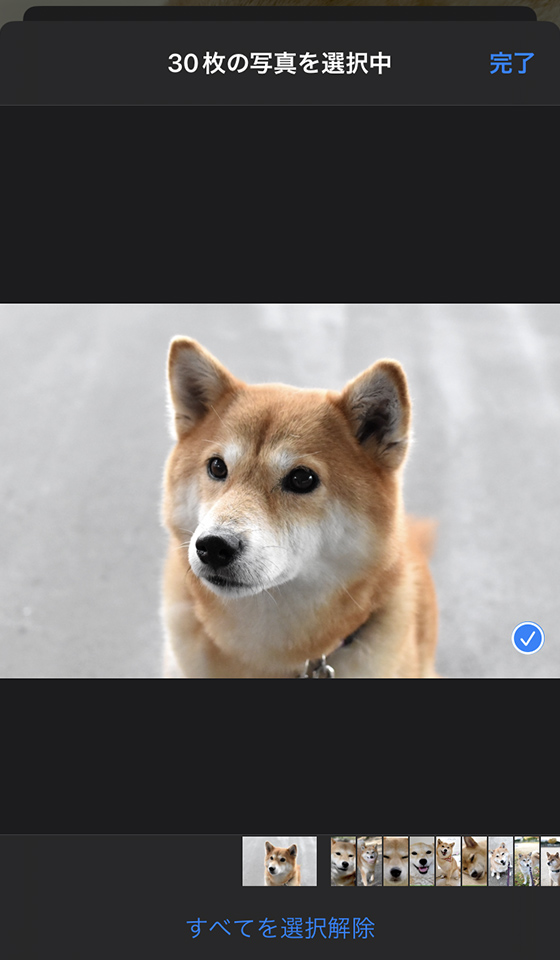
候補の写真以外を選択するには[すべて]をタップ、または検索、アルバムを選択します。
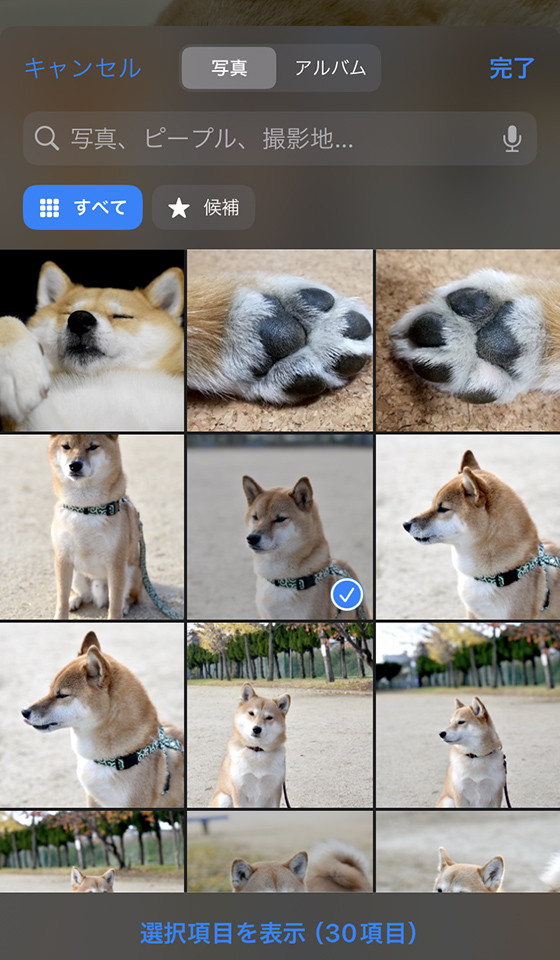
写真を選び直したら完了ボタンをタップします。
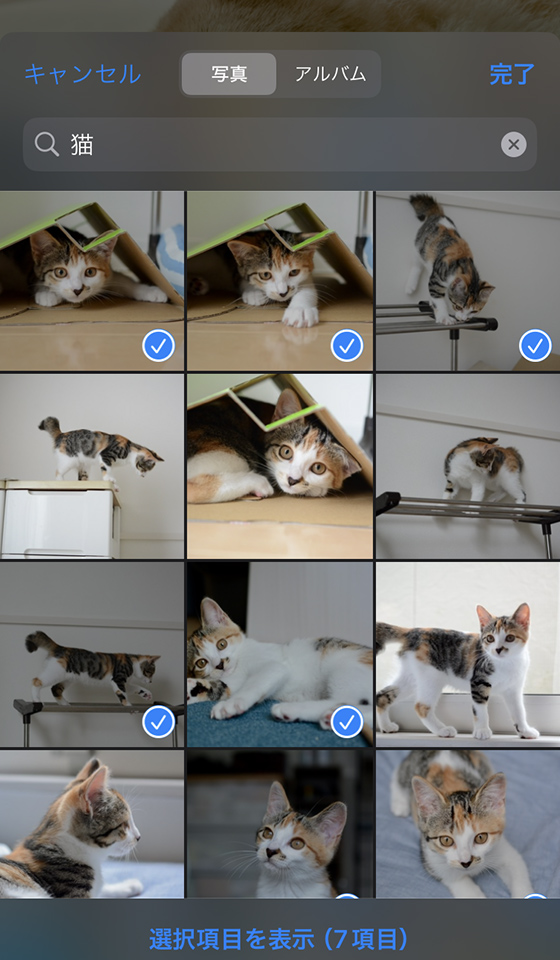
選択した写真がメモリーに表示されます。
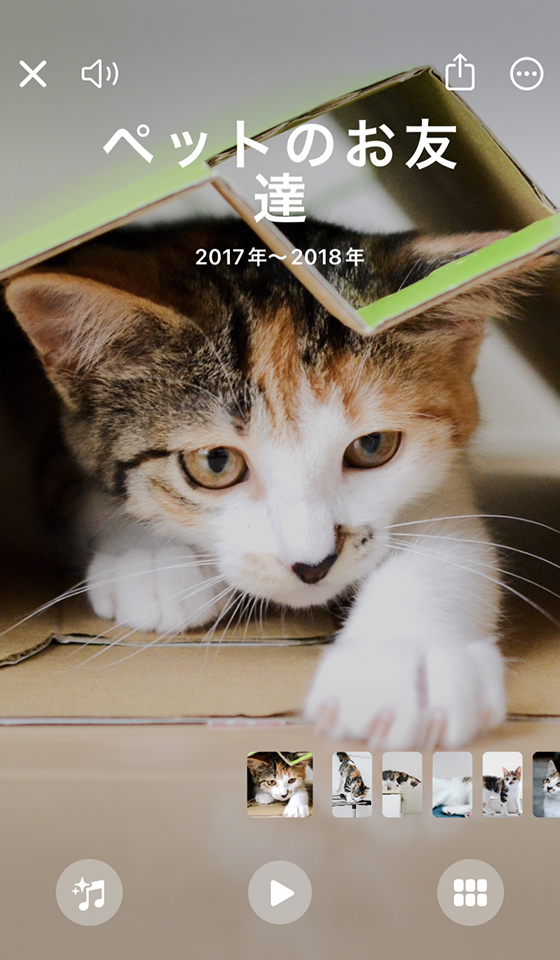
メモリーの表紙を変えたり、表示順を変更するには画面右下のボタンをタップします。
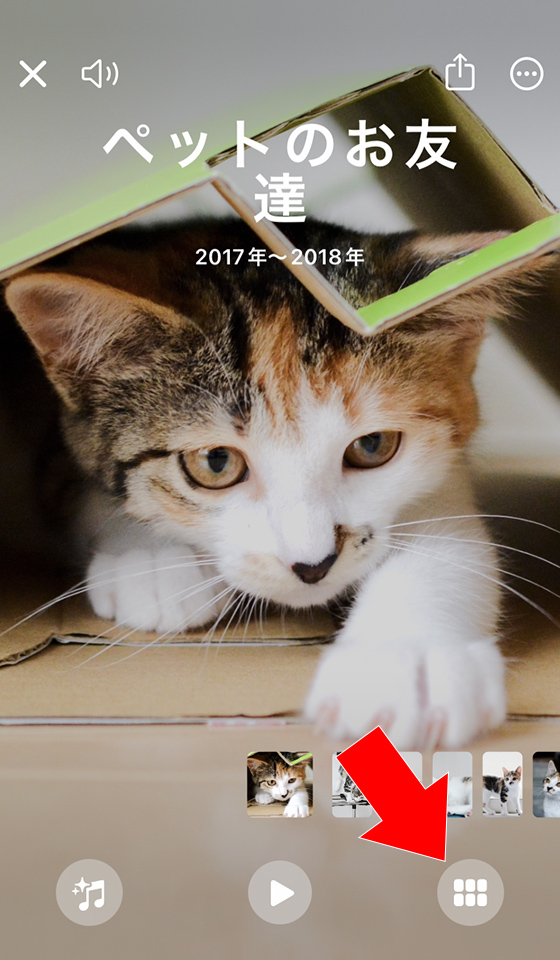
メモリーに含まれる写真・ビデオの一覧が表示されます。

メモリーの表紙に設定したい写真を長押しして[キー写真に設定]を選択します。
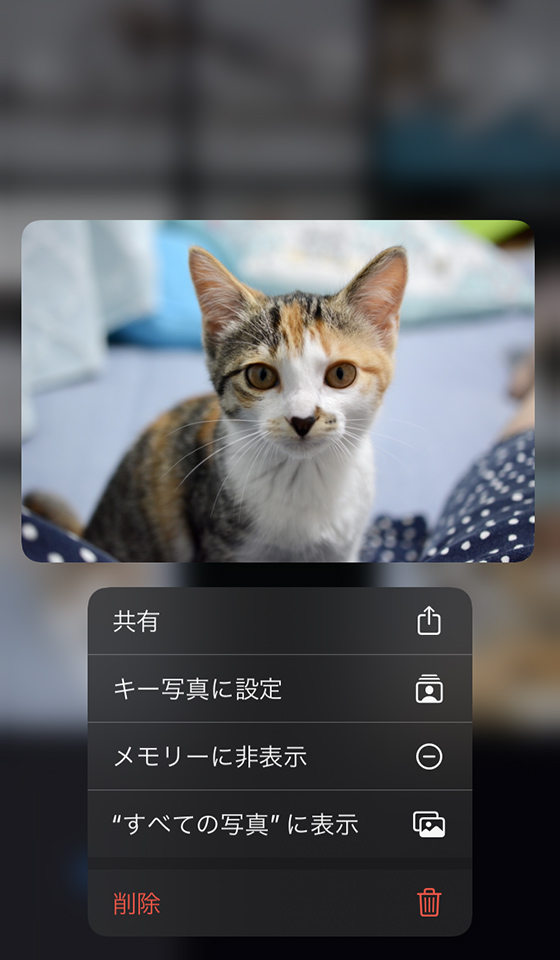
表示順を変更するには、写真を押したまま移動(ドラッグ&ドロップ)します。

表示したくない「For You」を消す方法
For You(フォーユー)は自動機能であり止めることはできませんが、iOS16以降をインストールしたiPhoneであれば「メモリー」「おすすめの写真」を非表示にできます。
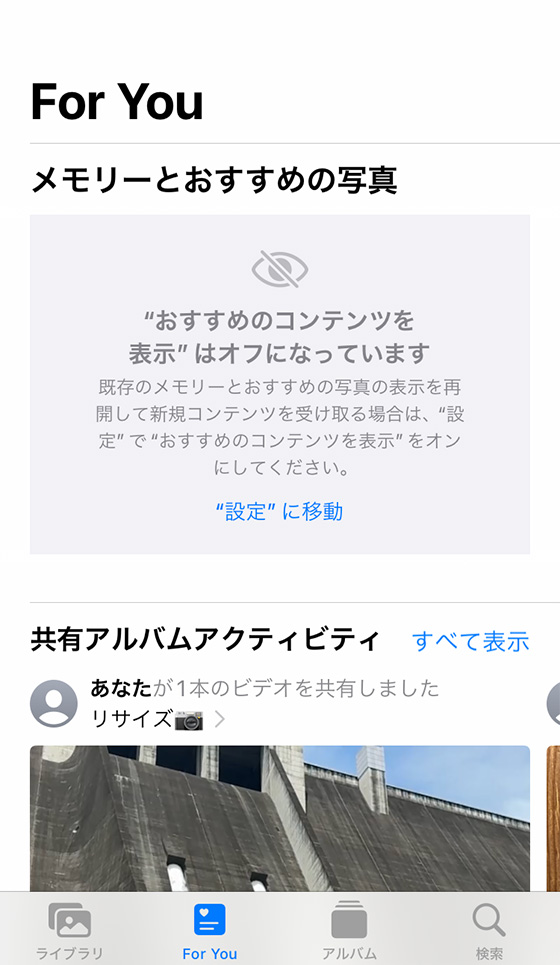
標準の設定アプリを起動し、[写真]をタップします。
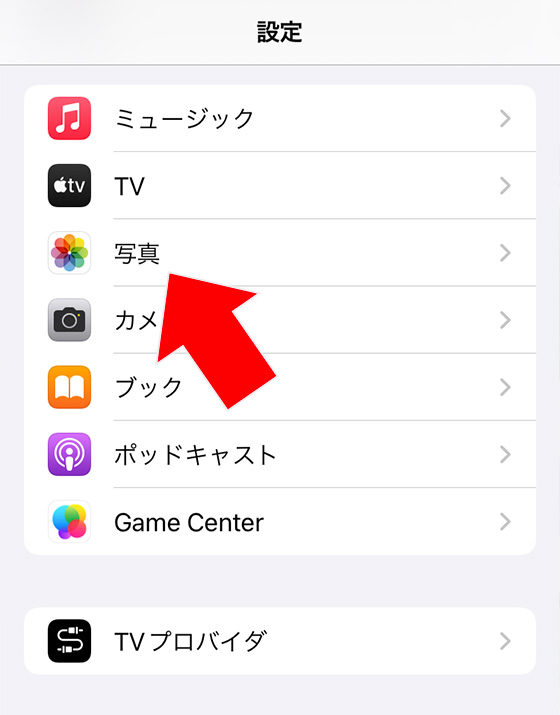
[おすすめのコンテンツを表示]をオン(緑色)からオフ(灰色)に変更します。
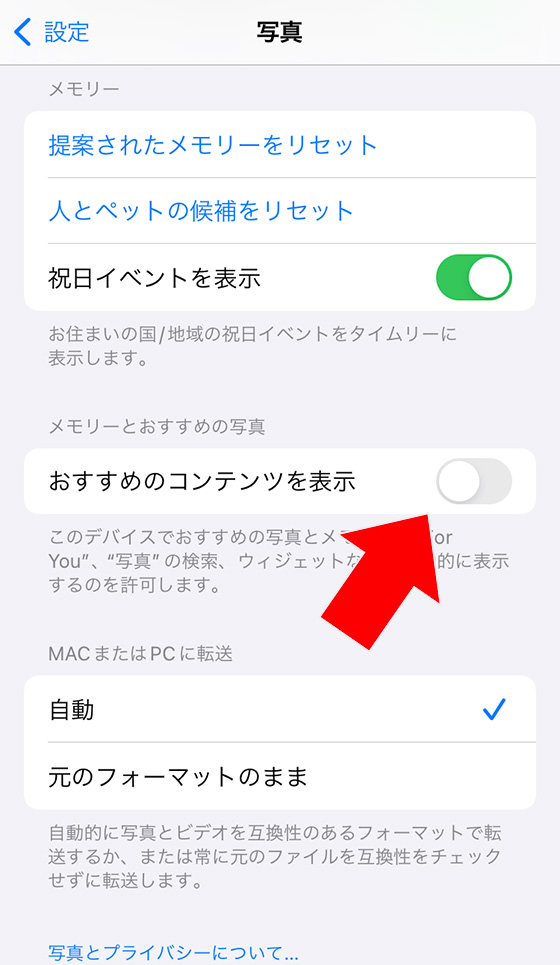
🌟この記事を書いた”あいこうら” のお気に入りPR🌟
5年連続で利用中の「年賀家族」。
複数の年賀状デザインを同時注文できるので欲張りな私は毎年20作品をつくります。
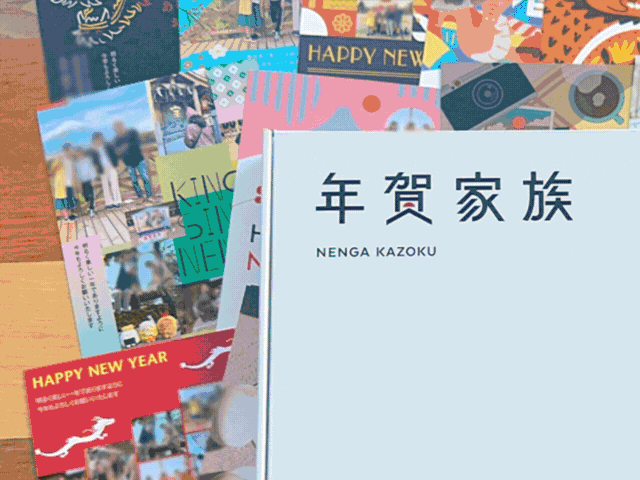
贈る楽しさを感じられるし評判も良いので値段が高くてもやめられません。