iPhoneのカメラは高機能化がすすみ、写真や動画のファイルサイズも大きくなっています。
そこで今回は、写真や動画を小さくリサイズする方法を解説します。
標準写真アプリの機能を使うのでアプリを新たにインストールしなくても簡単にできます。
iPhone標準アプリできるファイルサイズを小さくする方法
写真や動画を小さくリサイズするにはiPhoneの共有アルバムを活用します。
共有アルバムはAppleAccount(AppleID)があれば誰でも利用できて追加料金はかかりません。
無料のiCloudストレージプランでも問題なく使えます。
共有アルバムを使うには、標準の設定アプリを起動して[アプリ] > [写真]の順にタップして共有アルバムをオン(緑色)にします。
※iOS17以前のiPhoneは標準の設定アプリで[写真]をタップして共有アルバムをオン
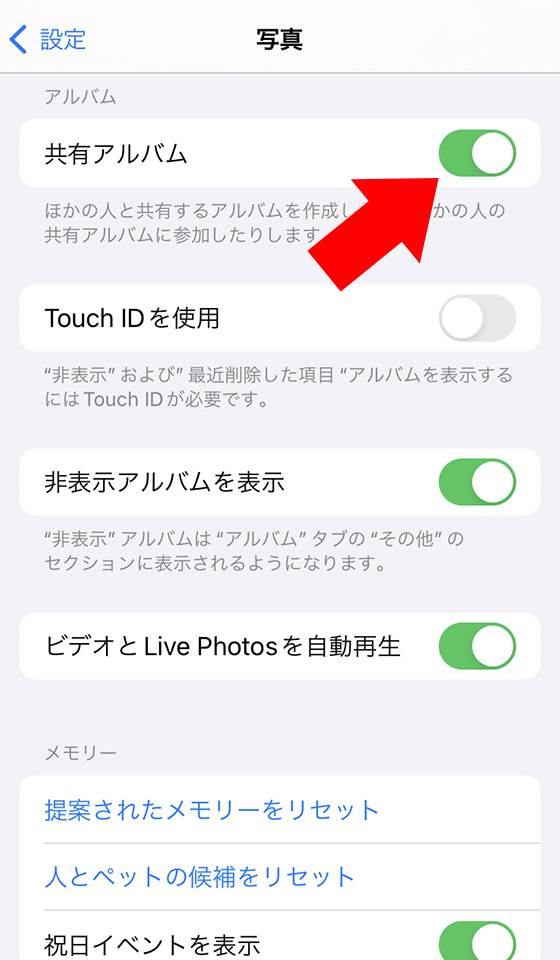
共有アルバムに保存できる動画は最長15分です。
最新のiOS18(2024年9月公開)は写真アプリの見た目が大きく変わりました。
当記事はiOS17をインストールしたiPhoneで操作した内容に基づくためiOS18とは一部異なることをご了承ください。iOS18で自分だけの共有アルバムをつくる方法はこちらの記事をご覧ください。
標準の写真アプリでサイズを縮小したい写真・動画を選んで左下の共有ボタン(![]() )をタップします。
)をタップします。

[共有アルバムに追加]を選択します。
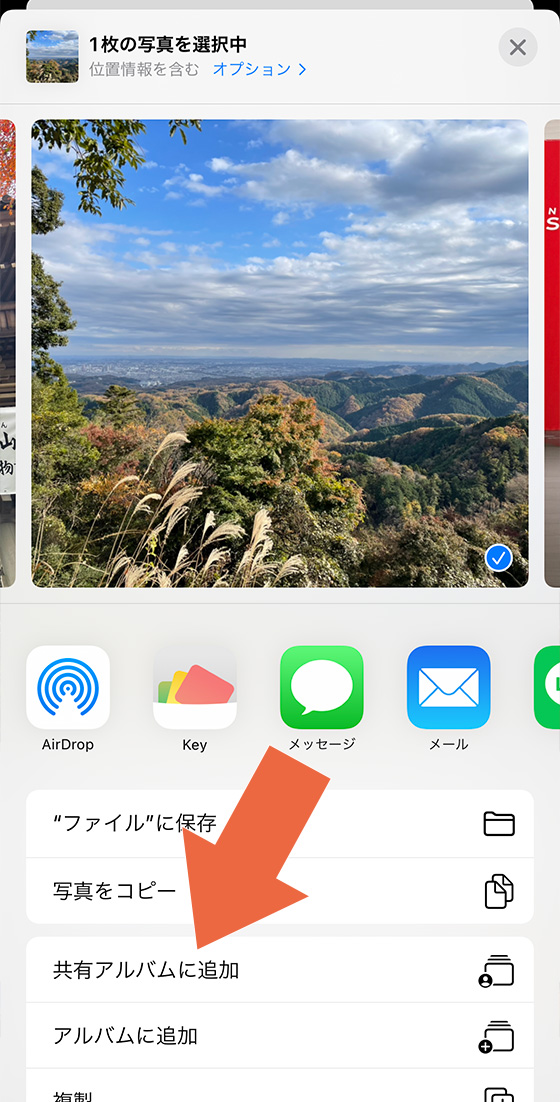
共有アルバムをはじめて使う場合は任意のアルバム名を入力して[次へ]をタップします。
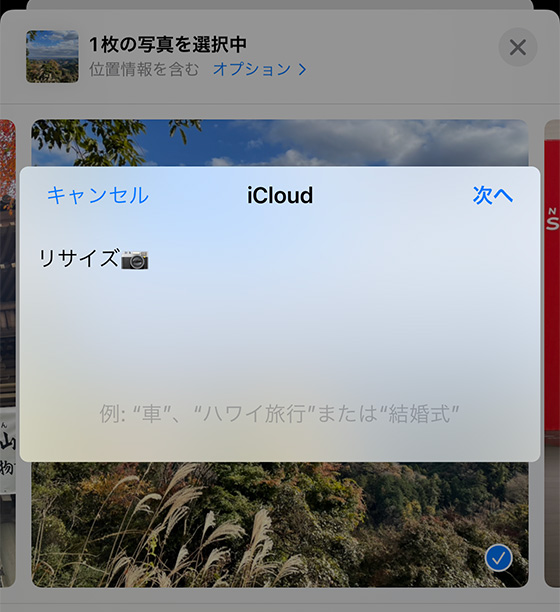
宛先は空欄のまま、[作成]をタップします。
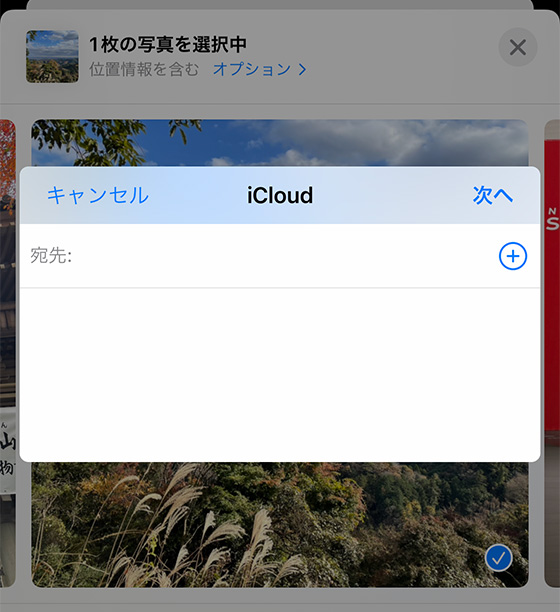
これだけで誰とも共有しない自分だけの共有アルバムを作成できます。
共有アルバムに任意のアルバムが指定されていることを確認し、[投稿]をタップします。
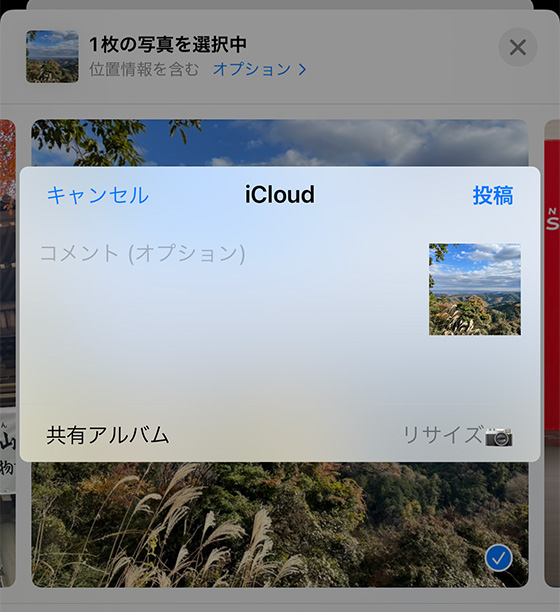
標準写真アプリの[アルバム]にある共有アルバムを表示して投稿した写真・動画を確認します。
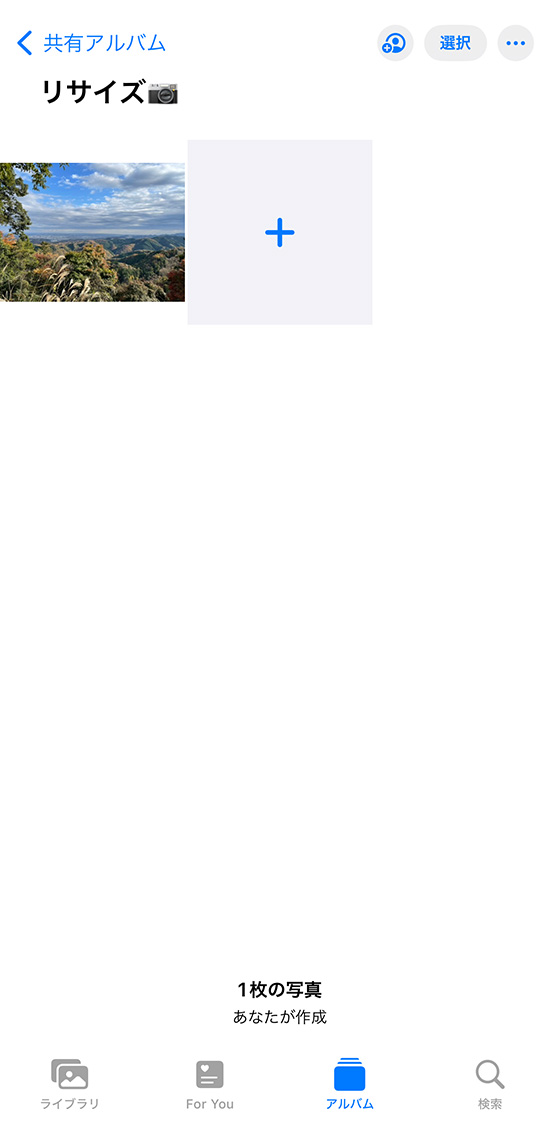
共有アルバムに投稿した写真・ビデオをiPhone本体のライブラリに保存します。
写真・動画をタップして大きく表示し、左下の共有ボタンをタップします。

[画像(ビデオ)を保存]をタップします。
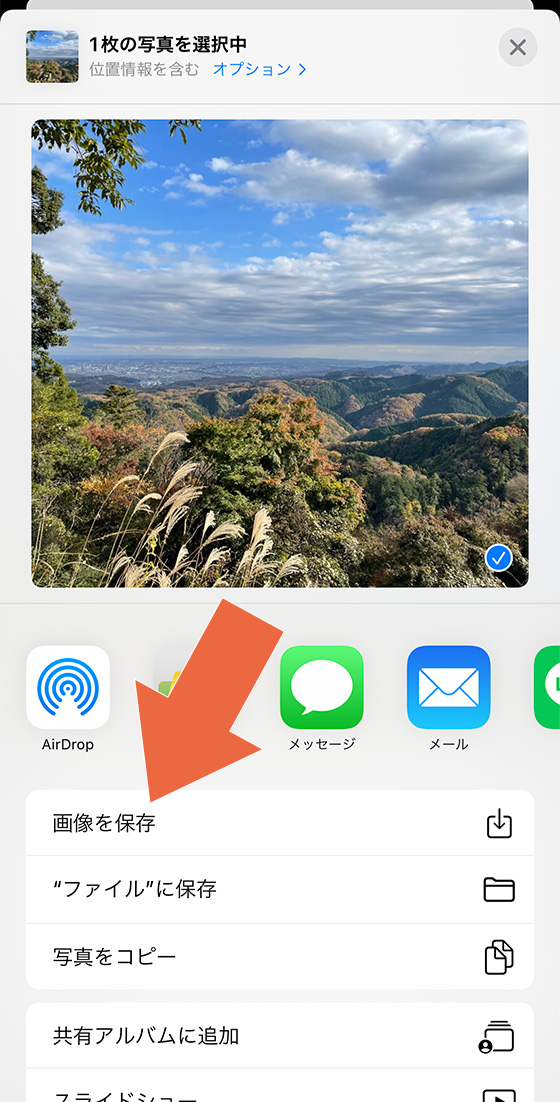
「最近の項目」アルバムを表示して共有アルバムから保存した写真・動画を確認します。
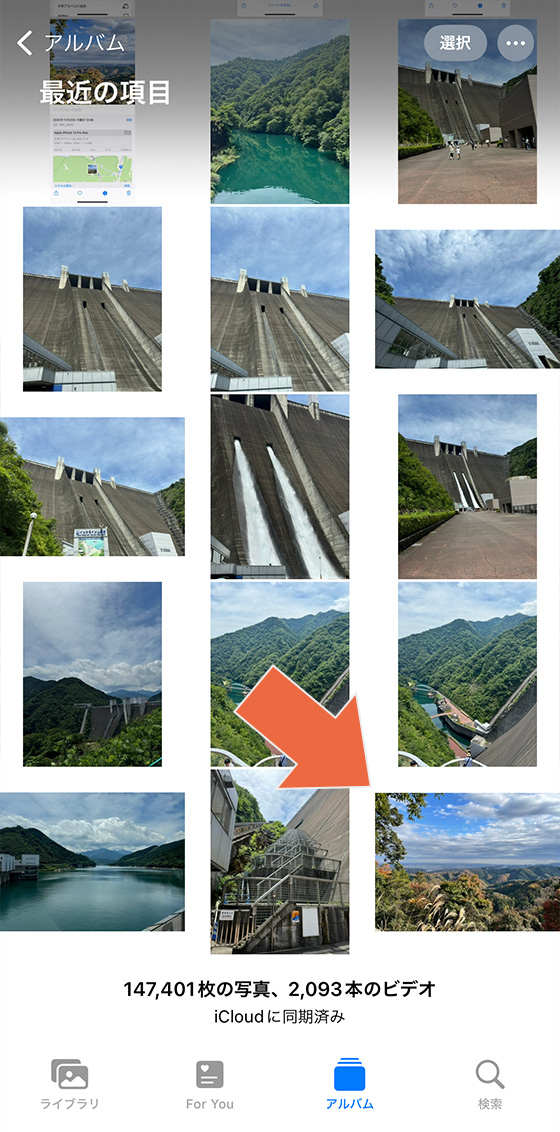
問題がないようであれば必要に応じて元の写真・動画(オリジナルデータ)は削除します。
共有アルバムの写真・動画を表示し、右上の削除()ボタンをタップします。

[写真(ビデオ)を削除]をタップすると即時に消去されます。

共有アルバムから削除した写真と動画は「最近削除した項目」アルバムに移動しません。
共有アルバムに保存した写真と動画はどれくらい小さくなる?
共有アルバムはiCloudストレージを利用する写真機能のひとつですが、ストレージ使用容量にはカウントされません。
共有アルバムの写真とビデオは iCloud に保管されますが、iCloud ストレージの消費量としては算入されません。
引用元:iPhone、iPad、Mac の写真 App でアルバムを共有する方法 – Apple サポート (日本)
その代わりに保存枚数の上限や、解像度縮小といった制限が設けられています。
iPhone で撮影した特別なフォーマット (スローモーション、タイムラプス、Live Photos など) や「メモリー」のビデオにも対応しています。共有した場合、写真は長辺が最大 2048 ピクセルに縮小されます。例外として、パノラマ写真の最大幅は 5400 ピクセルになります。100 MB 以下の GIF を共有できます。
引用元:iPhone、iPad、Mac の写真 App でアルバムを共有する方法 – Apple サポート (日本)
また、撮影日時などの情報が失われることがあります。
共有アルバムはデータのコピーをアップロードします。ダウンロードしたコンテンツに、オリジナルと同じ情報が含まれているとは限りません。
引用元:iPhone、iPad、Mac の写真 App でアルバムを共有する方法 – Apple サポート (日本)
写真のリサイズ
※共有アルバムに保存した写真は長辺が最大2,048ピクセルに縮小されます。
例として共有アルバムに保存した写真(HIEF形式)のオリジナルデータは解像度が4,032✕3,024ピクセルでサイズは3.2MBでした。
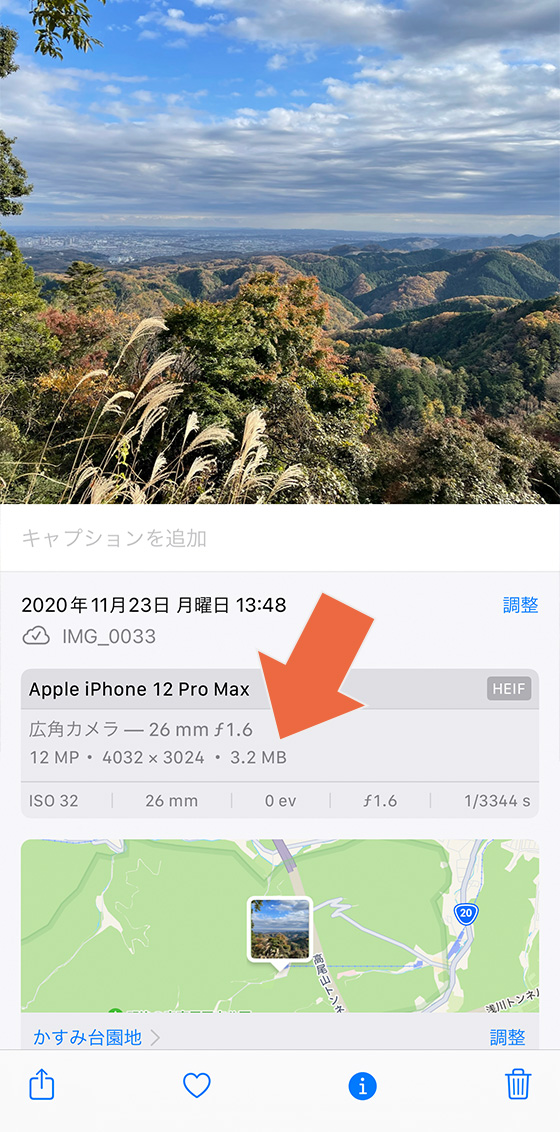
共有アルバムに保存すると、解像度は2,048✕1,536ピクセルに縮小されてファイルサイズは1.4MBになりました。
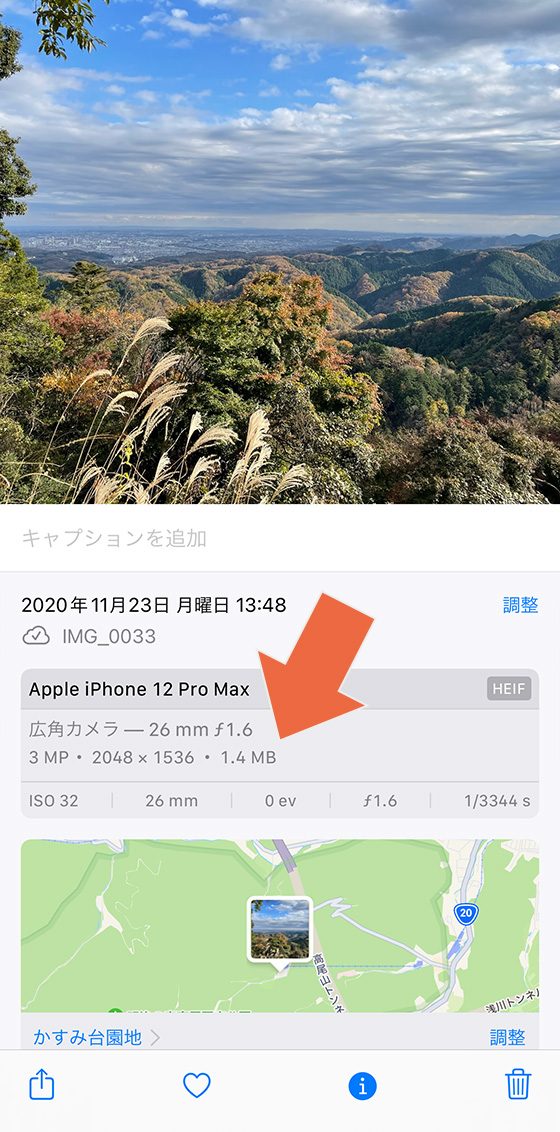
LivePhotos(ライブフォト)のリサイズ
※共有アルバムに保存した写真は長辺が最大2,048ピクセルに縮小されます。
ファイルサイズは1.2MBから680KBへダウンしました。
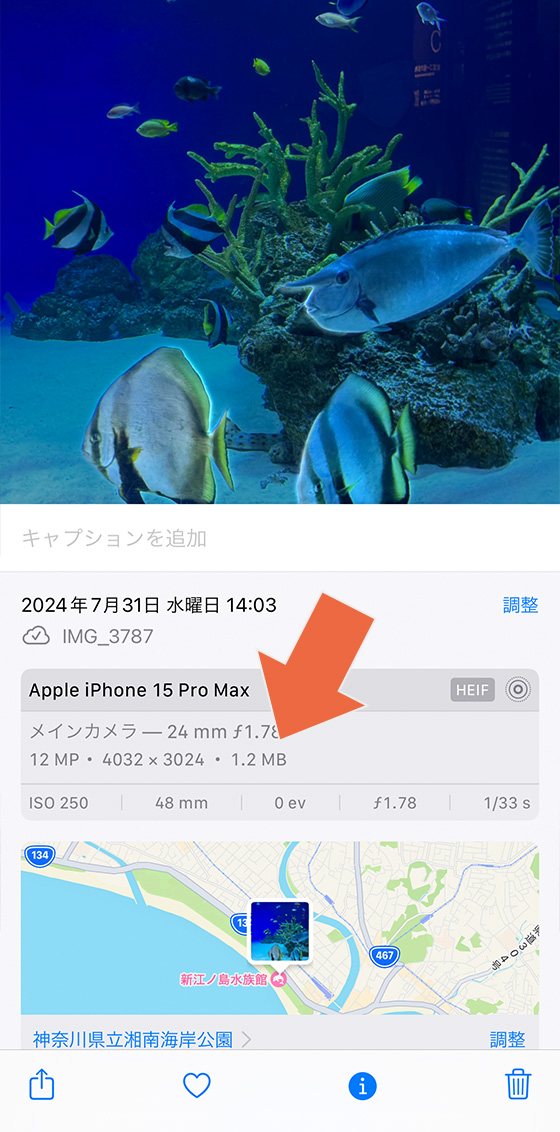
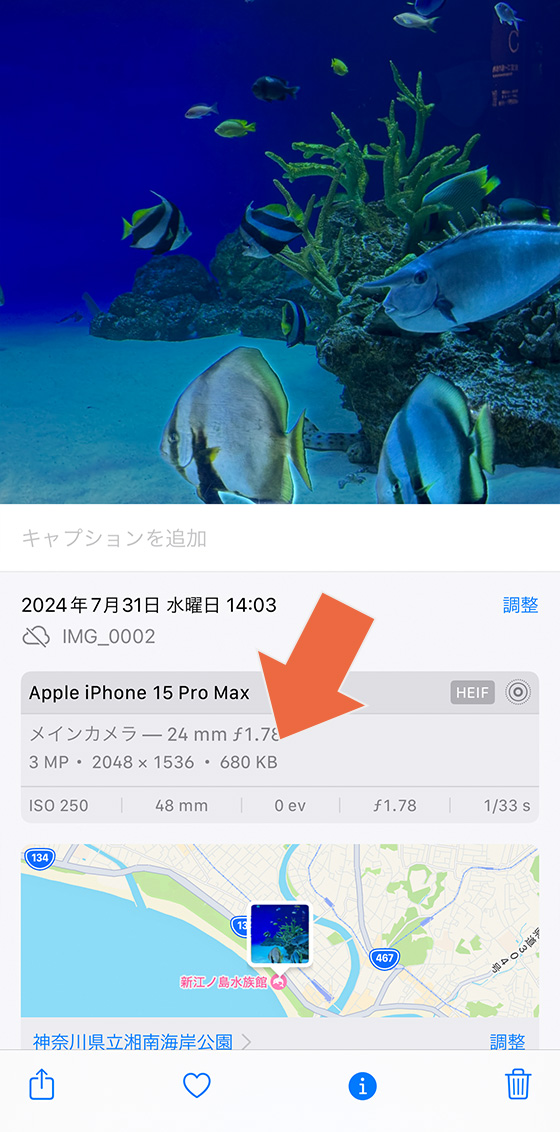
標準写真アプリの詳細情報で確認できるファイルサイズはLivePhotosの写真(静止画)のみで動画は含まれません。
LivePhotosの動画のファイルサイズは共有アルバムに保存しても変わりませんでした。
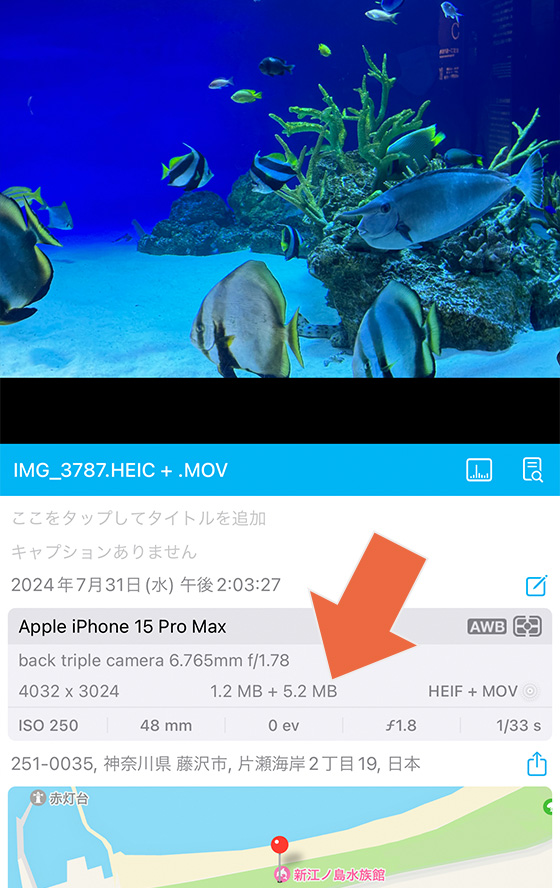
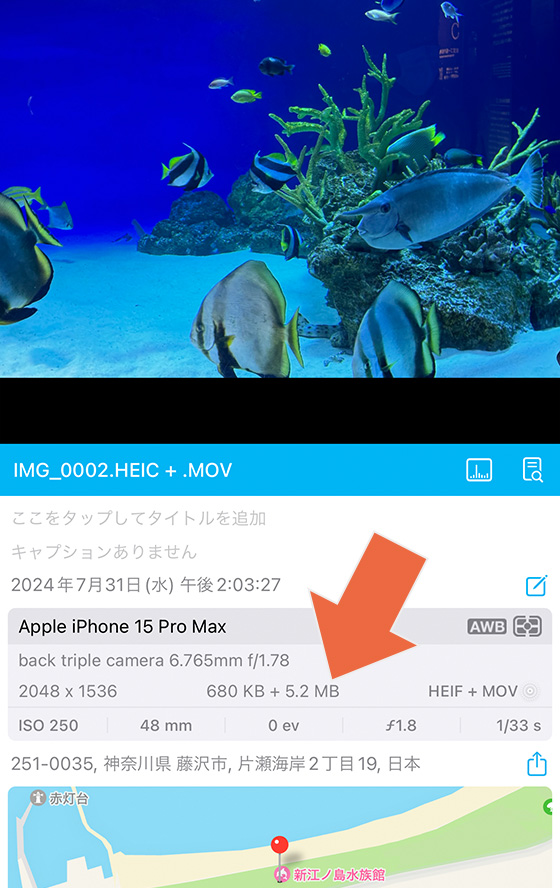
ビデオのリサイズ
※共有アルバムに保存したビデオの画質は最大720pに縮小されます。
iPhone標準カメラの初期設定(高効率HEVCフォーマット・1080p HD/30fps)で撮影した11秒の動画は14MBから3MBにサイズダウンしました。
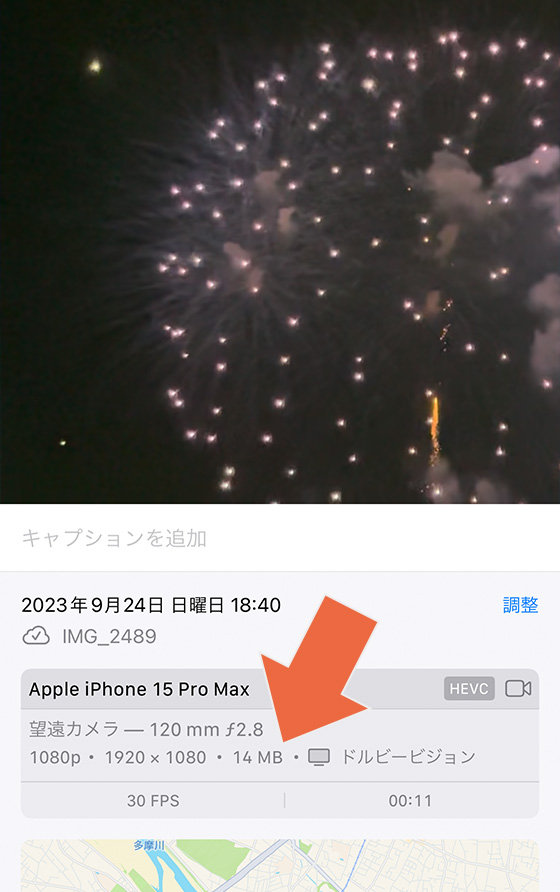
フォーマットはH.264に変換されています。
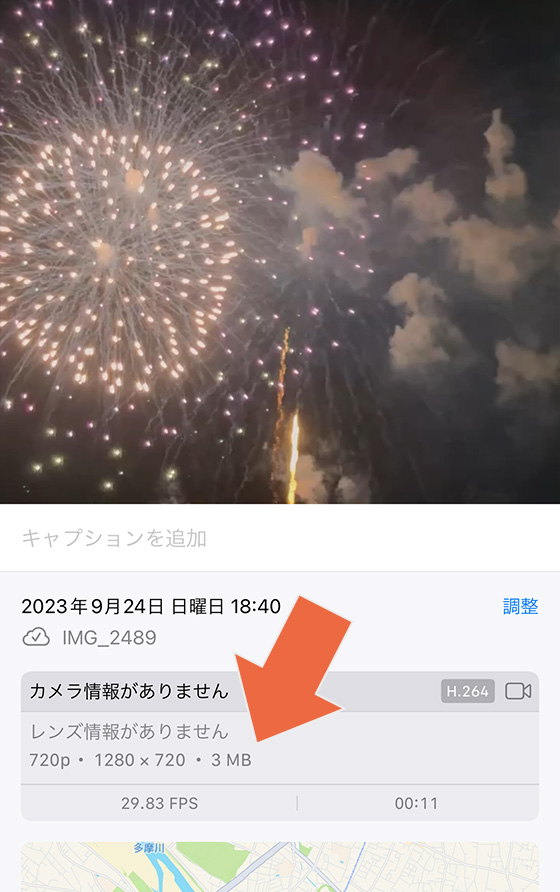
スローモーションのリサイズ
※共有アルバムに保存したビデオの画質は最大720pに縮小されます。
iPhone標準カメラの初期設定(高効率HEVCフォーマット・1080p HD/240fps)で8秒間撮影したスローモーション動画は90.4MBから17MBにサイズダウンしました。
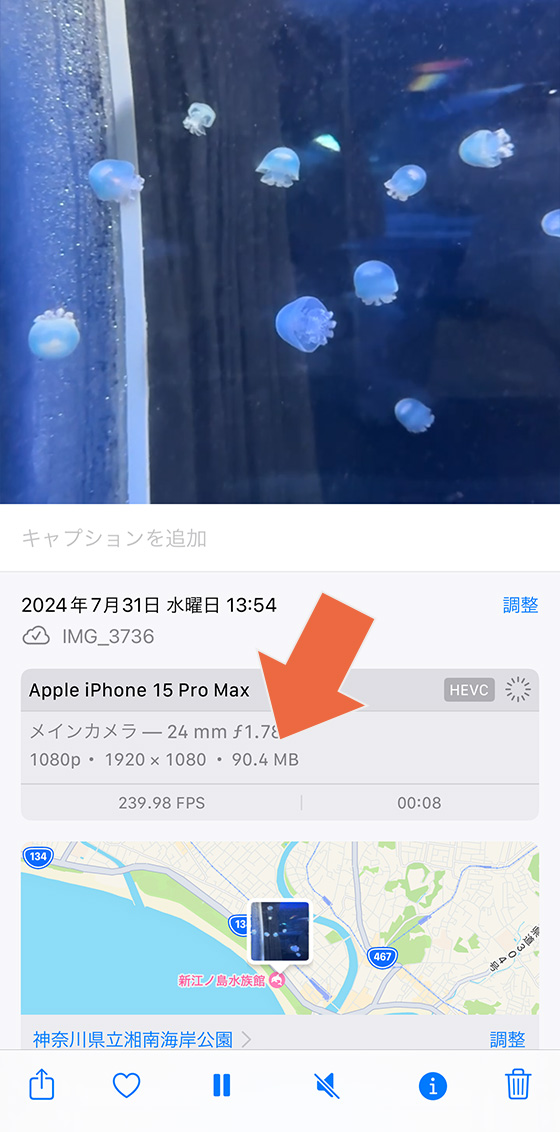
フォーマットはH.264に変換されています。
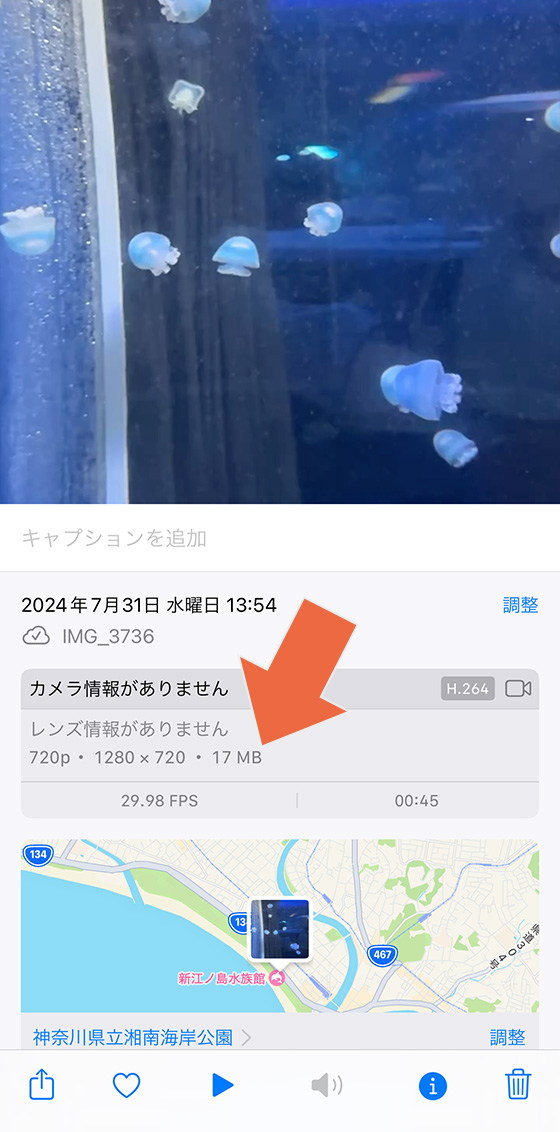
再生時間が8秒から45秒に増えたのは動画内のスローモーションが適用されたからです。
オリジナルデータは編集機能でスローモーションの長さ(範囲)を変更できますが、共有アルバムに保存後は変えられません。


画面収録のリサイズ
iPhone15ProMaxの画面操作を録画した13秒の動画は13.5MBから2.8MBにサイズダウンしました。
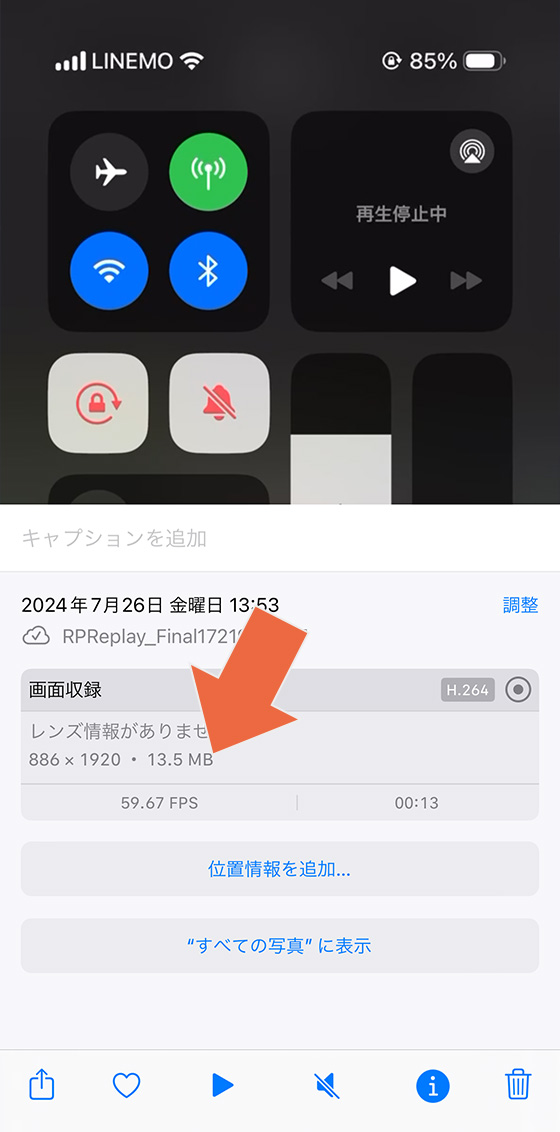
動画の解像度は886×1920pxから592×1280pxにリサイズされています。
※共有アルバムに保存したビデオの画質は最大720pに縮小されます。
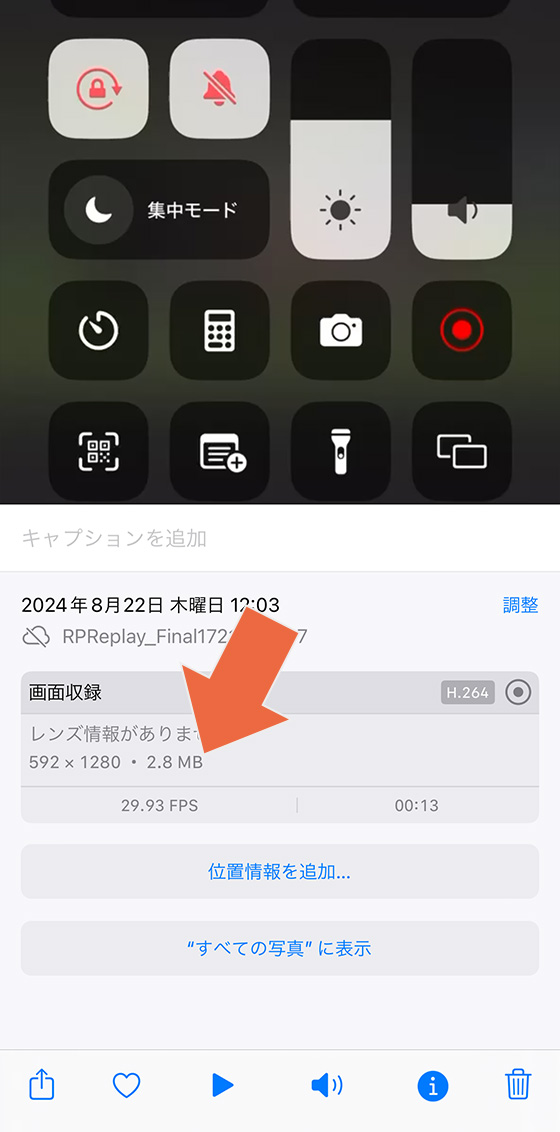
画面収録で録画したのは2024年7月26日ですが日付は共有アルバムから保存した日時に書き換わりました。

