iPhoneの写真アプリには複数の写真やビデオを連続で表示する「スライドショー」機能があります。
最新のiOS18(2024年9月17日公開)からスライドショーを共有したり、ビデオとして保存できるようになりましたが注意点があります。
今回は、iPhone標準の写真アプリでスライドショーを保存する方法と代替案を紹介します。
iOS18の写真アプリでスライドショーを保存する
画面右上の選択ボタンをタップし、スライドショーにする写真とビデオを選択します。
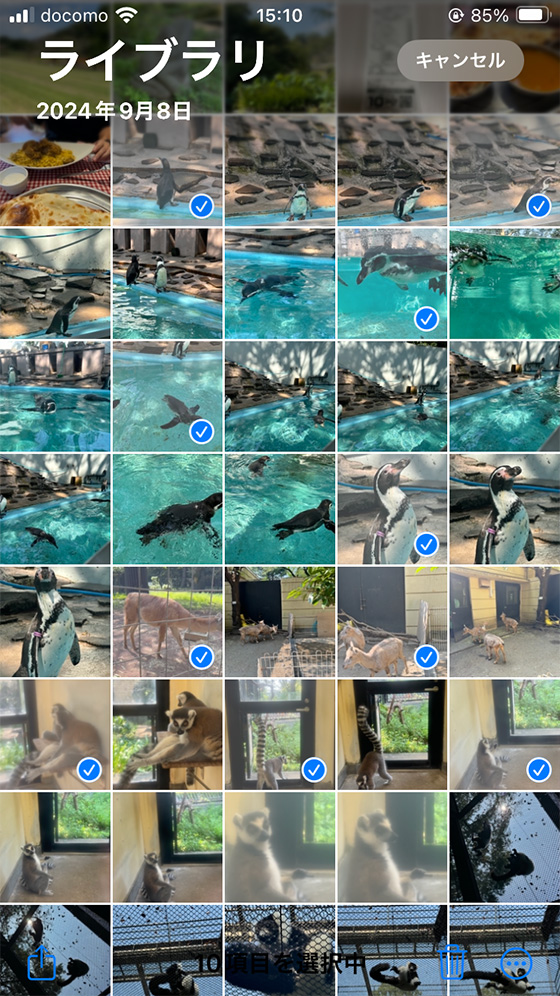
右下の(その他ボタン)をタップし、[スライドショーで再生]を選択します。
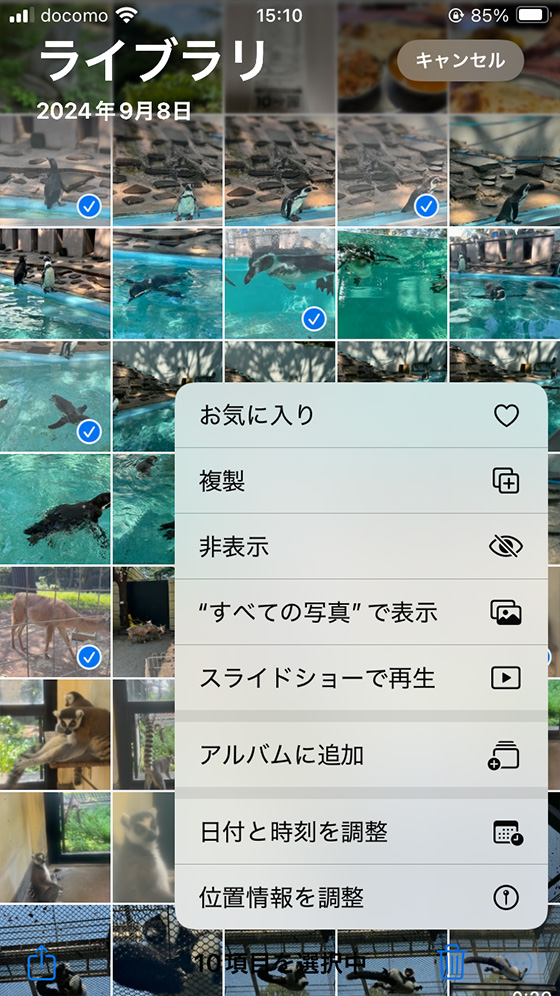
スライドショーの再生がはじまります。

画面をタップすると操作メニューが表示されます。
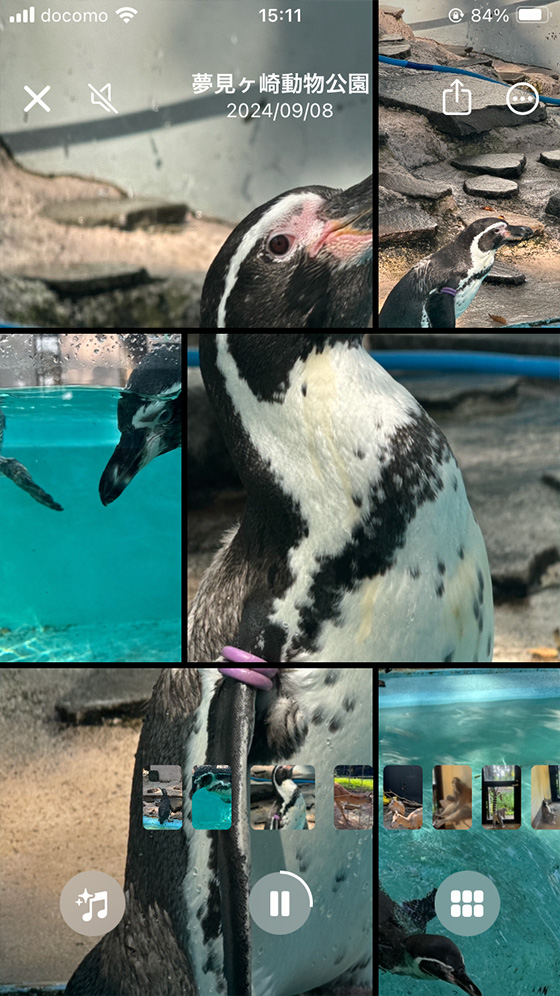
保存するには右上の![]() (共有ボタン)をタップし、[ビデオを保存]を選択するとスライドショーを写真アプリに保存します。
(共有ボタン)をタップし、[ビデオを保存]を選択するとスライドショーを写真アプリに保存します。
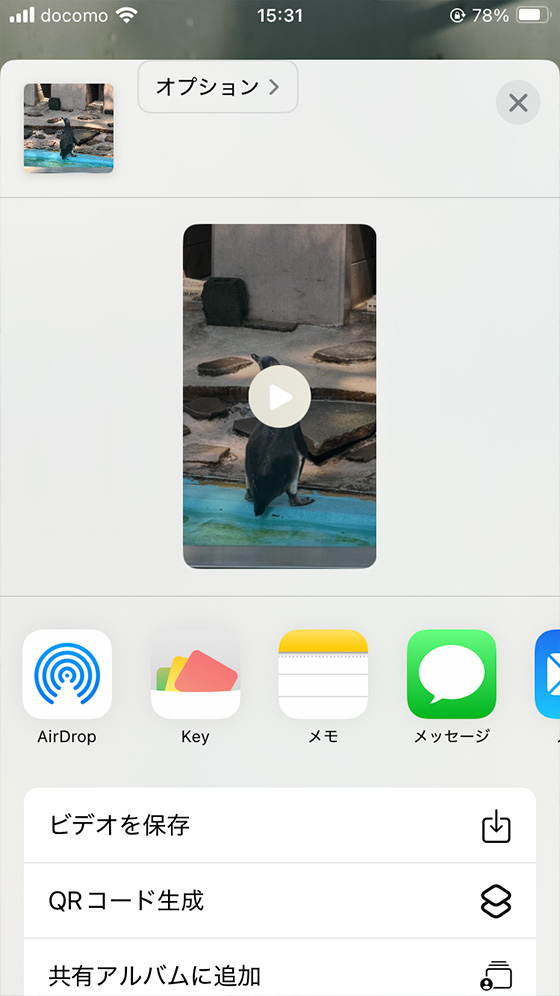
オプションをタップすると向きやアスペクト比を変えられます。
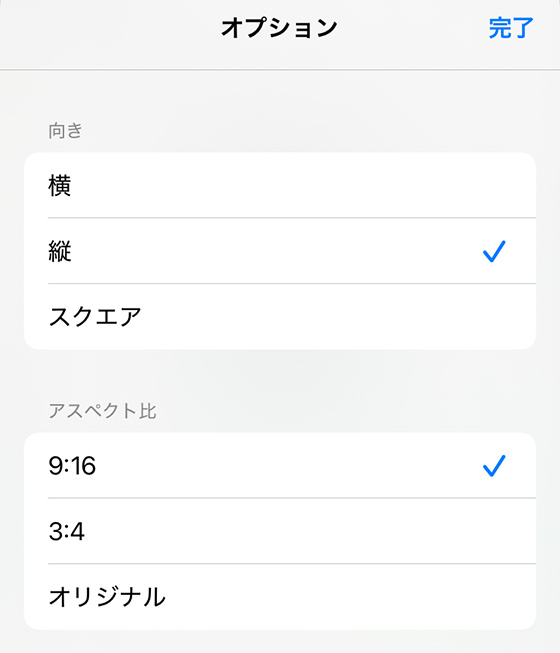
iOS18の写真アプリで作成するスライドショーは従来のメモリービデオに相当するもので音楽(BGM)が入ります。

スライドショーの音楽を消して保存することはできません。
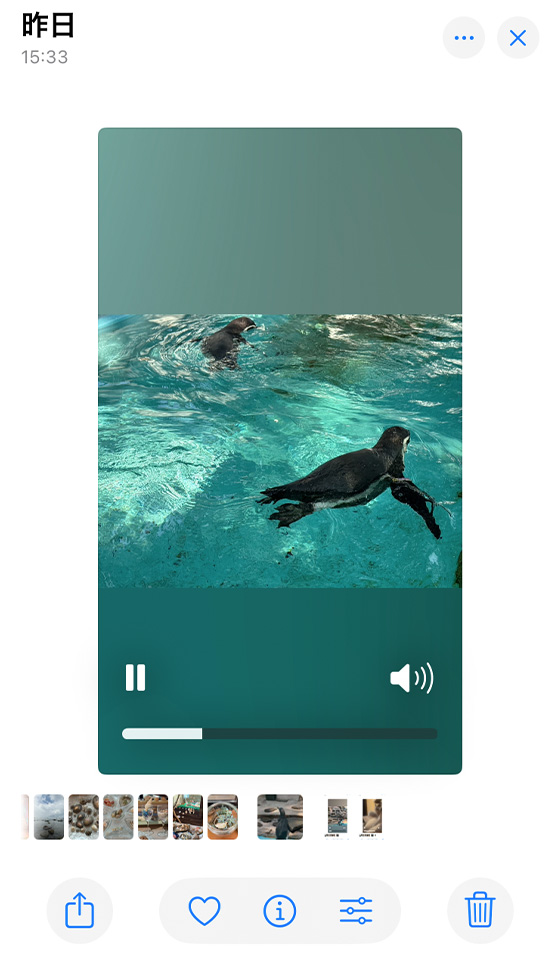
操作メニューの左下にあるメモリーミックスボタンをタップすると見た目や音楽を変えられます。
※Apple Musicライブラリの曲を選択するとビデオとして保存できません。

右下の並べ替えボタンをタップすると写真とビデオの順番を変えたり、追加・削除したりできます。
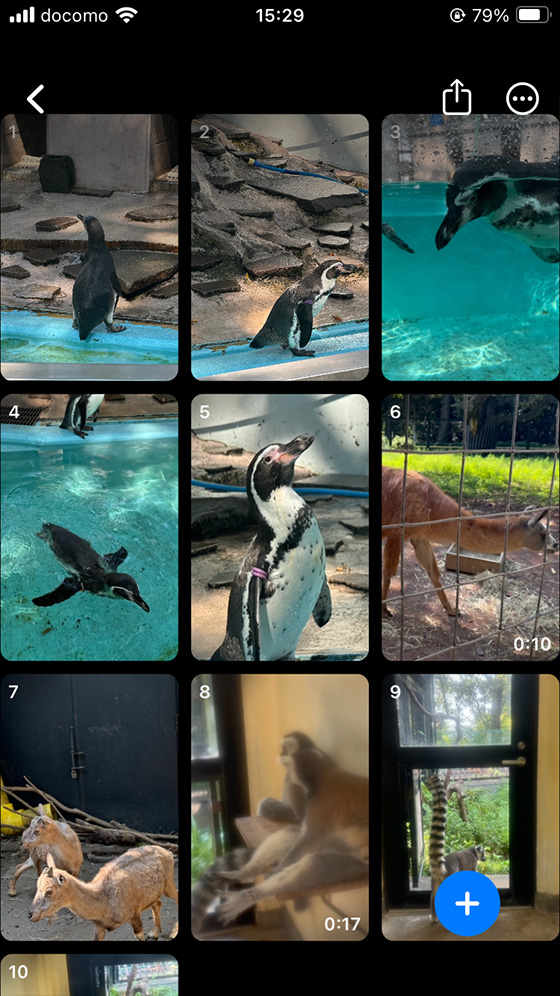
見た目や音楽を変えたり、並べ替えなどの編集をすると作成したスライドショーはメモリーに自動保存されます。
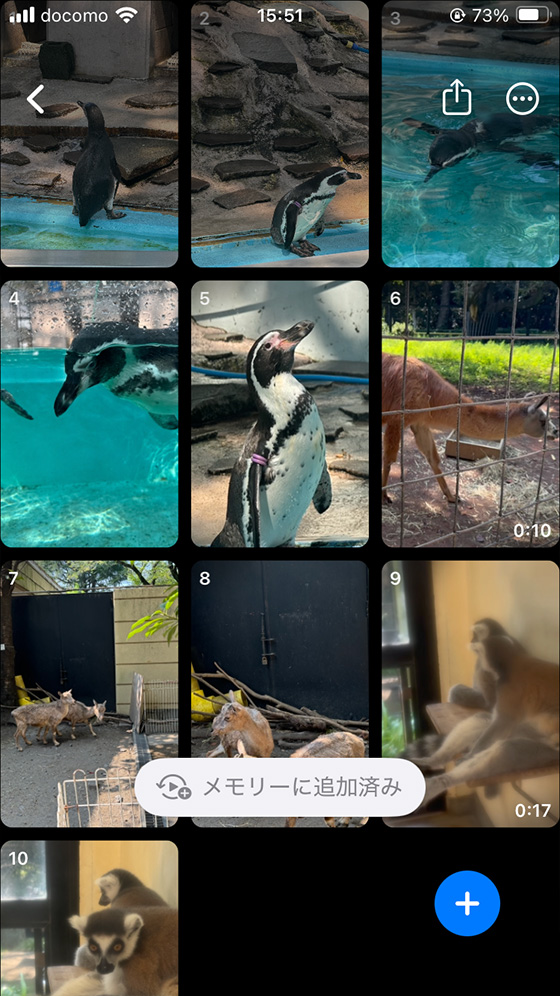
スライドショーに含まれるビデオやLivePhotos(ライブフォト)の音声は流れません。
iOS17以前の写真アプリでスライドショーを保存する
iOS17以前のiPhone標準の写真アプリで利用できるスライドショー機能は共有したり、ビデオとして保存することはできません。
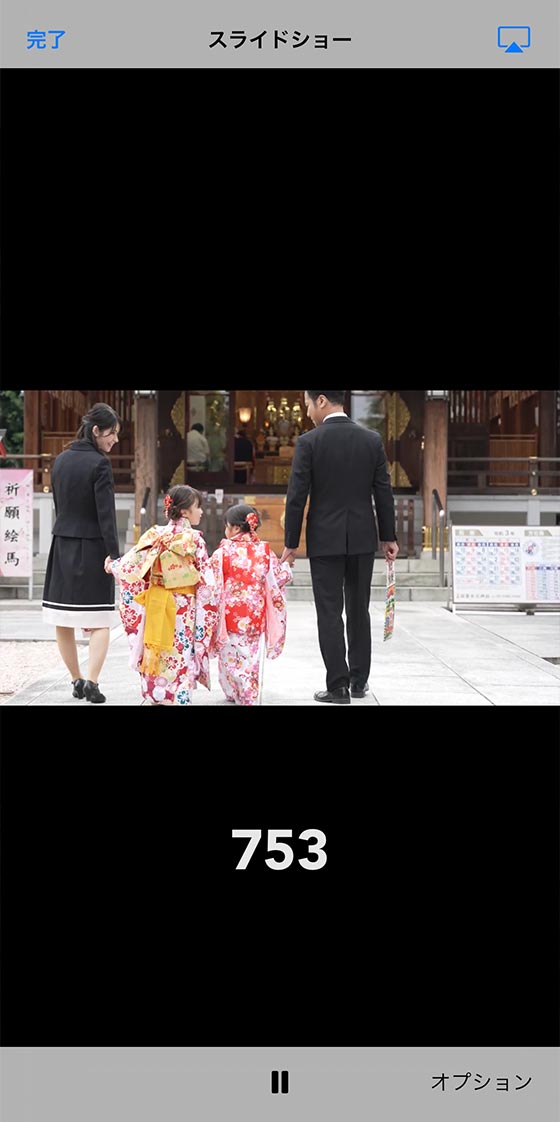
代案として、再生中のスライドショーを画面収録すると、ビデオとして保存できます。
スライドショーを再生する前に、コントロールセンターを開いて録画ボタンをタップします。
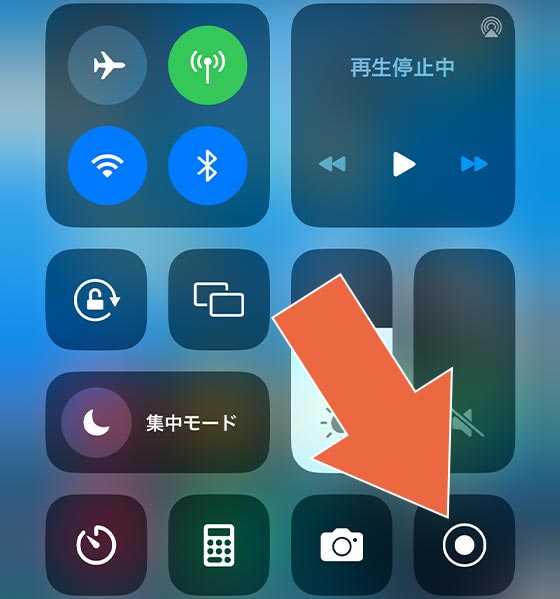
3秒間のカウントダウンの後に録画が始まるので、スライドショーを再生します。
スライドショーの再生を終えたら、録画を停止します。
※画面収録の詳しい手順はAppleのサポートサイトをご覧ください。

画面収録で録画したスライドショーを写真アプリで確認し、右上の編集ボタンをタップして不要な部分をカットしたりトリミングして調整します。
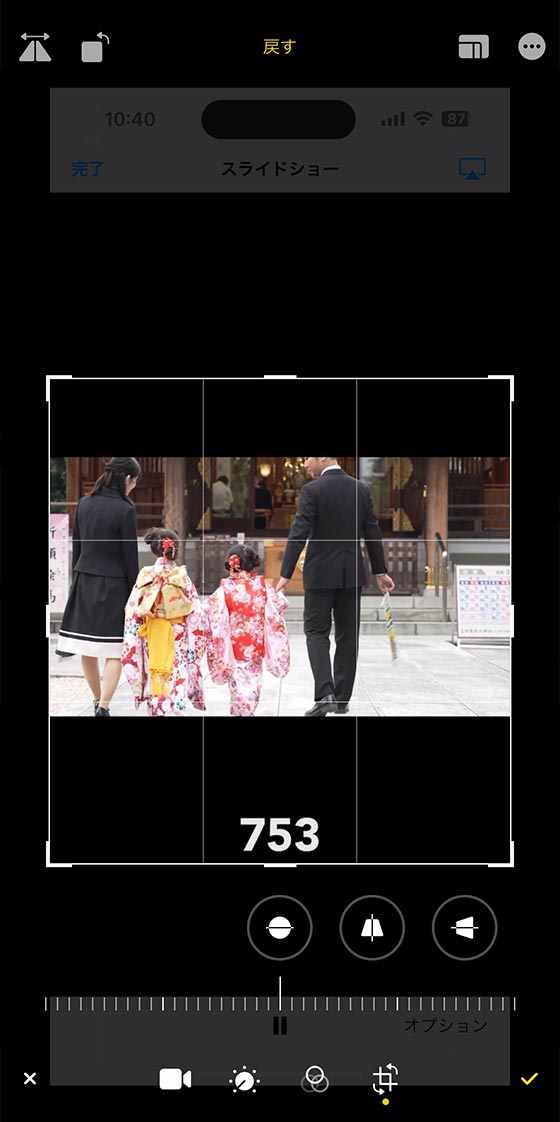
iPhoneの写真やビデオをスライドショー再生するオススメのアプリ
演出効果はいらないし、ビデオやLivePhotosの音声を流したい。
そんなときは「さくっとシークレット」のスライドショー機能を私は使っています。
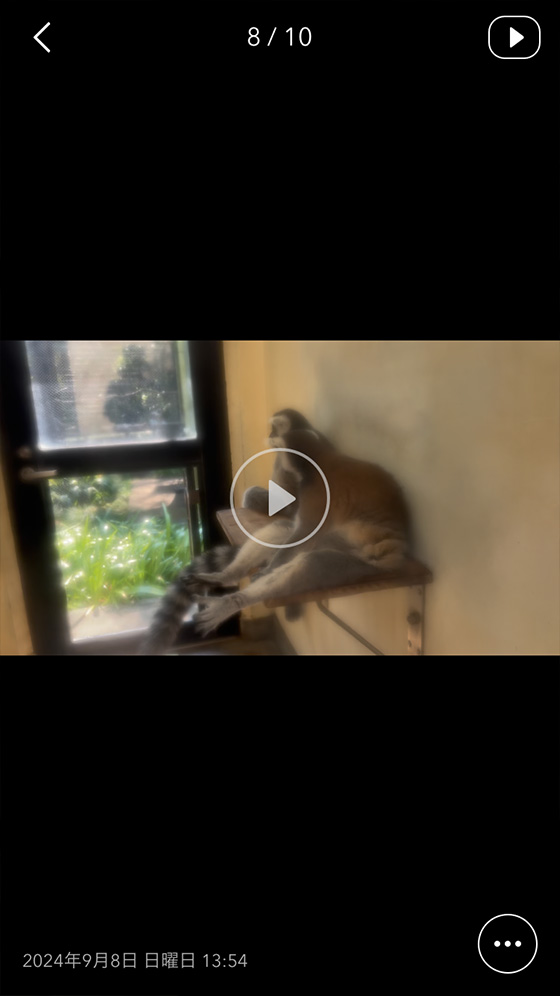
「さくっとシークレット」は私が勤める会社で開発したiPhone向けアルバムアプリです。
会員登録は不要。無料で500枚まで保存できます。(保存枚数は広告視聴・アプリ内課金で増やせます。)
使い方は、スライドショーにする写真・ビデオを選択してアルバムを作成します。
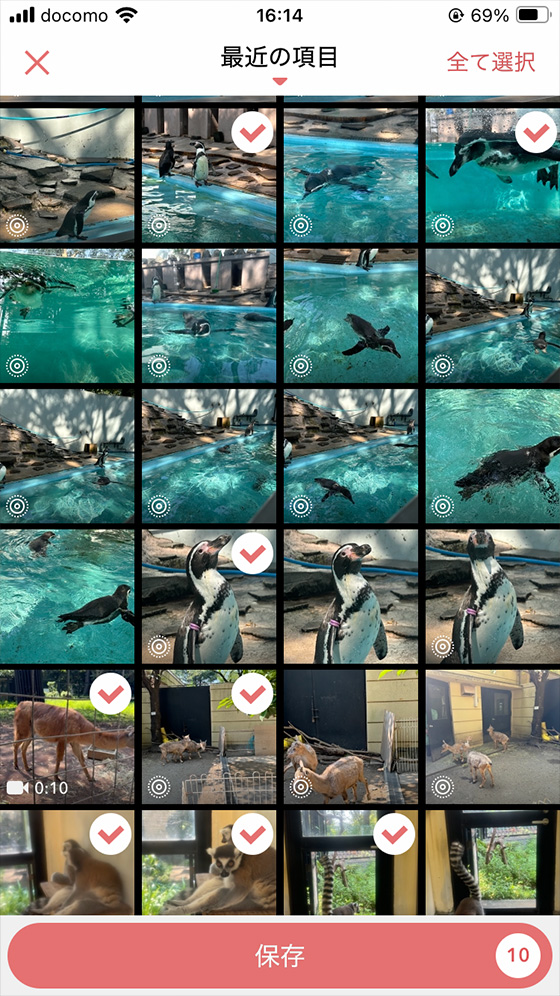
“Key”に◯項目の削除を許可しますか?で[削除]をタップすると、選択した写真とビデオを写真アプリから削除(最近削除した項目に移動)します。
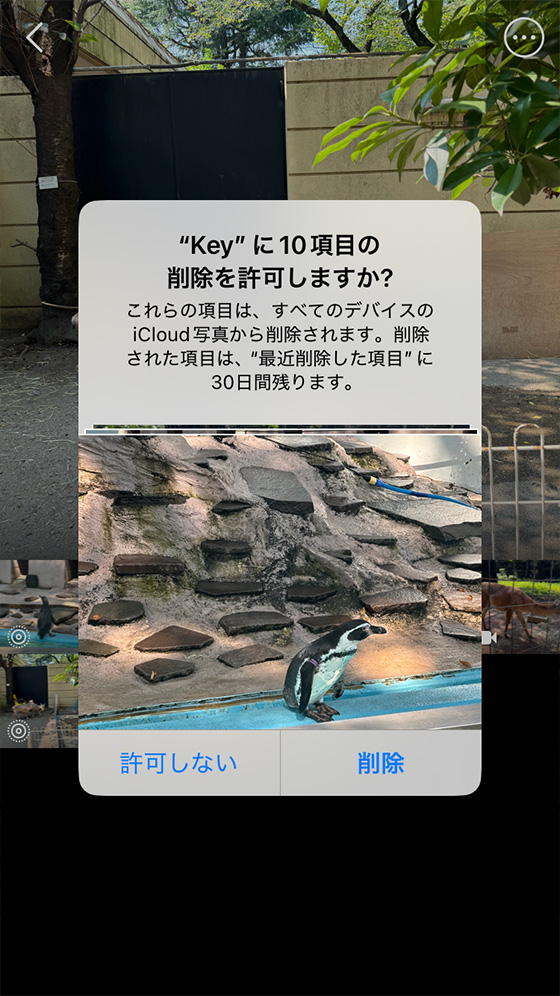
アルバムの表紙をタップするとスライドショーがはじまります。
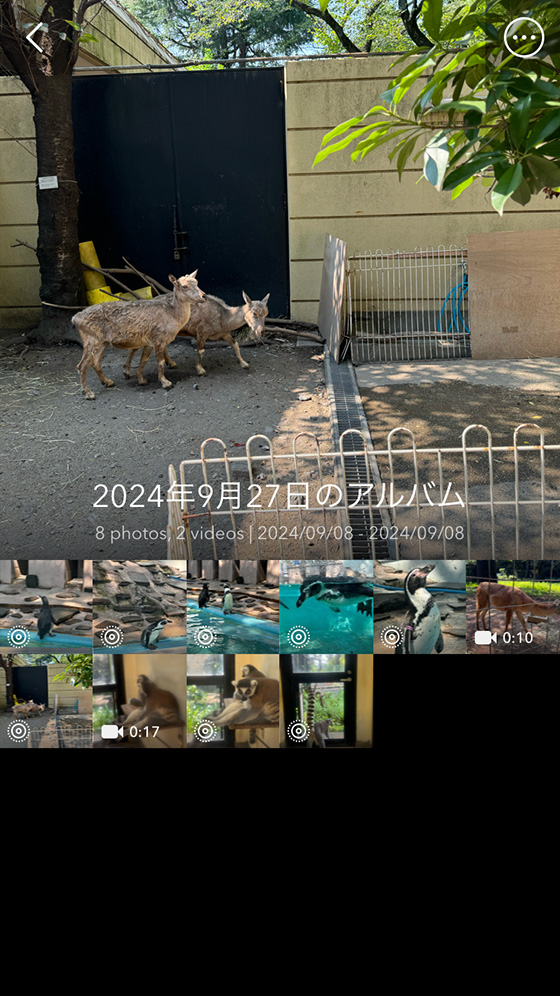
アルバム内の写真・ビデオを順番に自動再生します。
iPhone本体の消音モードがオンの場合はLivePhotosの音声は流れません。
画面をタップするとスライドショーは停止します。
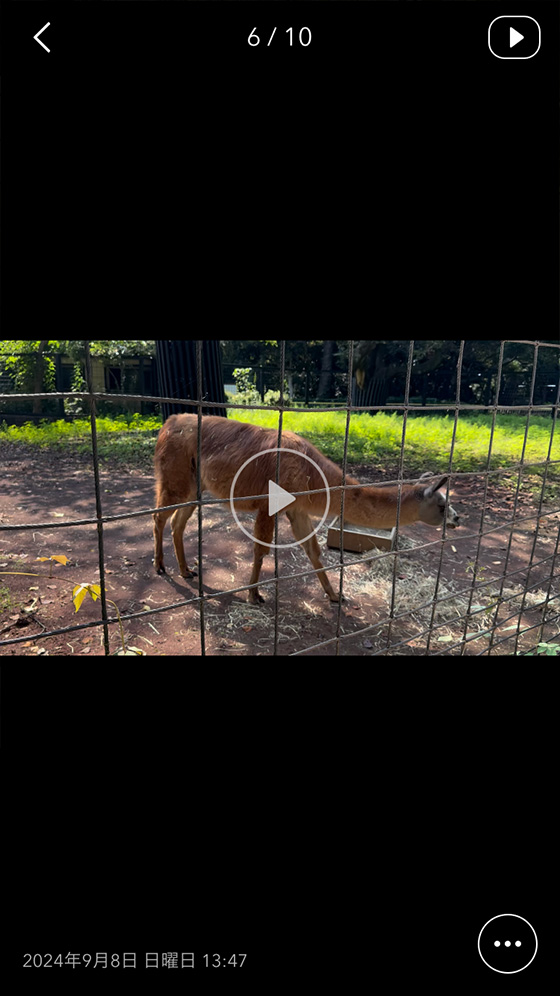
スライドショーの時間や再生順、ループの有無はアプリ内の設定で変えられます。
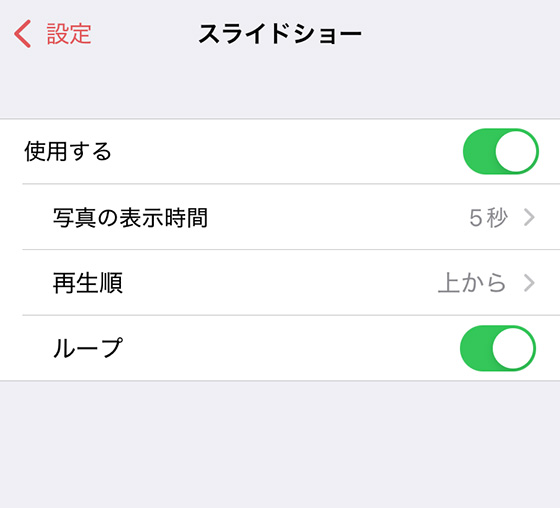
「見られたくない写真やビデオを隠す」というコンセプトで設計したアプリなのでスライドショーの出力機能はありませんが、画面収録するとビデオとして保存できます。
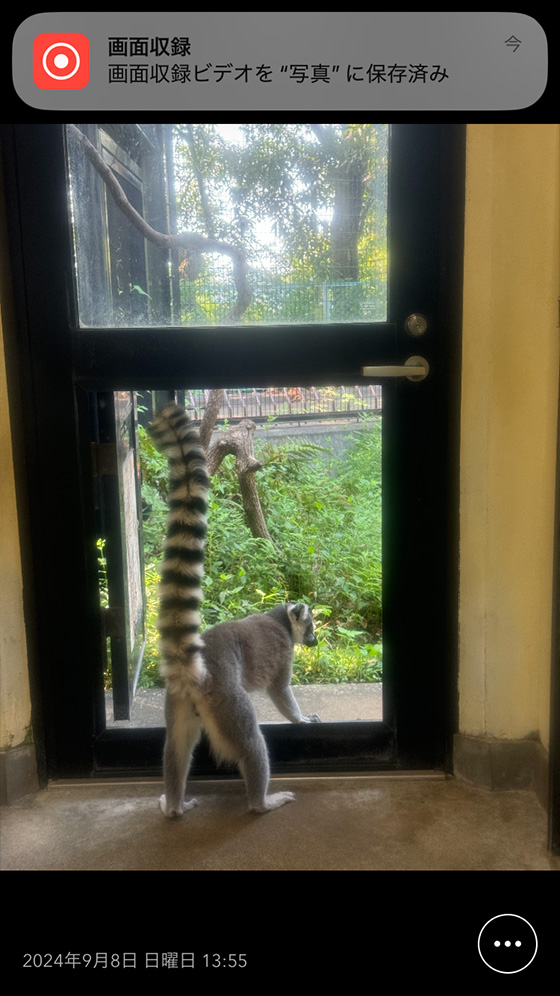
インターネット接続不要でいつでもどこでもサクサクと動くし、複数の写真やビデオをシンプルに自動再生したいときに私は「さくっとシークレット」を活用しています。

