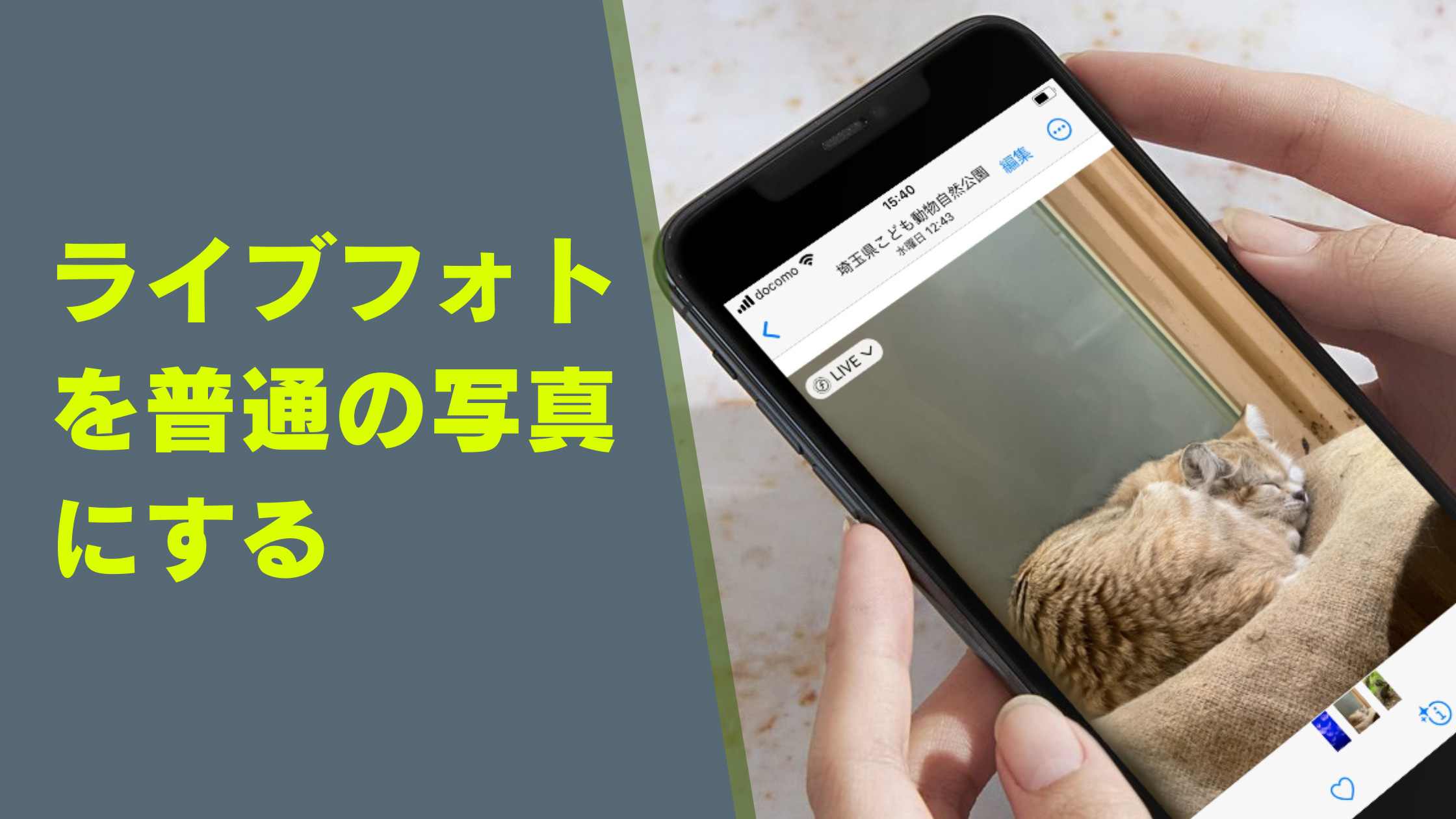私は、iPhoneで子どもを撮る時によくLive Photos(ライブフォト)を活用しています。
撮影するときの音が小さいからバースト(連写)より目立たないし、動きのある子どもはビデオの方が自然で面白いシーンを撮れたりするんですよね。
でも、Live Photos撮影ばかりしていると、iPhoneの空き容量がピンチになることも・・・。
Live Photos(ライブフォト)のファイルサイズが大きい理由
(タップして詳細を表示)
「Live Photos(ライブフォト)」は、動画付き写真を撮影できるiPhone・iPadのカメラ機能です。
iPhone6S/6s Plus(2015年発売)以降に発売されたiPhoneとiPadで「Live Photos(ライブフォト)」撮影できます。
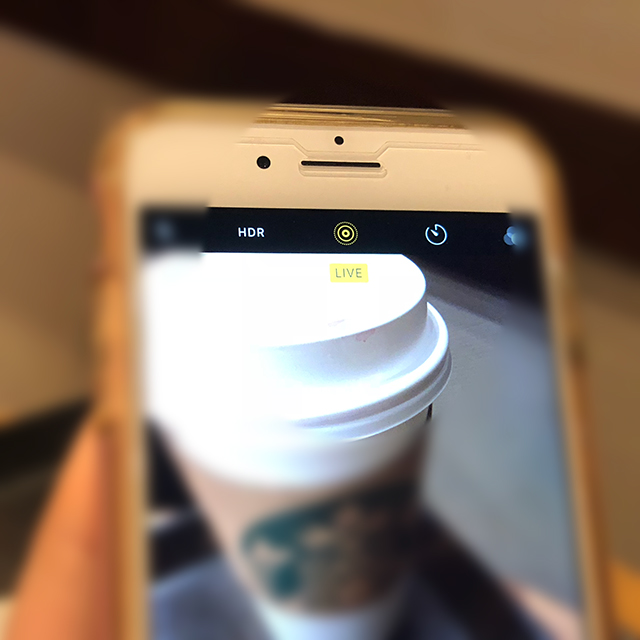
iPhone・iPadのカメラでLive Photosを有効にしてシャッターボタンをタップすると「写真(HEIFまたはJPEG)」といっしょに前後1.5秒ずつ計3秒の「動画(MOV)」をカメラロールに保存します。
iPhoneでは写真1枚に見えるのですが、画面を長押しすると写真が動き出します。
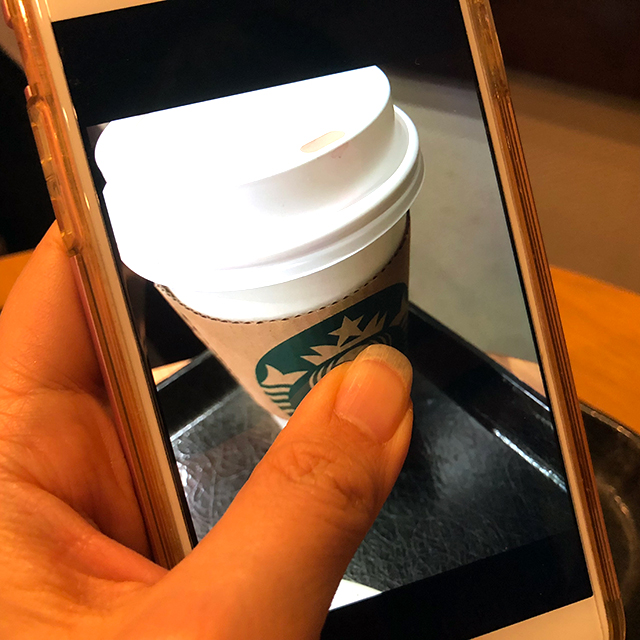
Live Photos(ライブフォト)は写真に動画が含まれているので、通常の写真撮影と比べるてファイルサイズが大きいです。
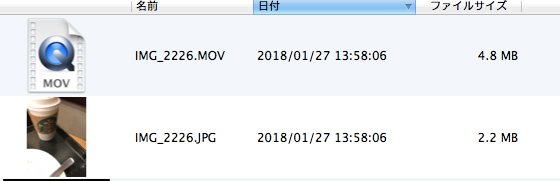
そこで今回は、Live Photosを普通の写真に戻してファイルサイズを減らす方法を紹介します。
Live Photos(ライブフォト)の動画部分を削除する方法
写真アプリの複製機能を使う
iPhone標準の写真アプリの複製機能を使うとLive Photosをまとめて通常の写真(静止画)にできます。
Live Photos撮影した写真は標準写真アプリの「Live Photos」アルバムへ自動分類されます。
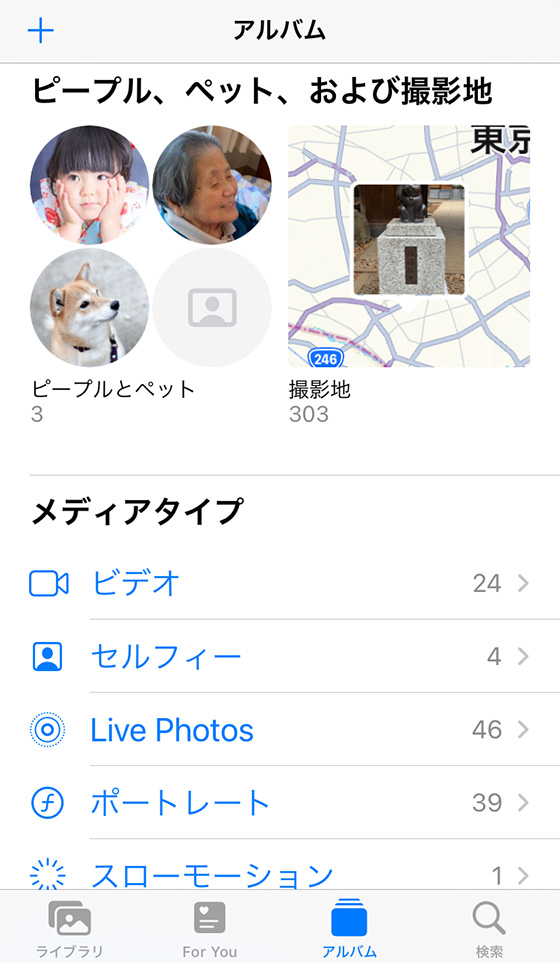
「Live Photos」アルバムを表示し、右上の[選択]をタップします。
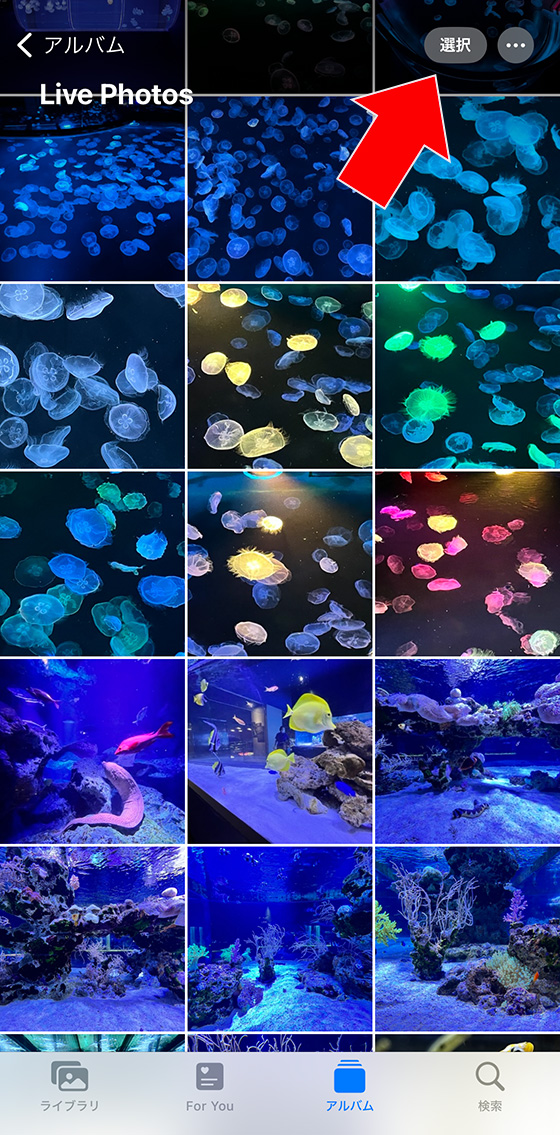
通常の写真(静止画)にするLive Photosを選択します。
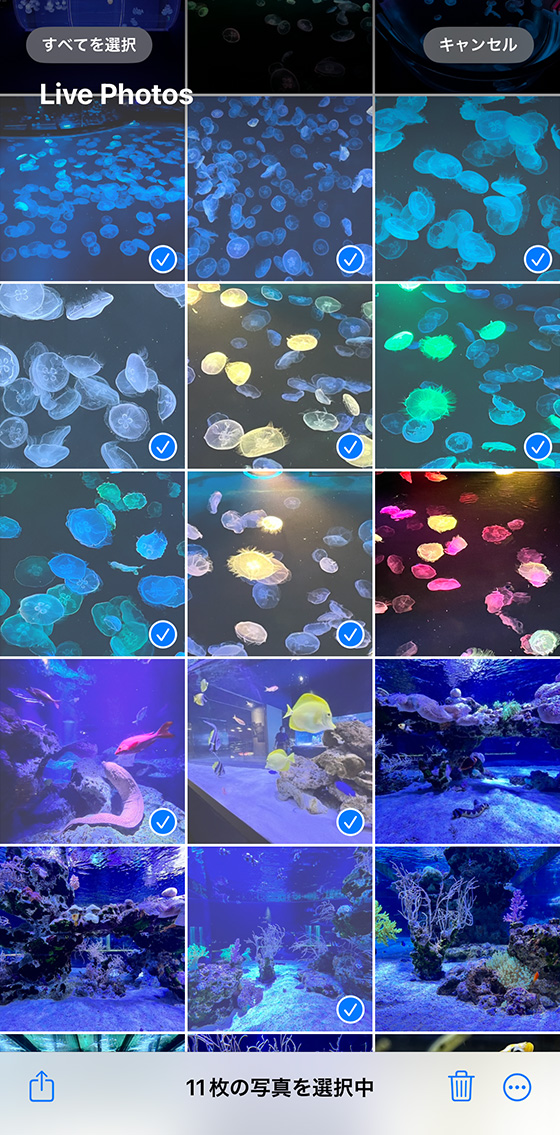
右下の[・・・]をタップして[複製]を選択します。
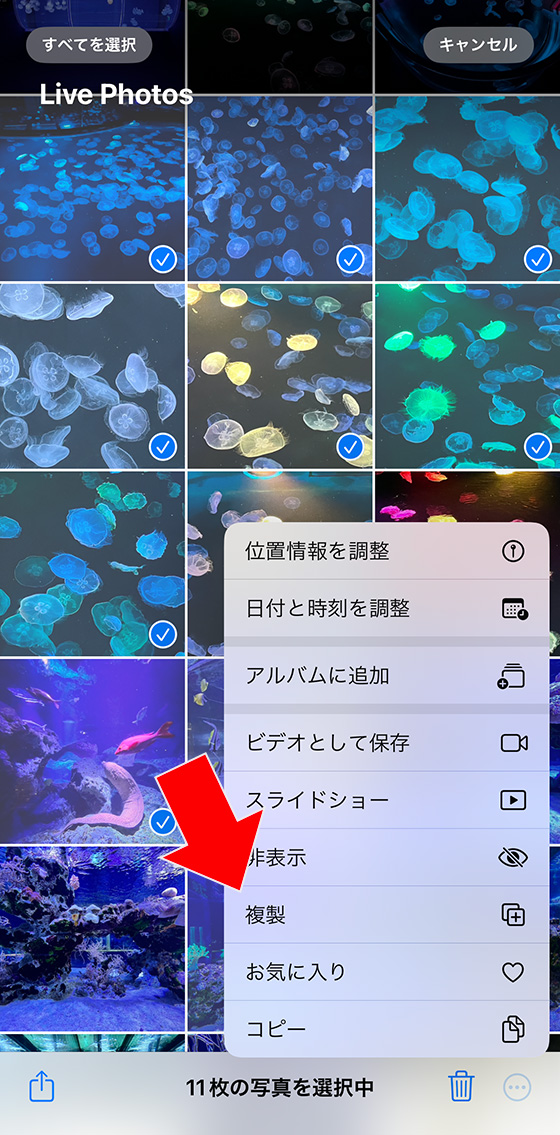
[通常の写真として複製]を選択します。
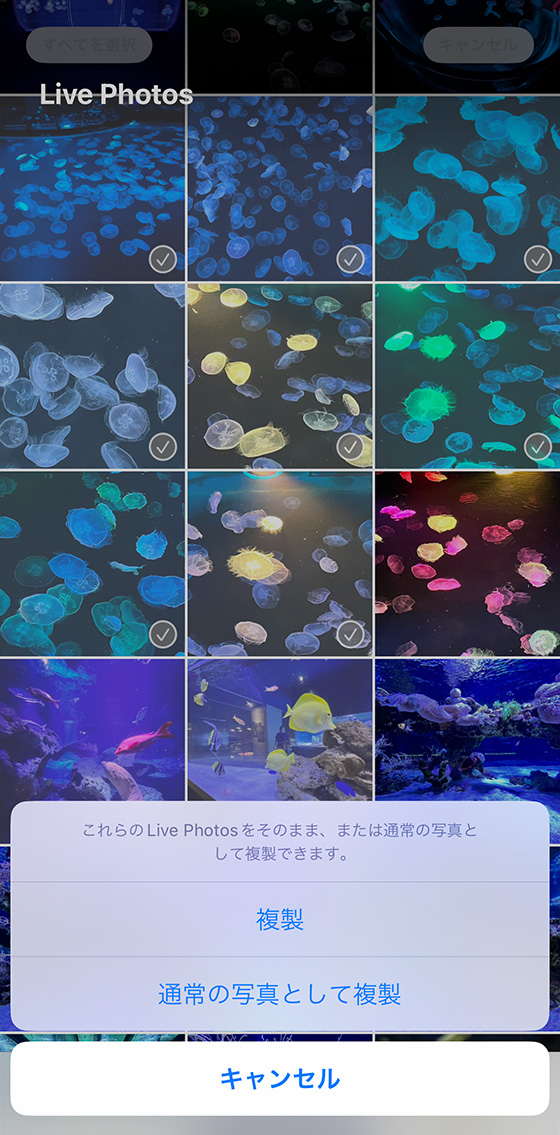
複製の完了メッセージは表示されません。
「最近の項目」アルバムを表示すると、複製した写真を確認できます。
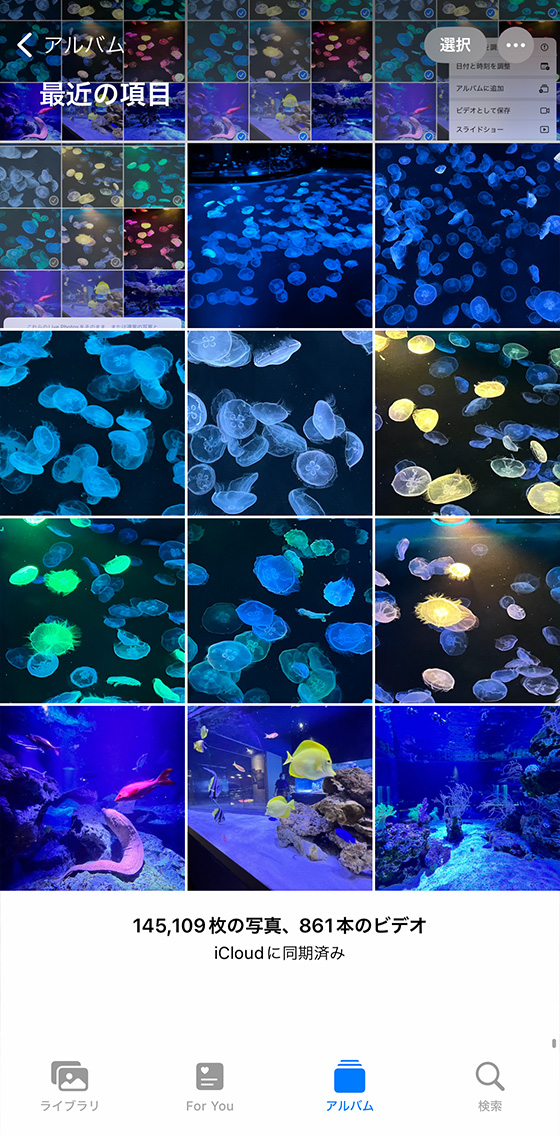
元の写真(Live Photos)は残るので削除します。
複製する前に[お気に入り]に分類しておくと後から削除するときに便利です。
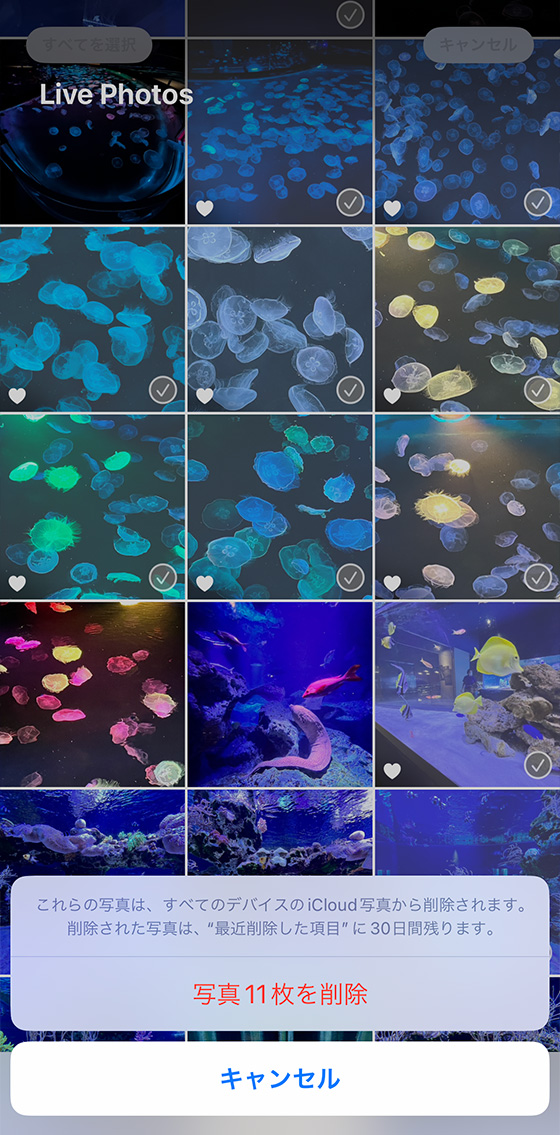
標準写真アプリの情報ボタンをタップすると写真のファイルサイズを見られます。
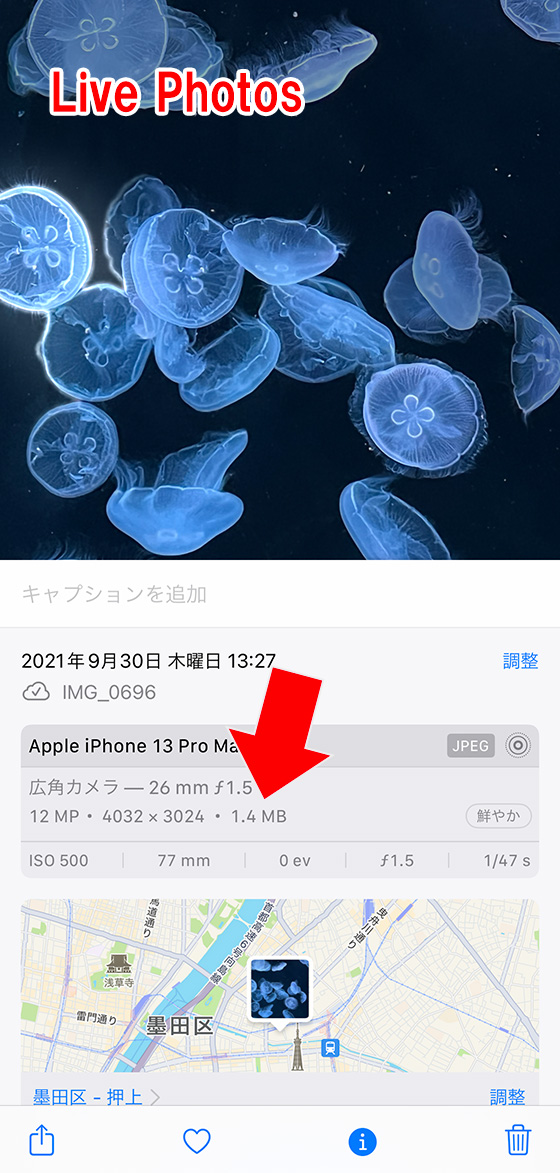
Live Photosは写真(静止画)のファイルサイズを表示するため「通常の写真として複製」を実行しても変わりません。
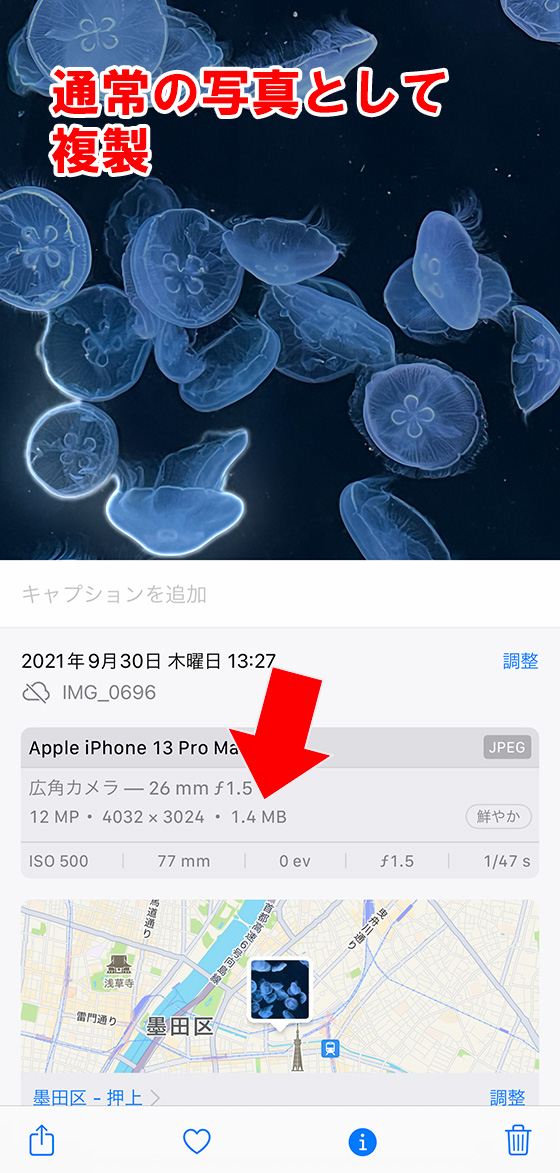
Live Photosの動画部分のファイルサイズを確認するには、左上の[・・・]ボタンをタップして[ビデオとして保存]を選択します。
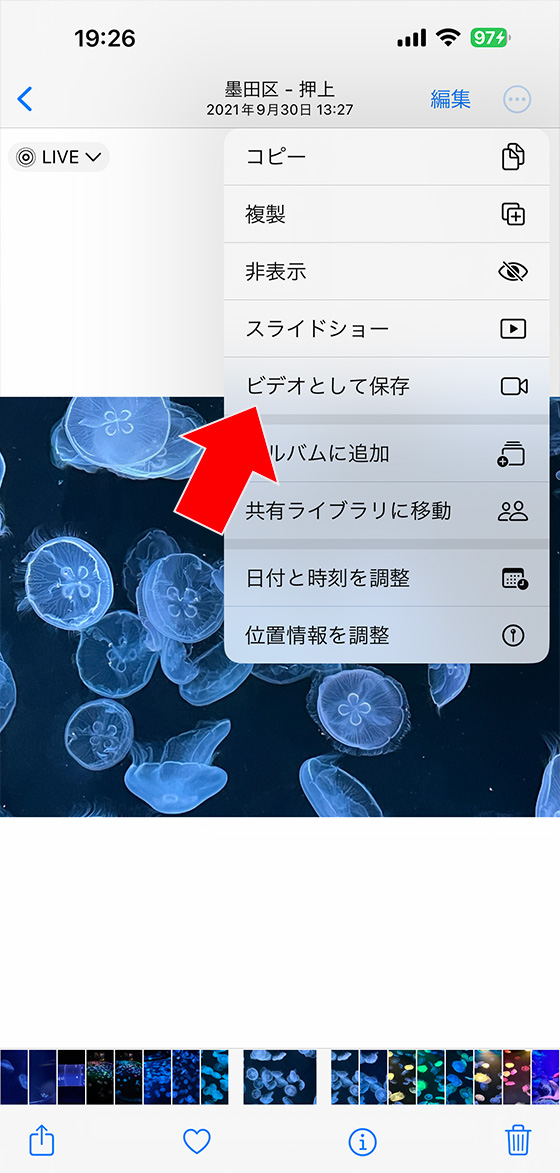
作成したビデオを表示し情報ボタンをタップすると動画のファイルサイズを確認できます。
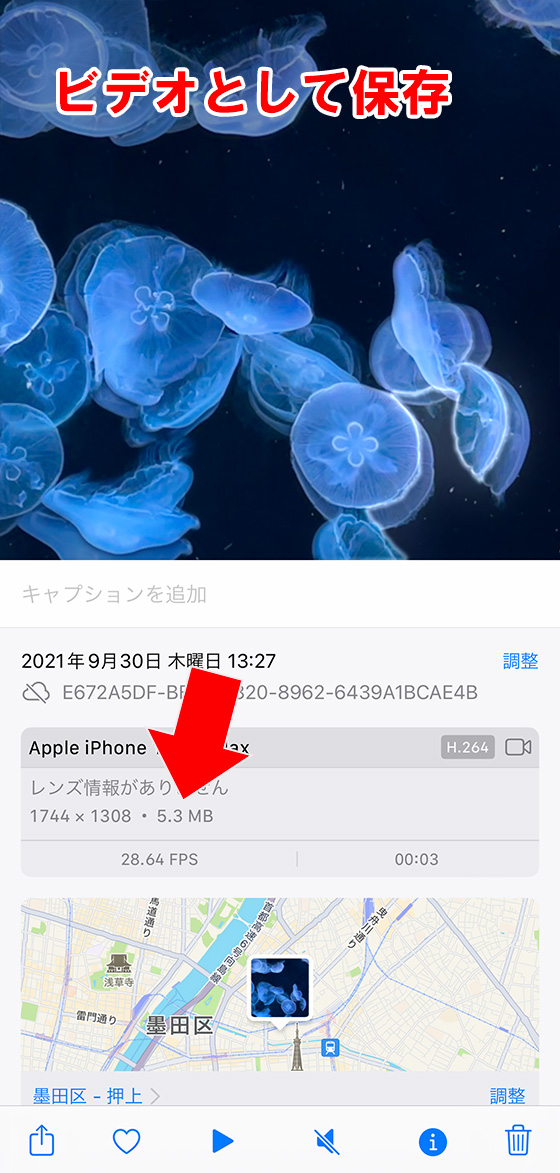
「通常の写真として複製」を実行すると、この動画のファイルサイズを減らせます。
「HashPhotos」の変換機能を使う
多機能な写真管理アプリ「HashPhotos」を使うと、通常の写真(静止画)への複製から元の写真(Live Photos)の削除までまとめてできます。
標準写真アプリと同じようにメディアタイプの「Live Photos」アルバムを選択します。
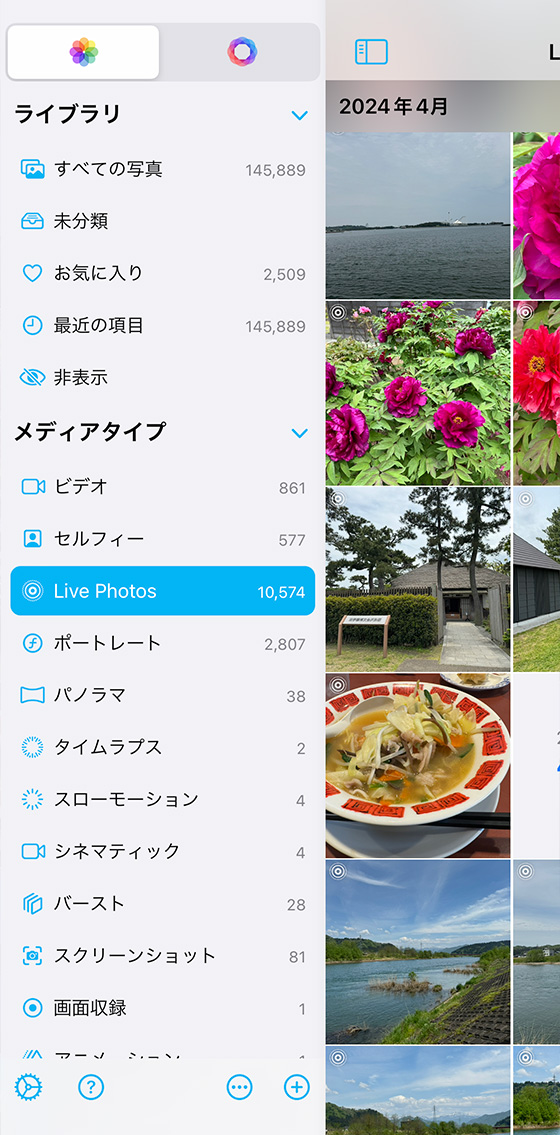
右上のチェック[]ボタンをタップして通常の写真(静止画)にするLive Photosを選択します。
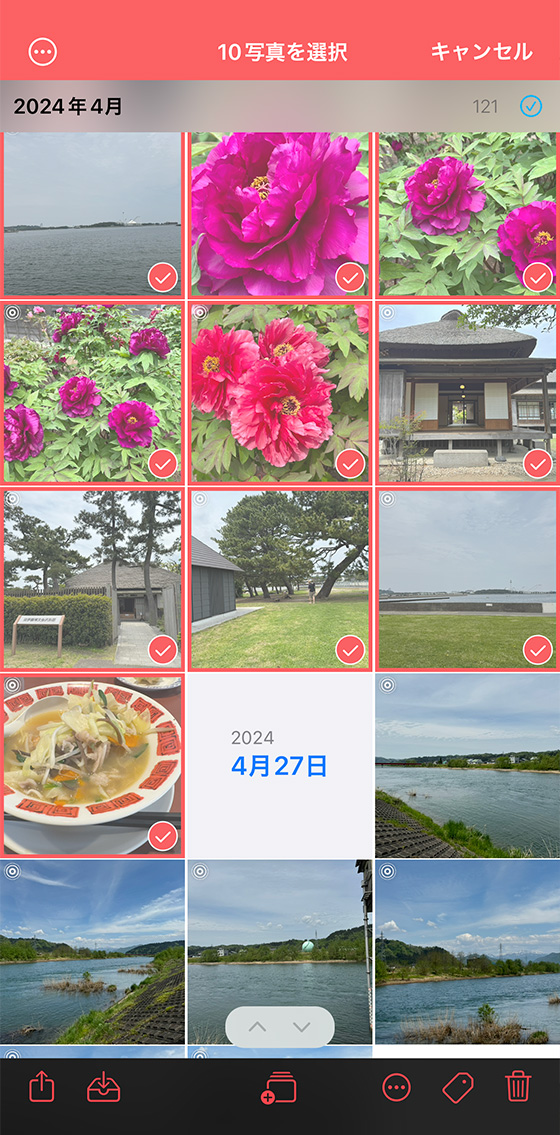
画面下部の[・・・]ボタンをタップして[>変換]を選択します。
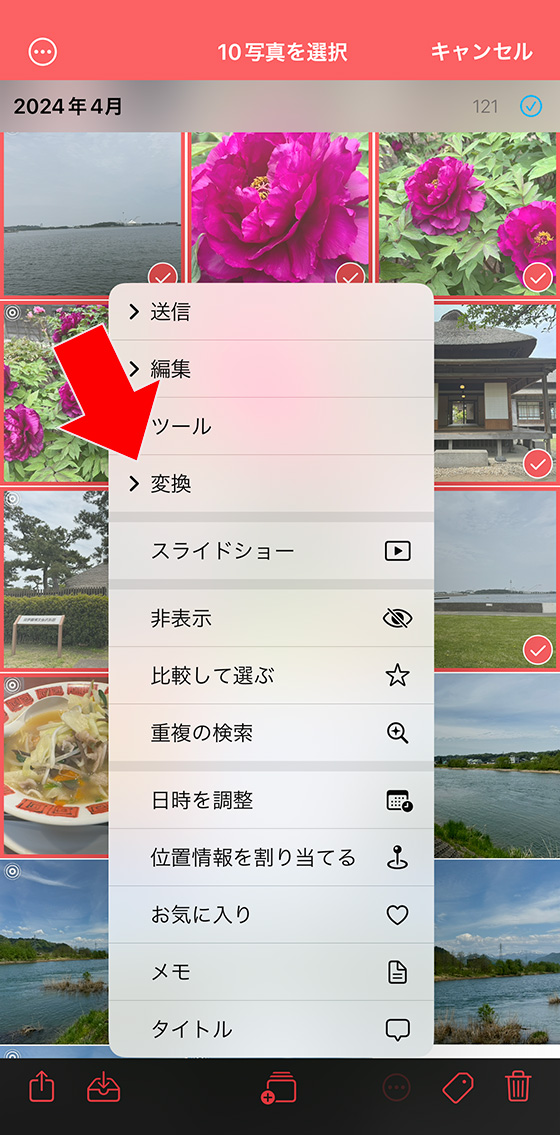
[Live Photoからスチルへ]をタップします。
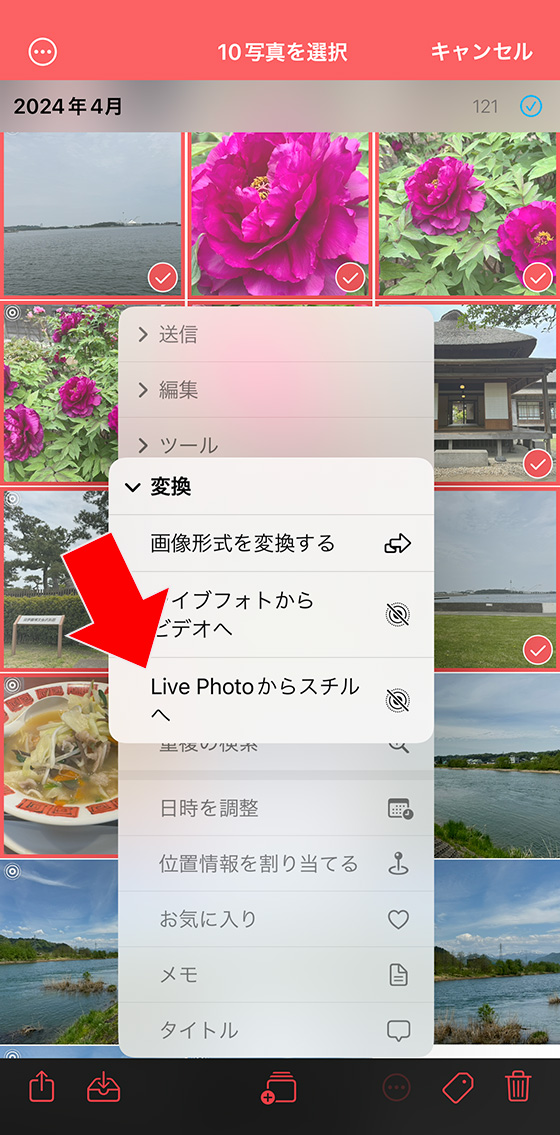
[変換]をタップします。
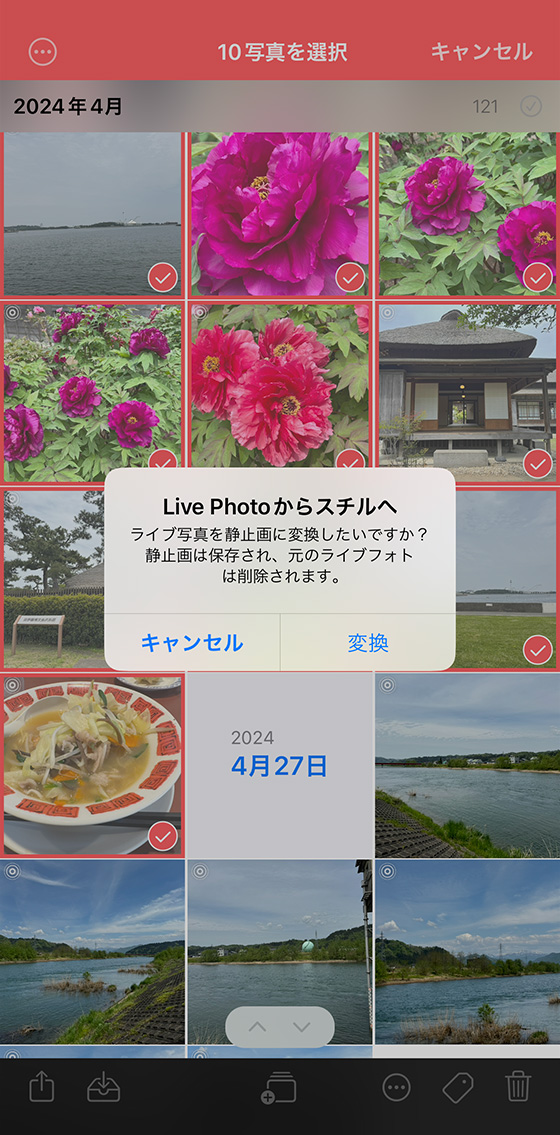
[削除]をタップすると元の写真(Live Photos)を削除できます。
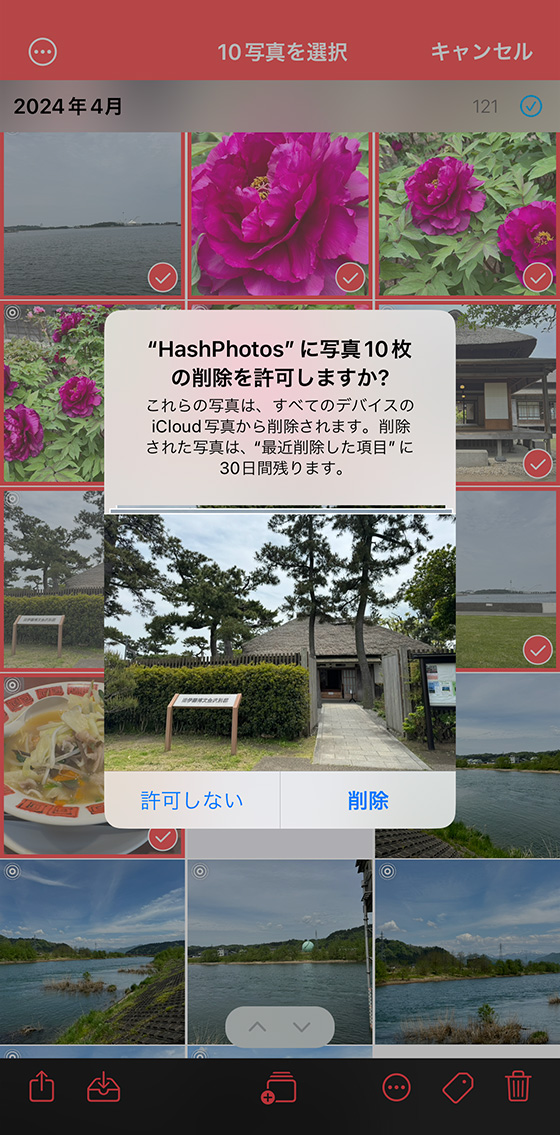
「HashPhotos」は無料で利用できますが変換機能は上限があります。※上限を超えて利用するにはアプリ内課金が必要です。