写真プリントの定番サイズであるL判(Lサイズ)と、スマホやデジカメで撮った写真の縦横比(アスペクト比)は同じようで実は異なります。
L判(Lサイズ)の大きさは89mm × 127mmで縦横比(比率)は3:4.281 (1:1.427)と中途半端な値です。

一方、iPhone標準カメラで撮影する写真の縦横比は3:4を初期設定とし、「1:1(スクエア)」や「9:16」に変えられます。

このように、カメラで撮った写真と写真プリントの縦横比は似ているようで微妙に違う上に、フチなし全面プリントは印刷の仕様で写真の周囲が切り取られます。
今回は、写真プリントで失敗しないようにiPhoneでL判(Lサイズ)の写真データをつくる方法を紹介します。
L判サイズの比率に合わせてトリミングできたり、フチなし全面プリントに適したデータをつくれたり、基本的な機能は無料で利用できるスマホアプリなのでぜひお試しください。

印刷に適した画像を簡単作成「さくっとプリント」
私が企画監修にかかわったiPhoneアプリ「さくっとプリント」は写真をプリントするのに最適なデータをつくれます。
L判(Lサイズ)の画像データ作成はもちろん、フチなし全面プリントを考慮した”塗り足し”を自動で追加できるから写真の端まできれいに印刷できます。
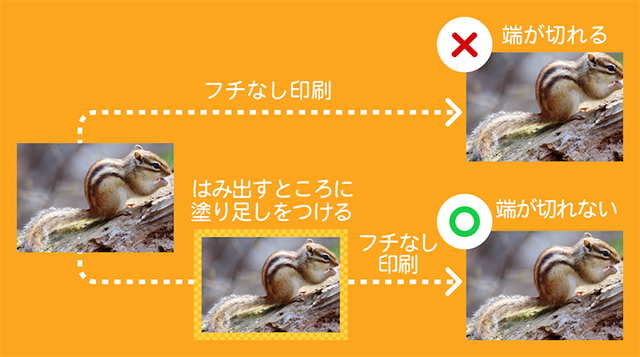
自宅・コンビニプリント用データ作成機能はLサイズであれば、一度に3枚まで無料で利用できます。
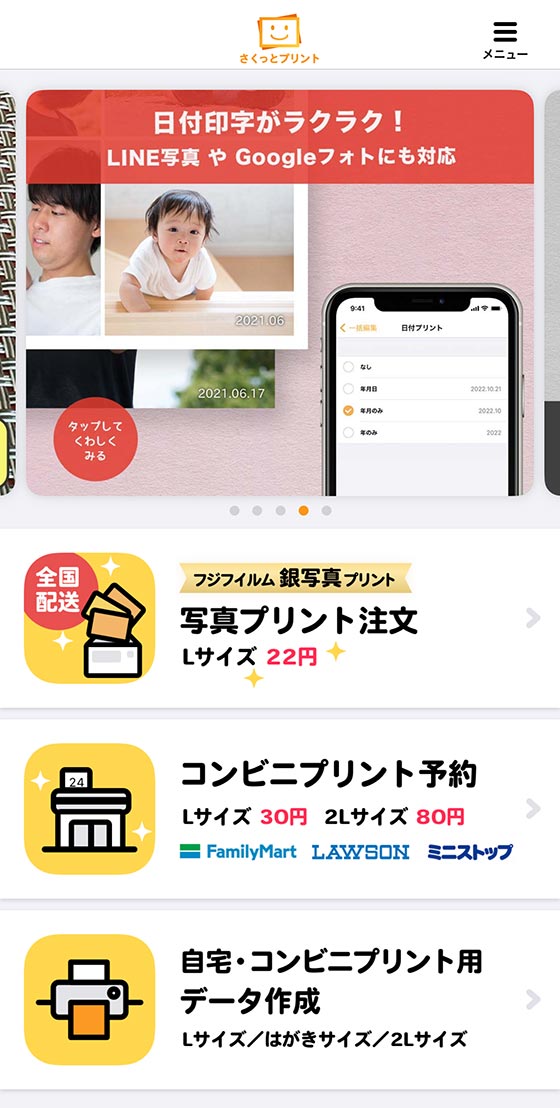
編集/確認画面で右上の[一括編集]をタップすると設定をまとめて変えられます。
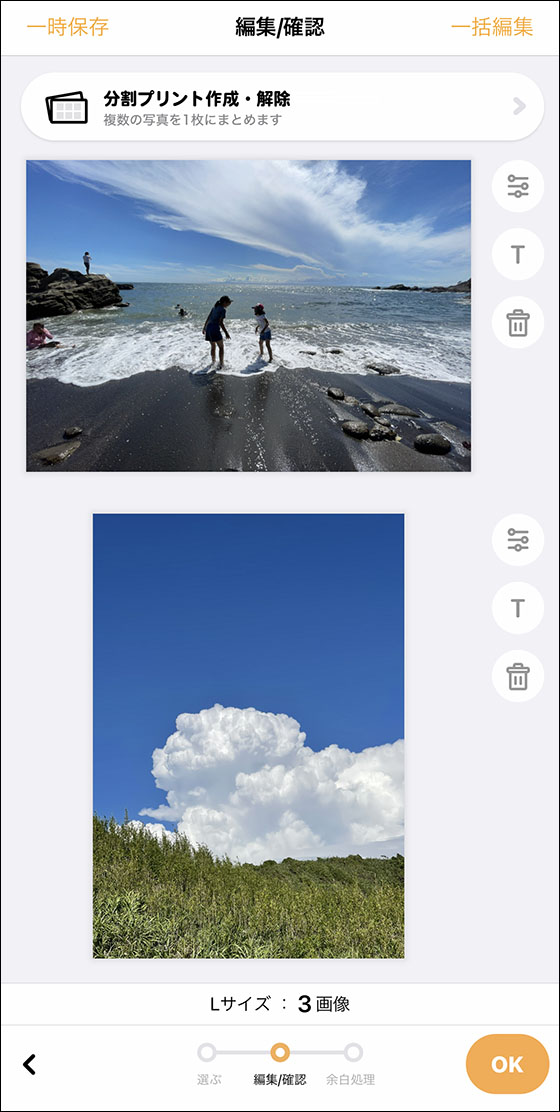
さくっとプリントは4種類の構図(ふちなし全面・フチあり全面・スクエア・ノーカット)を選べます。
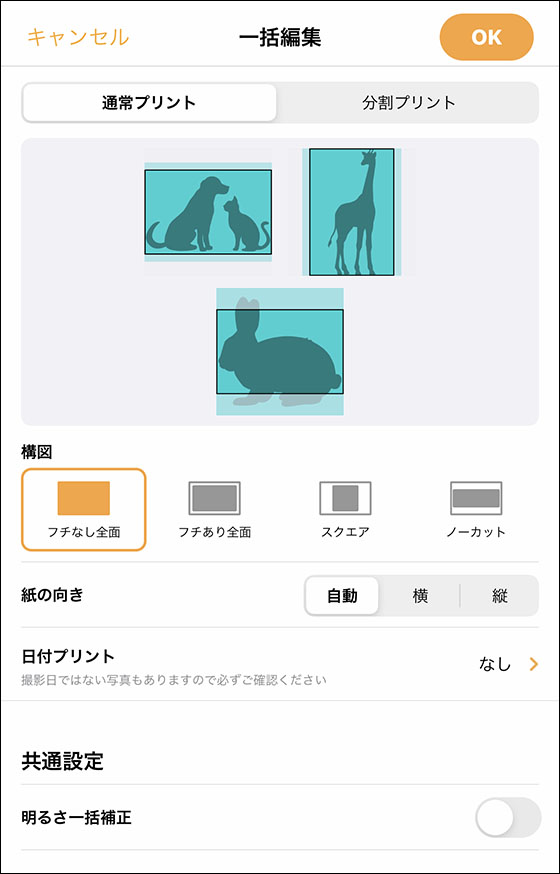
ノーカットは写真をそのままトリミングせずにLサイズ用データをつくるため、写真の周囲に不均等な白フチが生じます。
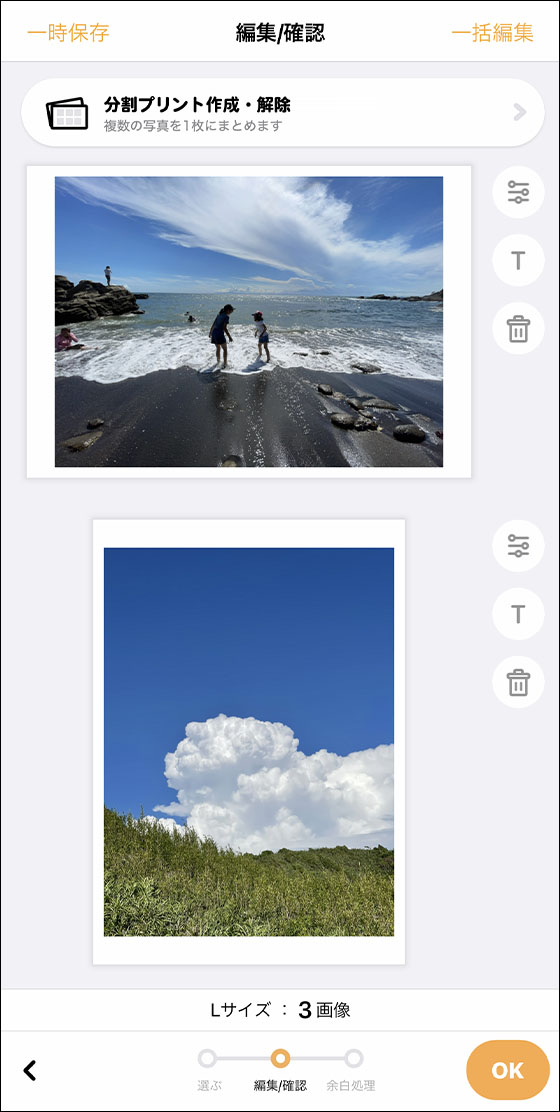
ノーカット以外の構図は写真の印刷範囲を個別に調整できます。
写真をタップして個別編集画面を表示します。
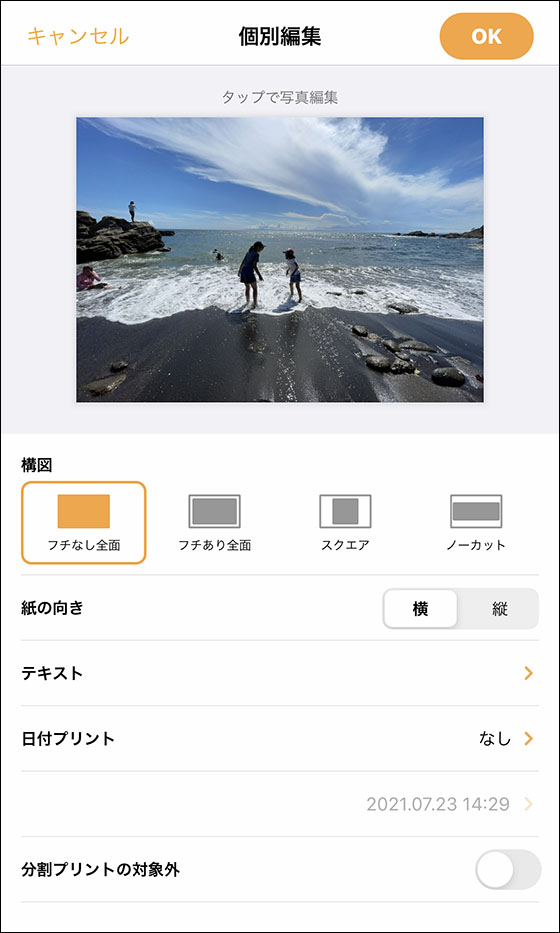
もう一度写真をタップすると写真編集画面に切り替わります。
ここで写真をL判サイズにトリミングします。
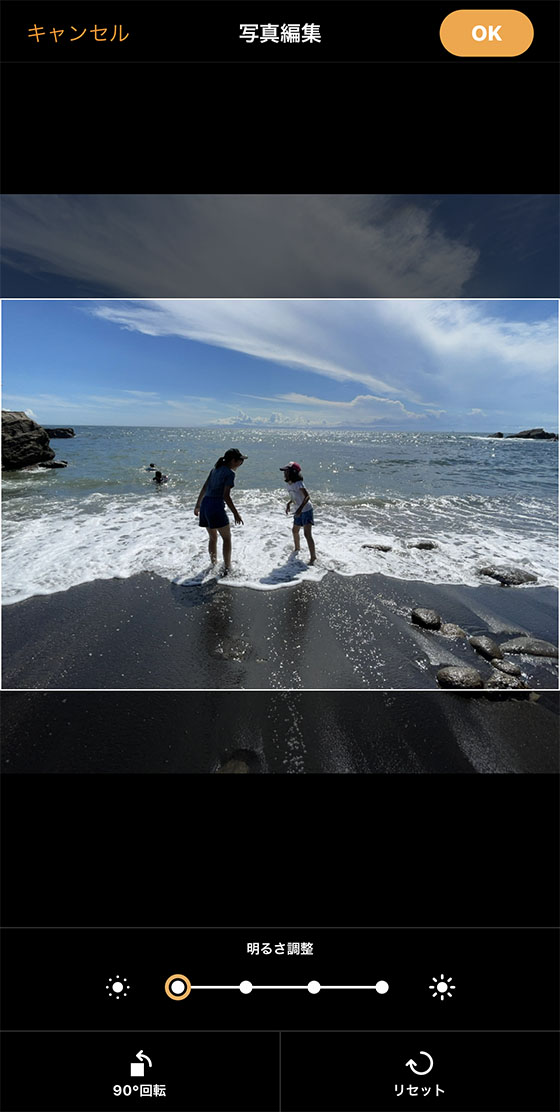
すべての編集を終えたら[OK]ボタンをタップし、必要に応じて塗り足しを設定します。
“塗り足し”の詳細は「さくっとプリント」公式のサポートサイトをご確認ください。
[作成]ボタンをタップすると標準写真アプリに作成した画像を保存します。

写真の大きさを変えられる「画像サイズ」
「画像サイズ」は4種類の単位pixel(ピクセル)・mm(ミリメートル)・cm(センチメートル)・inch(インチ)でサイズを指定できます。※設定可能な数値に上限あり
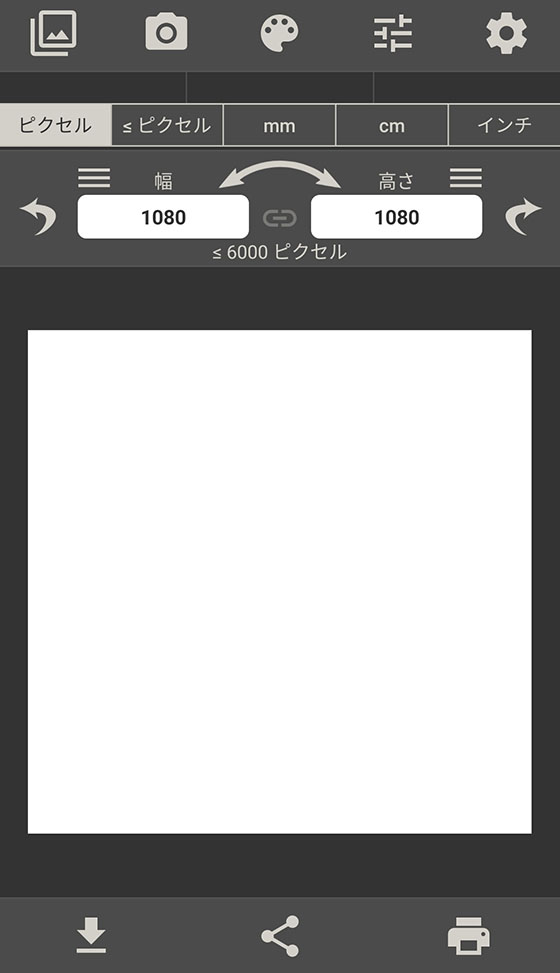
ピクセルの幅と高さに数値を入力します。
写真プリント専門店「カメラのキタムラ」の公式サイトでは、L判プリントの推奨画素数は1074×1524ピクセルとしています。
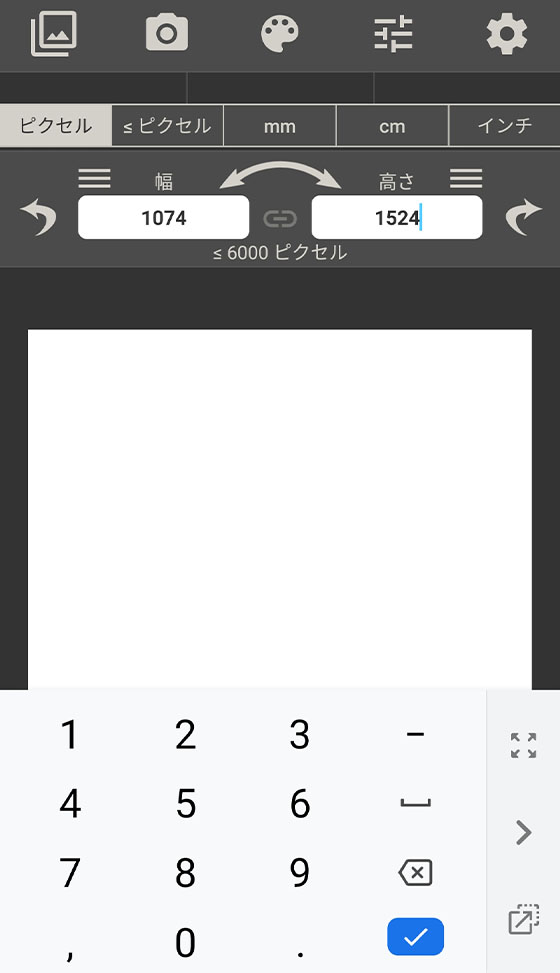
左上の写真のアイコン、または画面中央の白い部分をタップして画像を選択します。
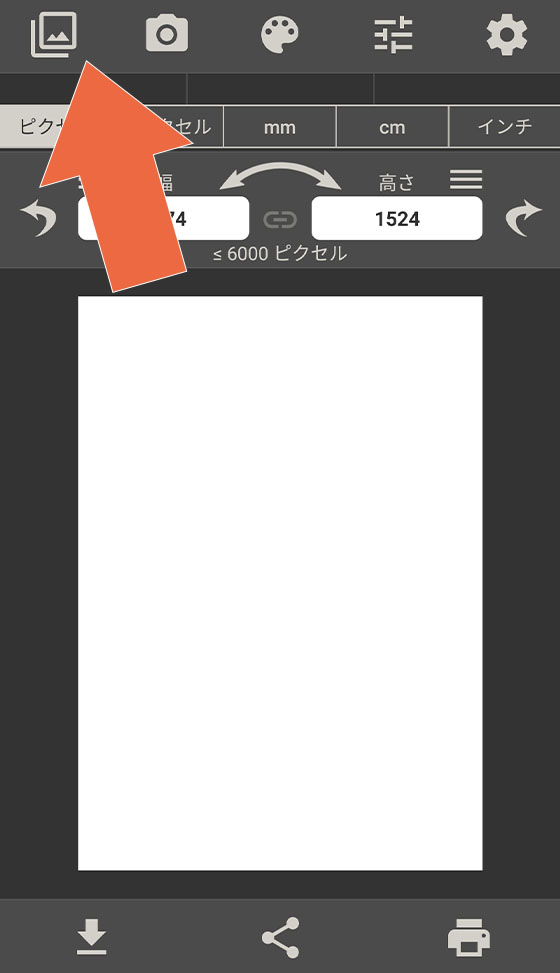
必要に応じて写真を拡大縮小し、位置を調整します。
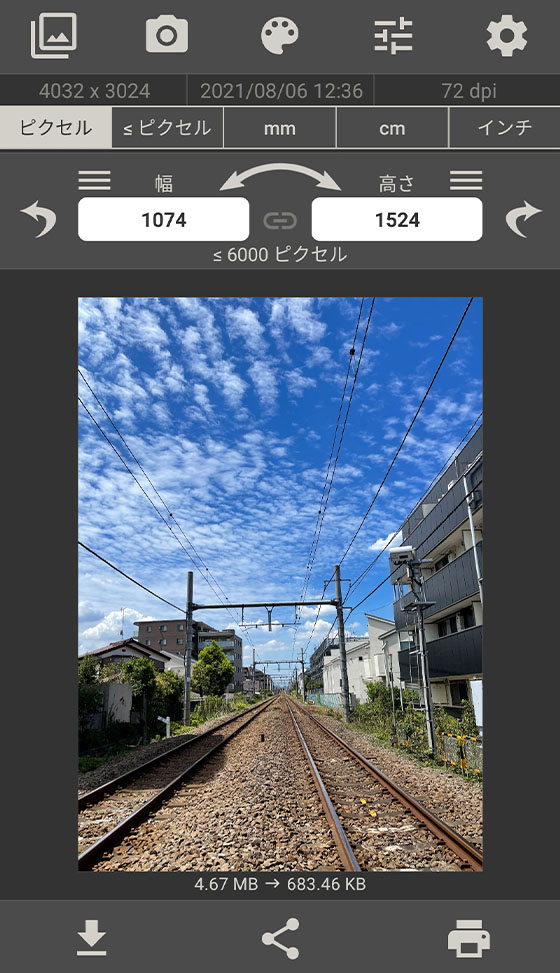
左下の保存ボタンをタップするとスマホ本体に出力されます。
元のデータが1074×1524ピクセル(約150万画素)未満の場合は、引き伸ばすことになるので画質が悪くなる恐れがあります。写真を拡大して部分的に切り取る(トリミング)場合も、同様に画質が劣化することがあります。
ミリメートルやセンチメートルの数値を指定すると元データの解像度によってはサイズ(ピクセル)が小さくなり、プリントできなくなる可能性もあるのでおすすめしません。

