iPhoneには写真や文書をプリントする機能「AirPrint」が標準搭載されていますが、対応プリンターでなければ使えません。

AirPrintの印刷設定は用紙サイズとカラー、部数といった簡易的なものなので、細かく設定したい場合は不向きです。

そこで今回は、iPhoneで写真を印刷するAirPrint以外の方法を紹介します。
家庭用プリンターでLサイズ(L判)の写真用紙にフチなし全面印刷をすると写真の端が切れてしまうことがあります。
iPhoneアプリ「さくっとプリント 」は写真の端まで印刷するための塗り足しをつけた画像データを簡単に作成できます。詳しく解説した記事を併せてご覧ください。

方法1:プリンターメーカーのアプリを使う
プリンターメーカー各社が提供するスマホアプリ(無料)を使用する方法です。
AirPrintと比べると、より細かい印刷設定をおこなえます。
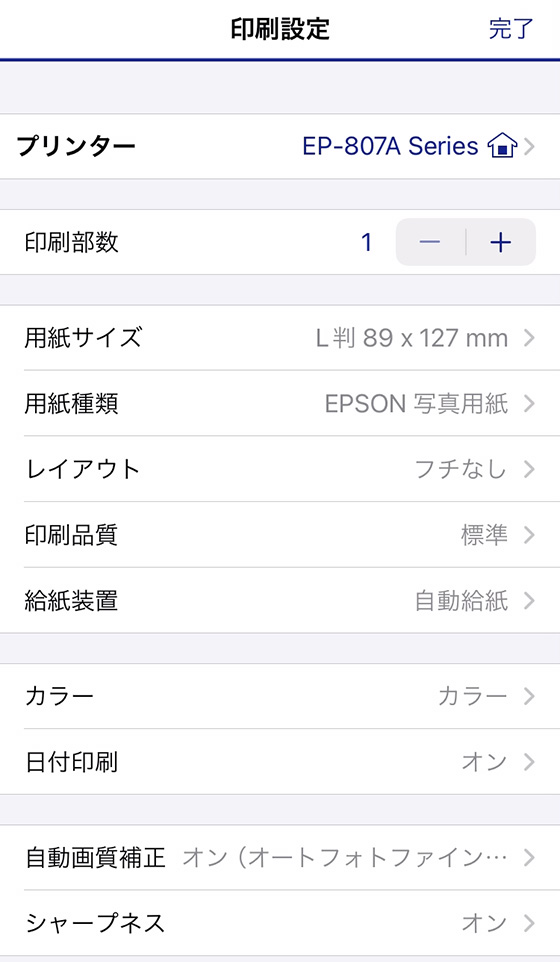
iPhoneとプリンターを同じWi-Fiネットワークに接続するとアプリからプリントできます。
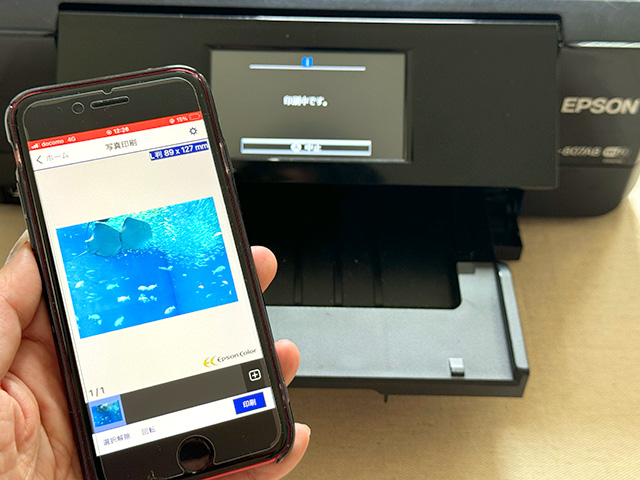
方法2:メールやLINEで写真を送る
写真を添付したメールを専用のメールアドレスへ送信してプリンターで印刷します。
エプソンのプリンターはLINEから送信した写真や文書を印刷することもできます。
いずれも事前の設定が必要となるので、お使いのプリンターが対応しているか併せてご確認ください。
方法3:オンラインストレージサービスを利用する
iPhoneからGoogleドライブ、OneDrive、Dropbox、Evernoteなどのオンラインサービスに保存した写真をプリンターで印刷する方法です。
事前の設定やアプリのインストールが必要となるので、お使いのプリンターが対応しているか併せてご確認ください。
方法4:USBメモリを使う
家庭用プリンターの多くがUSB接続に対応しています。

しかし、iPhoneと家庭用プリンターをUSBケーブルで接続してもiPhoneの写真を印刷することはできません。
USBメモリーであればプリンターで読み込みできるのでiPhoneの写真をUSBメモリーにコピーしてプリントします。
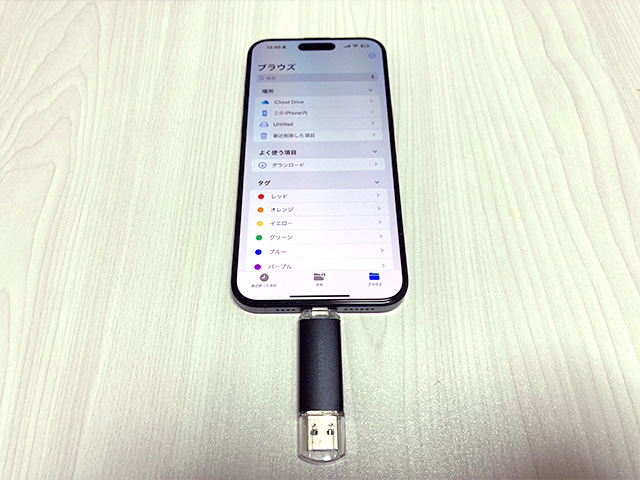
2019年秋に登場したiOS13からiPhoneはUSBメモリに対応しました。
iPhone6s系以降のiPhoneであればアプリ不要でUSBメモリを使えます。

