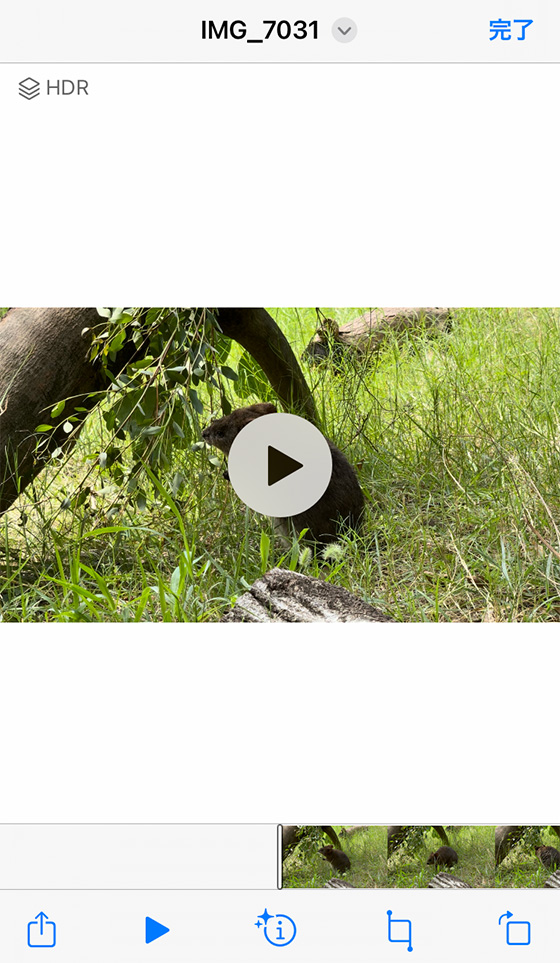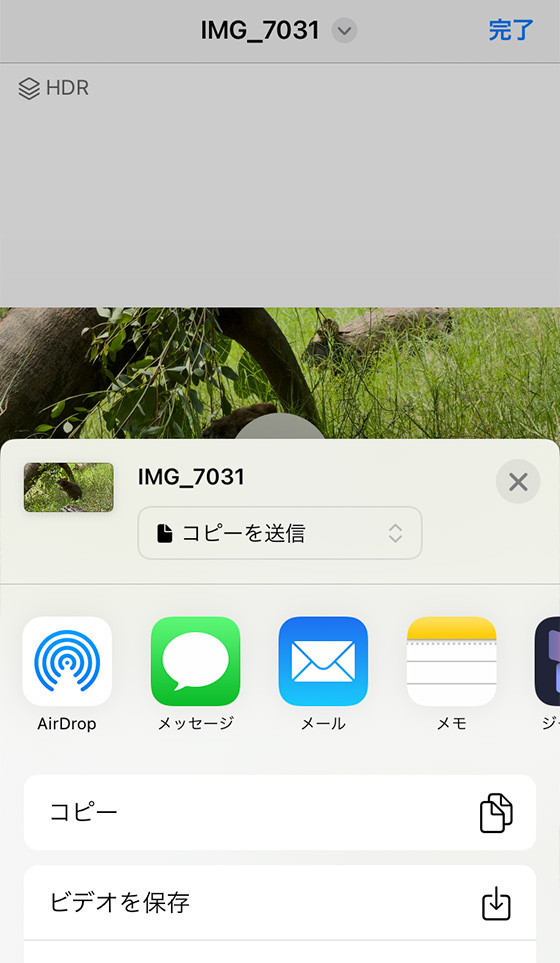「iCloudの写真をiPhoneに戻したいのにできない」という相談を受けました。
iCloudにある写真やビデオをiPhone本体に戻す方法はiCloud写真の利用状況によって異なります。
まずは、SafariなどのブラウザアプリでiCloud.comを確認して状況に応じたダウンロード方法を試しましょう。
iCloud.comを確認する
最初に、写真やビデオがiCloudに存在するか確認します。
SafariなどのブラウザアプリでiCloud.com を表示し、お使いのAppleIDでサインインしてください。
※iPhoneで利用中のAppleIDは設定アプリの画面上部にある[ユーザー名]から確認できます。
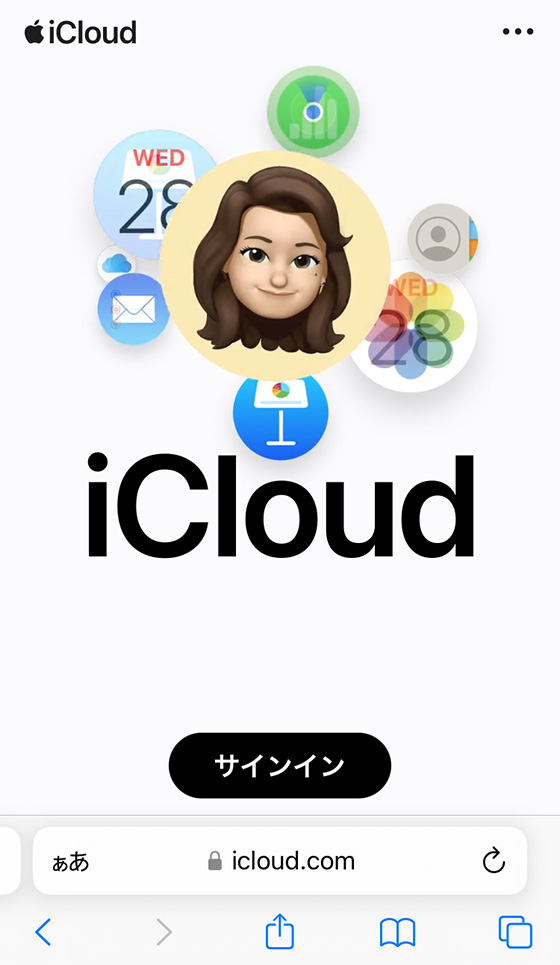
利用できるアプリの中から[写真]と[Drive]を選択して目的の写真・ビデオがあるか確認します。
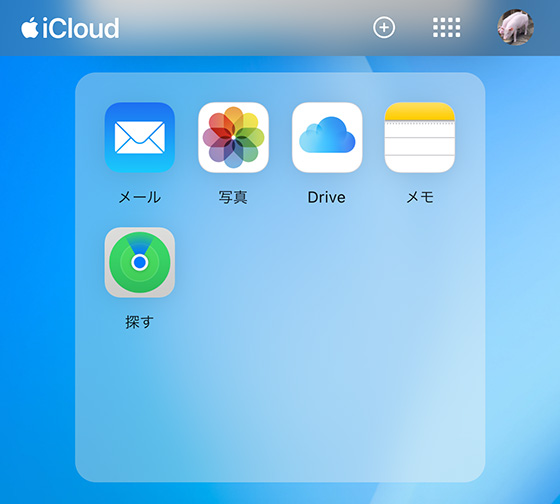
[写真]の[ライブラリ]に加え、[非表示]と[最近削除した項目]も確認してください。
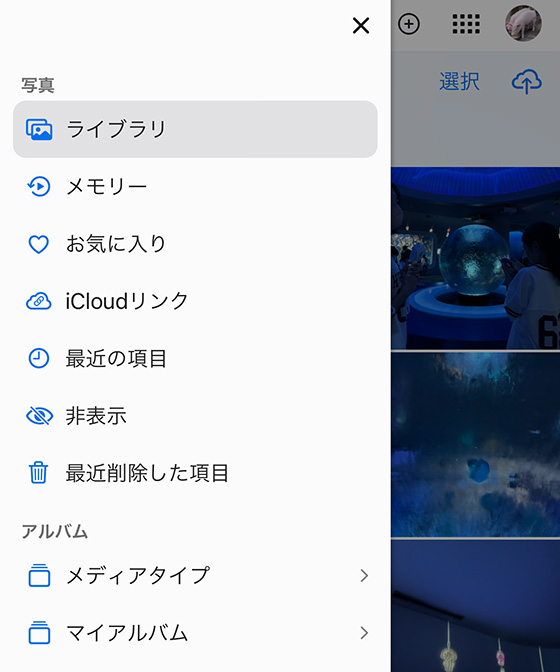
| [写真]に目的の写真・ビデオがある | iCloud.comからダウンロードするか、方法4または方法5の手順でiCloud写真をiPhoneに戻します。 ※iCloud.comから写真・ビデオをダウンロードする手順はこちらの記事をご覧ください。 |
|---|---|
| [Drive]に目的の写真・ビデオがある | 方法2の手順でファイルアプリ内の写真・ビデオをiPhoneに戻します。 |
| [写真]にも[Drive]にも目的の写真・ビデオがない | 他のAppleIDでiCloud.comにサインインし直して確認、または、方法3のiCloudバックアップの復元をお試しください。 |
| 利用できるアプリに[写真]がない | 直近30日間にiCloud写真の利用がありません。 他のAppleIDでiCloud.comにサインインし直して確認、または、方法3のiCloudバックアップの復元をお試しください。 |
ファイルアプリを確認する
iCloudバックアップを復元する
この方法はiCloud写真を利用していない写真アプリに有効です。
iCloud写真を利用中の写真アプリはバックアップの対象外なので復元しても(バックアップ作成時の状態に)戻せません。
iCloudバックアップに写真アプリが含まれるか確認するには設定アプリを起動し、上部にあるユーザーの名称 > [iCloud] > [iCloud バックアップ] > 下部にあるiPhoneの名称の順にタップします。
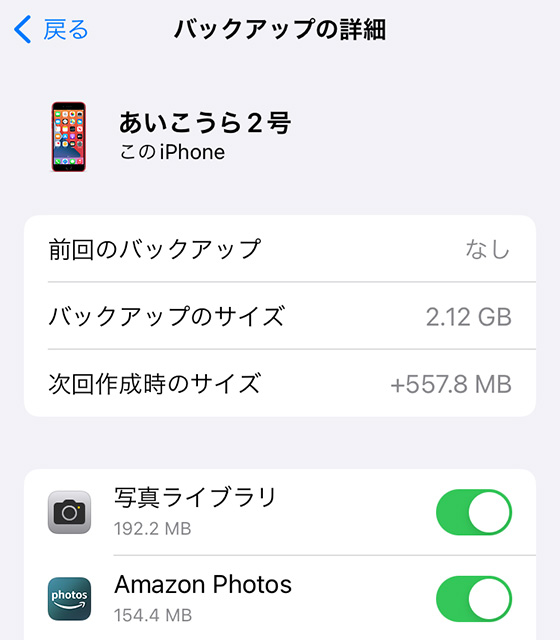
写真ライブラリがオン(緑色)であればバックアップの対象です。
iCloudバックアップを復元する方法はこちらの記事をご覧ください。

iCloud写真の「オリジナルをダウンロード」を有効にする
iPhone本体の空き容量(使用可能な容量)を十分に確保し、iCloud写真をオン(緑色)にして[オリジナルをダウンロード]を選択します。
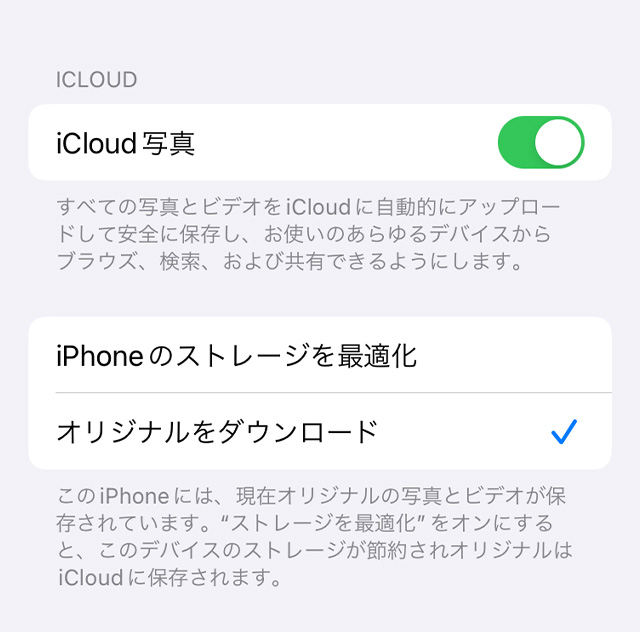

ダウンロードが完了したらiCloud写真をオフ(灰色)にします。
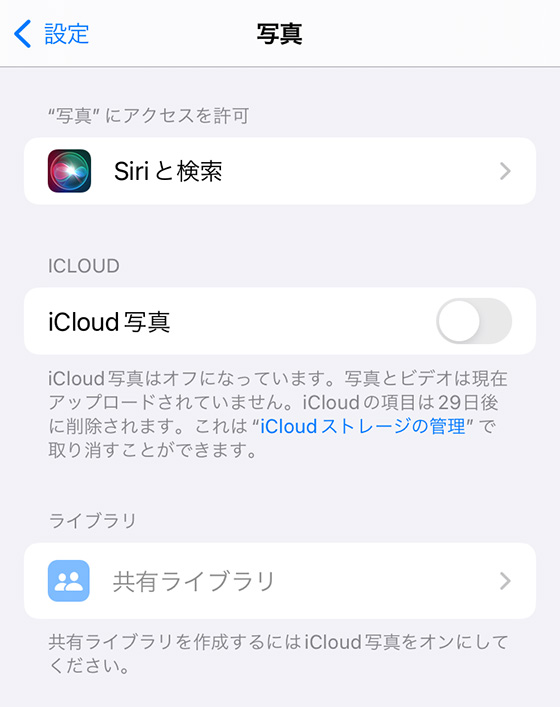

iCloud写真のコピーを作成する
AppleはiCloudストレージにあるデータのコピーを作成する機能をApple Data And Privacy(データとプライバシー) で提供しています。
申請は必要ですがAppleIDを保有するユーザーであれば誰でも無料で利用できます。

Apple Data And Privacy(データとプライバシー) には、iCloud写真のデータを丸ごとGoogleフォトへ転送(コピー)する機能もあります。