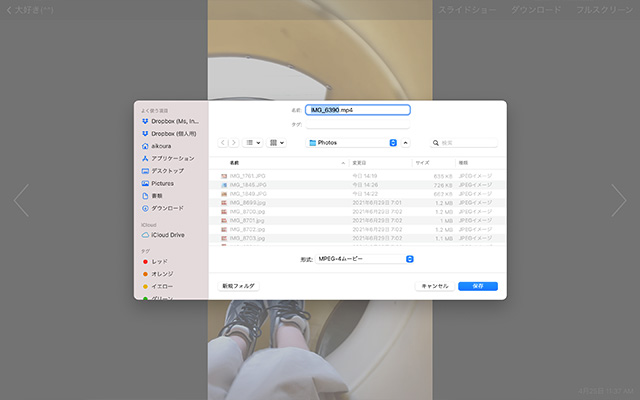iPhoneにある写真やビデオを他の人に見せたいときに便利な共有アルバムの公開Webサイト機能。
SafariやChromeなどのWebブラウザで共有アルバムを見られるだけでなく、写真やビデオのダウンロード保存もできます。

今回は、SafariやChromeなどのWebブラウザで共有アルバムを見られるようにする公開Webサイトの使い方を解説します。
共有アルバムの公開Webサイトとは?
共有アルバムは基本的にiPhone標準の写真アプリで見るものでありWebブラウザからは見られません。
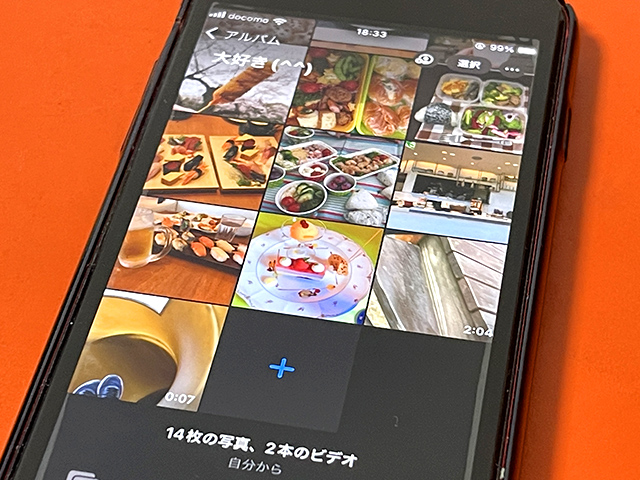
しかし、「公開Webサイト」をオンにした共有アルバムはWebブラウザで見ることができます。
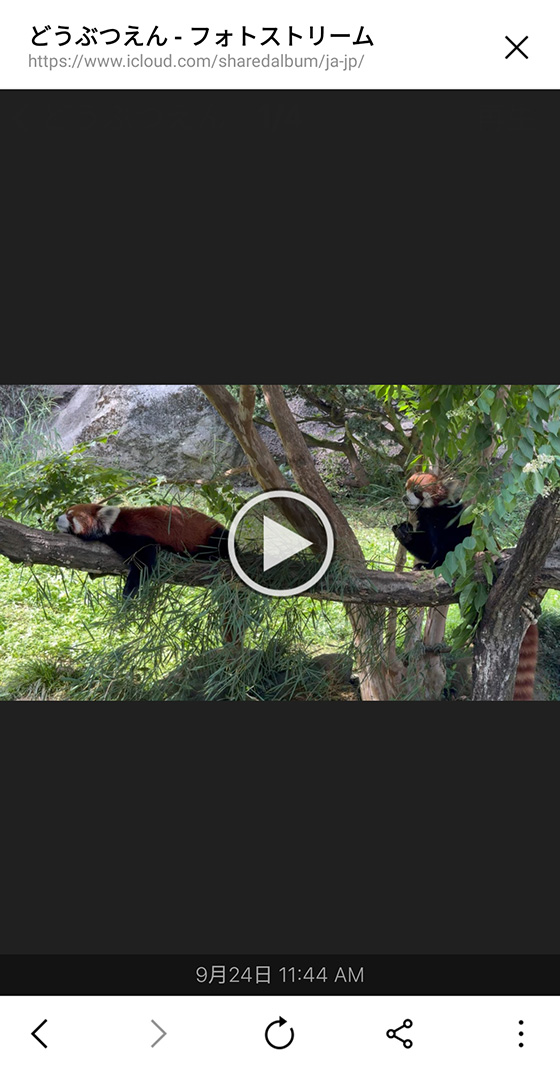
公開Webサイトは共有アルバムを閲覧するためのリンクURLを発行します。
このURLを知る人は誰でも共有アルバムを見られます。
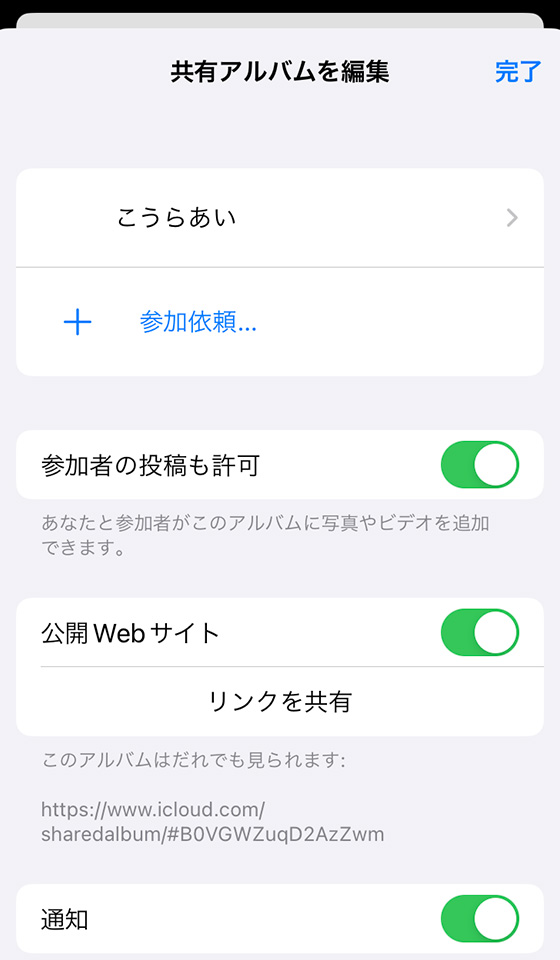
公開Webサイトの共有アルバムは機能が制限されており、写真やビデオのダウンロードはできますが追加(アップロード)はできません。
コメントを追加したりいいねをつけることもできません。
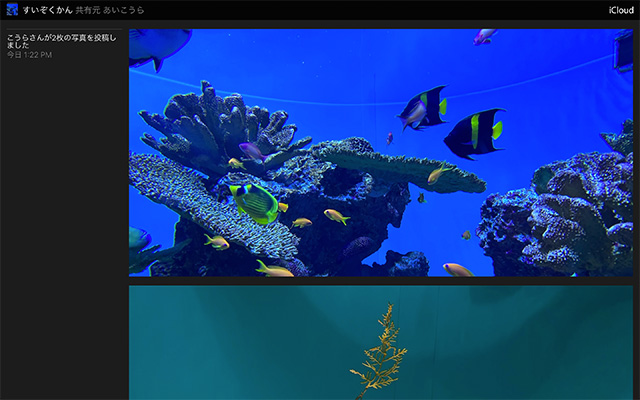
共有アルバムの公開WebサイトはURLが「https://www.icloud.com/sharedalbum/」で始まります。「https://share.icloud.com/」ではじまるURLはiCloudリンクであり、共有アルバムとは異なります。
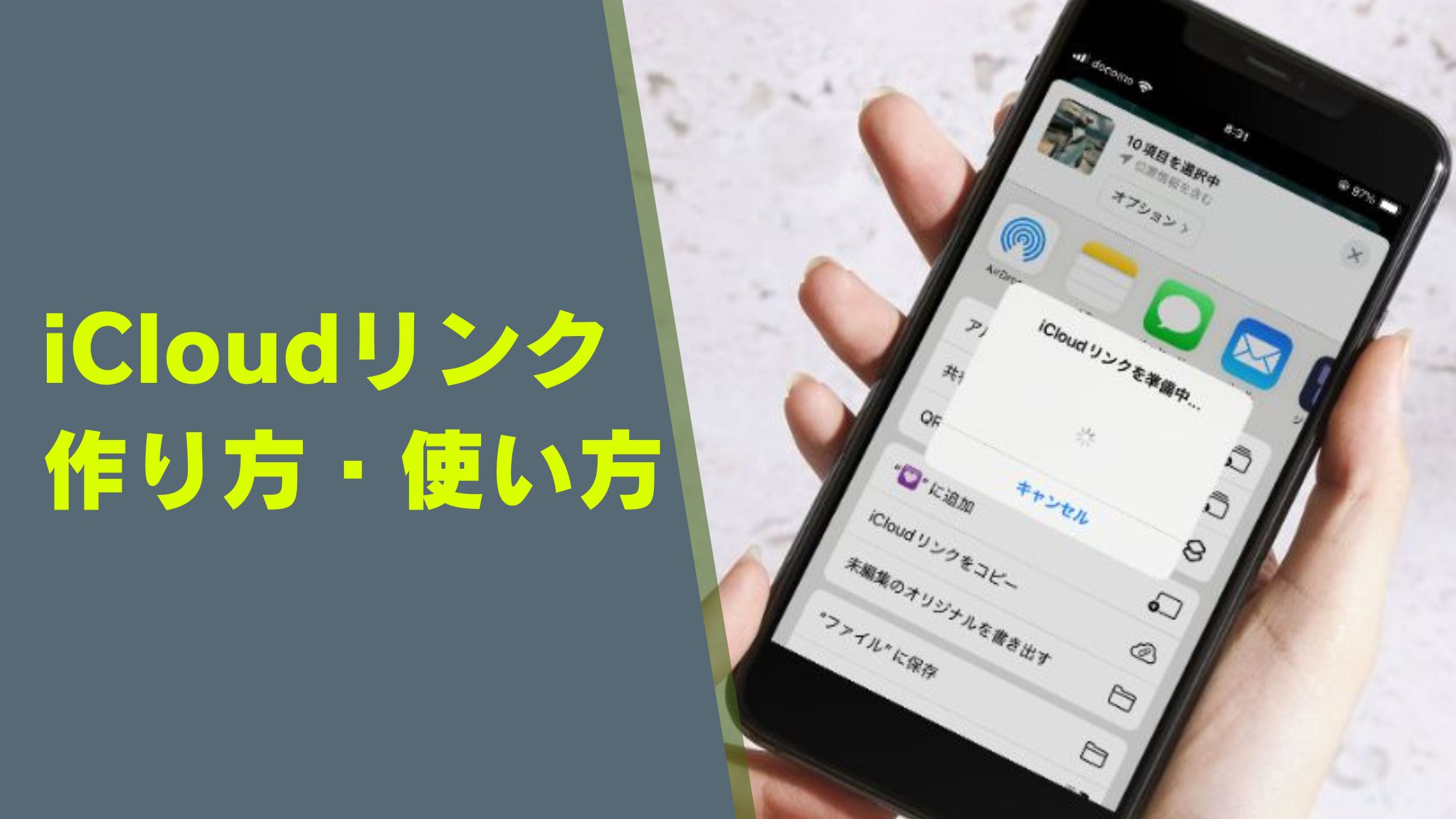
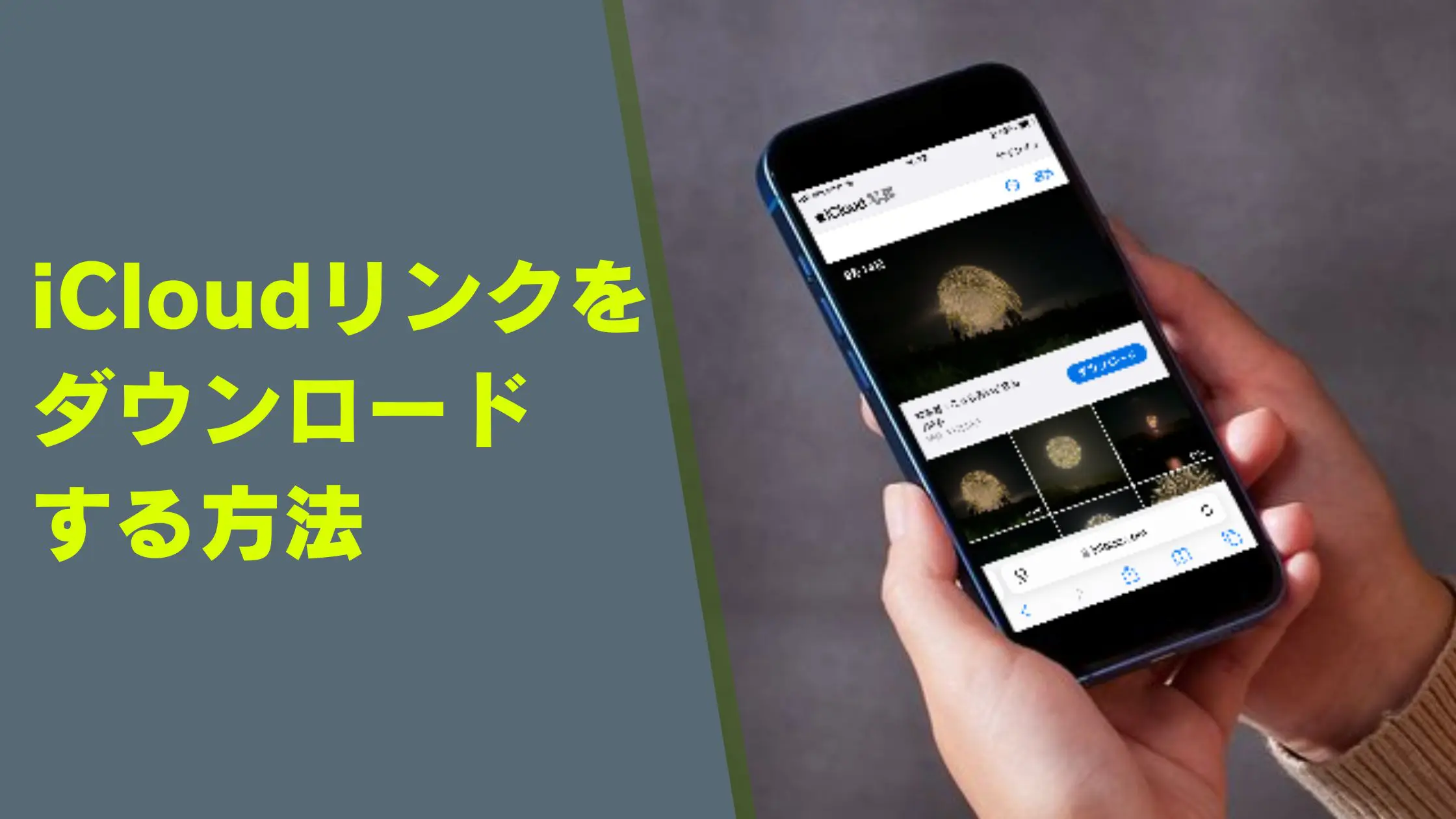
共有アルバムの公開Webサイトをオンにする方法
共有アルバムを表示し、右上の[メンバー]ボタンをタップします。
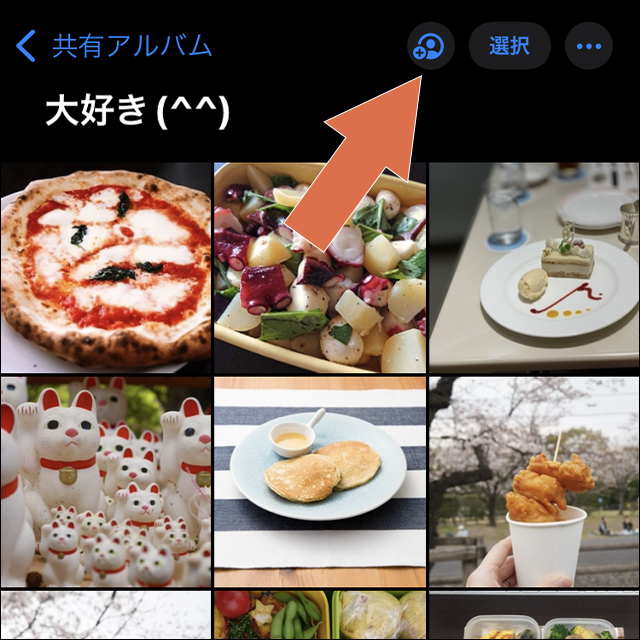
「共有アルバムを編集」画面の「公開Webサイト」をタップします。
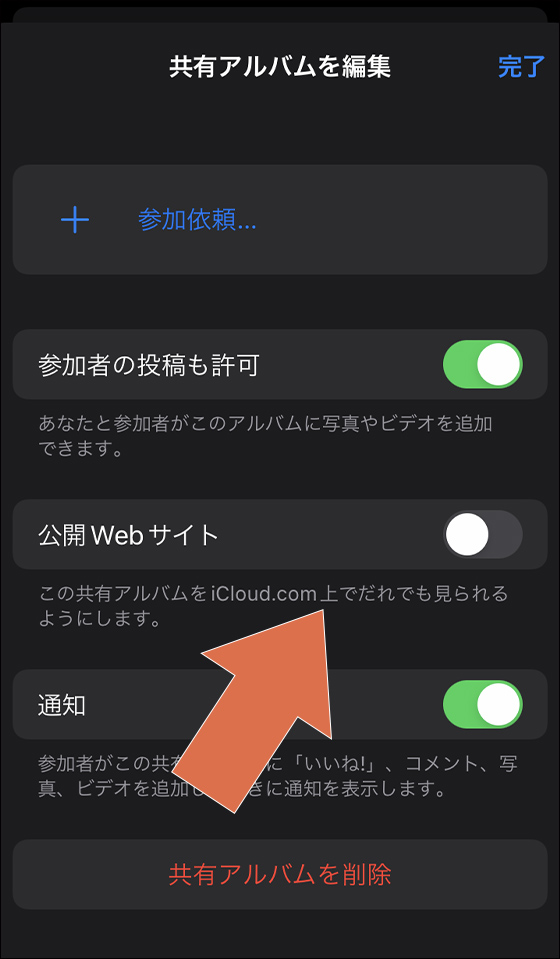
公開Webサイトがオフ(灰色)からオン(緑色)に変わり、URLが発行されます。
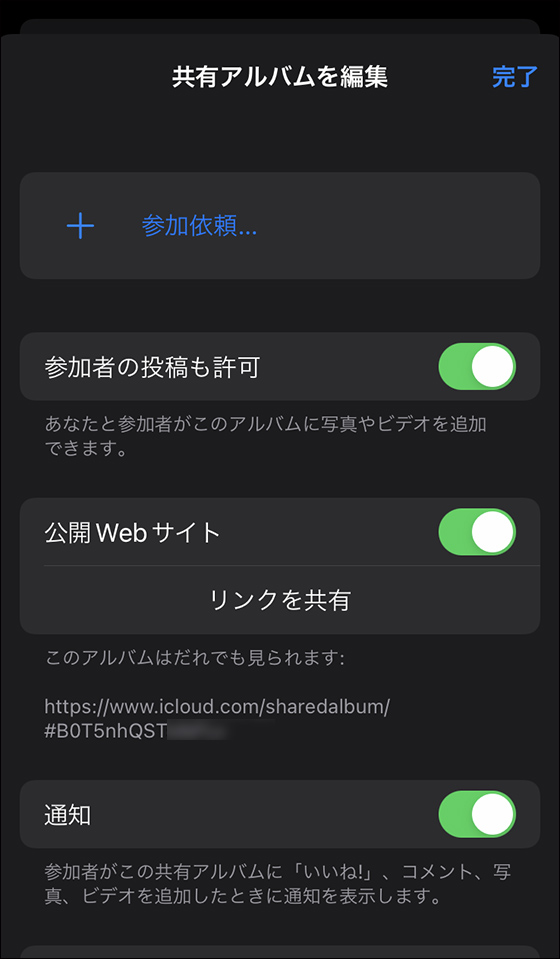
リンクをWebブラウザで表示すると共有アルバムを見られます。
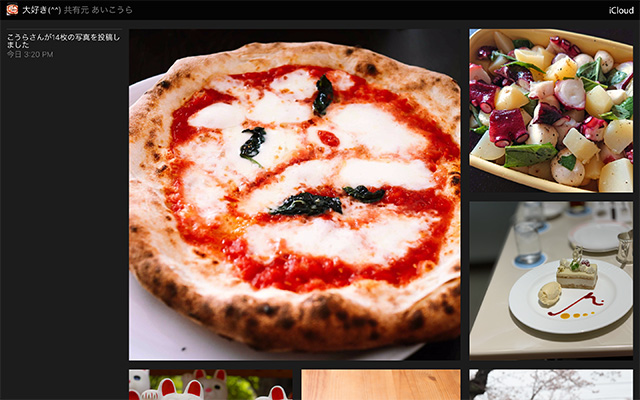
公開Webサイトをオンにできない、公開中のまま変わらないときの対処法
共有アルバムの公開Webサイトをオンにできるのはオーナー(共有アルバムの作成者)に限られます。
招待された参加者は公開Webサイトをオンにできません。
共有アルバムの公開WebサイトはiCloudを使用したオンラインアルバムであり、iCloud.comに共有アルバム閲覧用ページを作成して専用URLを発行します。
写真やビデオの数が多ければ多いほど時間がかかるので「公開中…」の表示が続く場合はしばらく待ちましょう。
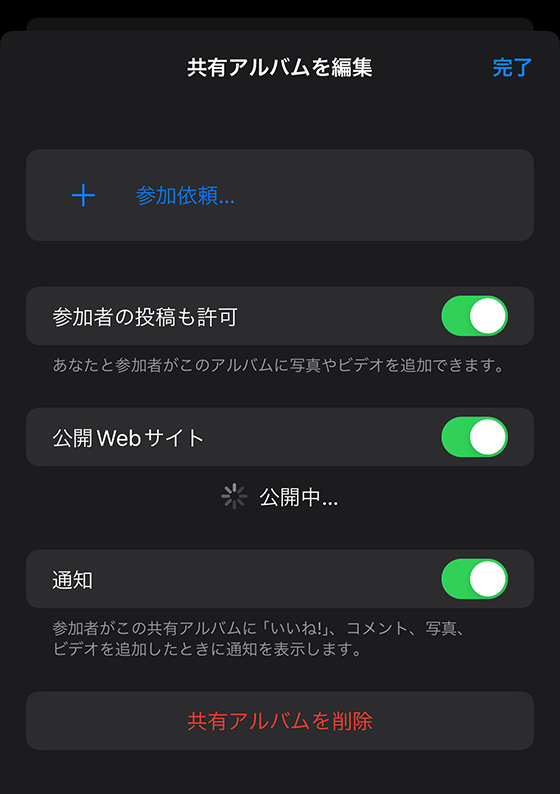
モバイル通信を使用していたり、iPhone・iPadの電池残量が少ないと公開Webサイトをオンにできないことがあります。
iPhone・iPadのバッテリーが十分に充電された状態、かつ自宅のWi-Fi接続など安定した通信環境でやり直しましょう。
それでも解決しない場合は、写真アプリを終了し、iPhone本体の再起動をお試しください。

公開Webサイトをオンからオフにするとどうなる?
共有アルバムの公開Webサイトをオン(緑色)からオフ(灰色)にするとURLは無効になります。
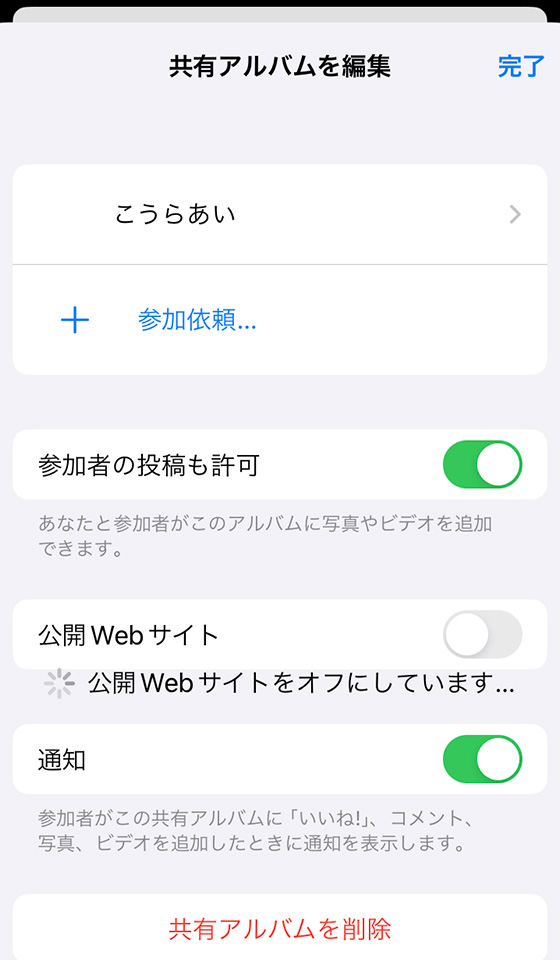
Webサイトは「iCloud内にページが見つかりません。」と表示されて写真やビデオを見られません。
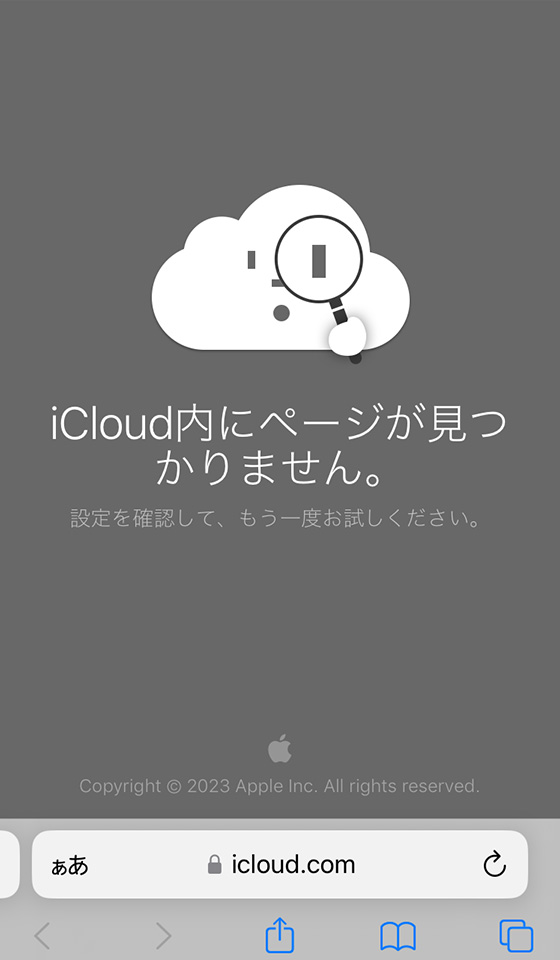
公開WebサイトのURLは都度発行ではありません。
再びオフからオンにしてもURLは変わらないので、以前のURLで共有アルバムを見られます。
公開Webサイトの写真やビデオを保存するやり方
共有アルバムの写真やビデオを保存するにはインターネット接続が必要です。
自宅のWi-Fiなど安定した通信環境でのダウンロードをおすすめします。
なお、iPhoneのブラウザからは共有アルバム(公開Webサイト)のビデオを原則ダウンロードできません。
iPadやAndroidスマートフォンはお使いのブラウザによってはビデオのダウンロードが可能です。
スマホから共有アルバムの写真・ビデオをダウンロードする手順
共有アルバム(公開Webサイト)を表示します。


保存する写真をタップして大きく表示します。
複数の写真をまとめてダウンロード(一括保存)はできません。
1ファイルずつダウンロードします。


写真を長押ししてメニュー表示し、[“写真”に保存]または[画像をダウンロード]を選択します。
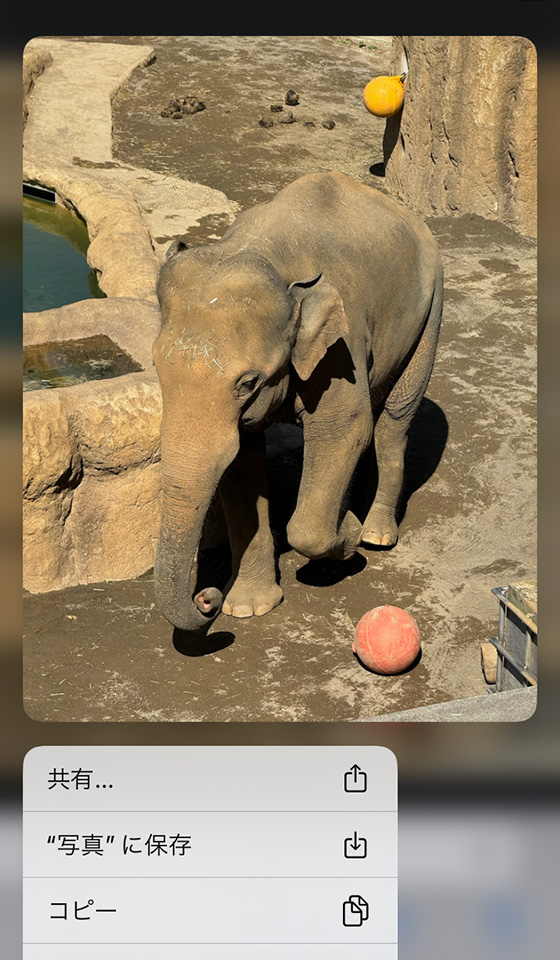
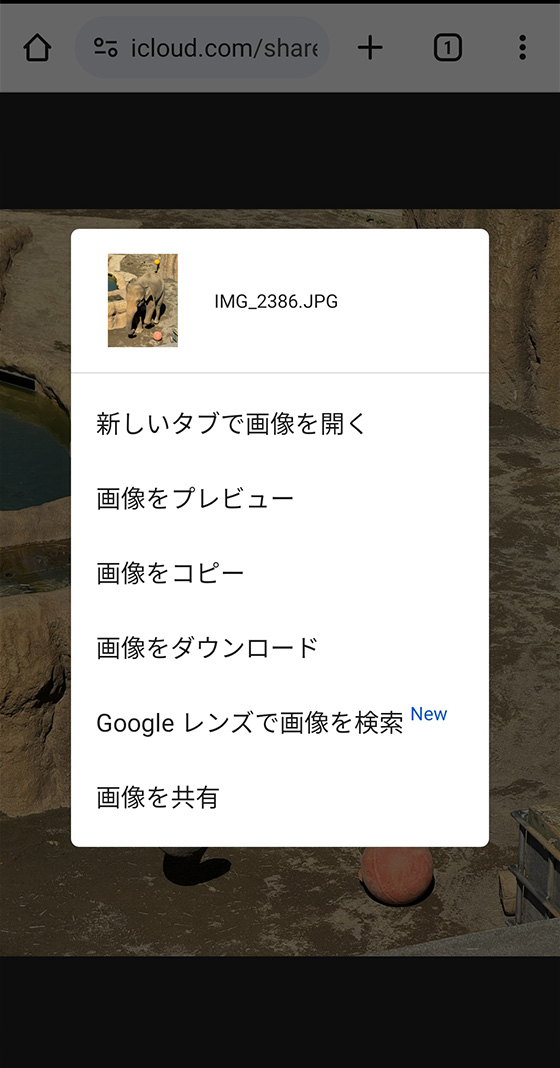
一部のAndroidスマートフォンはビデオもダウンロード保存できます。
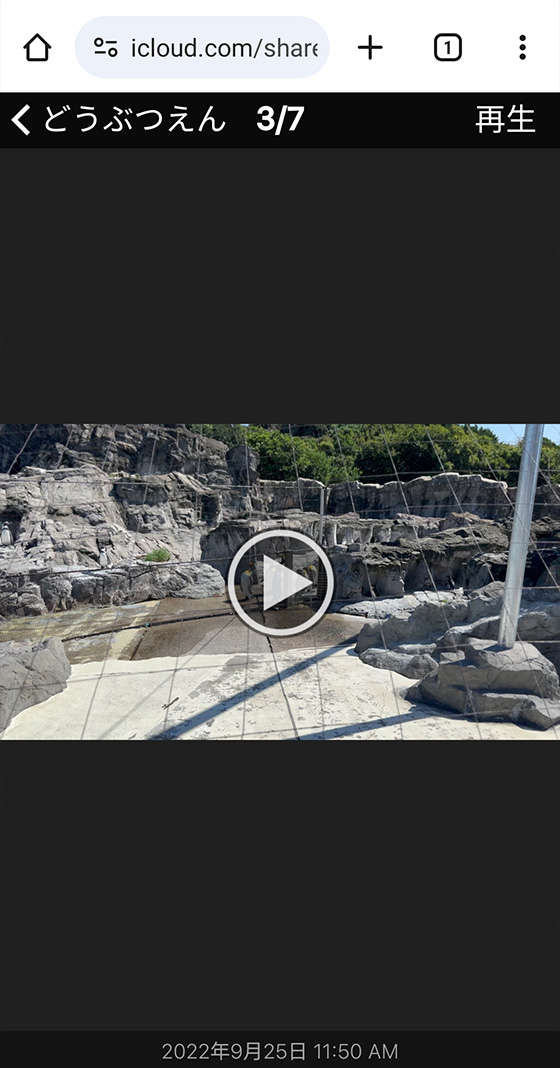
再生ボタンをタップしてビデオプレーヤーを表示します。
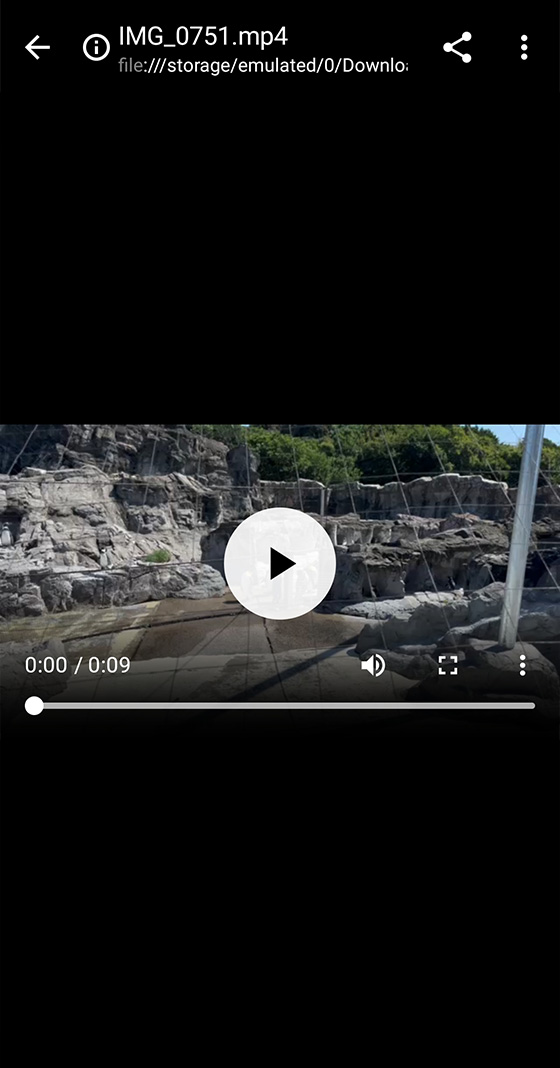
ビデオプレーヤーのメニューボタン[︙]をタップします。
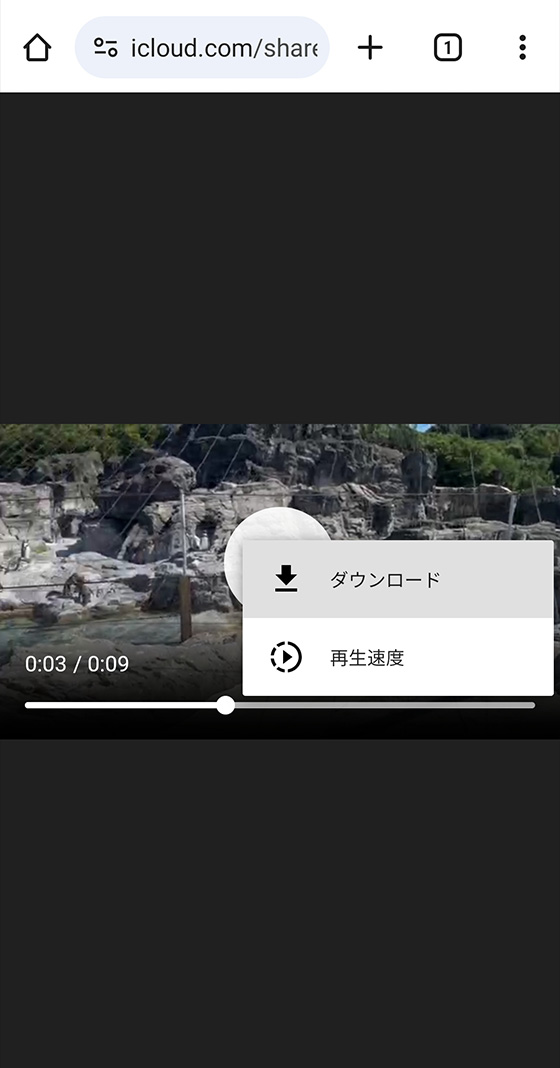
[ダウンロード]を選択するとダウンロードを開始します。
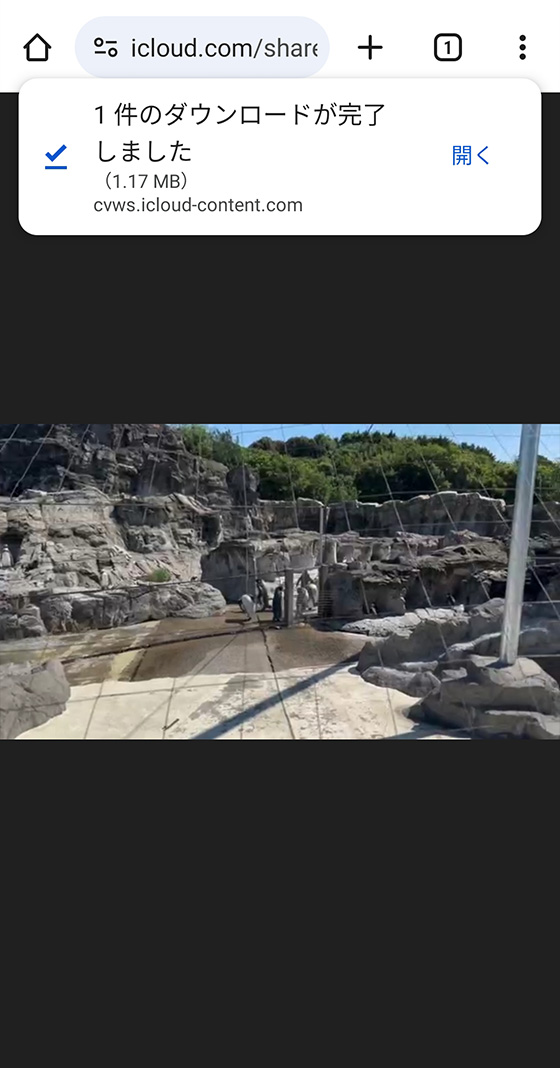
公開WebサイトのビデオをiPhoneにダウンロード保存するには?
iPhoneのSafariやChromeブラウザは共有アルバム(公開Webサイト)のビデオをダウンロードできません。
しかし、デスクトップ(PC)表示にすることでダウンロードできます。
検索フィールドの左側のページ設定ボタン[ぁあ]をタップして[デスクトップ用Webサイトを表示]を選択します。
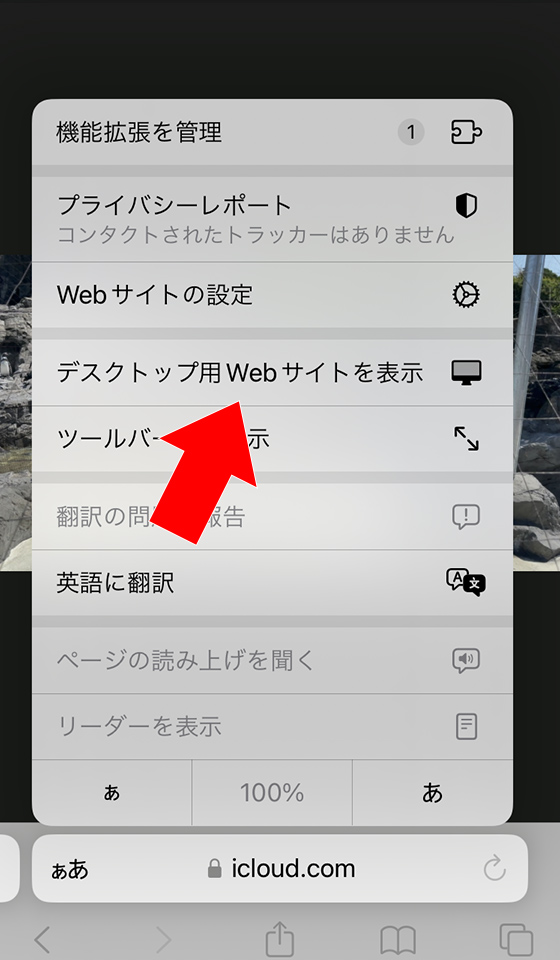
右上の[ダウンロード]をタップします。
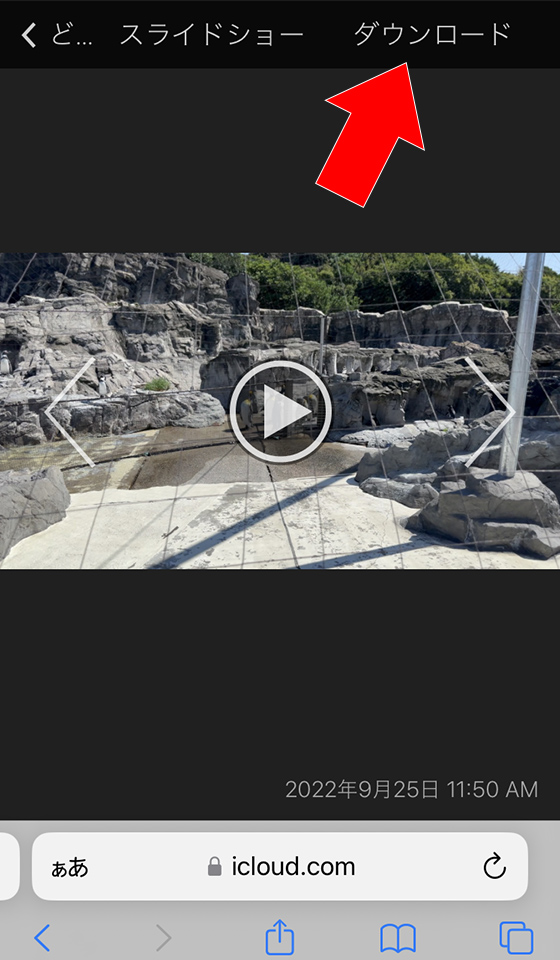
「”(ファイル名)”をダウンロードしますか?」のメッセージが表示されたら[ダウンロード]を選択します。
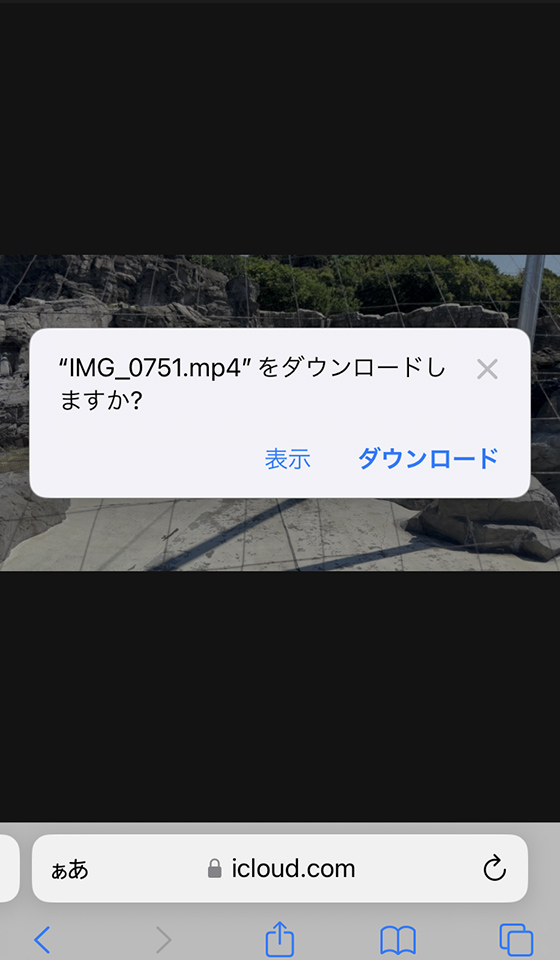
ここでダウンロードしたファイルの保存先はファイルアプリです。写真アプリではありません。
ダウンロードしたファイルを確認するには、ページ設定ボタン[ぁあ]をタップして[ダウンロード]を選択します。
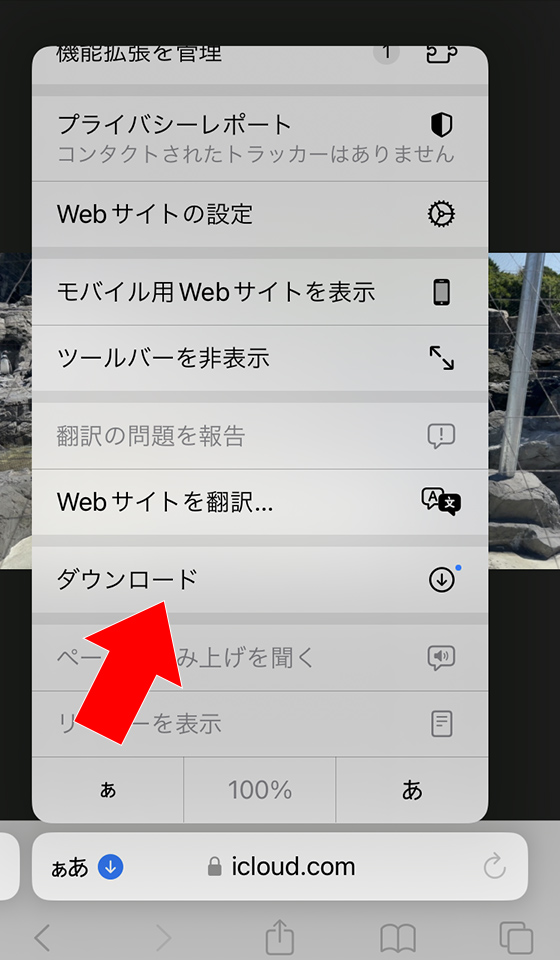
ダウンロード一覧からファイルを選択します。
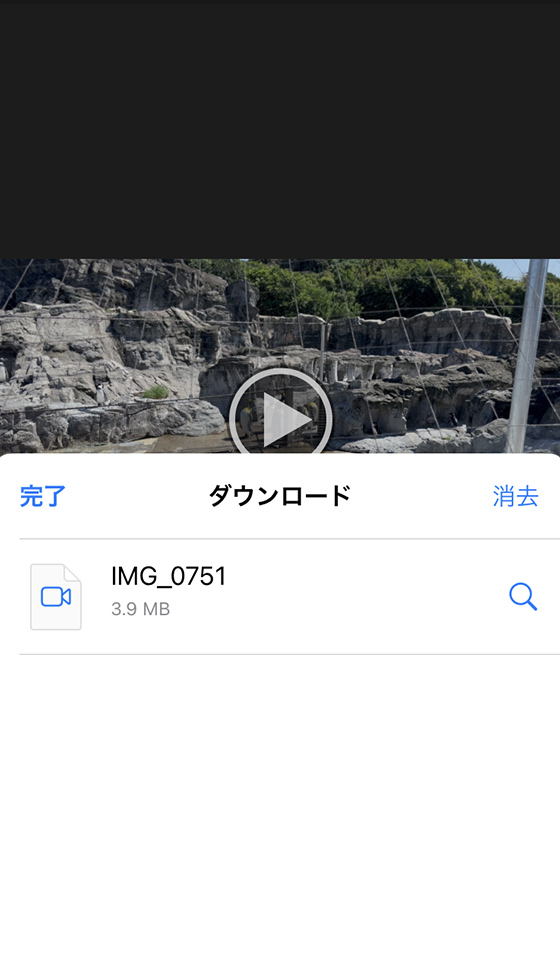
ダウンロードしたビデオを表示します。
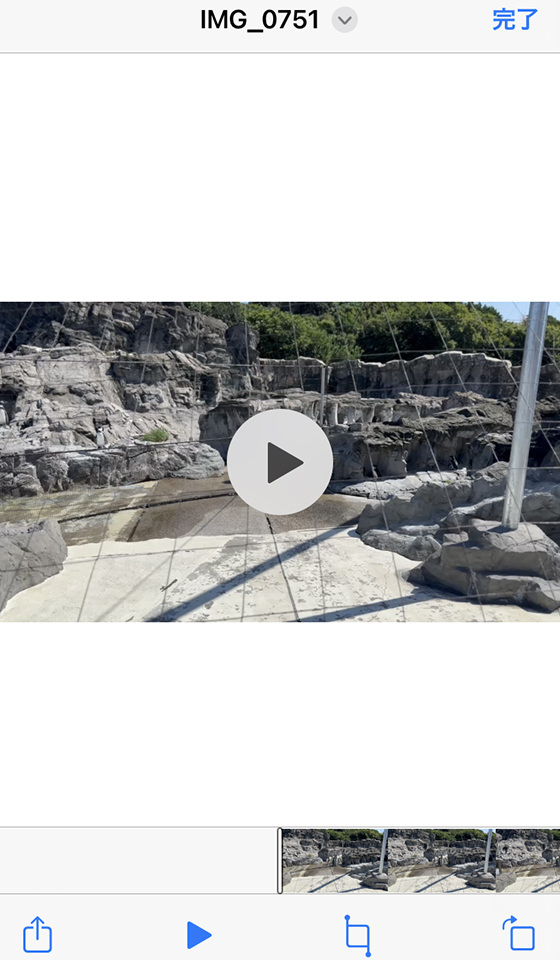
左下の共有ボタンをタップし、[ビデオを保存]を選択すると写真アプリに保存できます。
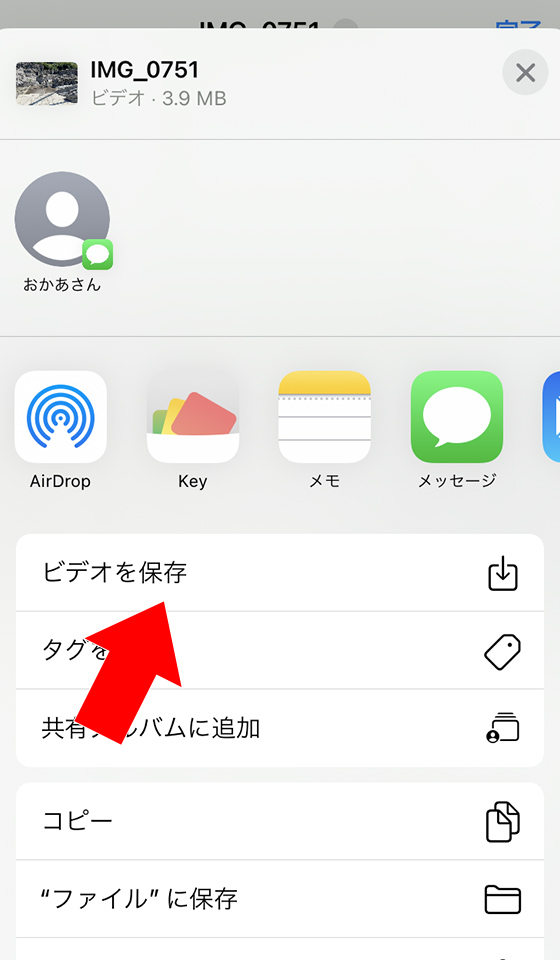
タブレット(iPad)から共有アルバムの写真・ビデオをダウンロードする手順
共有アルバム(公開Webサイト)を表示します。
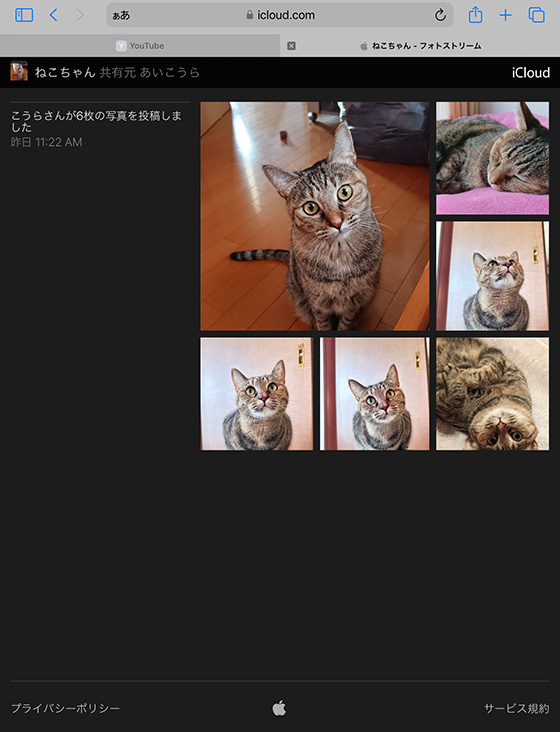
複数の写真・ビデオをまとめてダウンロード(一括保存)はできません。
1ファイルずつダウンロードします。
保存する写真やビデオをタップして大きく表示し画面右上の[ダウンロード]をタップします。
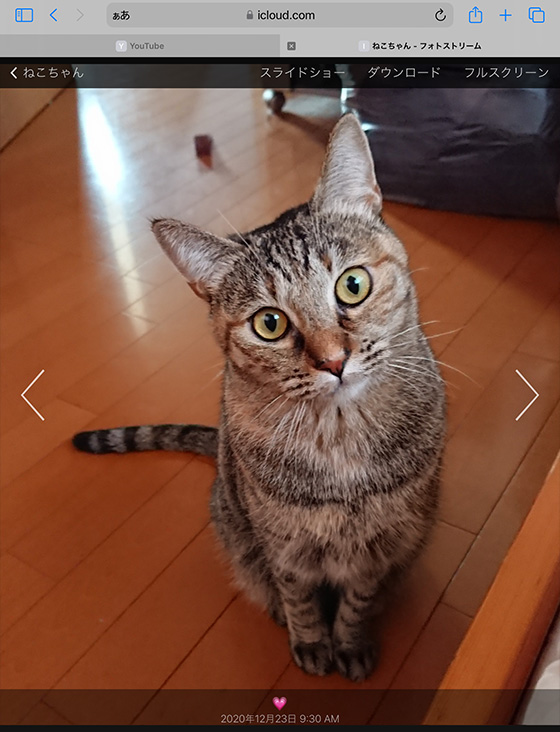
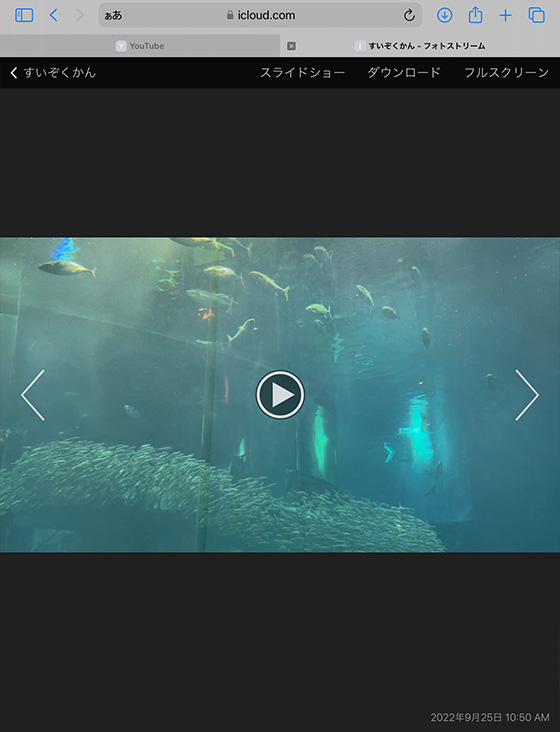
Chromeなどのブラウザやお使いのバージョンによっては画面右上に[ダウンロード]ボタンがありません。

この場合は写真を長押しして保存します。([フォトに保存]を選択)
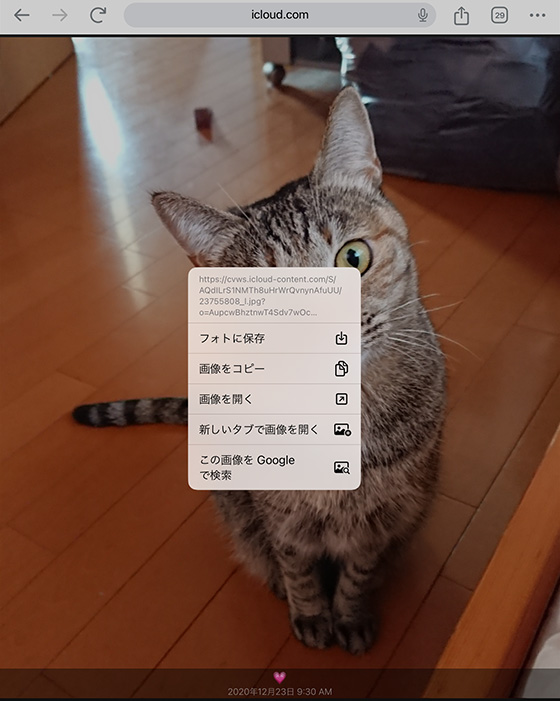
[ダウンロード]ボタンが表示されないブラウザはビデオを保存できません。
「”(ファイル名)”をダウンロードしますか?」のメッセージが表示されたら[ダウンロード]を選択します。
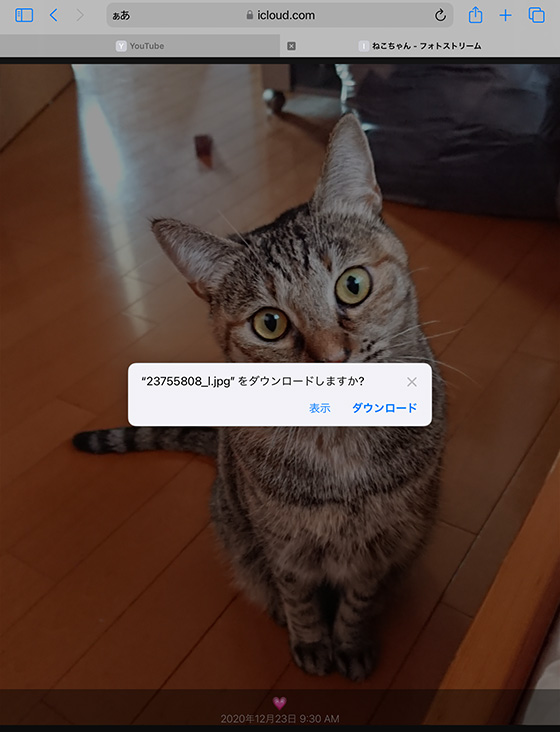
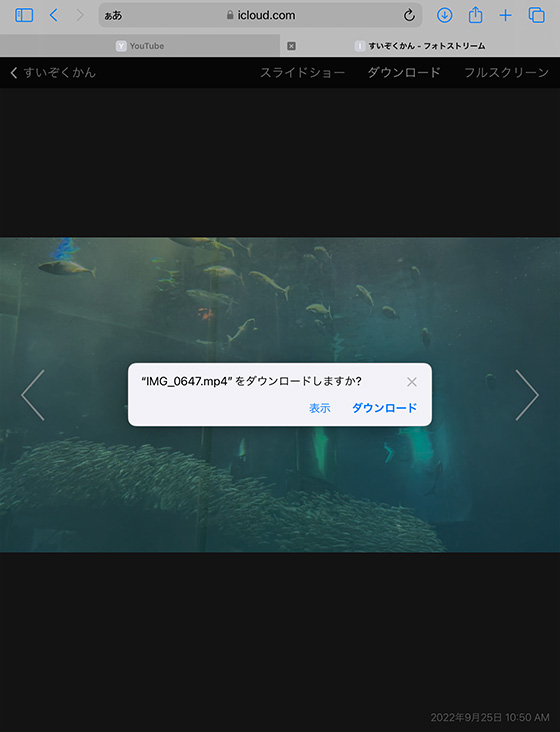
ダウンロードボタン[ ]をタップするとファイルを確認できます。
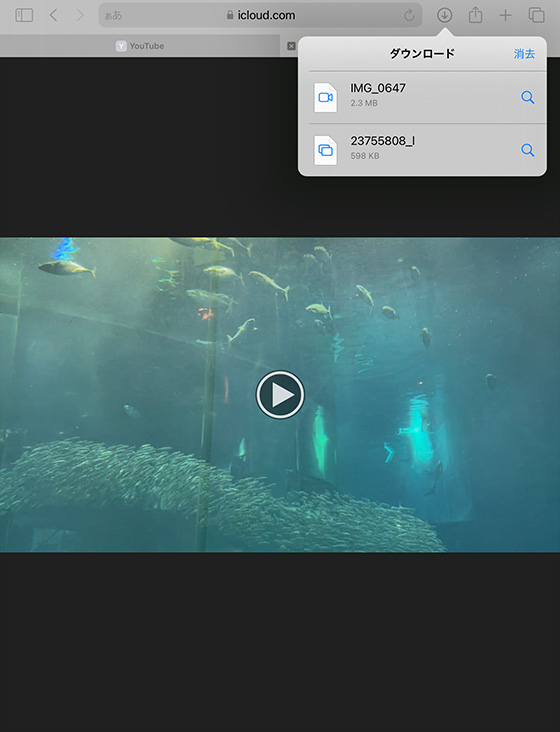
ダウンロード一覧からファイルを選択すると、ダウンロードした写真やビデオを表示します。
ダウンロードした写真・ビデオの保存先はファイルアプリです。写真アプリではありません。
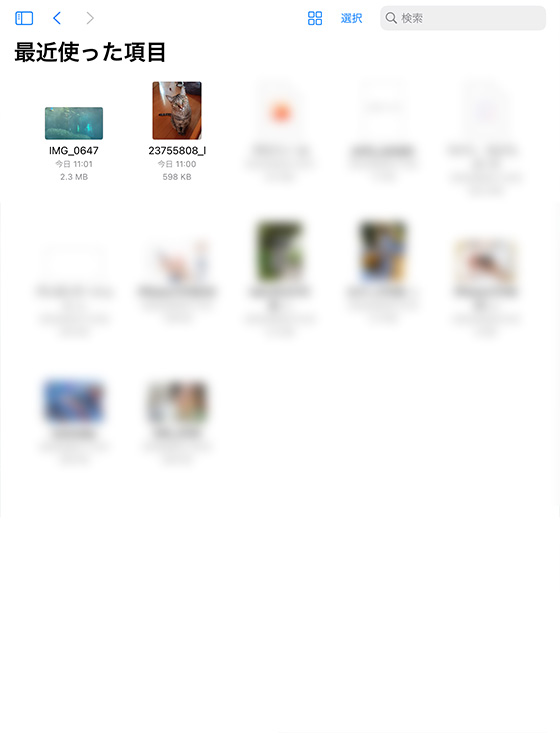
左下の共有ボタンをタップし、[画像を保存]または[ビデオを保存]を選択すると写真アプリに保存できます。
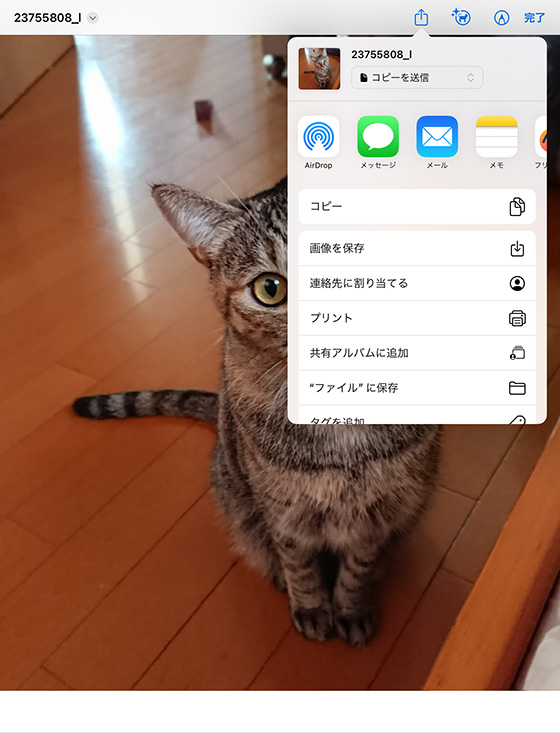
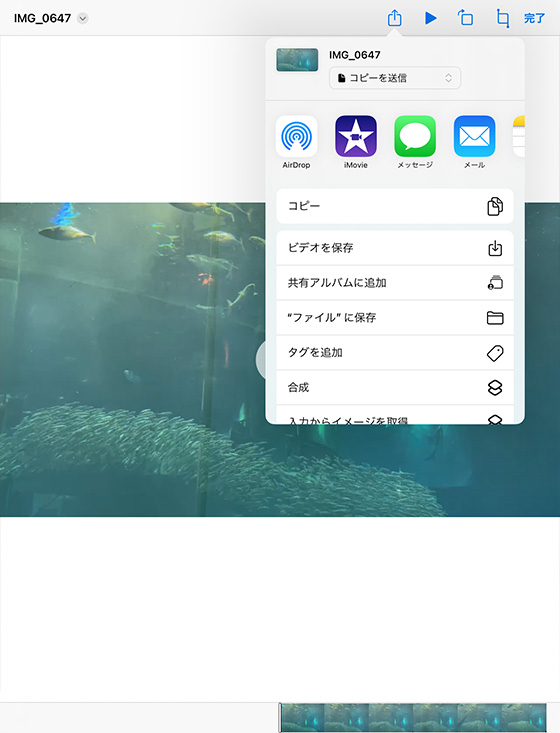
パソコン(PC)から共有アルバムの写真・ビデオをダウンロードする手順
共有アルバム(公開Webサイト)を表示し、保存する写真・ビデオをタップします。
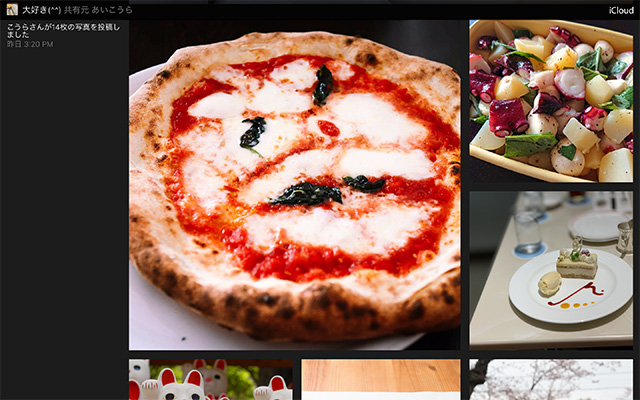
複数の写真・ビデオをまとめてダウンロード(一括保存)はできません。
1ファイルずつダウンロードします。
画面右上の[ダウンロード]をタップします。

保存先を選んで[保存]ボタンを押すとダウンロードがはじまります。
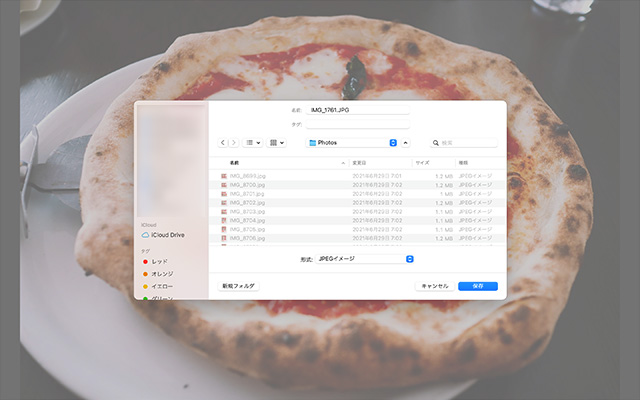
ビデオも同様の手順で保存できます。