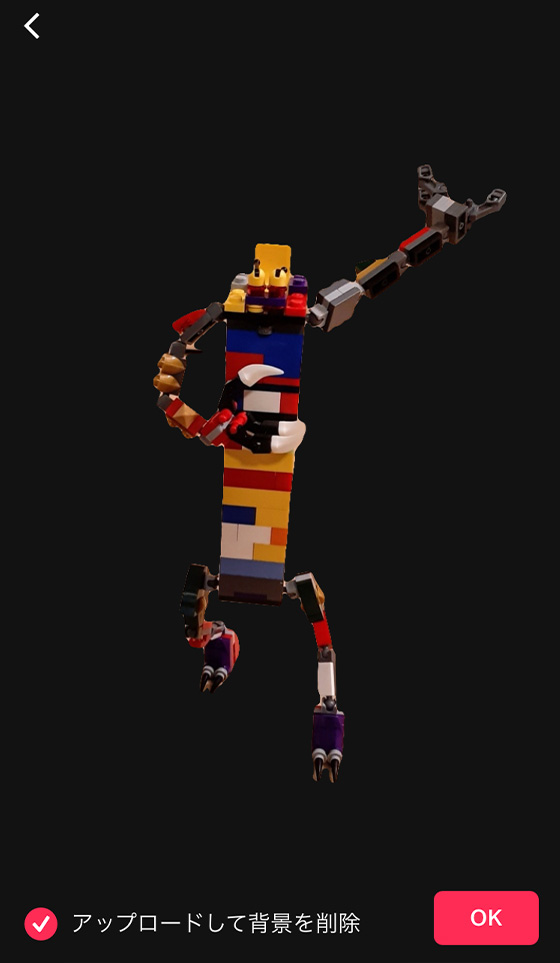写真やイラストから自作したiPhoneのステッカーは通常、絵文字キーボードから使うことができます。
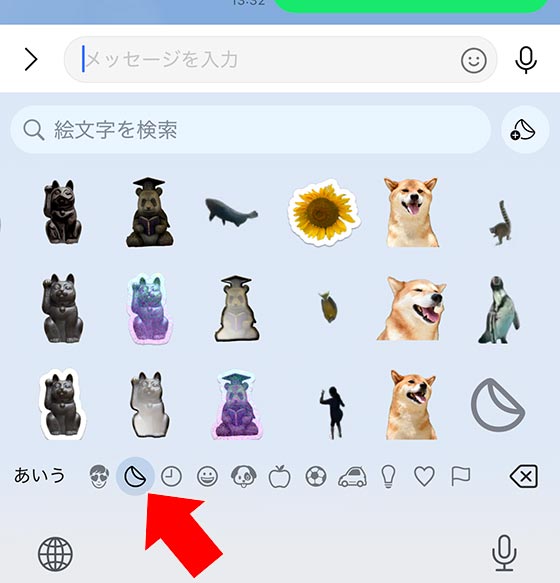
しかし、iOS18(2024年9月公開)でiPhone標準の絵文字キーボードは仕様が変わったためステッカーを使えないこともあります。
例えば、Instagramのストーリーでテキスト入力時に絵文字キーボードからステッカーは選べません。
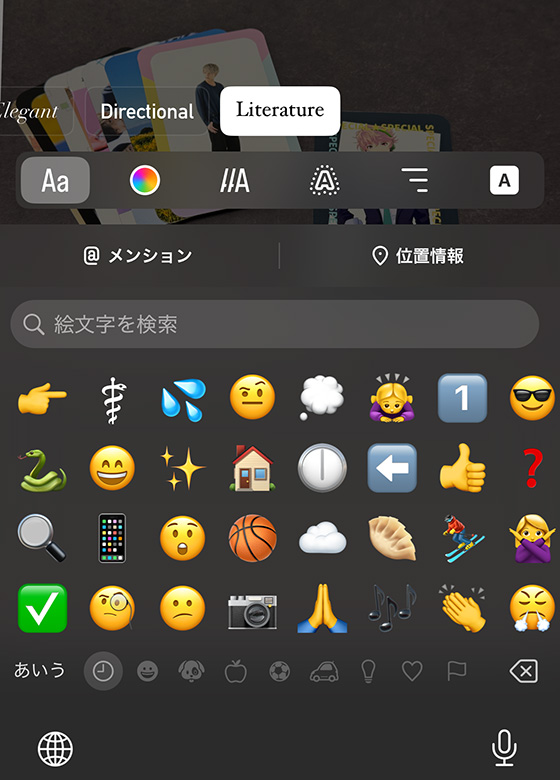
今回は絵文字キーボードの代わりにコピー&ペーストでステッカーを使う方法を紹介します。
LINEは絵文字キーボードからステッカーを送れますがコピー&ペーストで送る方が画質は良いです。

iPhoneの写真ステッカーをコピーして使うやり方
写真やイラストを長押しして切り抜いた画像は「ステッカーに追加」を選ぶと絵文字キーボードやマークアップなど一部の標準機能で利用できます。
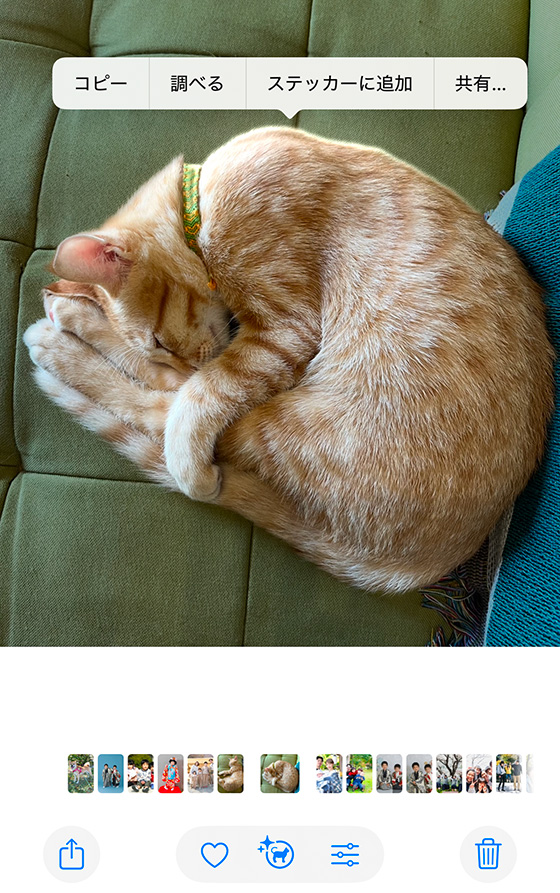
「コピー」を選ぶと、ペースト(貼り付け)が可能であればどこでも利用できます。
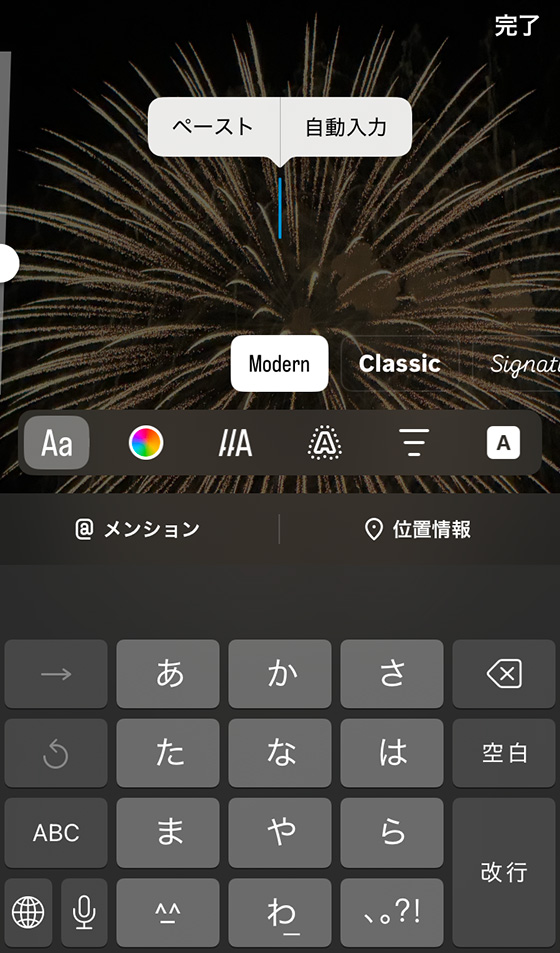
よく使うステッカー画像はまとめておくと再利用するときに便利です。
ここでは、自作したステッカー画像をメモアプリや写真アプリに保存して使いたいときにコピー&ペーストする手順を説明します。
写真アプリで被写体を抽出し、[共有…]を選択します。
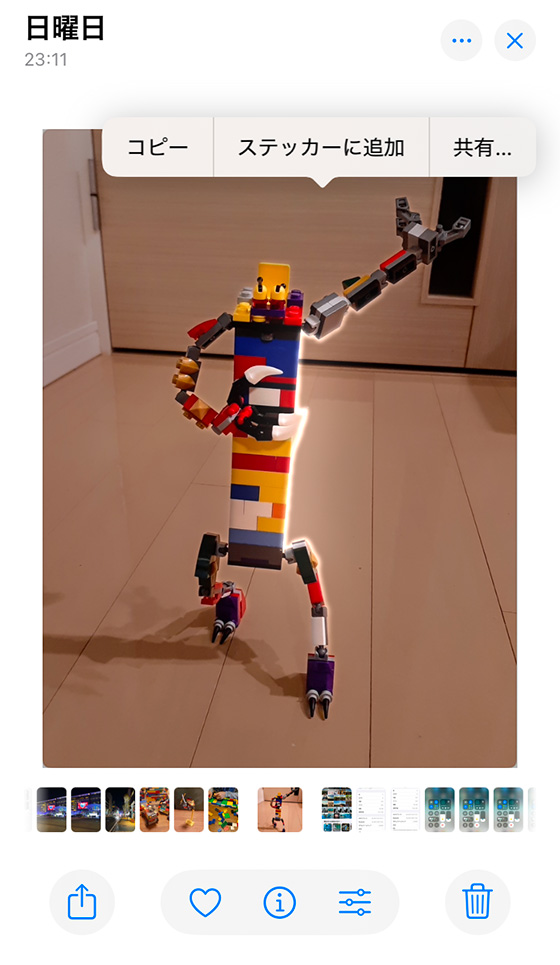
保存先を選択します。
メモに保存する
(タップして詳細を表示)
メモのアイコンをタップします。
![iPhoneで写真を長押しして被写体を抽出後に[共有]を選択](https://photos.smilems.jp/wp-content/uploads/2024/11/sticker_copyimage05.jpg)
アイコンがない場合は最右にある[その他]を選択して[編集]をタップします。
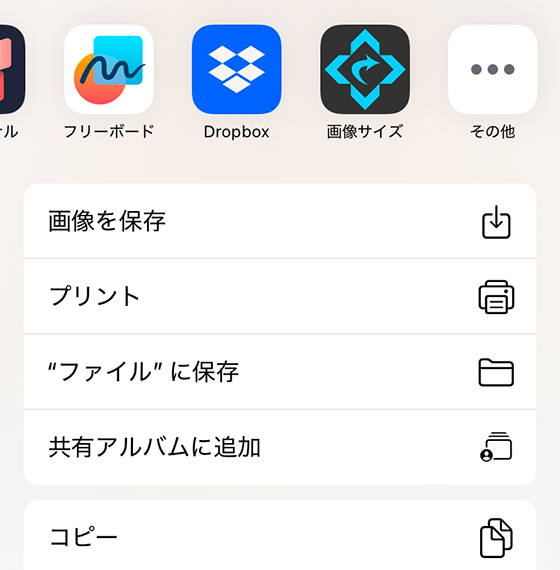
候補にあるメモの[+]をタップして完了します。
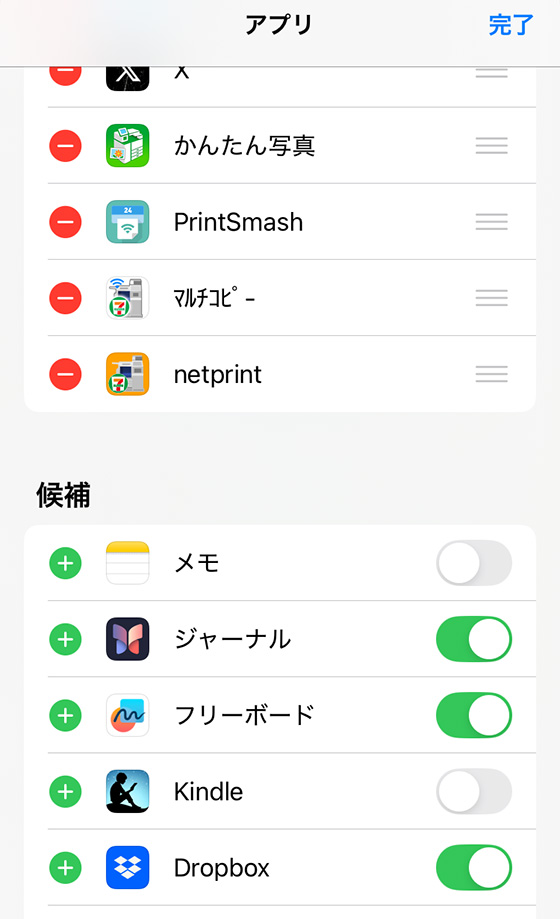
保存先の[新規メモ]をタップします。
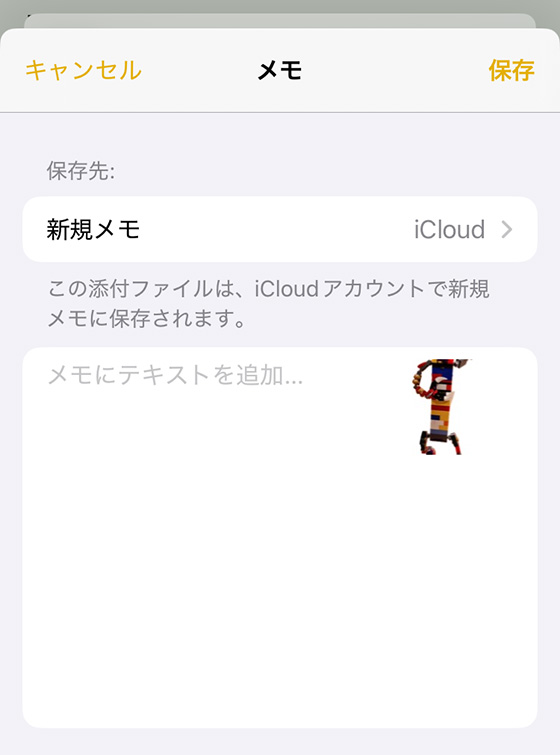
メモの保存先を指定し、[戻る]をタップします。
既存のメモに保存する場合は[メモまたはフォルダを選択]をタップします。
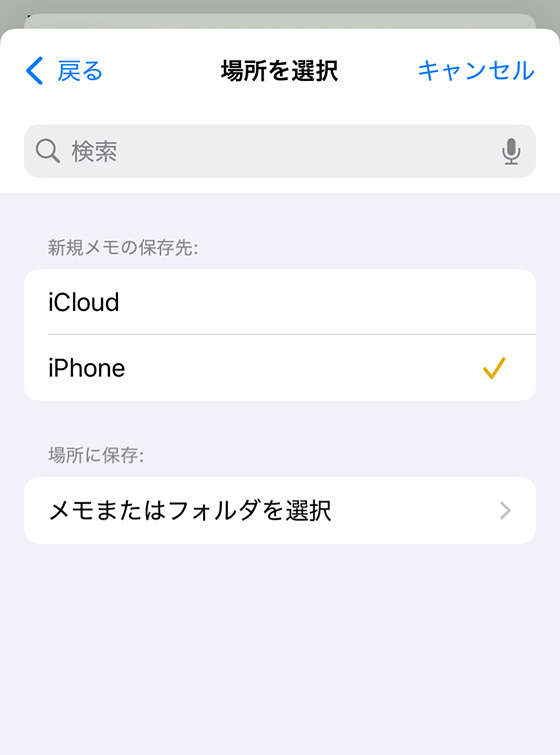
右上の[保存]をタップします。
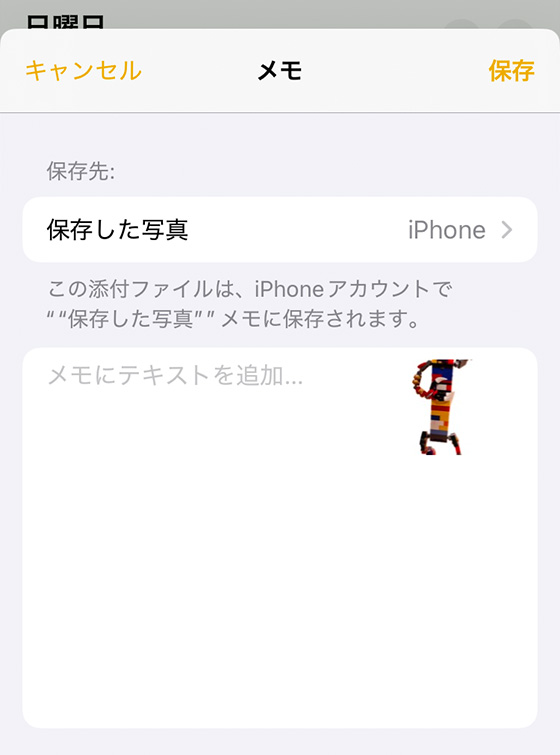
メモアプリを起動し、ステッカー画像を確認します。
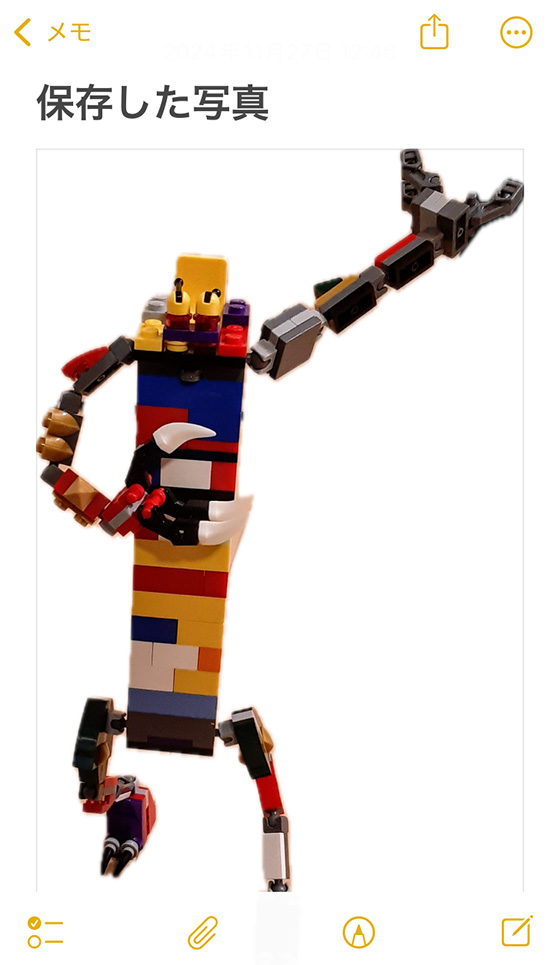
写真アプリに保存する
(タップして詳細を表示)
[画像を保存]を選択します。
![iPhoneで写真を長押しして被写体を抽出後に[共有]を選択](https://photos.smilems.jp/wp-content/uploads/2024/11/sticker_copyimage05.jpg)
写真アプリのライブラリを表示し、保存したステッカー画像が右下にあることを確認します。
※「最近または過去の日々」の「今日保存した項目」または「ユーティリティ」の「最近保存した項目」からも確認できます。
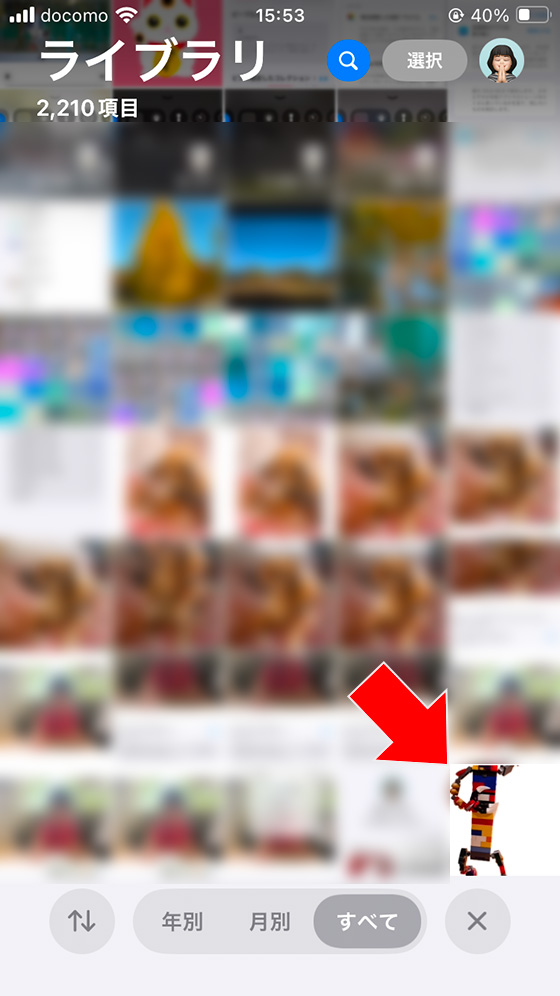
他のアプリから選びやすいようにステッカー画像をアルバムに分類します。
ステッカー画像を表示し、右上の(その他)ボタンをタップして[アルバムに追加]を選択します。
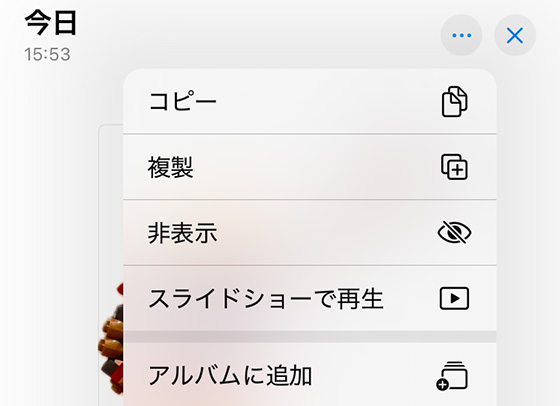
既存のアルバムを選択または[+]ボタンをタップして新規アルバムを作成します。
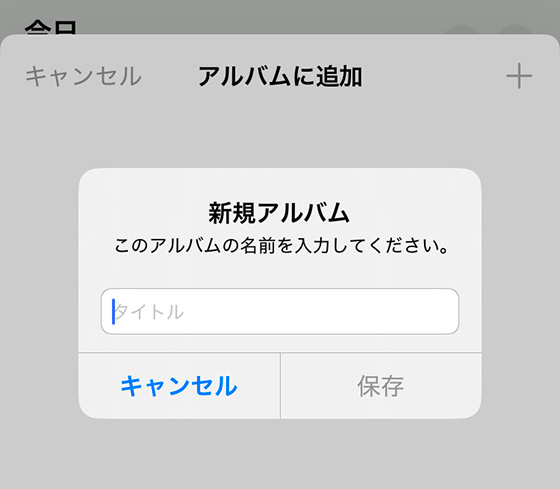
メモアプリの場合は保存したステッカー画像を長押しして[コピー]を選択します。
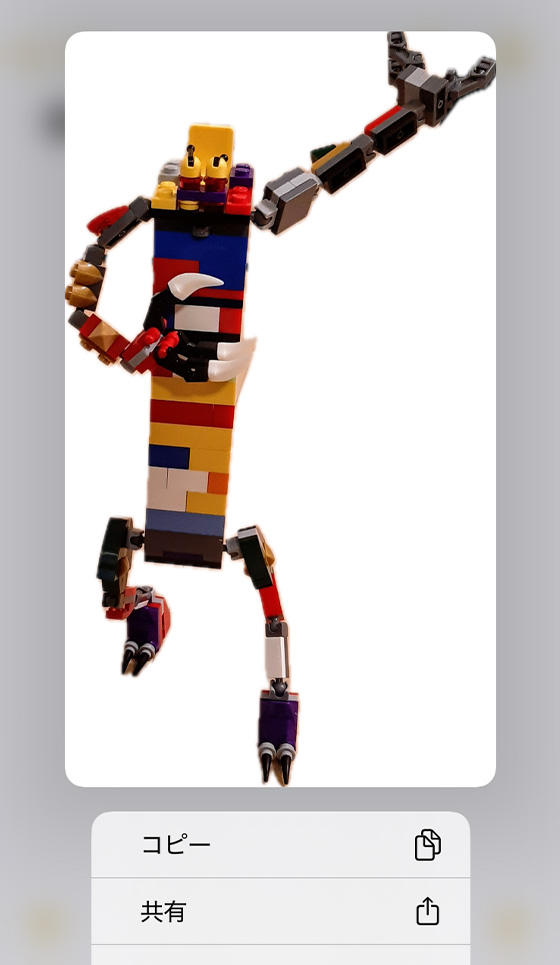
写真アプリの場合は保存したステッカー画像を表示し、右上の(その他)ボタンをタップして[コピー]を選択します。
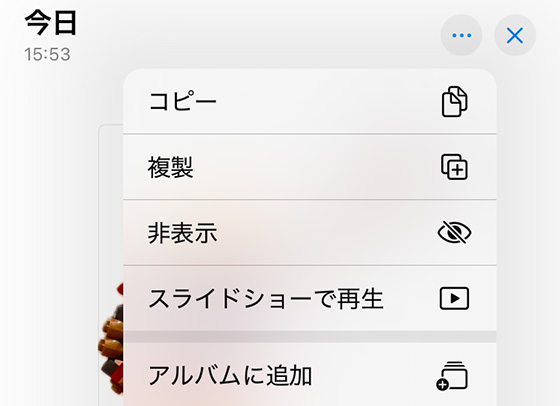
貼り付けたい場所で長押しして[ペースト]を選択します。
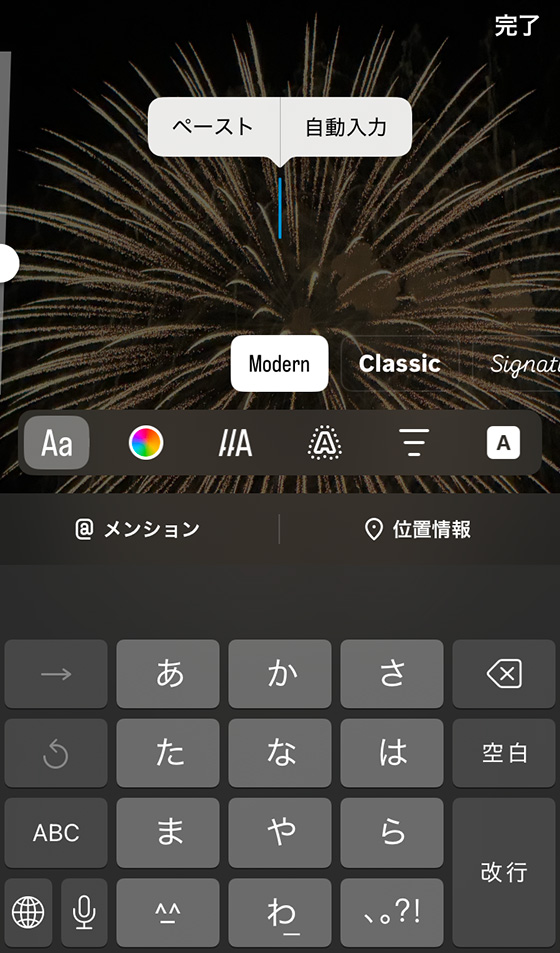
コピーしたステッカー画像がペーストされます。

なお、Instagramのストーリーズやリールはスタンプの[切り抜き]でiPhoneにある写真から切り抜きスタンプをつくることもできます。
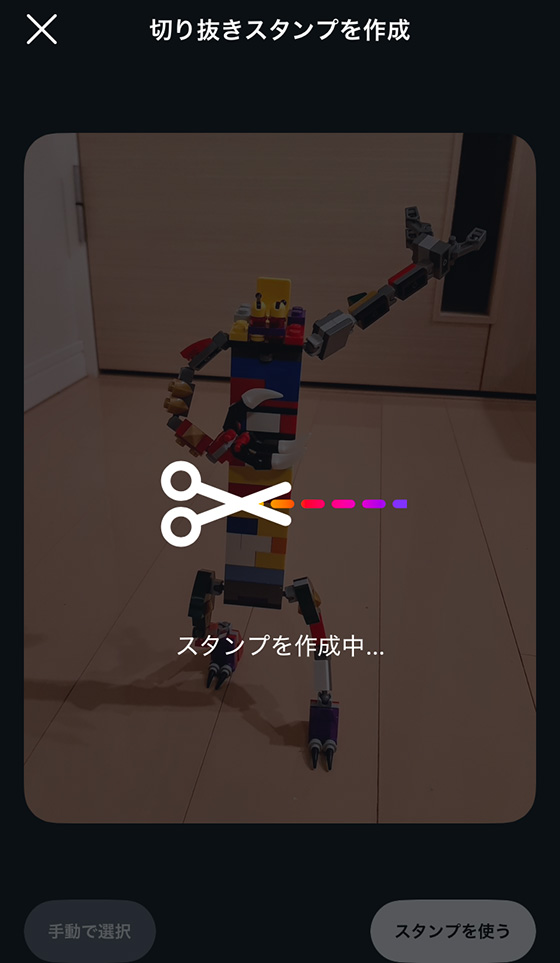
TikTokもiPhoneにある写真を選ぶだけで背景を削除したスタンプを作成してお気に入り登録できます。
※TikTokの投稿にステッカー画像のコピー&ペーストは使えません。