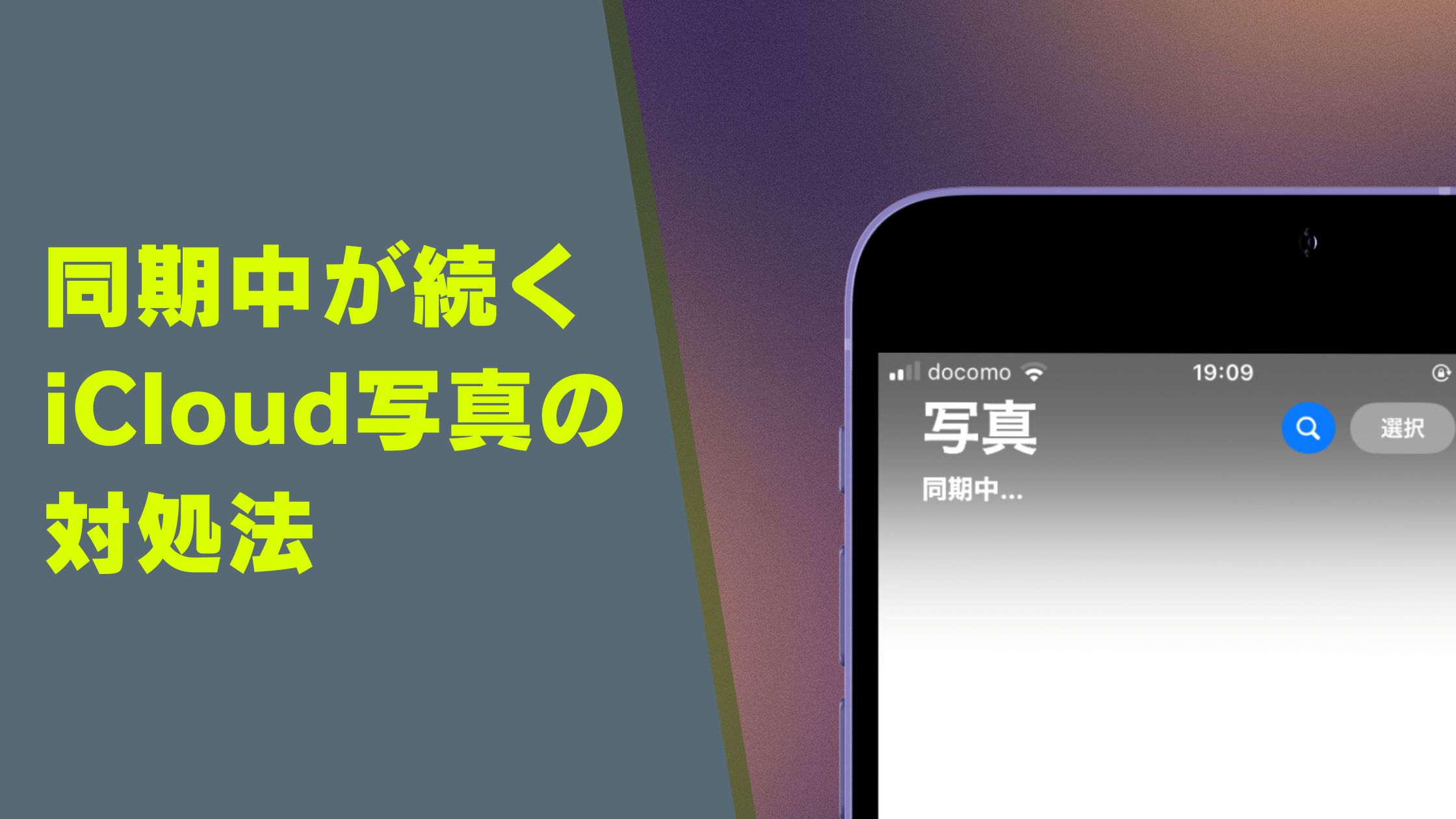先ごろiPhoneをリセットしてiCloudバックアップを復元したのですが、数日待っても写真アプリが同期中のまま。
iCloud写真に保存済みの写真とビデオ1,000枚以上をiPhoneで見られません。
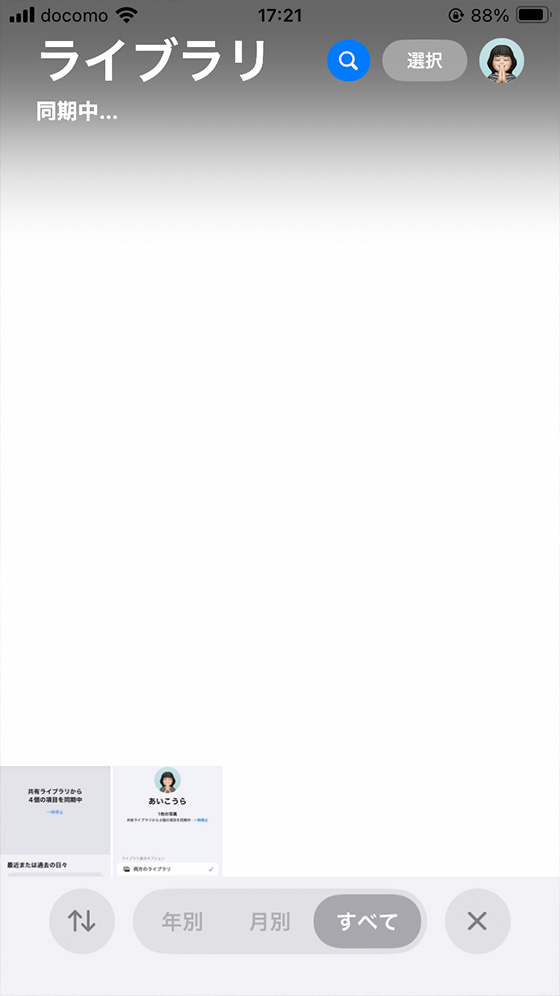
このようなiCloud写真の同期が終わらないトラブルに直面した筆者がAppleのサポートに問い合わせて教えてもらった対処法が参考になったので紹介します。
iOS18.0(2024年9月17日公開)のiPhoneにおいて「iCloud写真がずっと同期中まま」という問い合わせがAppleのサポートに多く寄せられているようです。
現在iCloudのシステム不具合は報告されていませんが、iOS18.1以降のアップデートで通信の改善を予定しているとのこと。
iCloud写真の同期状況を確認する
iCloud写真の同期状況を確認するにはiOS18の場合、iPhone標準の写真アプリを起動して右上のアイコンをタップします。
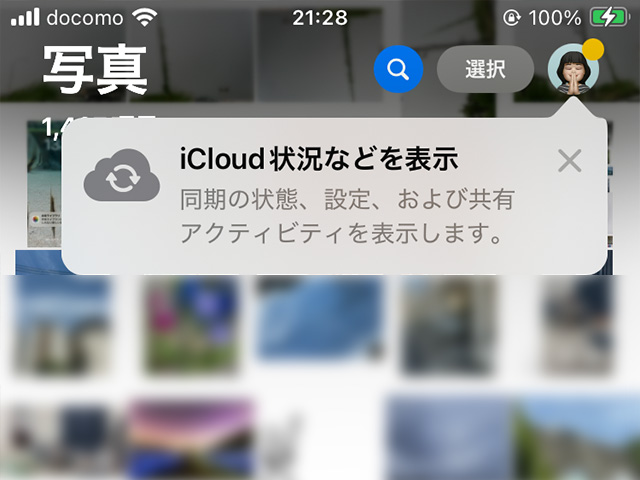
iCloud写真の同期はiPhoneからiCloudへ「アップロード」とiCloudからiPhoneへ「ダウンロード」の2種類あります。
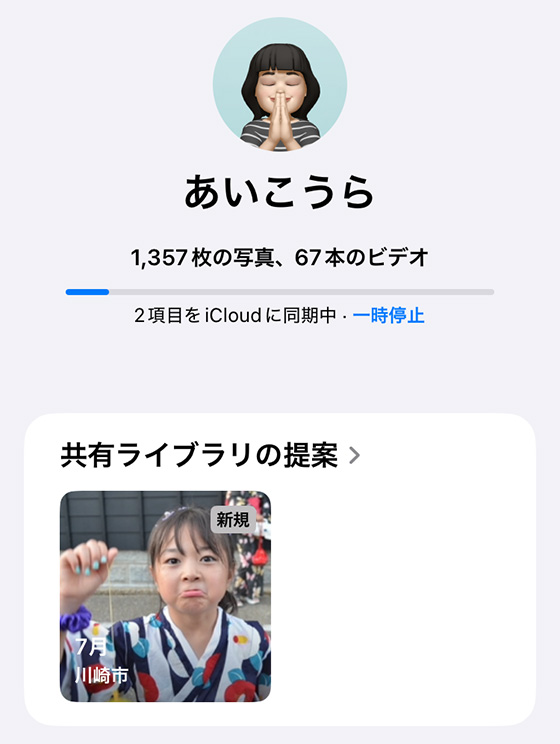
ステータスメッセージから判断できない場合はiPhoneとiCloudのファイル数を確認します。
iPhoneにある写真・ビデオの数を確認する
iPhone標準の設定アプリを起動し、サインイン中のApple Account(Apple ID)を確認します。
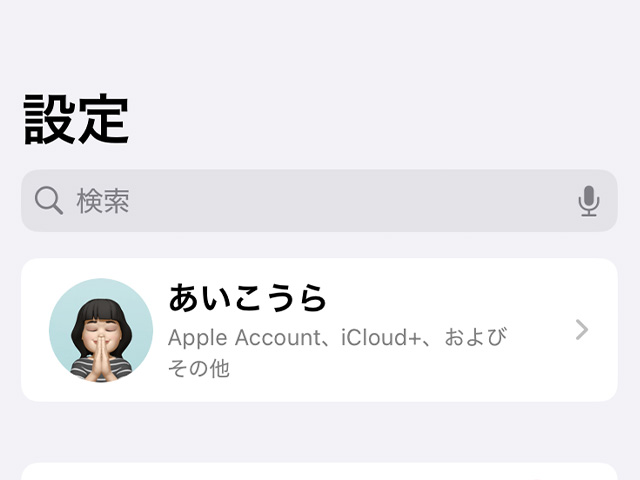
[一般] > [情報]の順にタップして写真とビデオの数を確認します。
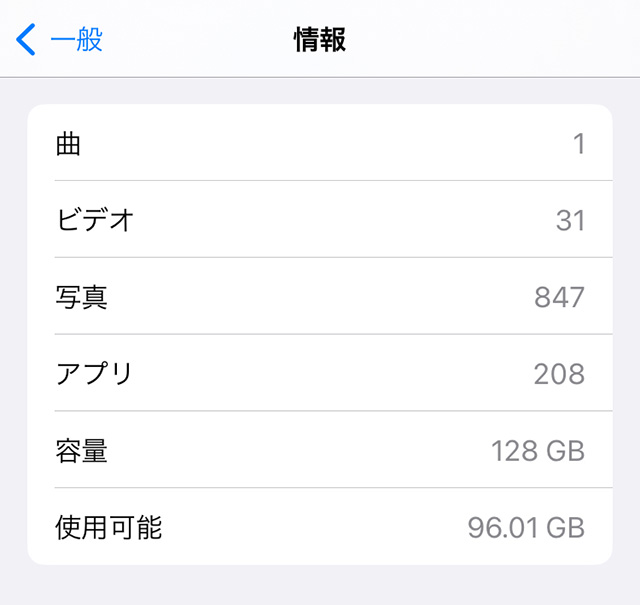
この数値はiPhone標準写真アプリのライブラリと非表示にある写真とビデオの合計値です。
※共有アルバム・最近削除した項目の写真とビデオは含まれません。
iCloudにある写真・ビデオの数を確認する
iPhone標準の設定アプリを起動し、画面上部のユーザー名をタップします。
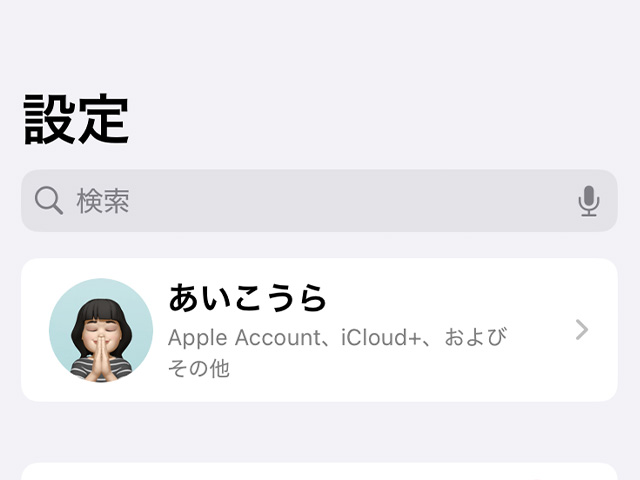
Apple Account(Apple ID)の[iCloud]をタップし、「iCloudに保存済み」の[すべて見る >]をタップします。
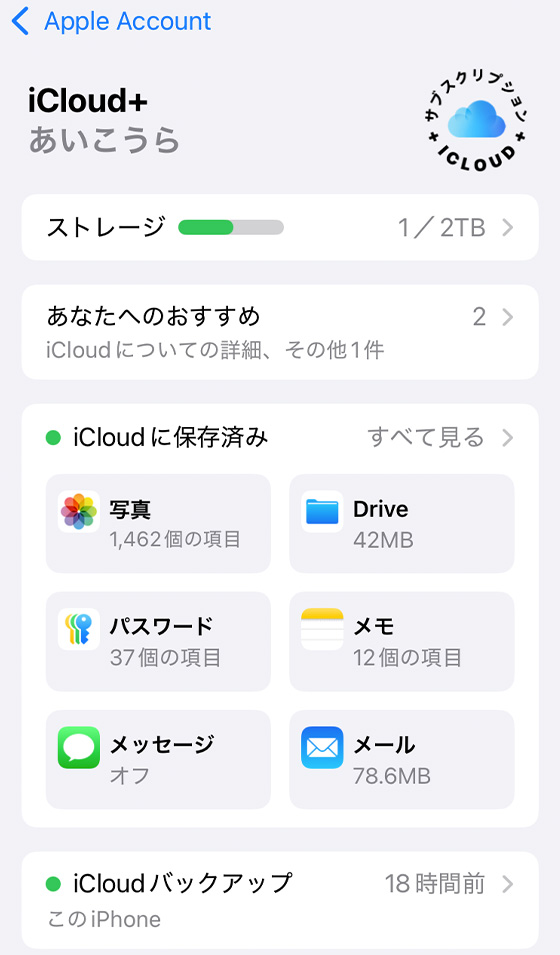
iCloud写真の項目を確認します。
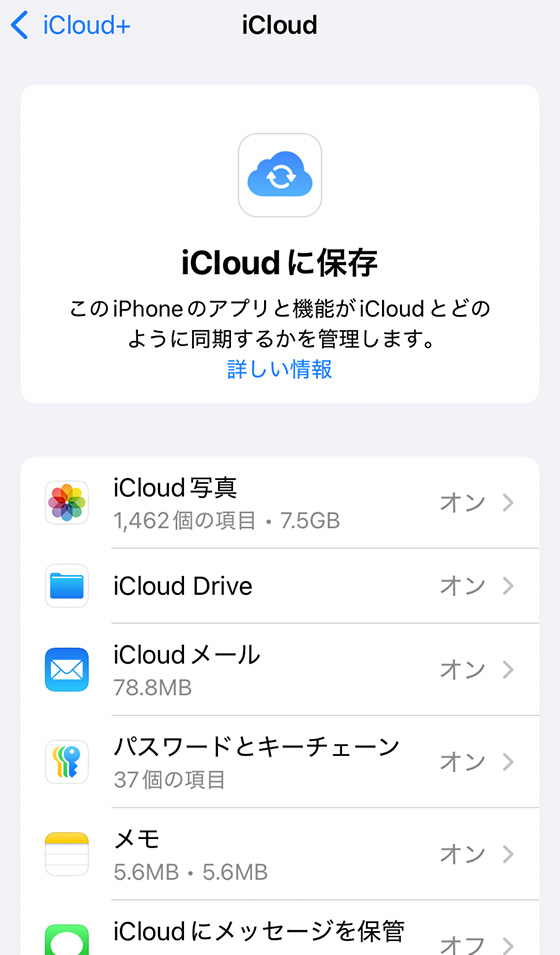
iCloud写真に保存済みの写真とビデオを見るにはiCloud.comにサインインします。

対処法1:iPhoneを再起動する
システムに高い負荷がかかっていることも考えられるので、一度iPhone本体を再起動します。

対処法2:iPhoneを電源に接続する
バッテリー残量が少ない(充電量がおおむね80%を下回る)または低電力モードになっているとiCloud写真は同期を一時的に停止します。
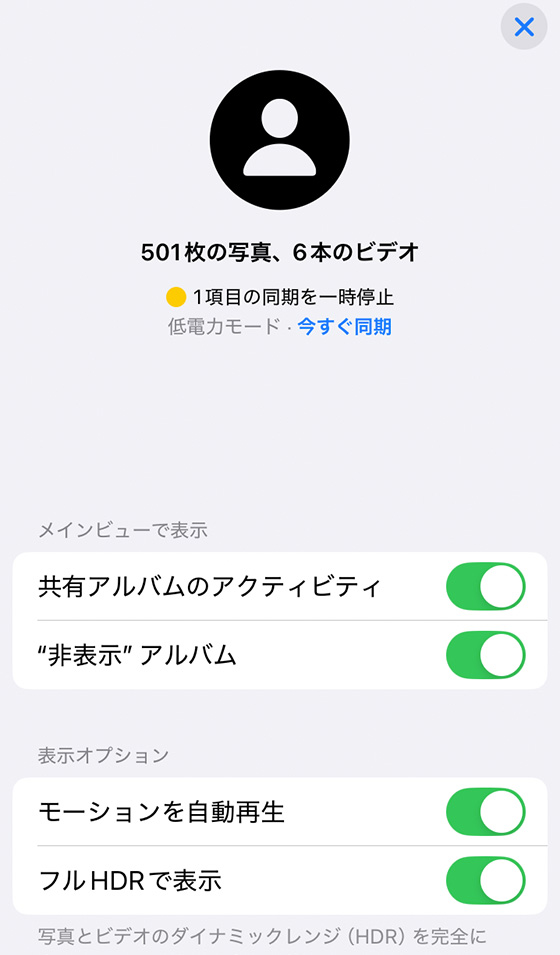
iPhoneを電源に接続し、充電が完了するのを待ちます。

対処法3:通信環境を変える
モバイルデータ通信であればWi-Fiに接続します。

Wi-Fiに接続しても解消しない場合は別の安定したWi-Fiに接続してしばらく待ちます。
対処法4:ストレージの空き容量を増やす
iCloudストレージ、iPhoneストレージの空き容量が少なくなると同期されません。
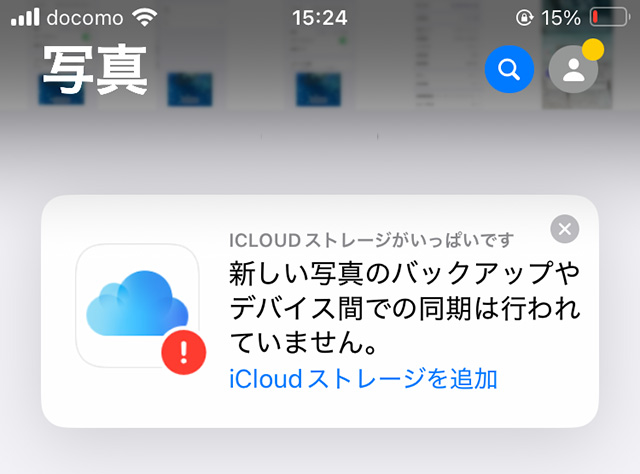
iCloudストレージの容量を増やす、使わないアプリやデータの削除などを試してからiPhone本体を再起動します。
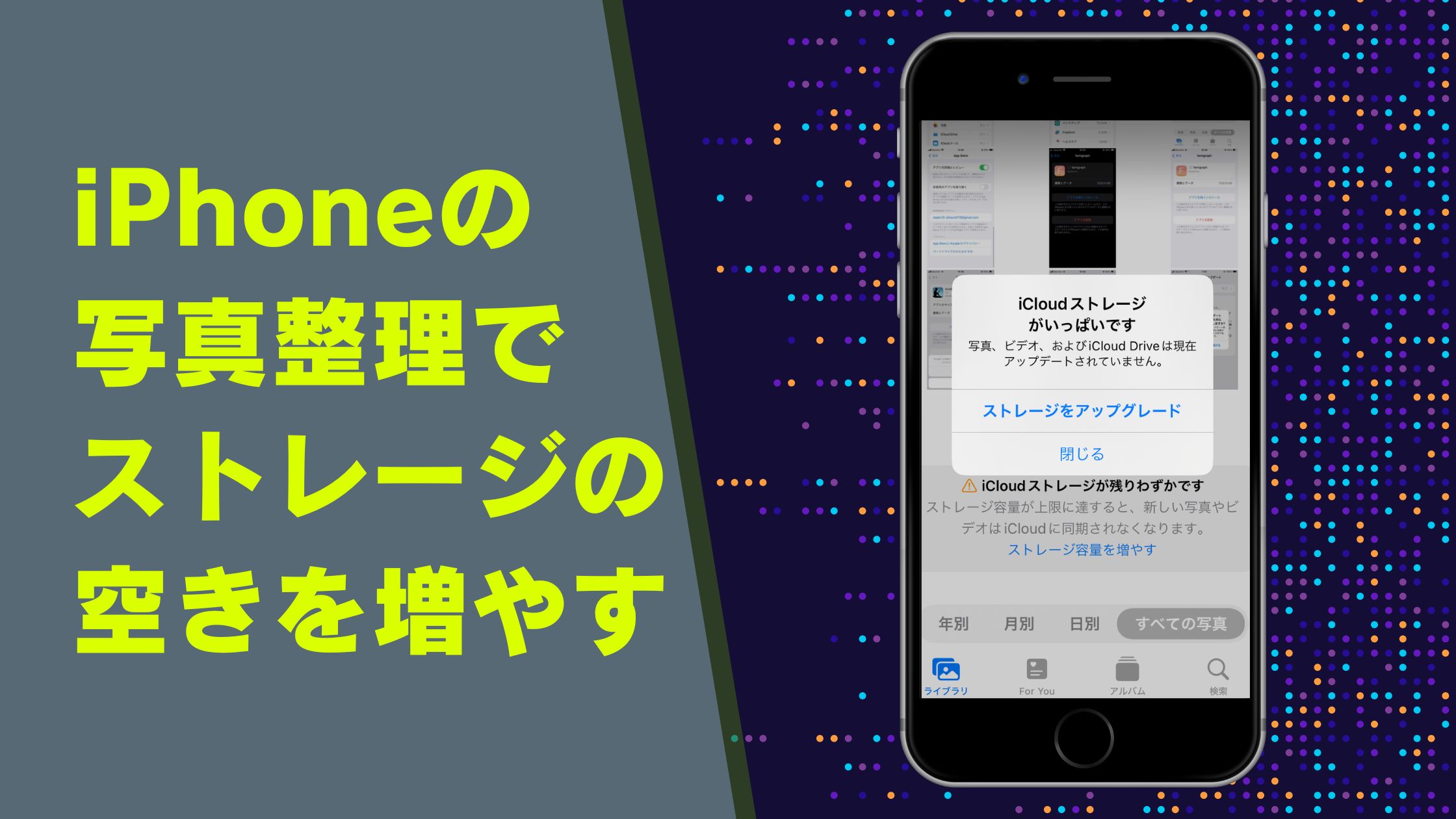
対処法5:iCloud写真のオン・オフを切り替える
iCloud写真のオフによってiPhoneの写真とビデオが消えることがあります。
通常であればiCloud写真を再びオンにすると写真とビデオを戻せますが、同期に問題が生じている場合は正しく保存されない可能性もあります。
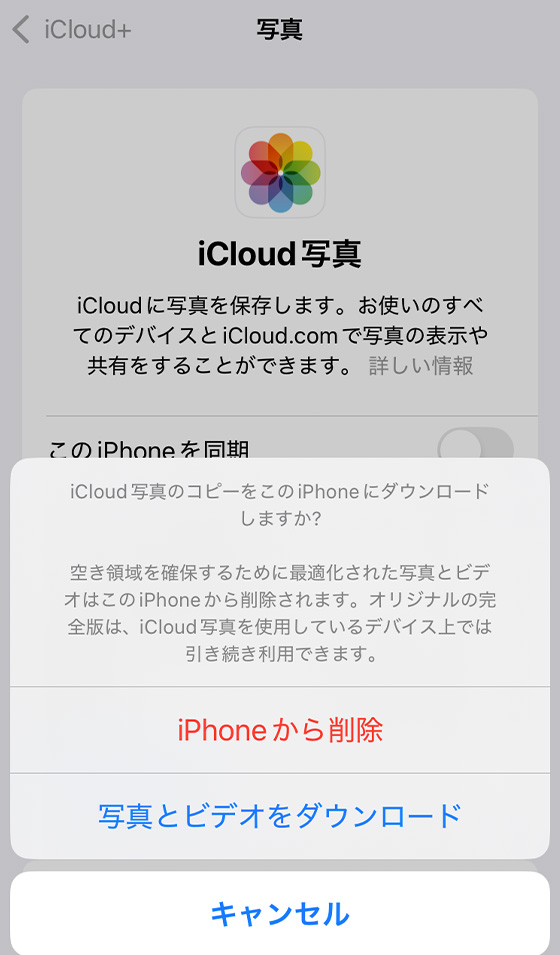
iCloud写真のオフで「iPhoneから削除」の選択肢が表示された場合はご注意ください。
iPhone標準の設定アプリを起動し、画面上部のユーザー名 > [iCloud] > iCloudに保存済みの[写真] を順にタップします。
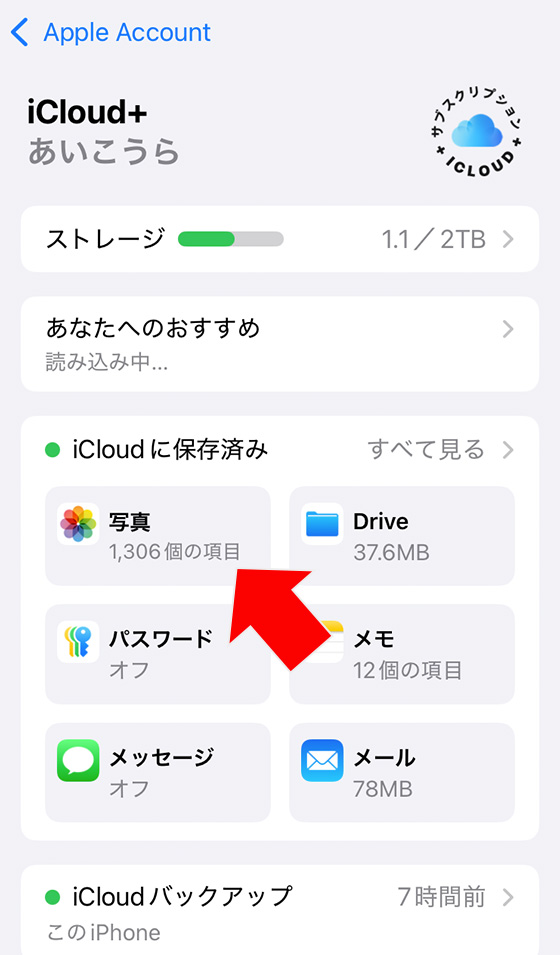
「このiPhoneを同期」の緑色部分をタップしてオフにします。
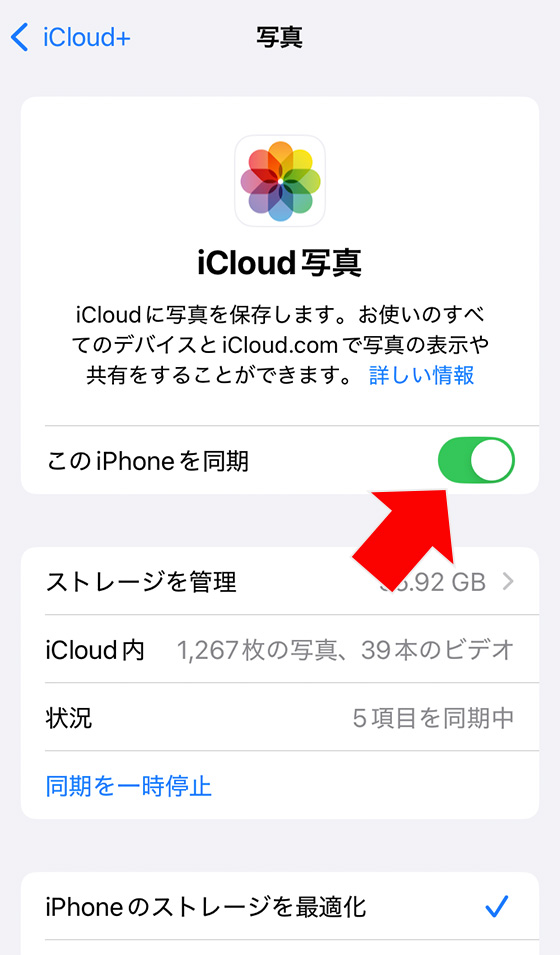
同じ場所をタップしてオンにします。
それでもiCloud写真を同期できない時は?
iCloud写真の同期は使用状況や通信環境によっては長い時間がかかります。

ストレージの空き容量に問題がなく、iPhone本体の再起動、iPhoneの電源接続、通信環境の変更を試して数日待っても解消しない場合は他の原因が考えられます。
Appleのサポート に問い合わせるときは下記の内容を伝えるとスムーズです。
- iCloud写真のステータスメッセージ(iCloudと同期中、など)
- 1の状態がいつから続いているか
- 1の状態になる前の操作(機種変更、バックアップの復元、iCloud写真のオン、大量の写真保存、など)
- iCloudストレージの使用状況とiCloud写真に保存済みの写真・ビデオの数
- iPhoneストレージの使用状況とiPhoneにある写真・ビデオの数
- 問題解消のためにやったこと
私の場合、iCloud共有写真ライブラリへの参加をやめるときに個人ライブラリへのコピーを選択したのが事の発端です。
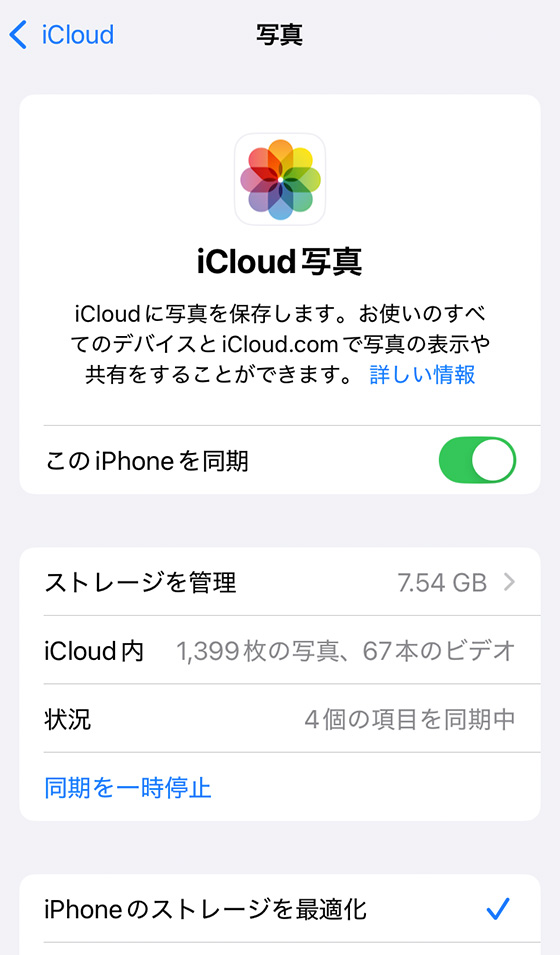
同期(コピー)中にiPhoneを初期化し、iCloudバックアップを復元するとiCloud写真に保存済みの写真とビデオを写真アプリで見られなくなりました。
「共有ライブラリから4個の項目を同期中」というステータスメッセージが5日以上続いています。
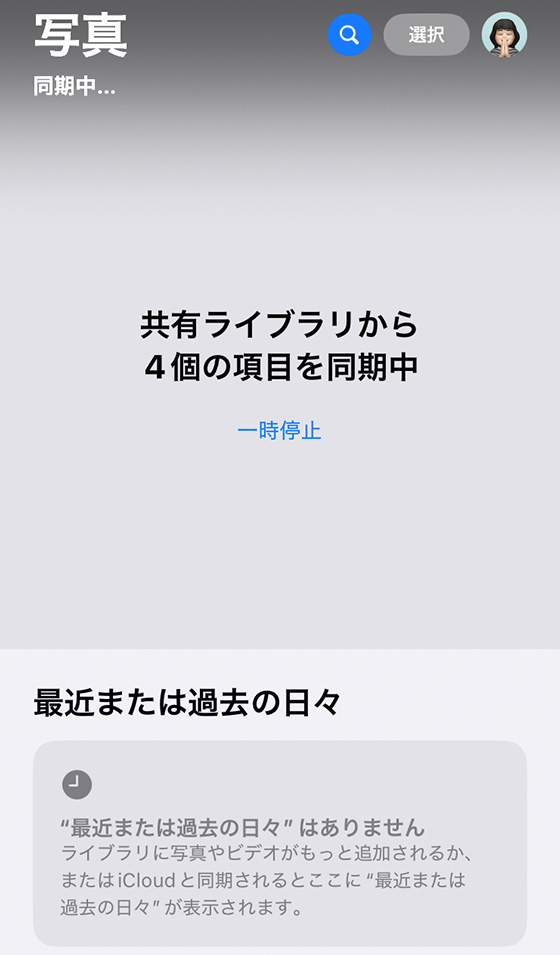
共有写真ライブラリはライブラリ作成者が削除済みにもかかわらず参加者のiCloud写真は同期が終わらないので共有ライブラリを退出できない状態。
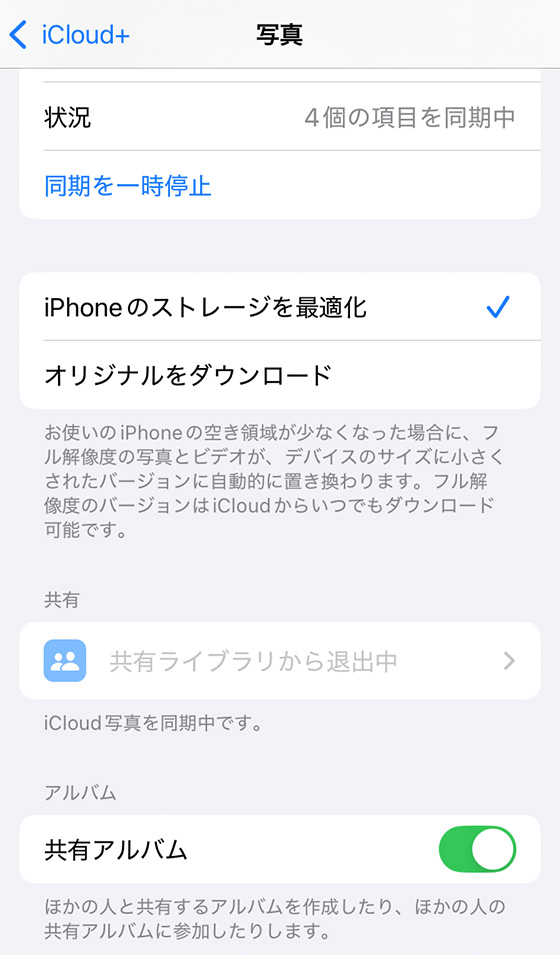
iCloud.comを確認すると個人用ライブラリも共有ライブラリもサムネイルは見られるものの大きく表示したりダウンロードや削除などの操作が一切できません。
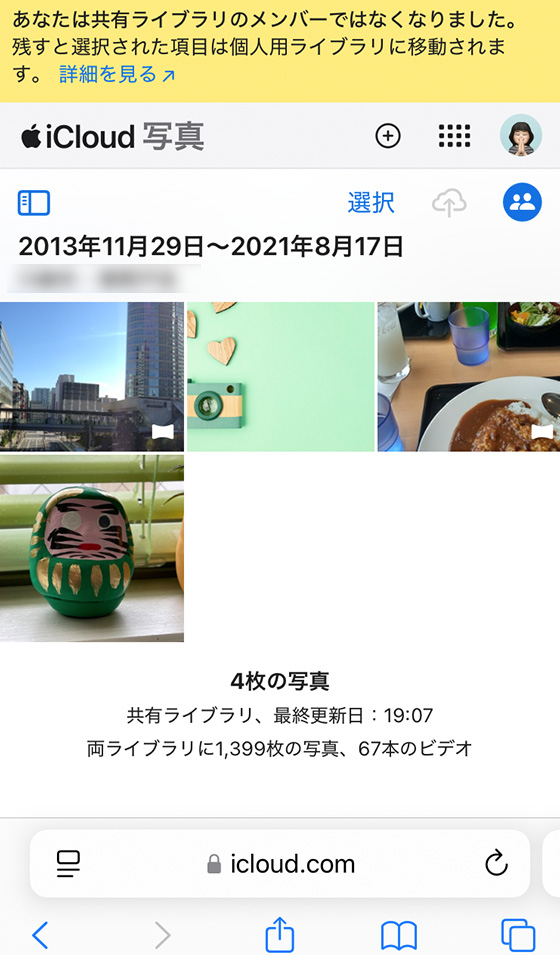
共有ライブラリに非対応のiOS(16.1より前)をインストールしたiPhoneであればiCloud写真を同期できました。
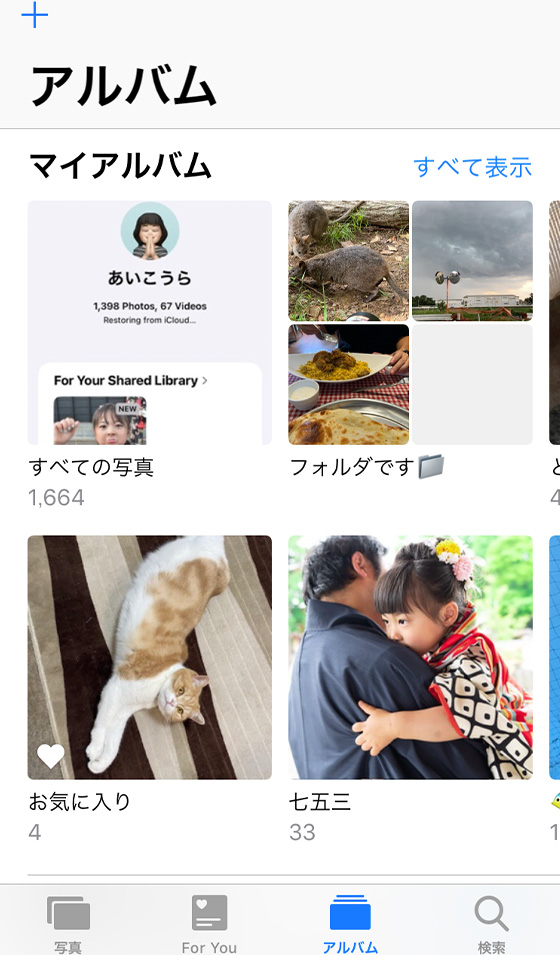
iCloud写真の個人用ライブラリに保存済みの写真とビデオは取り戻せそうですが最新のiOS18でiCloud写真を使えない状況は困りもの。
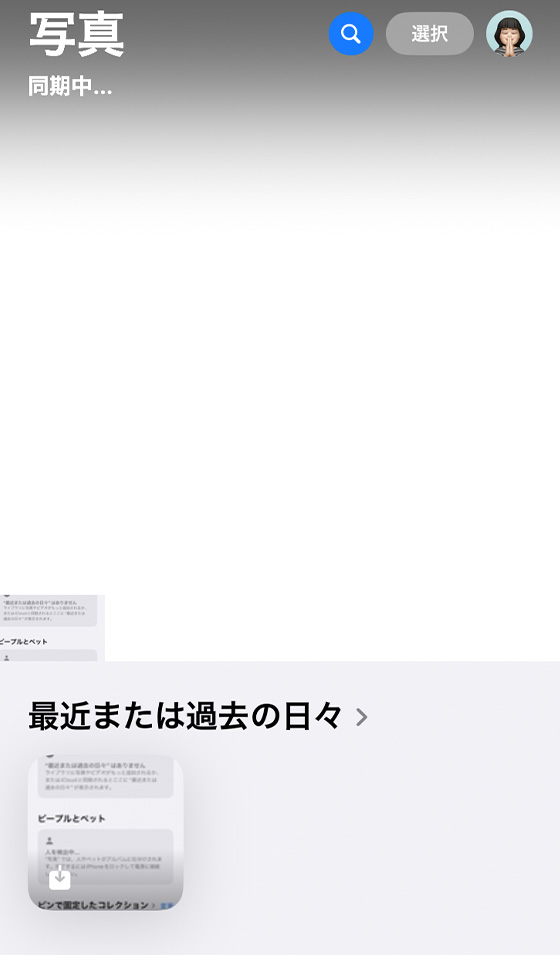
Appleのサポートを受けて対処法をすべて試しましたが解消せず、iOS18のアップデートに一縷の望みをかけています。
2024/9/27追記
Mac(Sonoma14.6.1)の写真アプリで約2日かけてiCloud写真を同期し、共有ライブラリから退出できました。
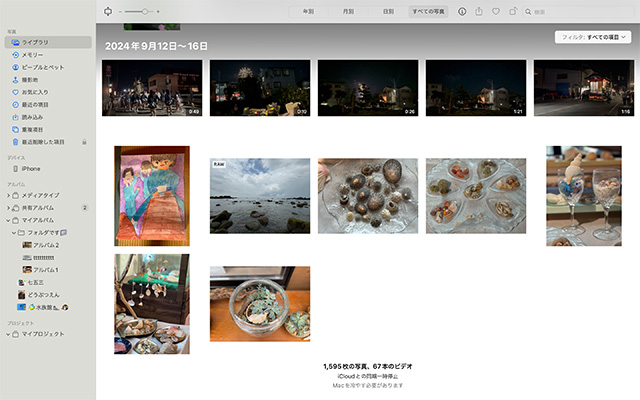
これによりiPhoneも同期が完了し、写真とビデオを見られるようになりました。
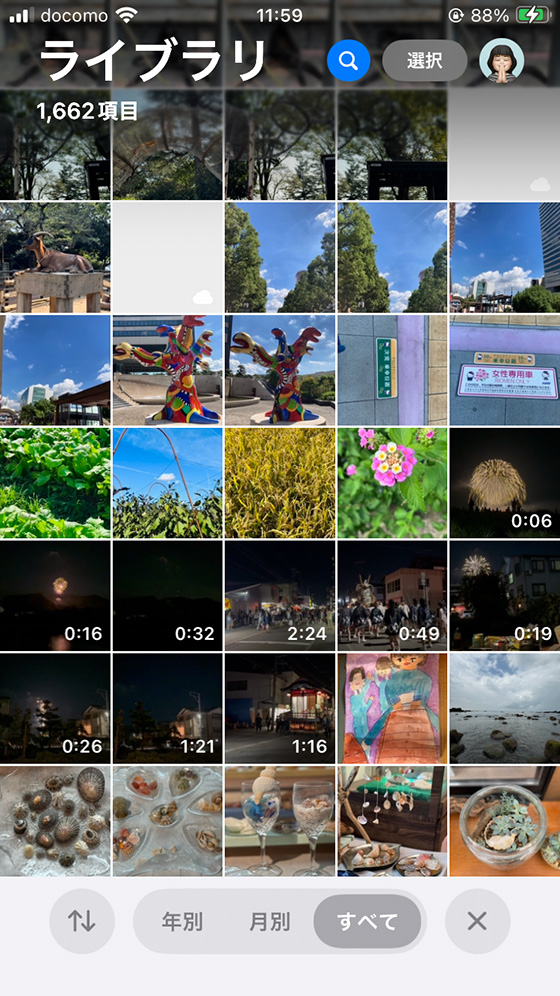
Macや古いOSのiPhoneはiCloud写真を同期できたので、iOS18.0には同期を阻害する何らかの要因があるのかもしれません。