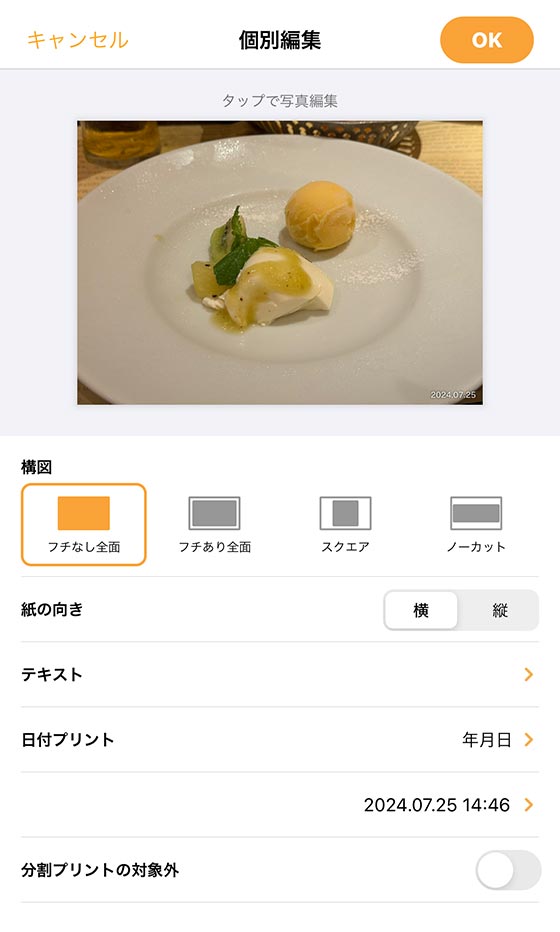iOS15(2021年9月公開)以降のiPhoneは標準写真アプリで日付を変更できます。

日付を変更するには写真またはビデオを表示して右上の(その他のオプション)ボタンをタップし、[日付と時刻を調整]を選択します。
![iPhone標準写真アプリで[日付と時刻を調整]を選択](https://photos.smilems.jp/wp-content/uploads/2024/07/iPhone_changedate_image02.jpg)
新しい日付を設定して[調整]ボタンをタップすれば変更完了です。
![iPhone標準写真アプリの[日付と時刻を調整]](https://photos.smilems.jp/wp-content/uploads/2024/07/iPhone_changedate_image03.jpg)
写真・ビデオの情報を見ると変更後の日付を確認できます。

この方法で日付を変更した写真・ビデオには注意点があります。
iPhoneの「日付と時刻を調整」で写真の撮影日時を変更できない理由
※iPhone標準写真アプリの操作画面イメージはiOS17ですがiOS18も同様です。
iPhone標準の写真アプリの「日付と時刻を調整」で写真・ビデオの撮影情報を書き換えることはできません。
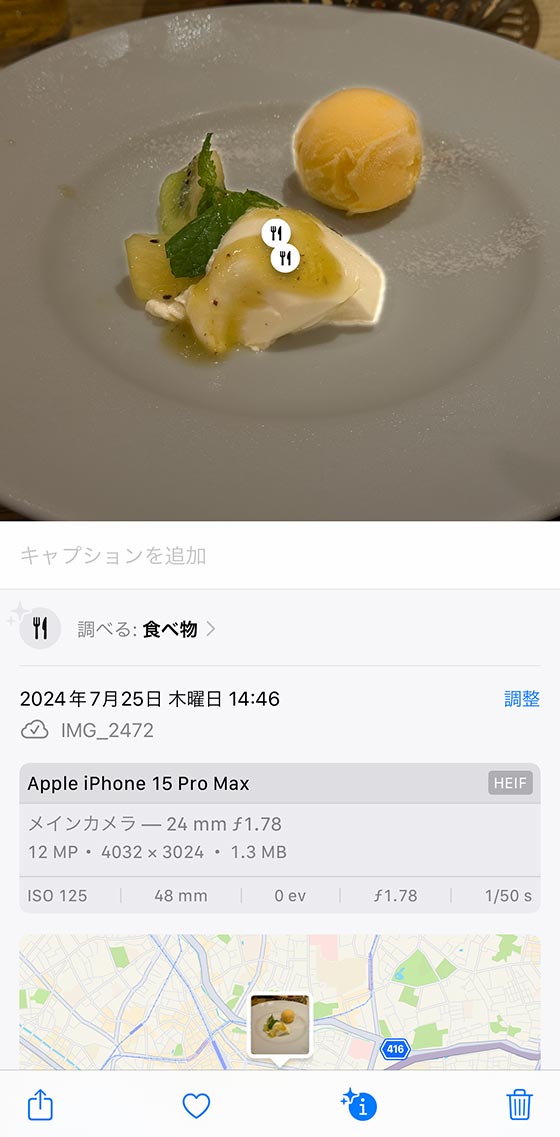
同じ手順で[日付と時刻を調整]をもう一度実行すると、オリジナルは調整前の撮影日時です。
![iPhone標準写真アプリの[日付と時刻を調整]](https://photos.smilems.jp/wp-content/uploads/2024/07/iPhone_changedate_image07.jpg)
右上にある[元に戻す]をタップすると元の(オリジナルの)日時に戻ります。
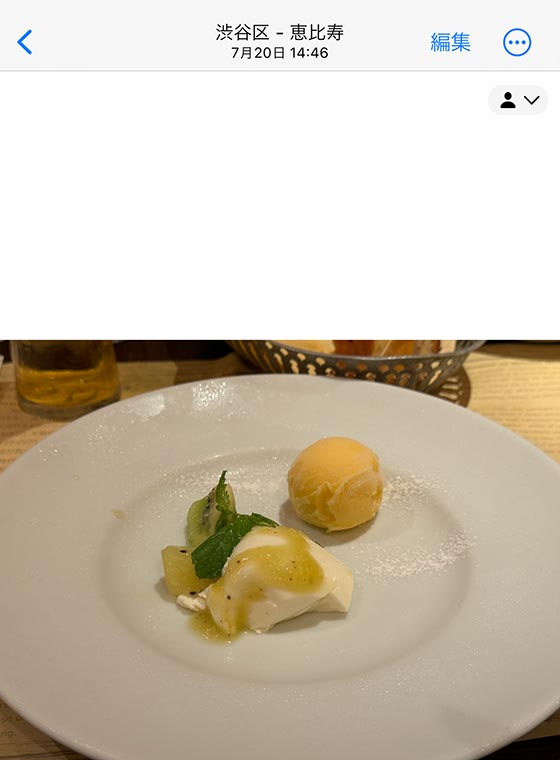
つまり、「日付と時刻を調整」を実行した写真・ビデオはオリジナルの撮影日時とは別に日付情報を保持しています。
![iPhone標準写真アプリの[日付と時刻を調整]](https://photos.smilems.jp/wp-content/uploads/2024/07/iPhone_changedate_image09.jpg)
オリジナルの撮影日時を写真・ビデオの日付情報として扱うアプリを使うと、日付と時刻を調整したはずなのに変わっていないように見えます。
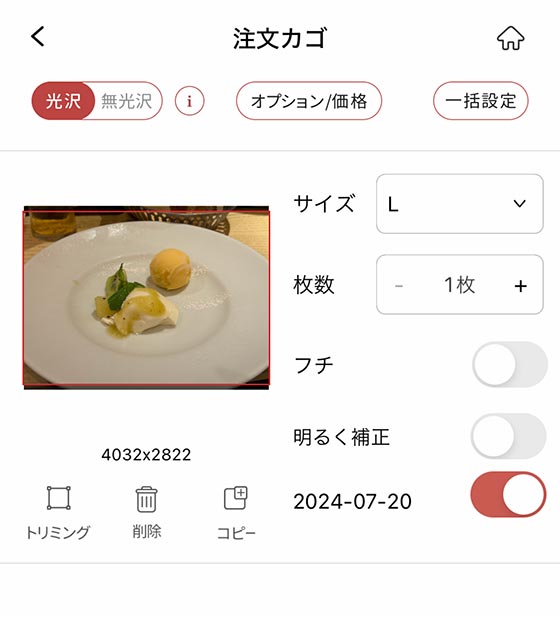
撮影情報が無い写真の「日付と時刻を調整」でどうなる?
※iPhone標準写真アプリの操作画面イメージはiOS17ですがiOS18も同様です。
LINEで送られてきた写真をiPhoneに保存します。
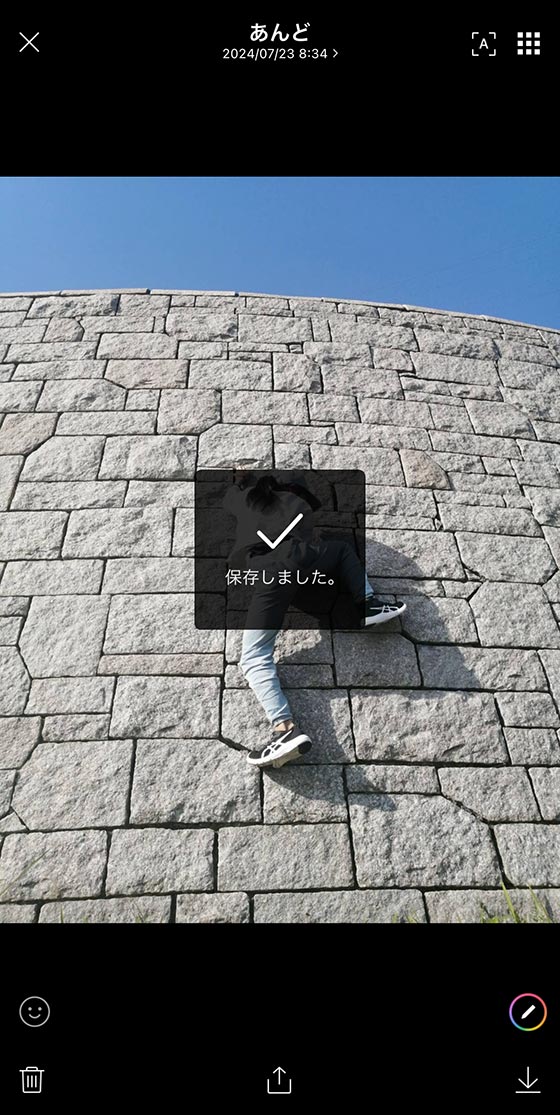
LINEトークで送受信した写真・ビデオには撮影情報が無いので”今日”の日付になります。

「日付と時刻を調整」で日時を変更します。
![iPhone標準写真アプリの[日付と時刻を調整]](https://photos.smilems.jp/wp-content/uploads/2024/07/iPhone_changedate_image16.jpg)
iPhone標準写真アプリでは変更後の日付を表示します。
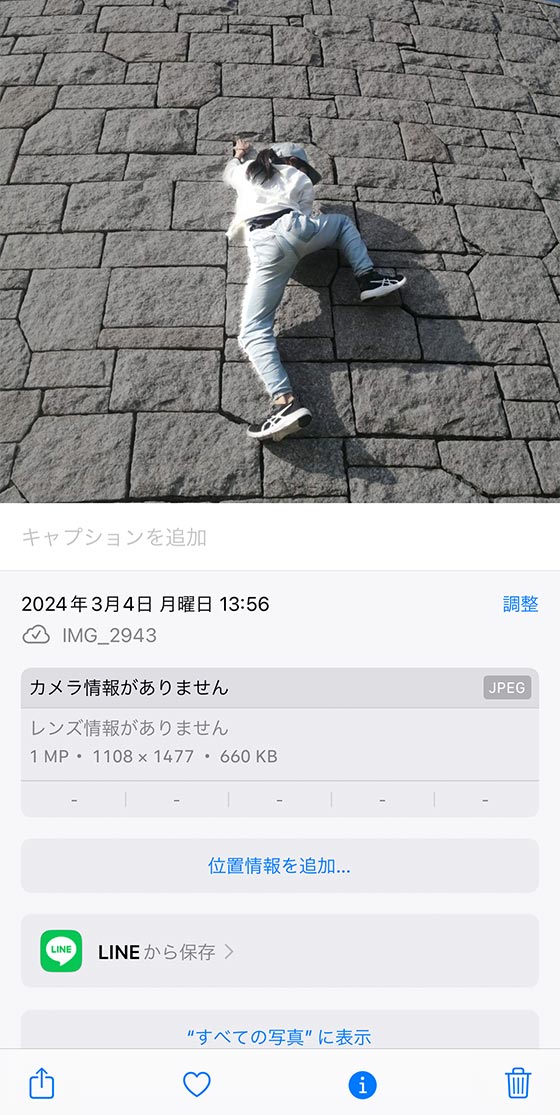
しかし、オリジナルの撮影日時を写真・ビデオの日付情報として扱うアプリでは「日付情報なし」となります。
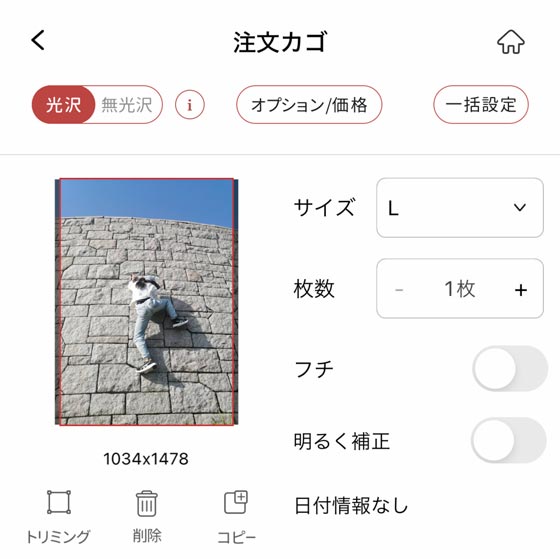
写真プリントアプリ「さくっとプリント 」は「日付と時刻を調整」で変更した日付を表示します。
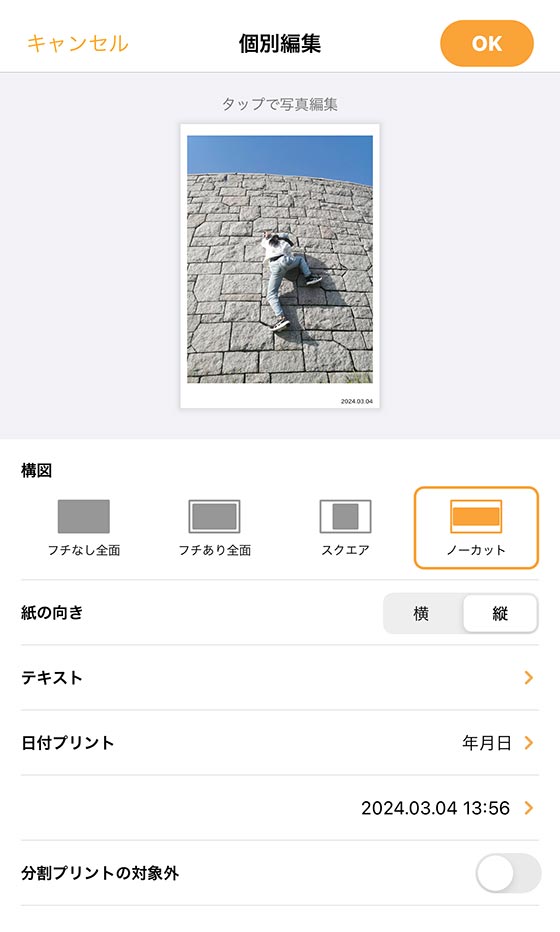
iPhoneの「日付と時刻を調整」でオリジナルの日時を変更する方法
「日付と時刻を調整」で日時を変更した写真を表示します。

左下の共有ボタンをタップして[“ファイル”に保存]を選択し、ファイル内の任意の場所に保存します。
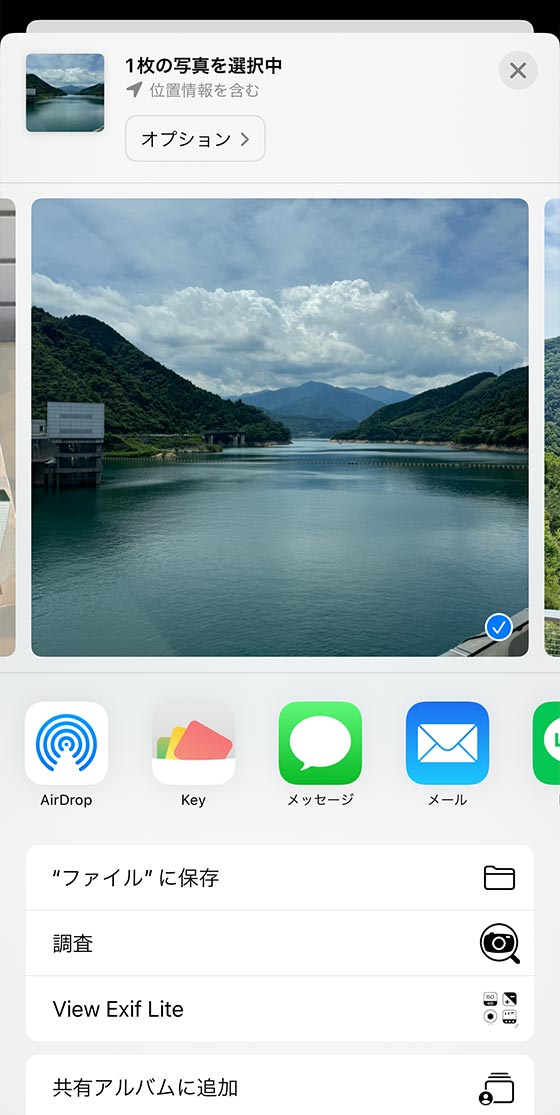
ファイルアプリを起動 し、保存した写真を表示します。
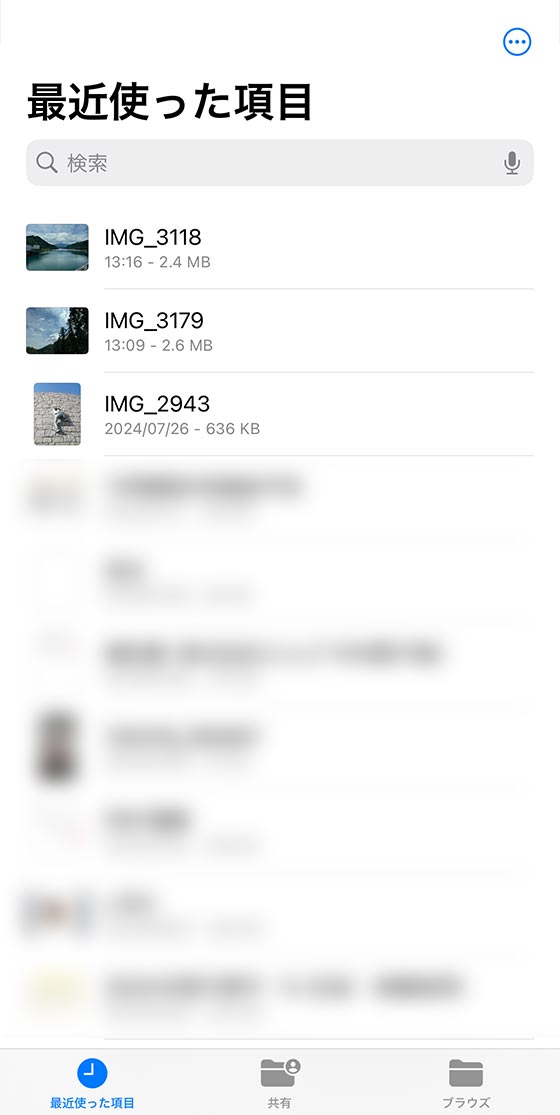
画面上部のファイル名をタップします。

[“写真”に保存]を選択します。
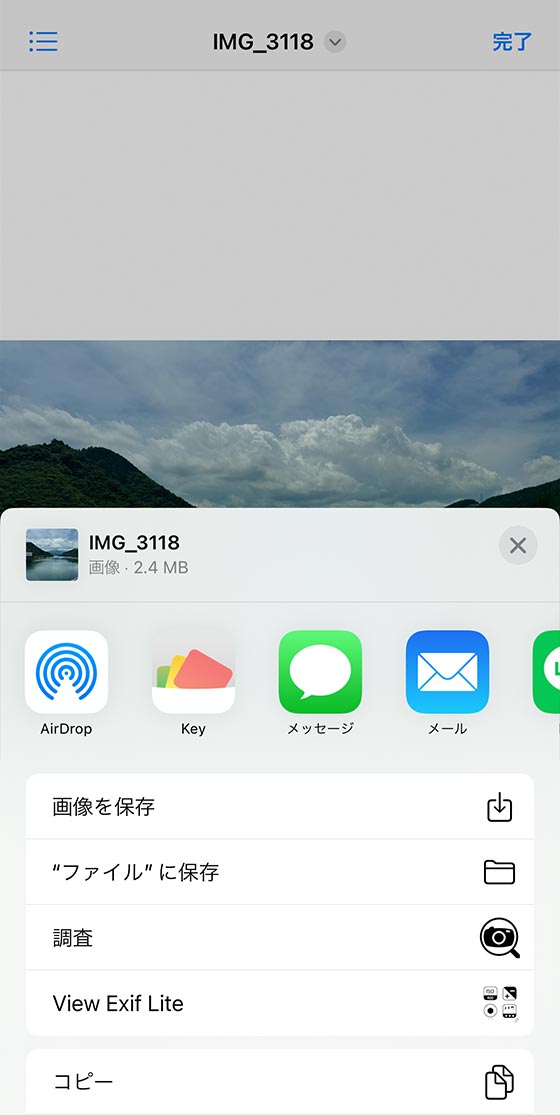
ここまでの操作が完了したらファイルアプリに保存した写真は不要となるので削除して構いません。
写真アプリを起動し、ファイルアプリから保存した写真を表示します。
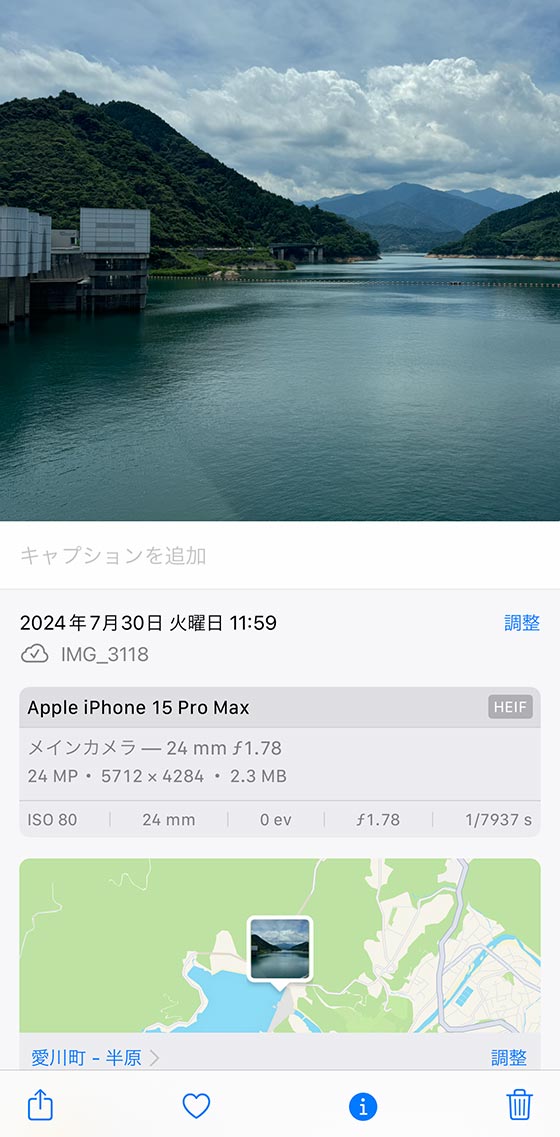
右上の(その他のオプション)ボタンから[日付と時刻を調整]を選択してオリジナルの日付が変更後の日時であることを確認します。
![iPhone標準写真アプリの[日付と時刻を調整]](https://photos.smilems.jp/wp-content/uploads/2024/07/iPhone_changedate_image25.jpg)
変更を確認できたら「日付と時刻を調整」を実行した元のデータは削除、またはオリジナルの日時に戻します。