「Googleフォト」で共有・配布された写真や動画は、見られるうちに自分のGoogleフォトに保存するか、ダウンロードしておくと安心です。
でも、iPhoneへの保存はパソコンと比較するとスムーズにいかないことも。

そこで今回は、Googleフォトの共有アルバムの写真や動画を保存する方法を解説します。
Googleフォトの共有アルバムの写真や動画を保存するやり方
共有アルバムの写真や動画を表示します。

画面上部にアルバムタイトルが表示される場合は、相手が共有アルバムを作成してシェアしています。
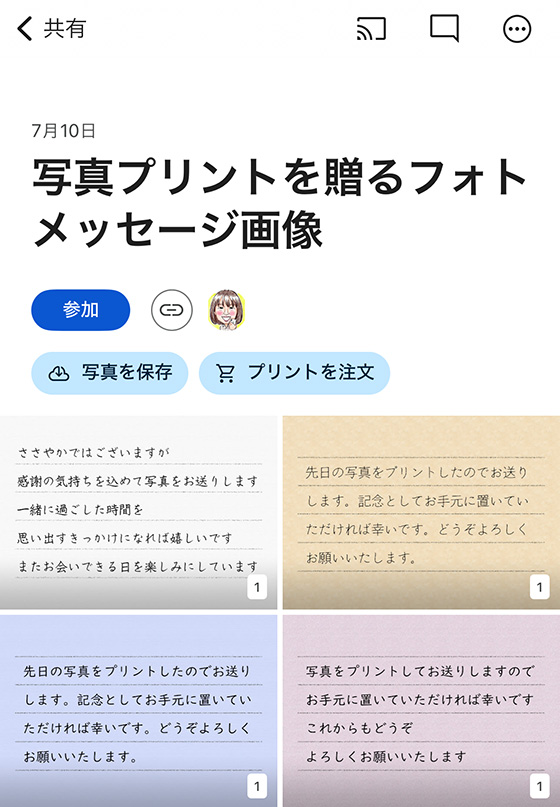
共有アルバムを作成せずに写真や動画をシェアすると、アルバムタイトルではなくアイコンとアカウント名が表示されます。
Googleはこれを「スレッドで共有」と呼んでいます。
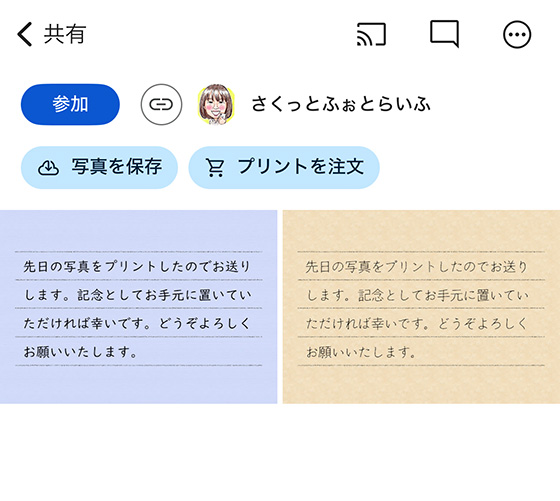
自分のGoogleアカウントがあり、Googleフォトを利用中の場合はシェアされた写真や動画を自分のGoogleフォトに保存またはiPhone本体にダウンロードします。
Googleアカウントを持っていない場合はGoogleフォト以外のアプリからiPhoneにダウンロードする方法をご覧ください。
共有アルバムを自分のGoogleフォトに保存する方法
Googleフォトアプリで保存する
一覧画面にある[写真を保存]ボタンをタップすると自分のGoogleフォトにまとめて保存できます。
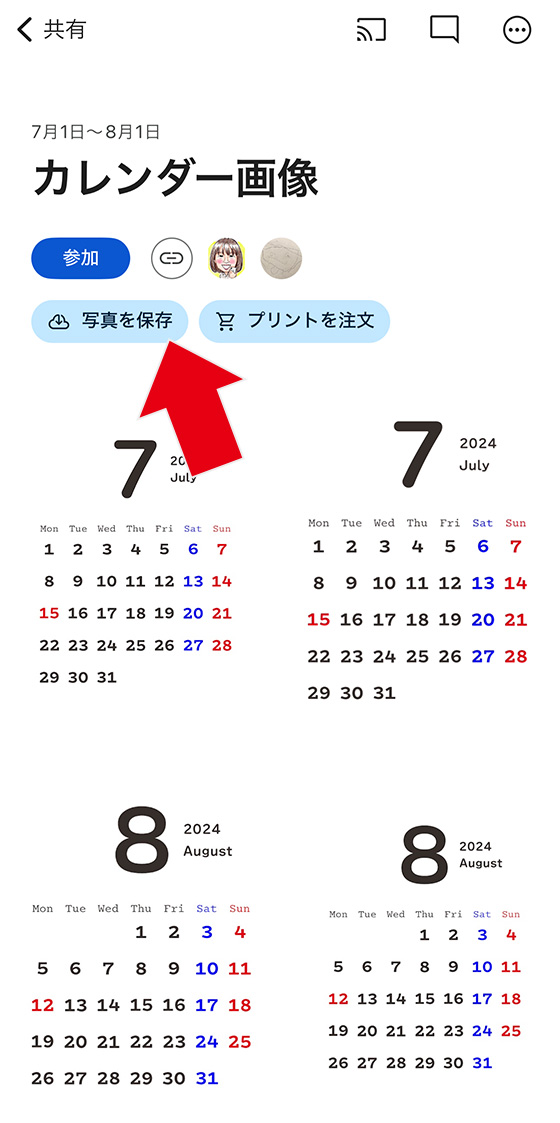
1枚ずつ保存したい場合は、写真・動画をタップして大きく表示してから画面上部にある[保存]ボタンをタップします。
自分のGoogleフォトへの保存が完了すると[保存]ボタンは表示されなくなります。
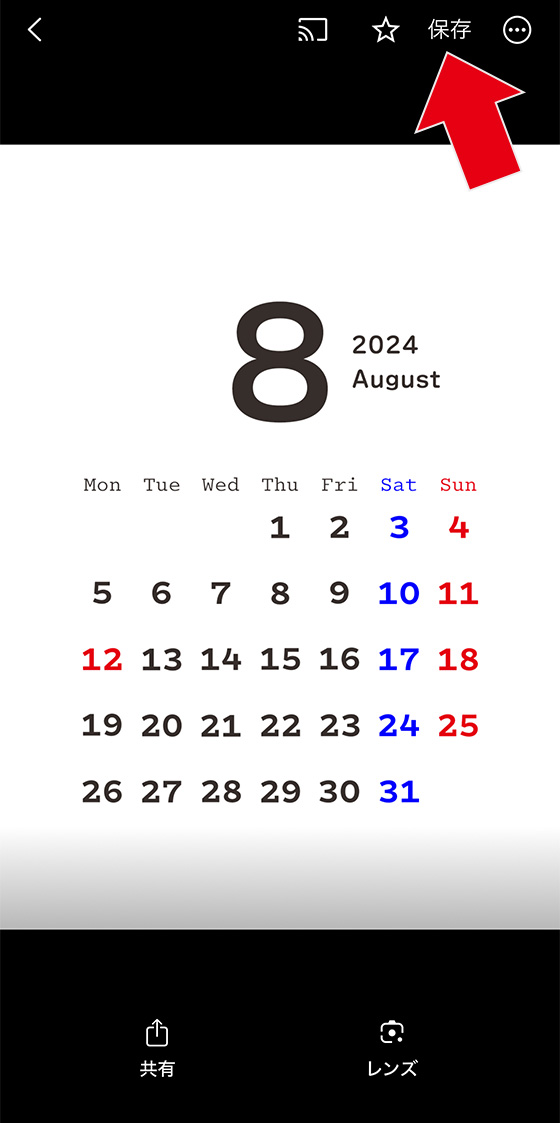
Webブラウザで保存する
SafariやChromeなど他のアプリでGoogleフォトを表示している場合は、上部にある保存ボタン(雲の中に下矢印)をタップします。
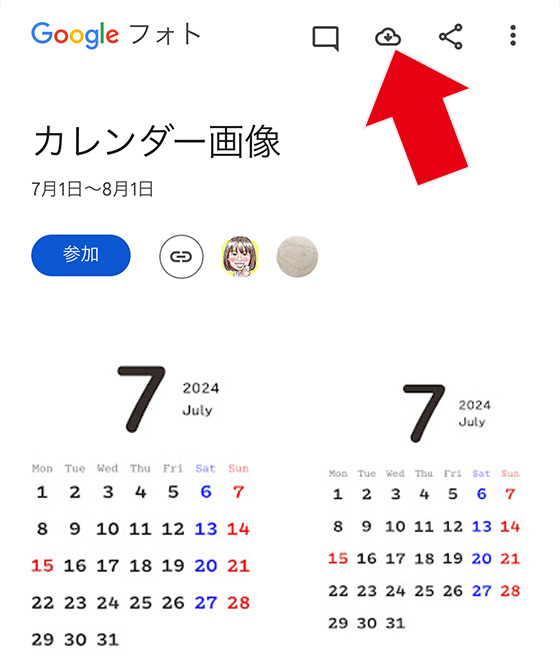
ログイン画面やアカウントの選択画面が表示されたら自分のGoogleアカウントでログインします。
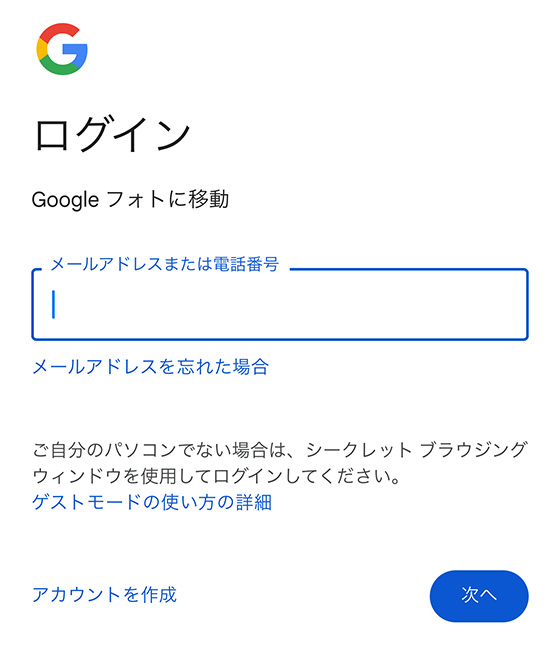
iPhoneに共有アルバムの写真や動画をダウンロードする方法
Googleフォトアプリからダウンロードする
共有アルバムを表示し、右上の[・・・]から[選択]をタップします。
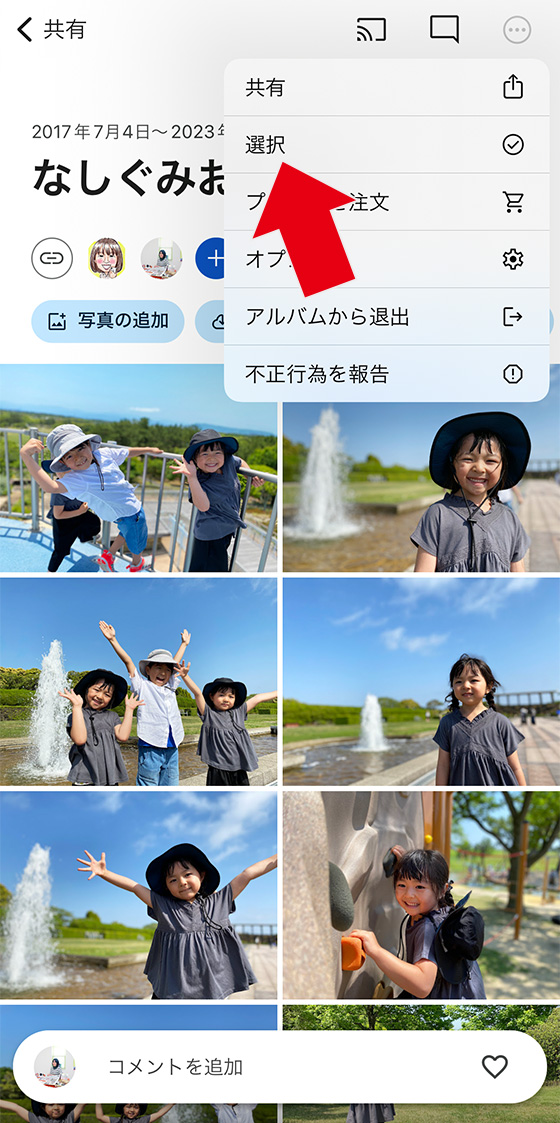
ダウンロードする写真・動画を選択して右上の共有ボタン()をタップします。
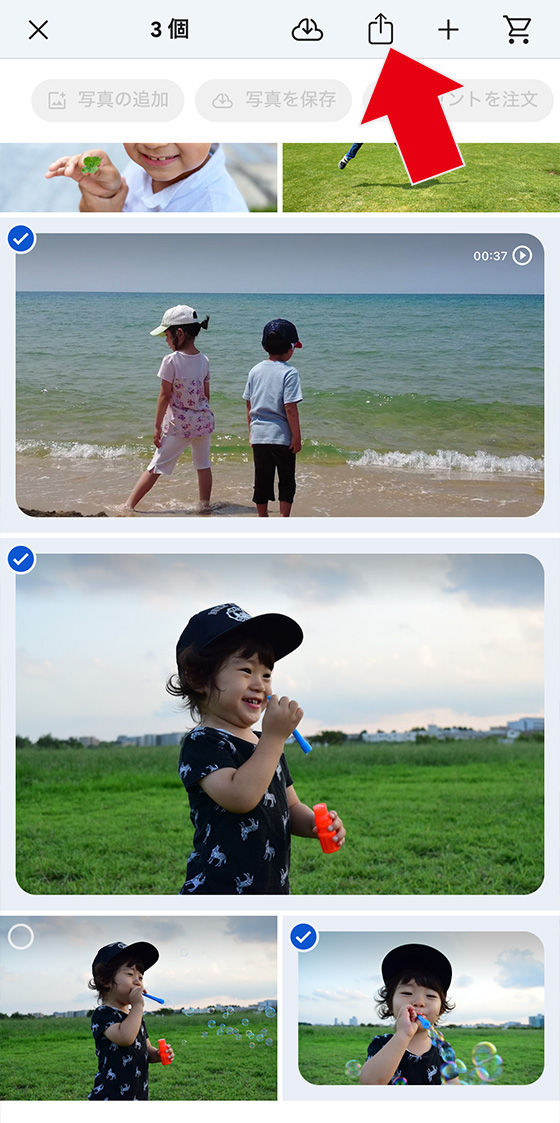
[デバイスに保存]を選択します。
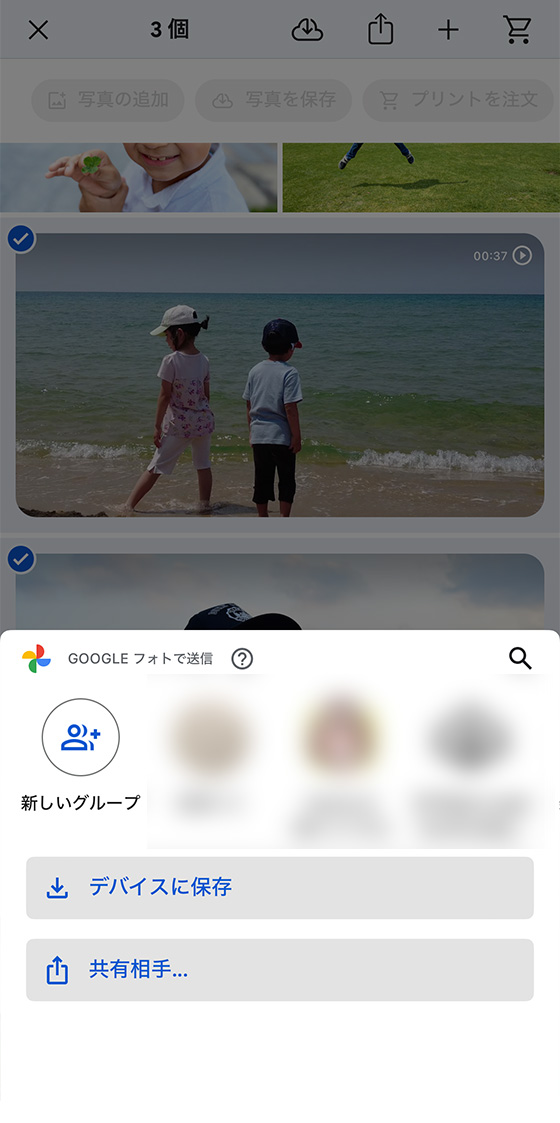
ダウンロードした写真・動画は標準写真アプリで確認できます。
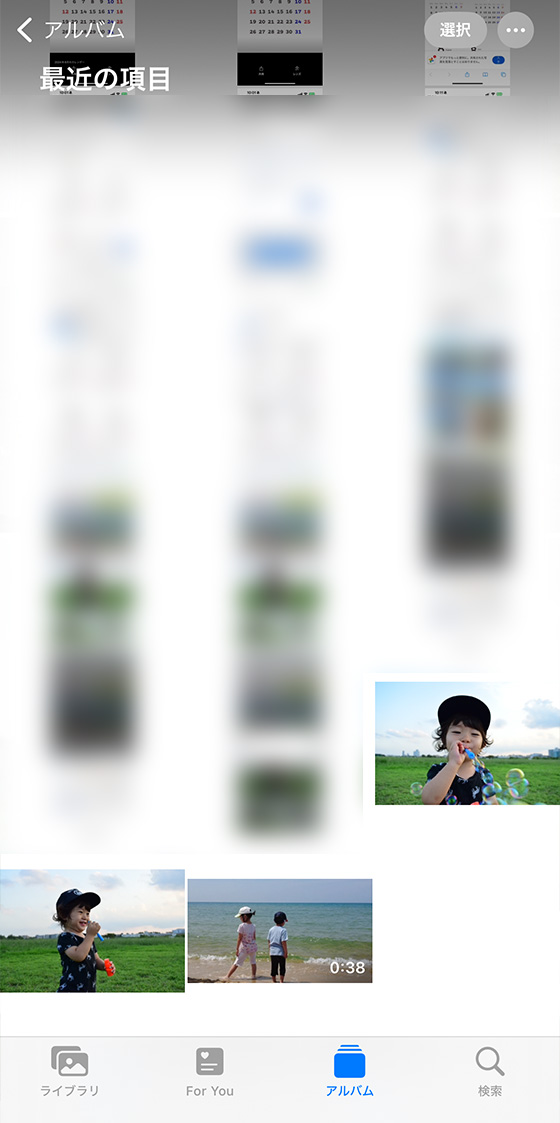
Webブラウザからダウンロードする
右上にある[︙]ボタン(縦の三点リーダー)から[すべてダウンロード]を選択します。
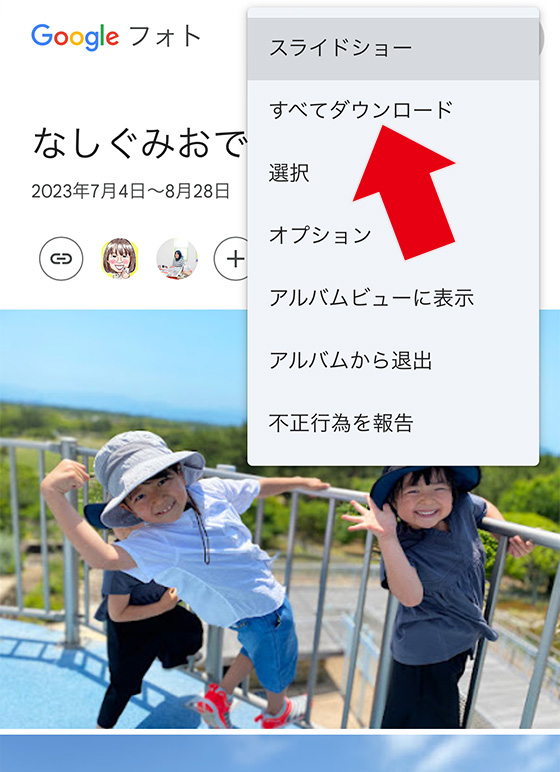
共有アルバムの写真と動画すべてをzip形式でダウンロードします。
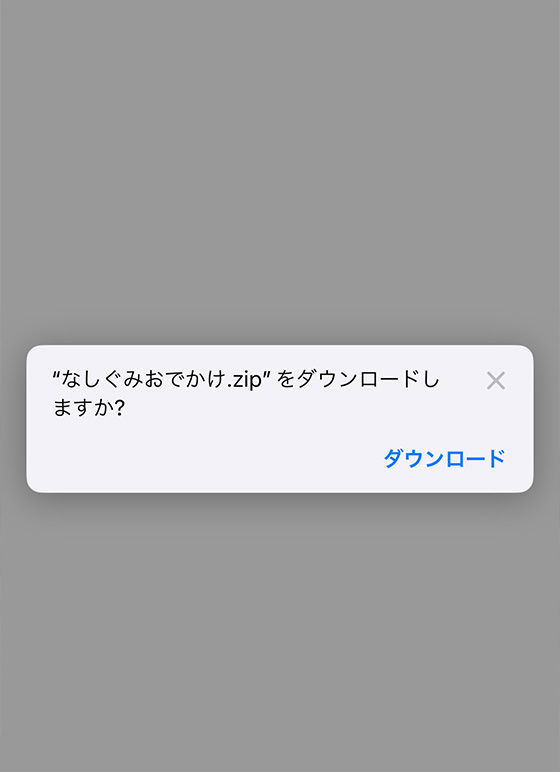
Safariブラウザの場合、ダウンロードした共有アルバムはファイルアプリで見られます。
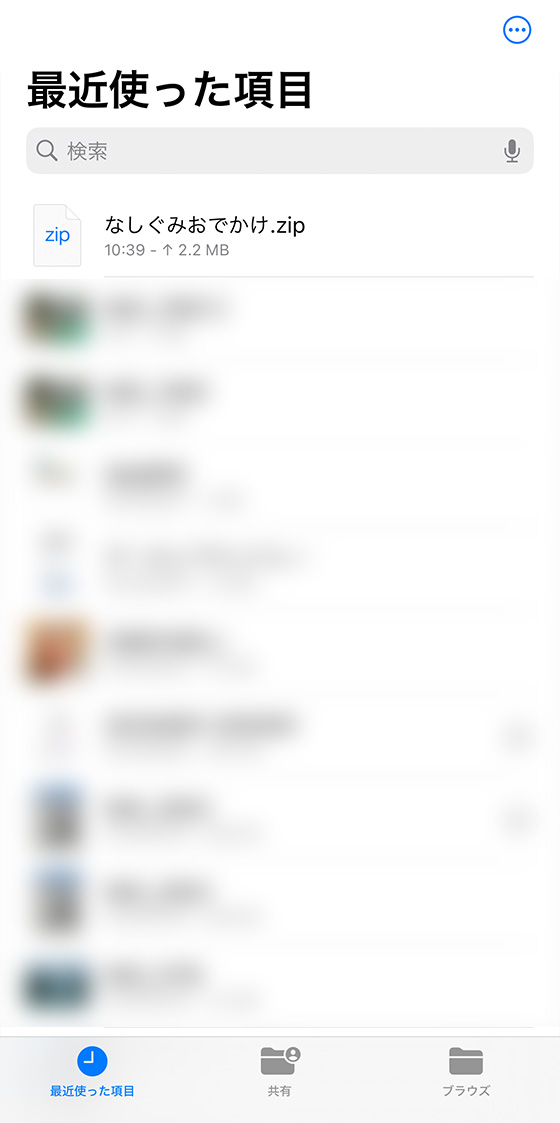
zip形式のファイルをタップするとダウンロードした共有アルバムの写真と動画を確認できます。
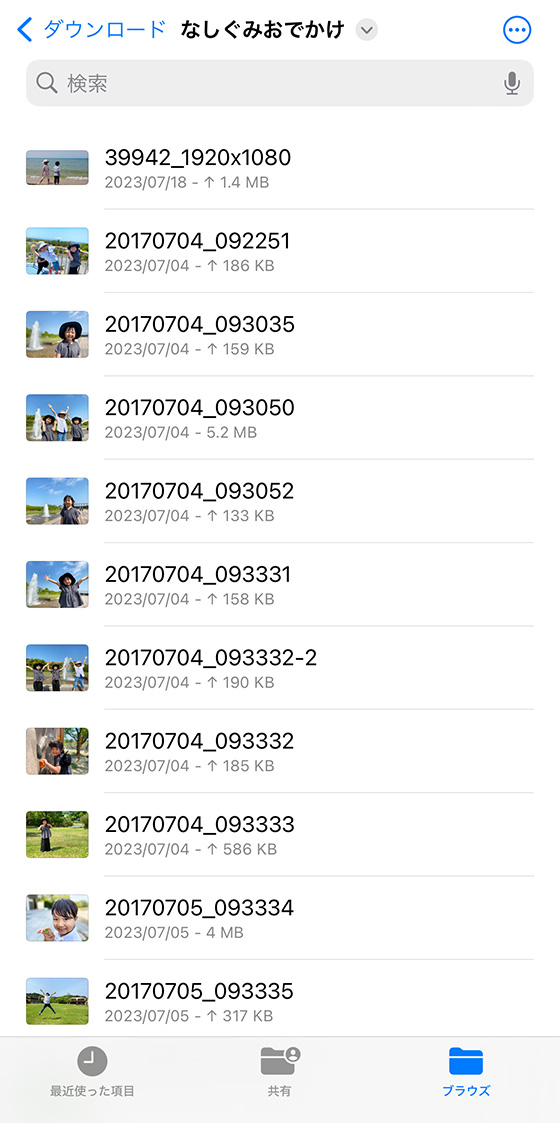
ダウンロードできないときはSafariブラウザでやり直すか、Googleフォトアプリをお試しください。
共有アルバムの写真は個別にダウンロードできます。

画面をタップしてメニューを表示し、右上にある[︙]ボタン(縦の三点リーダー)から[ダウンロード]を選択します。

Safariブラウザの場合、[表示]または[ダウンロード]を選択します。
[ダウンロード]をタップするとファイルアプリ内に保存します。
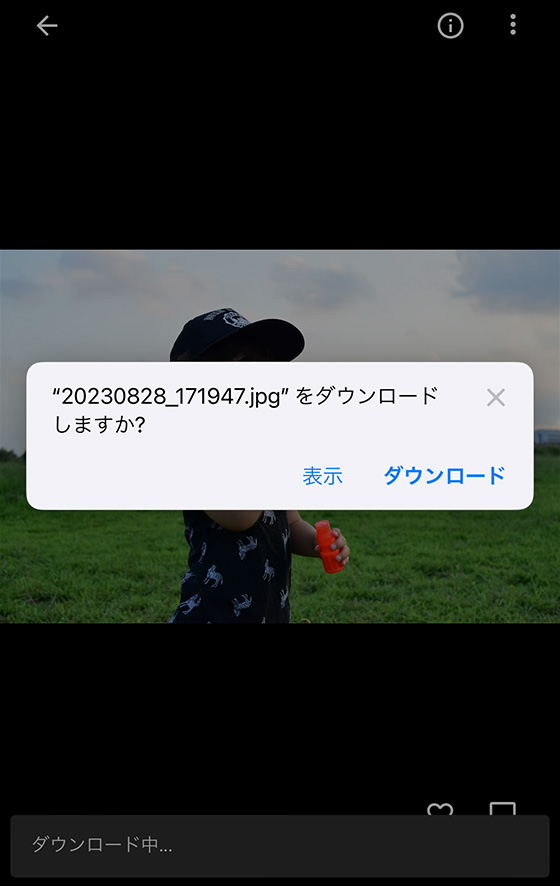
[表示]をタップすると写真の表示ページに遷移します。
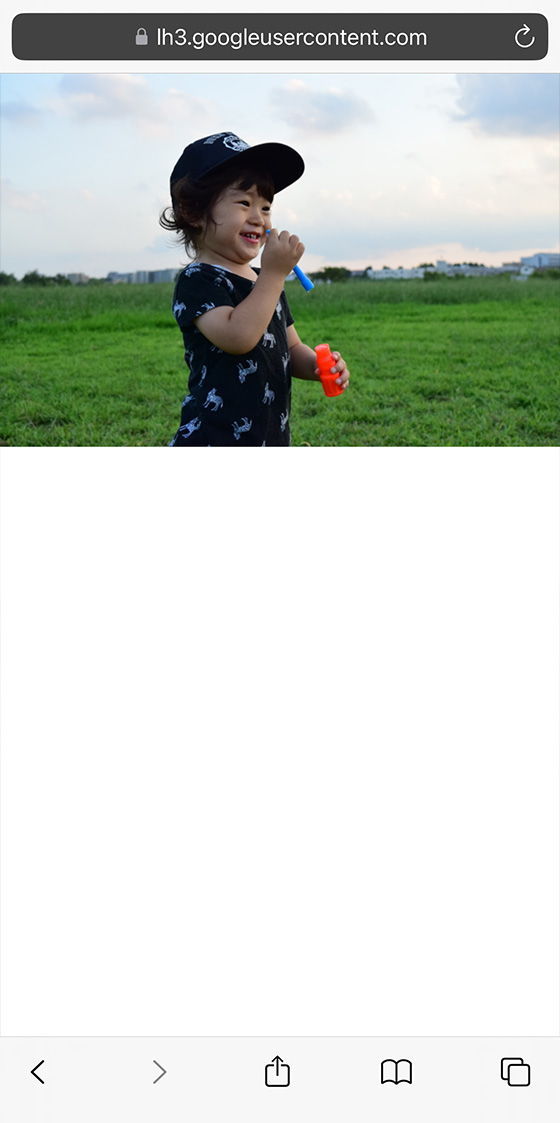
写真を長押しして[“写真”に保存]をタップすると標準写真アプリに保存します。
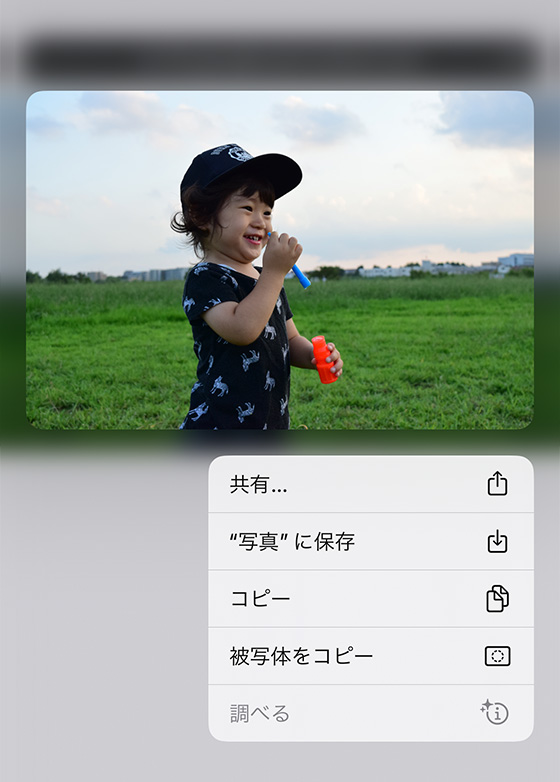
共有アルバムの参加ボタンをタップするとどうなる?
共有アルバムの[参加]ボタンをタップしても、共有アルバム内の写真や動画は自分のGoogleフォトに保存されません。
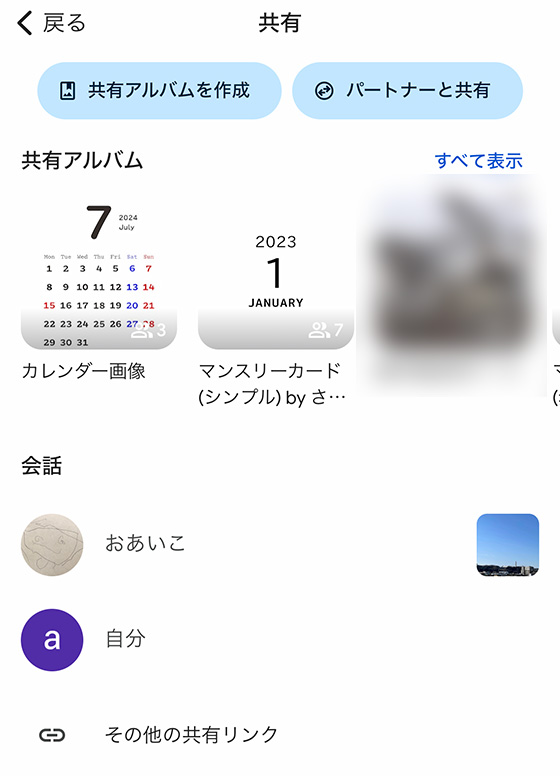
参加した共有アルバムは自分のGoogleフォトのアルバムリストに追加されるのですばやく表示できるようになります。
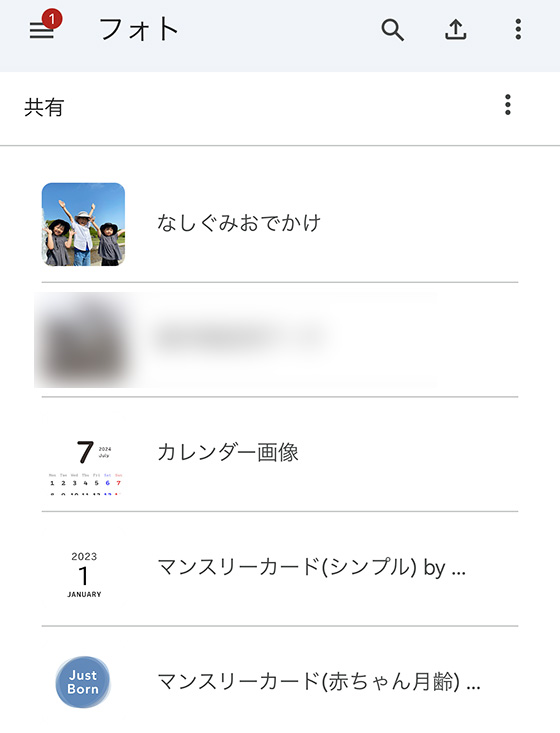
また、コメントや評価などのアクションや、共有アルバムに写真・動画を追加できます。
※共有アルバムの設定によっては利用できない場合があります。

[参加]ボタンをタップすると参加メンバーに自分のアカウントが加わります。

設定や使い方によっては自分の名前やメールアドレスが共有アルバムのオーナーや参加者に伝わることもあるので、知られたくない場合は参加を控えましょう。
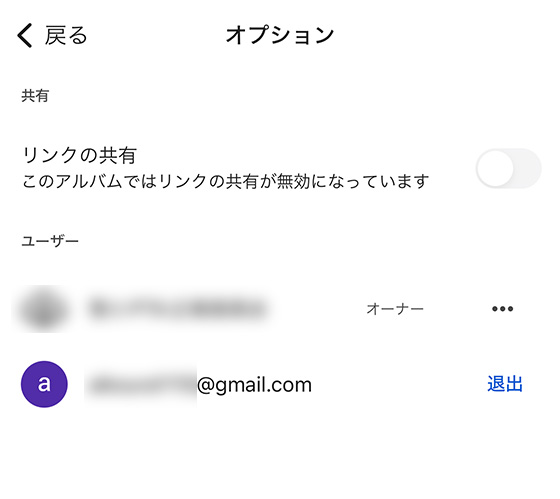
誤って[参加]してしまったときは退出できます。
右上の[・・・]または[︙]ボタンをタップして[アルバムから退出]を選択します。
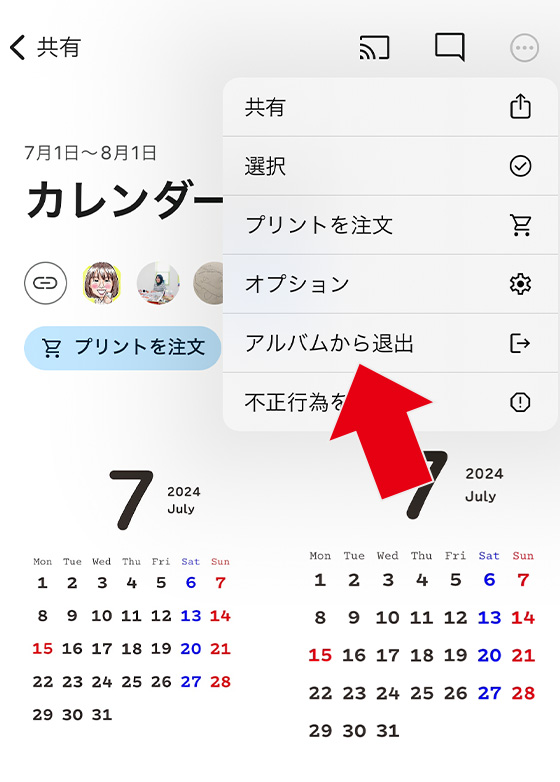
[アルバムから退出]をもう一度タップすると参加を取り消せます。


