写真に日付を入れてプリントすると後から見返したときにいつ撮影したか一目でわかります。

iPhoneアプリ「さくっとプリント」は写真に印字する日付をプレビュー表示で事前に確認できます。
その場で日付を変えて印刷することも可能。
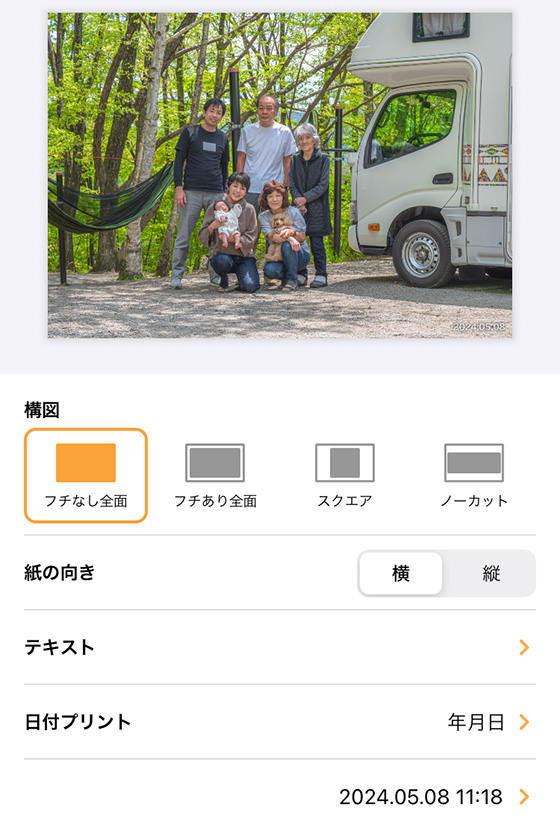
日付入りの写真プリントは高品質の注文配送のほか、コンビニプリント予約や印刷用データ作成を選べます。
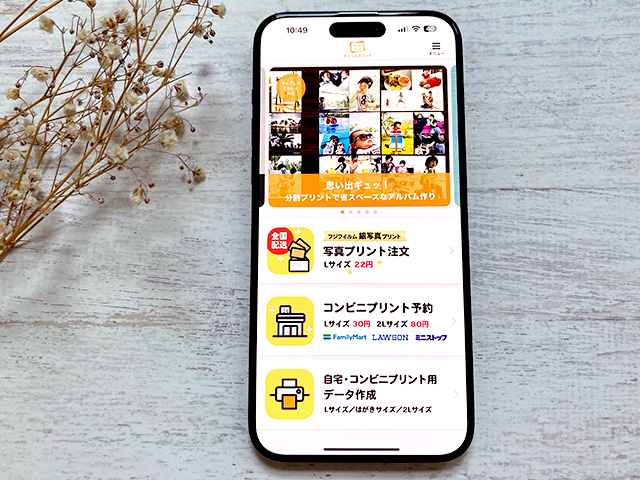
今回は「さくっとプリント」でiPhoneの写真に日付を入れる方法を紹介します。

さくっとプリントでiPhoneの写真に日付を入れる手順
アプリを起動し、プリント方法を「写真プリント注文」「コンビニプリント予約」「自宅・コンビニプリント用データ作成」の中から選択します。
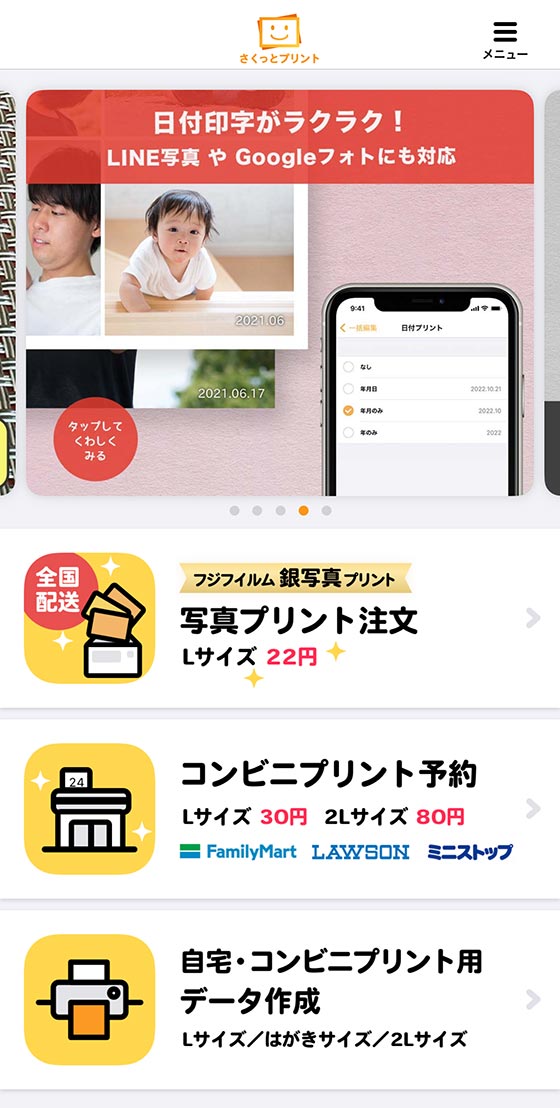
「コンビニプリント予約」「自宅・コンビニプリント用データ作成」はプリントサイズを選択します。
iPhoneの写真を選択して[OK]ボタンをタップします。
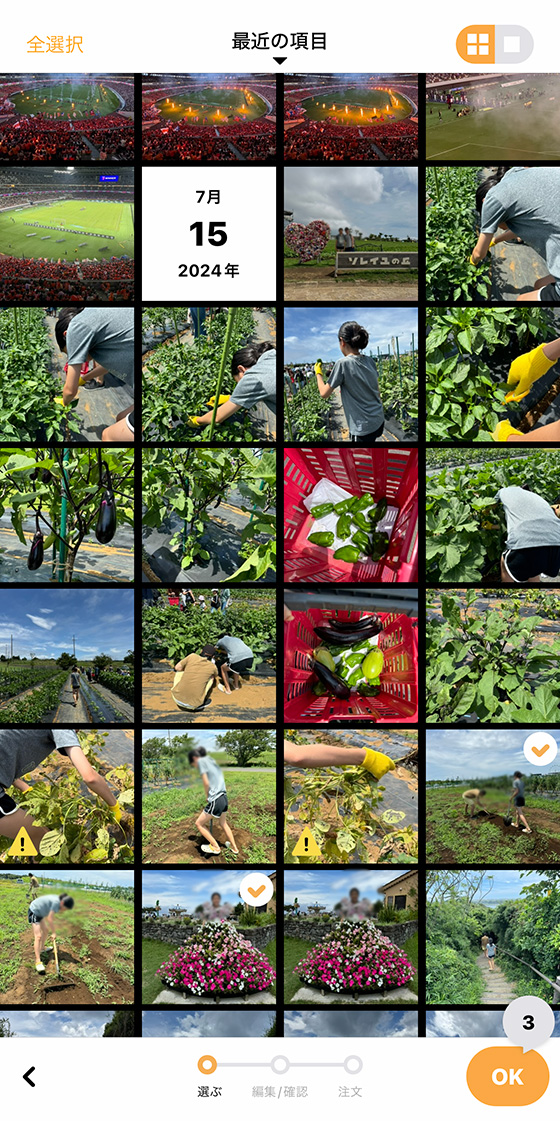
右上のサムネイルサイズのボタンをタップすると写真を大きく表示します。
ここで撮影日時も確認できます。
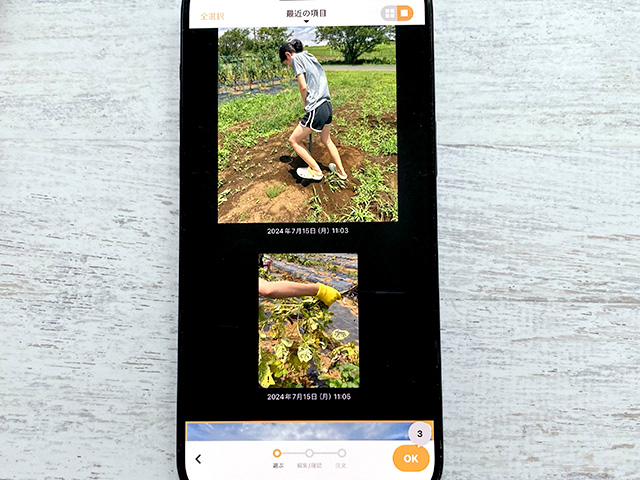
初期設定ではiPhoneの「最近の項目」アルバム内の写真を日付順に表示します。
他のアルバムを選択したり、Googleフォトの写真も選べます。
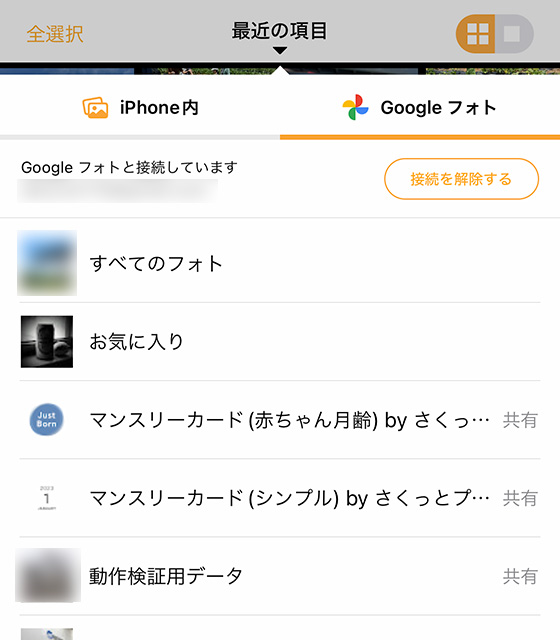
STEP2で選択した写真すべてに日付をいれるには、右上の[一括編集]をタップします。
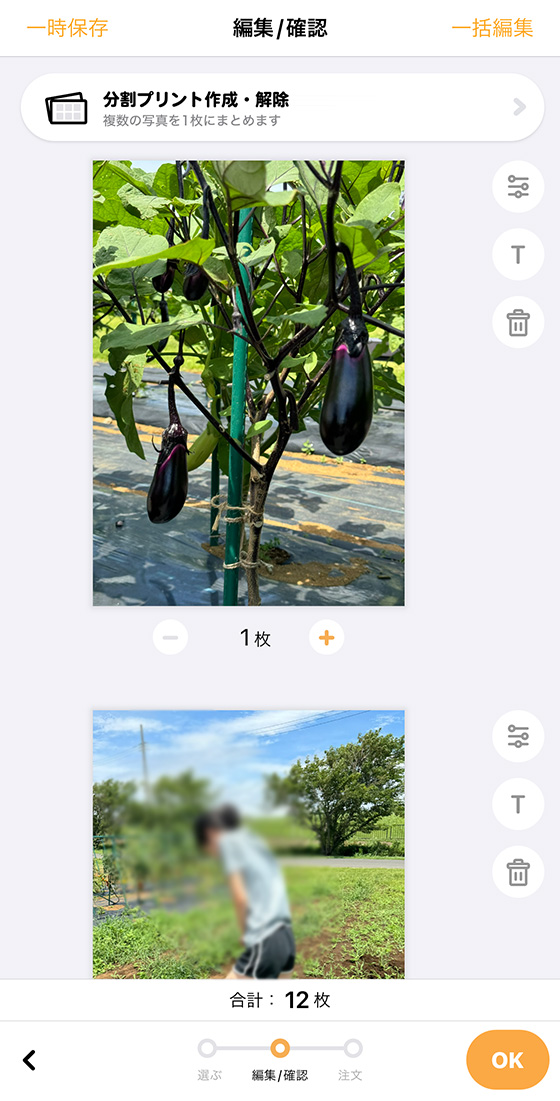
一括編集画面の[日付プリント]をタップします。
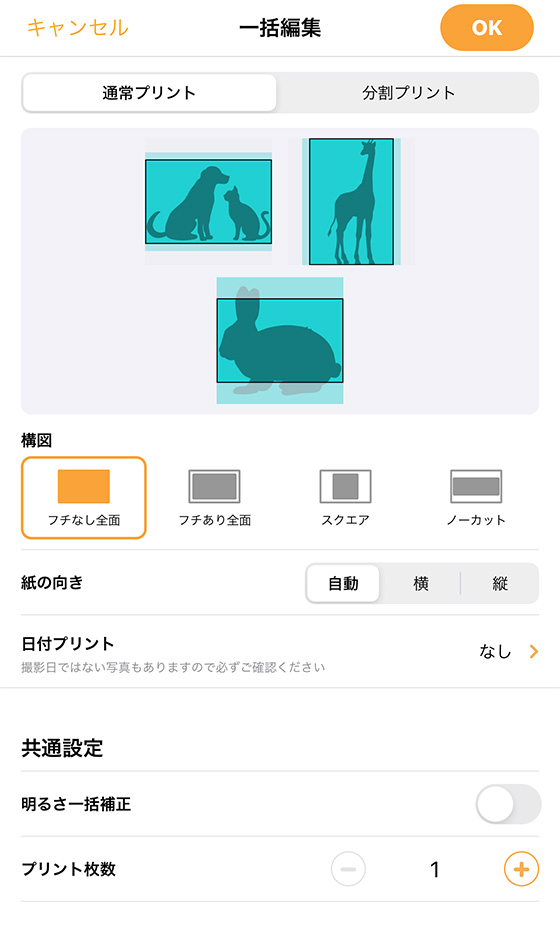
プリント形式を[年月日][年月のみ][年のみ]の中から選択します。
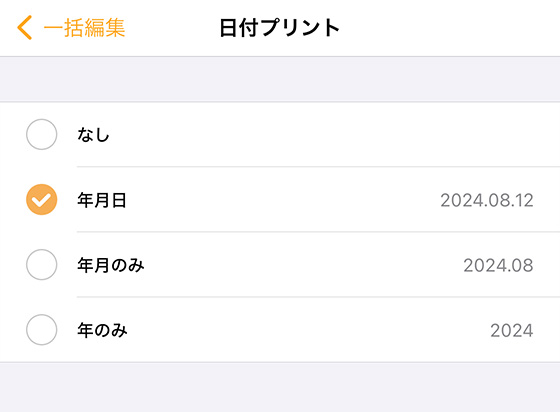
日付プリントの設定が選択した形式であることを確認し、右上の[OK]ボタンをタップします。
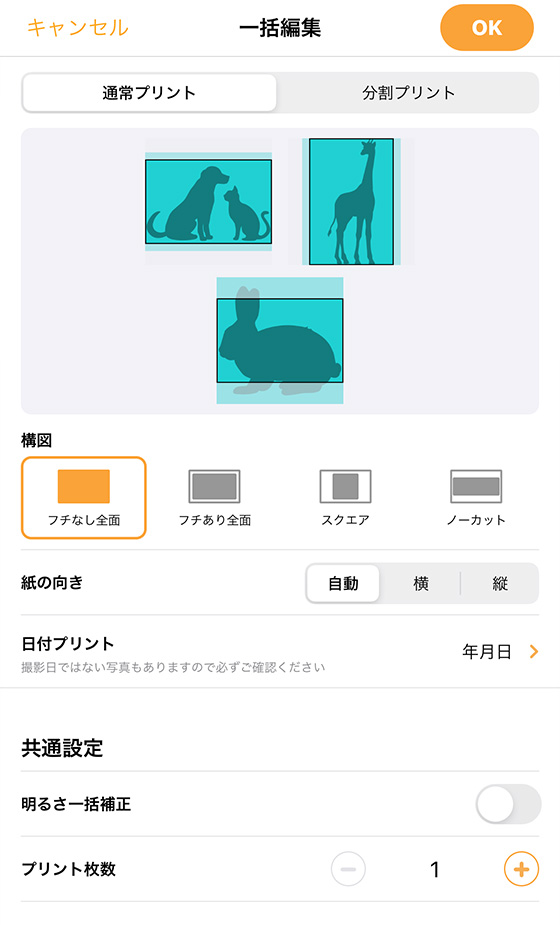
写真の右下に選択した形式で日付が入ります。
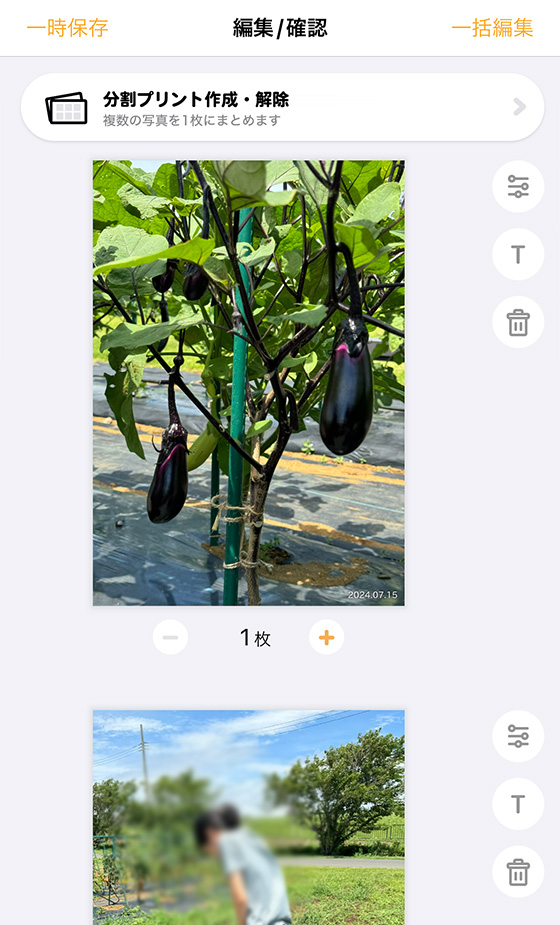
プレビューを確認して問題がなければ右下の[OK]ボタンをタップしてプリントの手続きを進めます。
一部の写真の日付プリント内容を変更するには個別に編集します。STEP4をご確認ください。
編集/確認画面の写真をタップします。
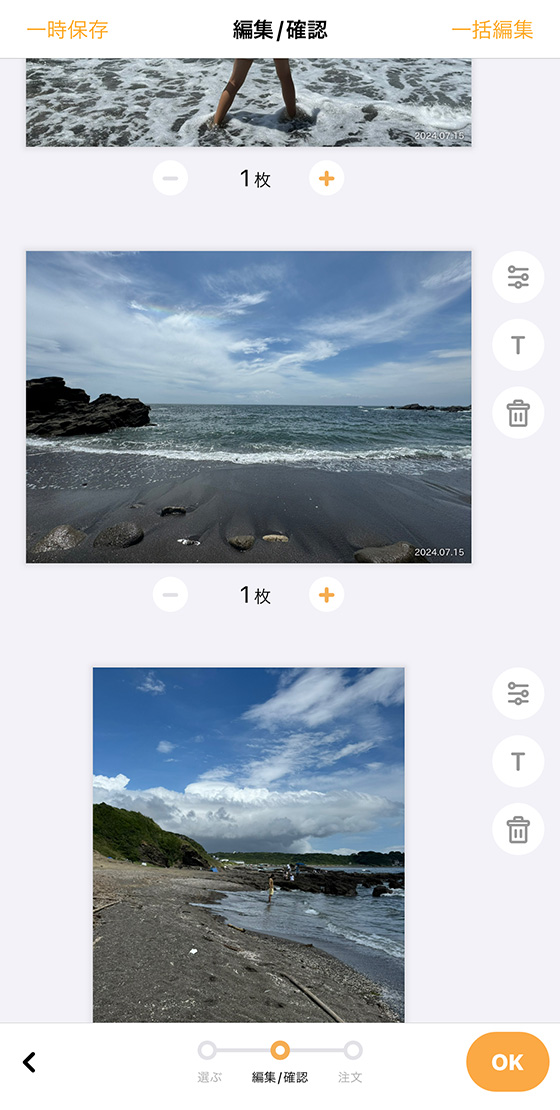
個別編集画面で日付プリントの設定を確認します。
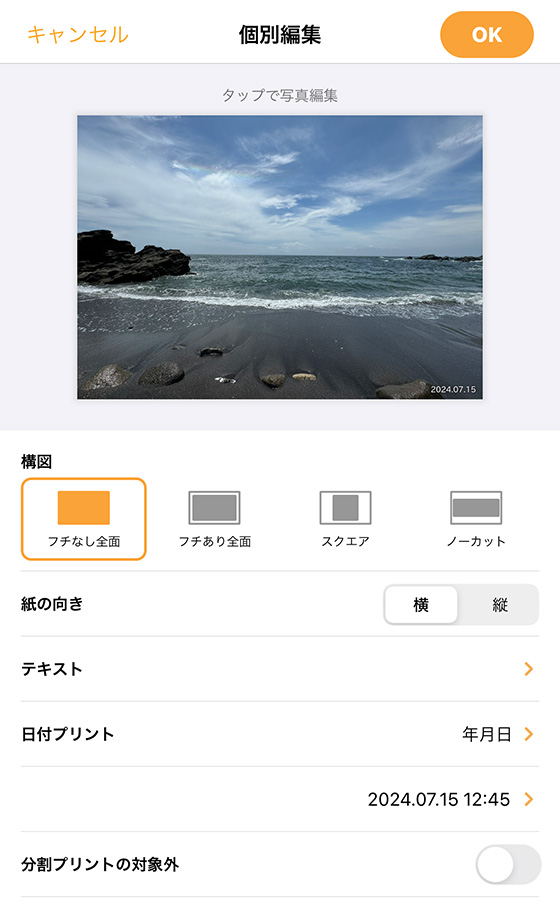
写真に日付を入れない設定にするには[日付プリント]をタップして[なし]を選択します。
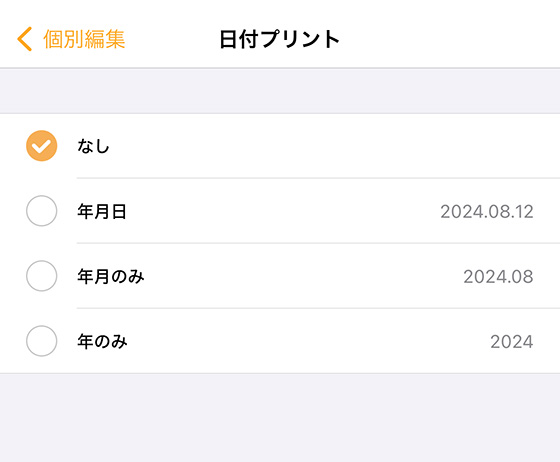
日付プリントを[なし]にすると日付を変更できません。
日付プリントの項目にある撮影日時をタップすると日付を変更できます。
※撮影日時をタップできない(グレーアウト)場合は日付プリントの項目をタップして[なし]以外を選択します。
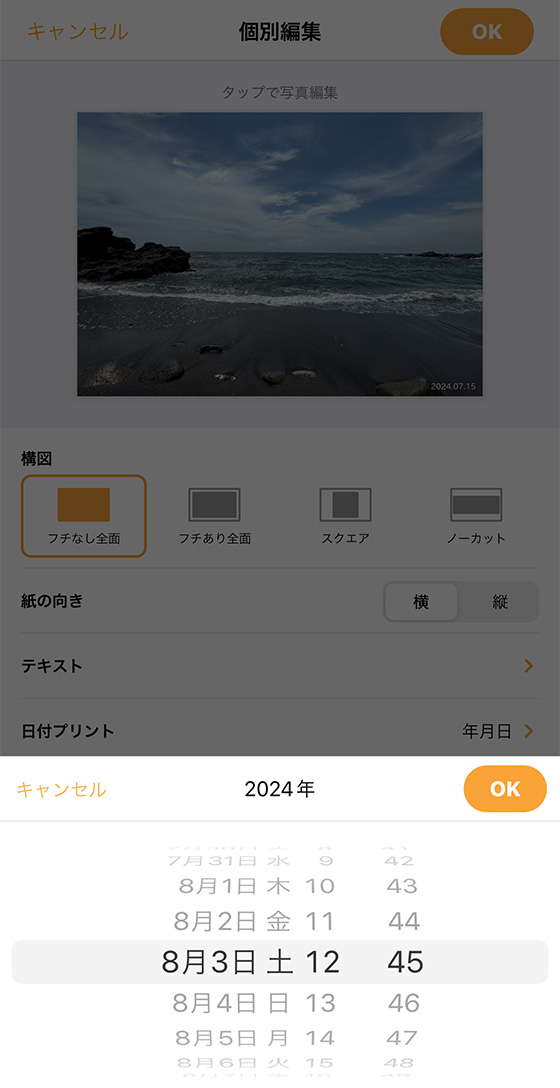
[OK]ボタンをタップするとプレビューの日付も変わります。
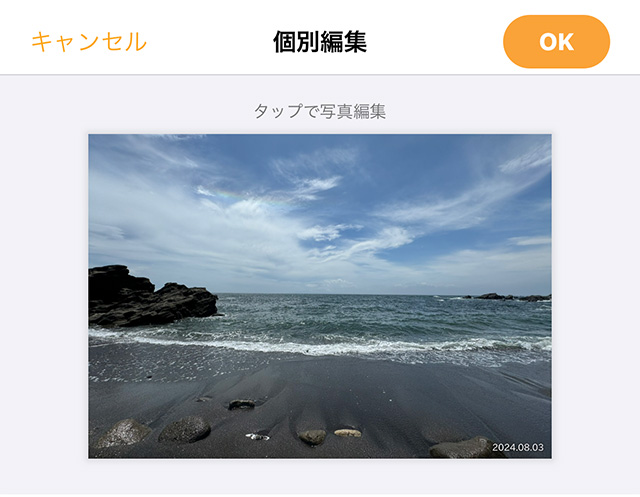
設定内容を確認して右上の[OK]ボタンをタップします。
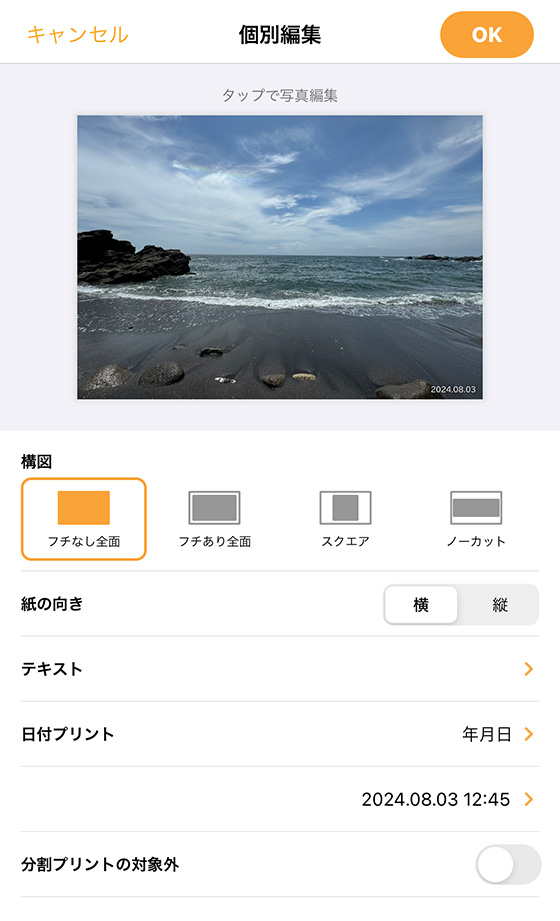
さくっとプリントは写真に日付を入れられるだけでなく、最大30文字のコメントも印字できます。
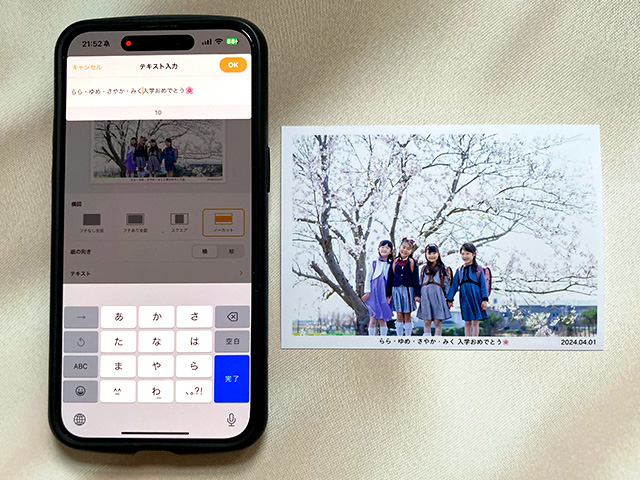
定番のフチなし全面プリント以外にも写真の周りに白フチを入れたり、チェキ風にしたり、写真の端まで切らさずに印刷したり、好みに応じた設定を選べます。

アプリは無料でダウンロードできるのでぜひお試しください。



