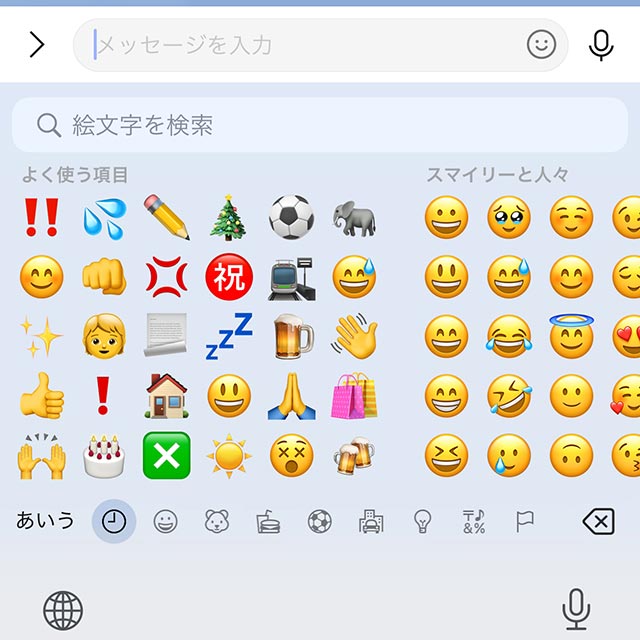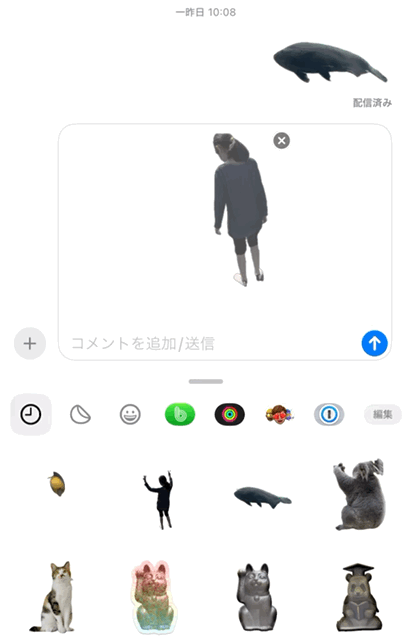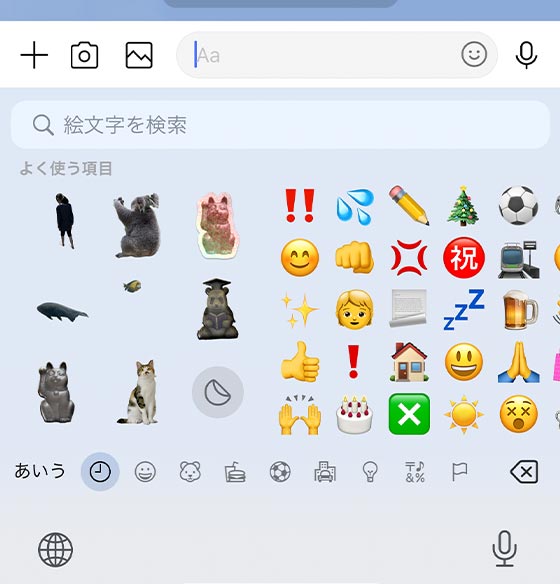iOS17以降のiPhoneでは、写真やビデオからオリジナルのステッカーをつくれます。
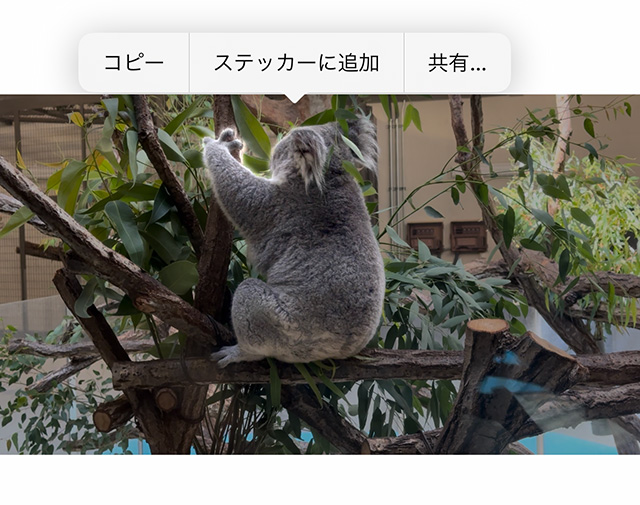
作成したステッカーはLINEのほか様々なアプリで何回も利用できます。
そこで今回は、iPhoneで作成したステッカーをLINEで送る方法と注意点を写真整理アドバイザーが解説します。
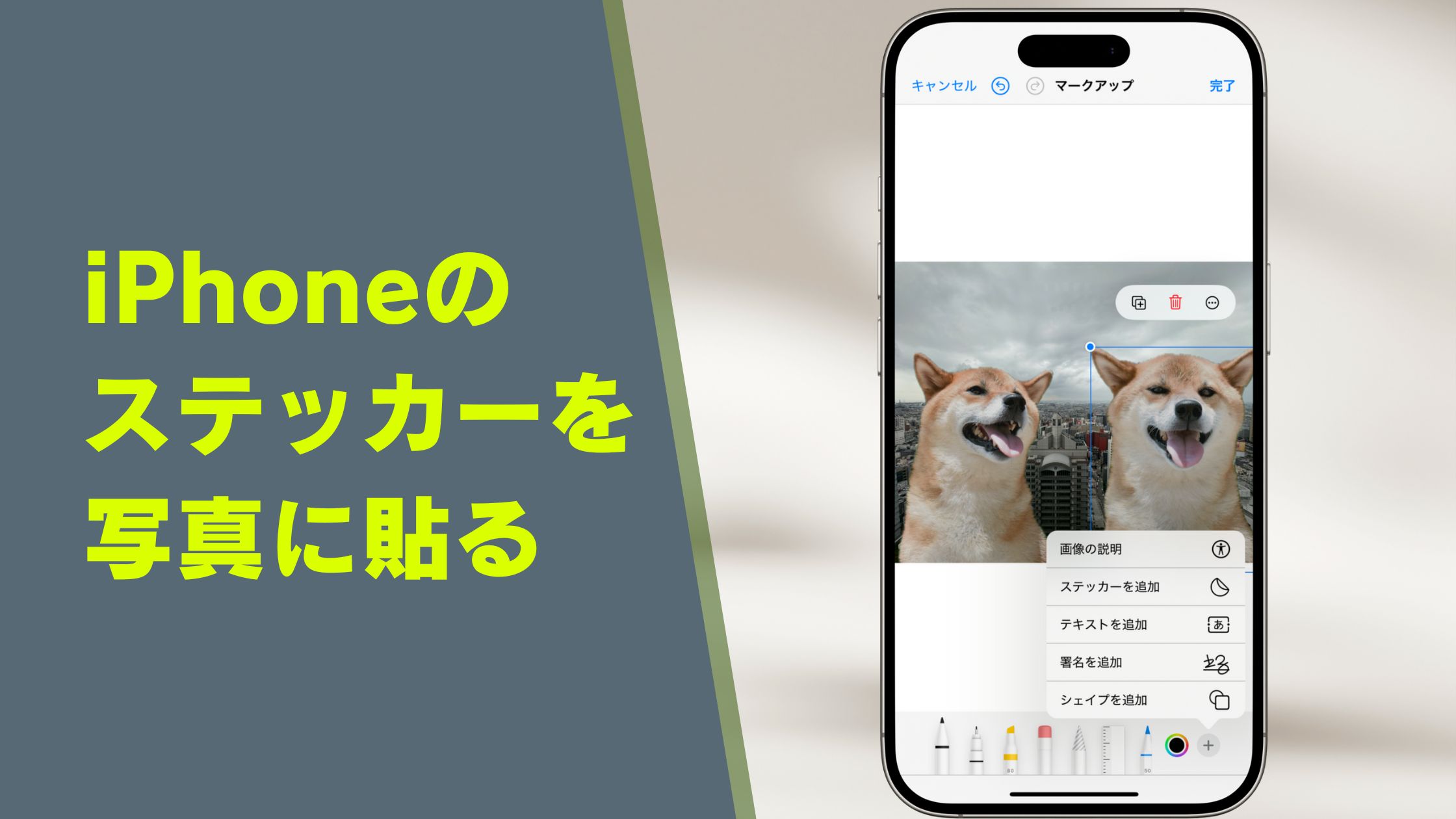

LINEで使うiPhoneステッカーの出し方と送り方
ステッカーをLINEで使うには、メッセージの入力時にiPhone標準の絵文字キーボードを選択します。
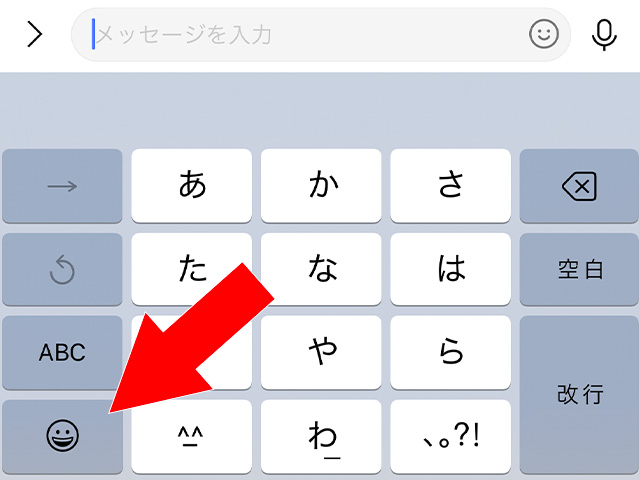
LINEアプリの絵文字やスタンプにiPhoneのステッカーは表示されません。
iPhoneの絵文字キーボードを表示できないときは?
(タップして詳細を表示)
iPhoneで絵文字キーボードを表示するにはiPhone標準の設定アプリを起動し、[一般] > [キーボード] > [キーボード]の順にタップします。
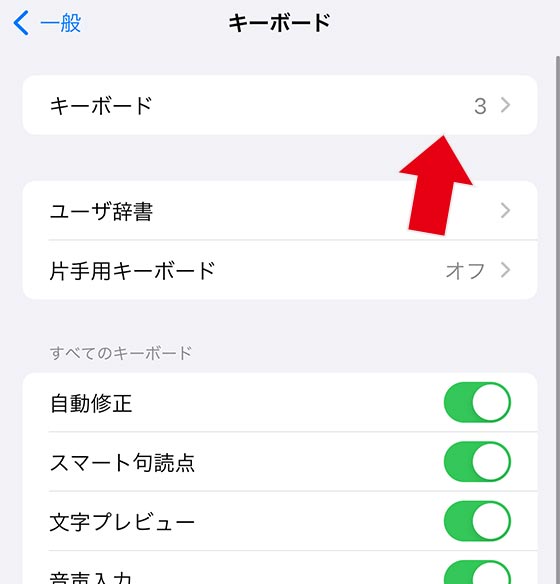
[新しいキーボードを追加]をタップして「絵文字」を追加します
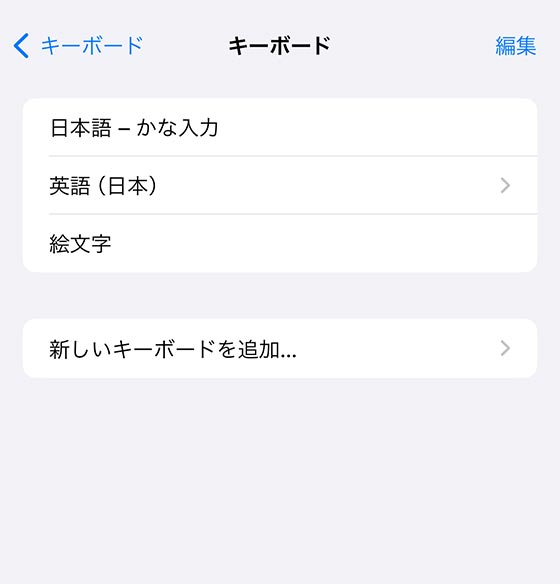
絵文字キーボードにiPhoneのステッカーがないときは?
(タップして詳細を表示)
※iPhone標準の絵文字キーボードでステッカーを使うにはiOS17以降が必要です。
iPhone標準の絵文字キーボードの「よく使う項目」にステッカーが表示されない場合は、ステッカーの表示設定をご確認ください。
iPhone標準の設定アプリを起動し、[一般] > [キーボード]の順にタップして下部にある絵文字の[ステッカー]をオン(緑色)にします。
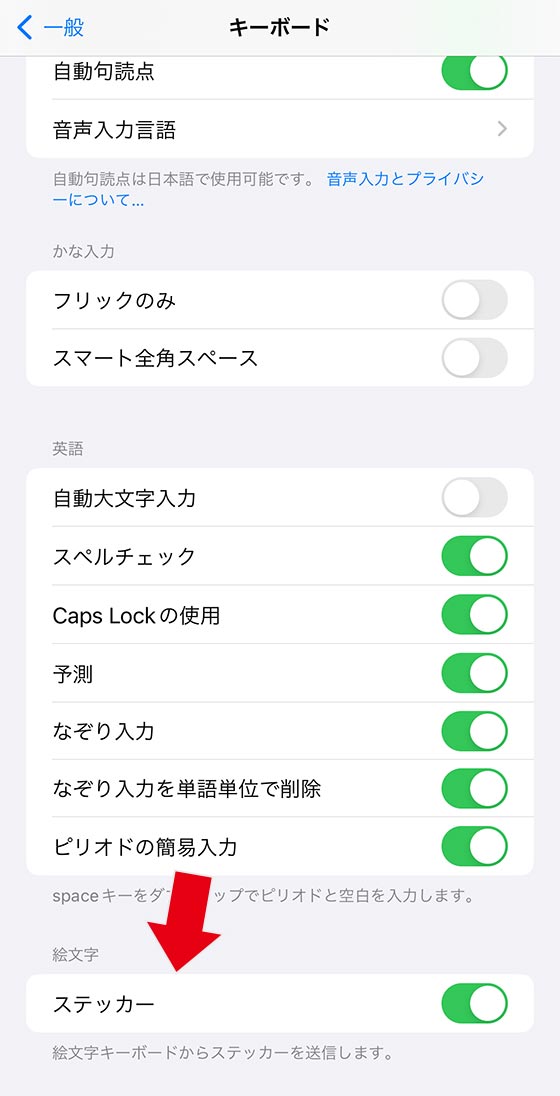
絵文字キーボードの一覧からステッカーを選択します。
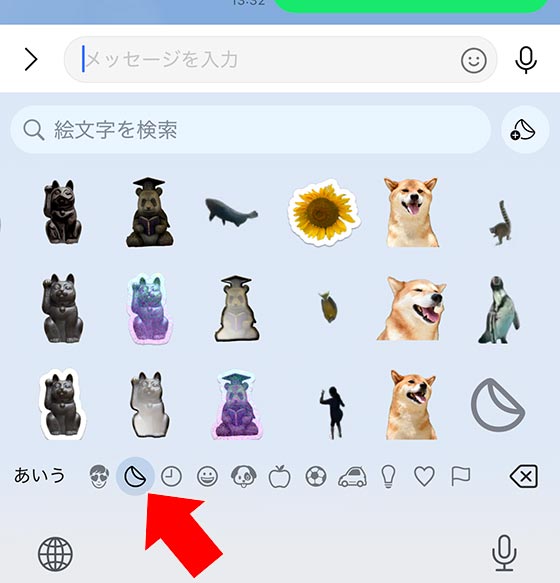
iOS17の場合は絵文字の一番左側を表示すると「よく使う項目」に追加したステッカーを確認できます。

「よく使う項目」に使いたいステッカーが無いときは?
(タップして詳細を表示)
絵文字キーボードの「よく使う項目」のステッカーは最近使用した8個を表示します。
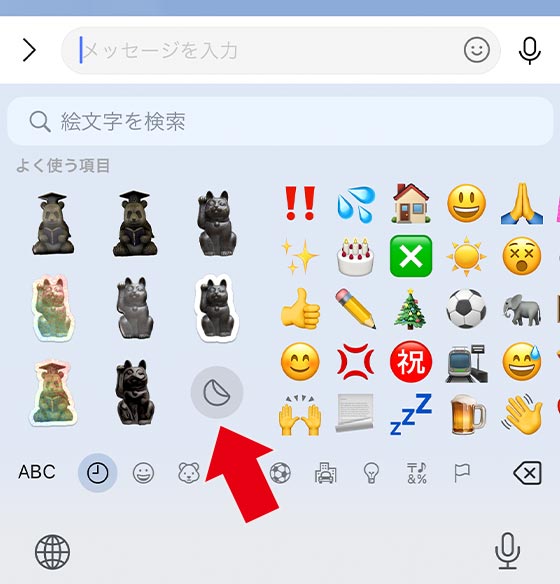
ステッカーのアイコンをタップすると、他のステッカーを見られます。
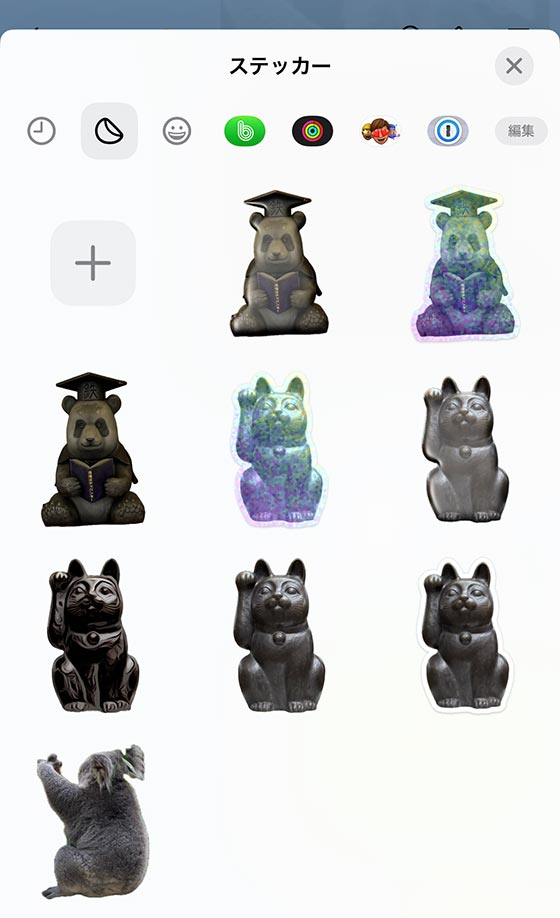
一覧にあるステッカーをタップしてもLINEのトークに送信はされません。
※一覧にステッカーが見当たらない場合、写真・ビデオから抽出した被写体をステッカーに追加できていないので作成し直してください。
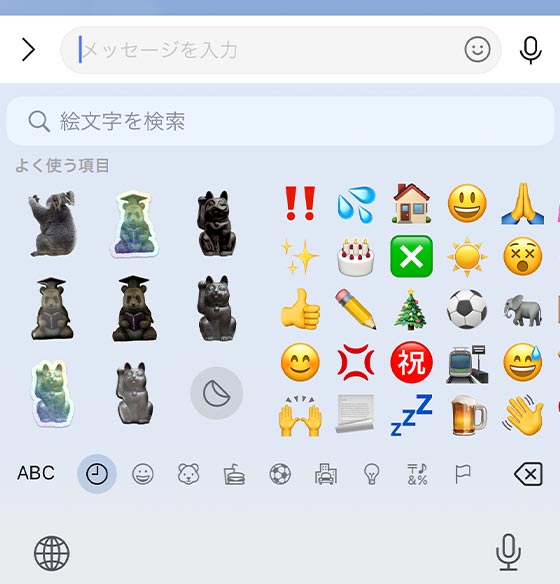
絵文字キーボードの「よく使う項目」をもう一度表示し、使いたいステッカーをタップ(またはドラッグ)します。
ステッカーをタップするとLINEの写真編集画面が表示されます。
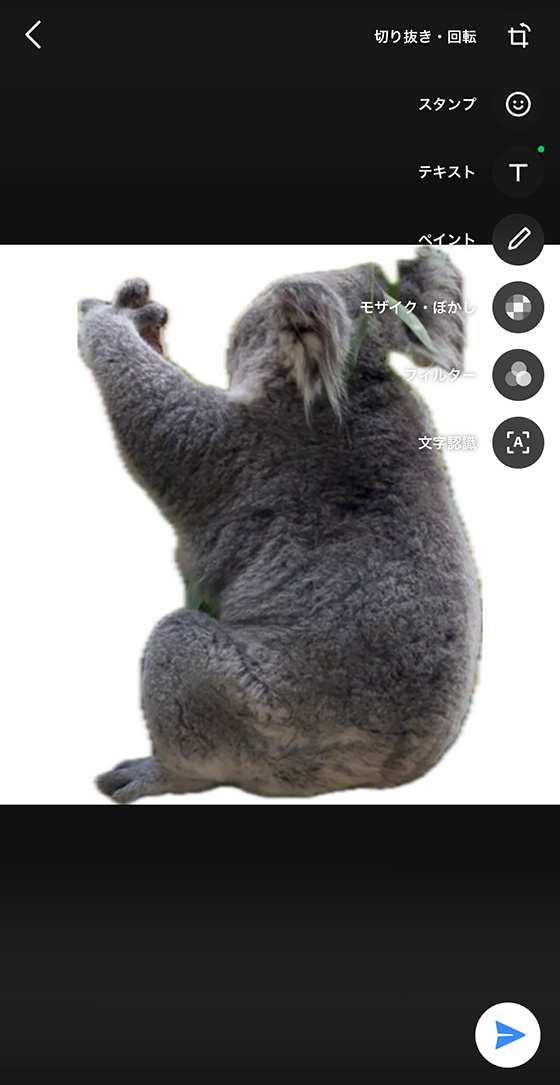
右下の送信ボタンを押すとステッカーを送れます。
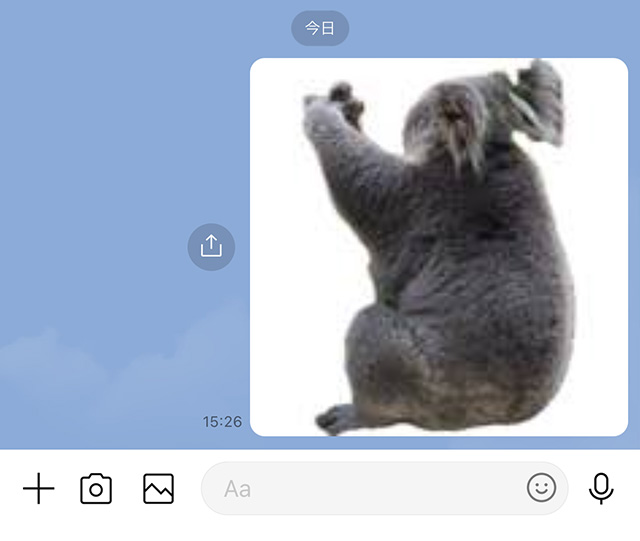
LINEで送信したステッカーは写真と同じ扱いになります。
ステッカーの背景は白色で透過されません。
※LINEで送受信したステッカーの背景が透過されないのはLINEの仕様です。

LINEでステッカーを送るならこの方法が最も簡単です。
LINEで送信したiPhoneステッカーの見え方
LINEで送信したiPhoneのステッカーは背景が透過されず白色です。
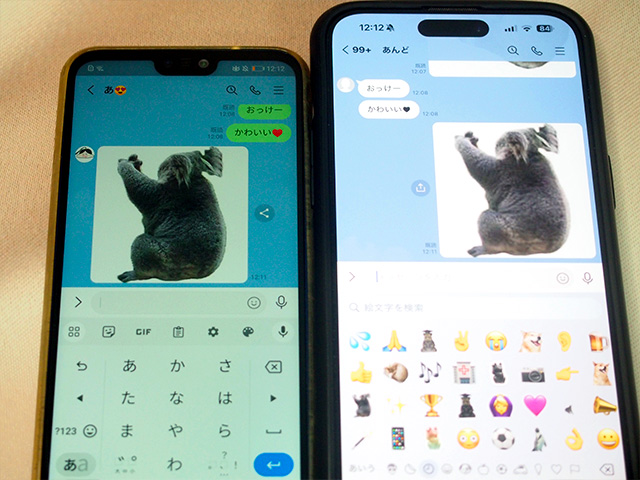
右:送信側(iOS18のiPhone)
受け取った相手から見てもステッカーの背景は白色です。
※LINEで送受信したステッカーの背景が透過されないのはLINEの仕様です。
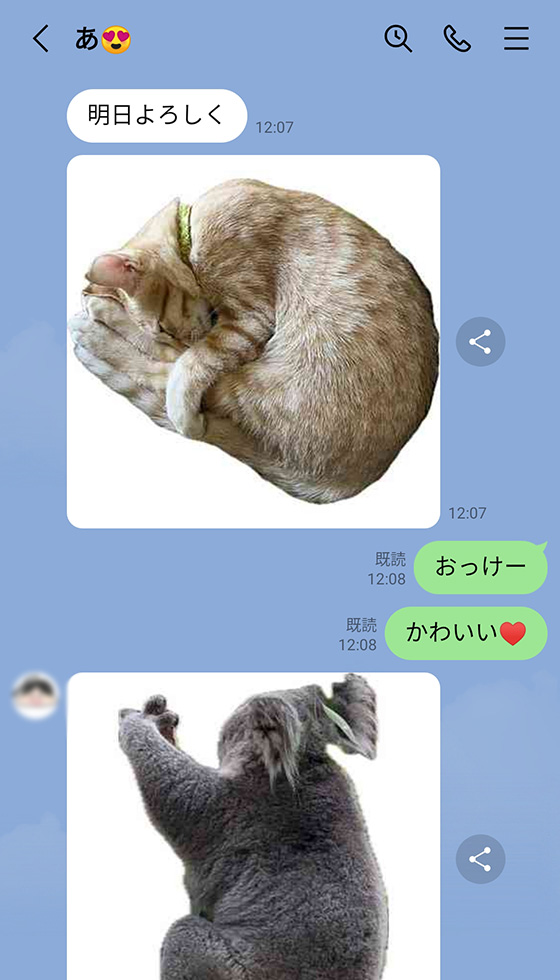
送信したステッカーは、写真やビデオと同じようにダウンロード保存できます。
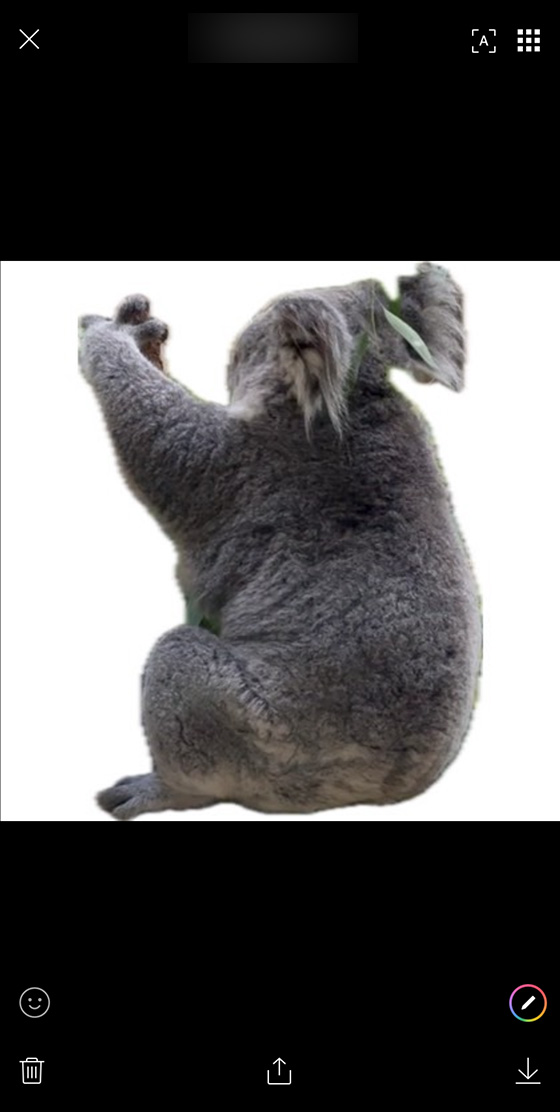
LINEで送信したiPhoneステッカーの解像度は480×480(iOS17は420×420)でした。
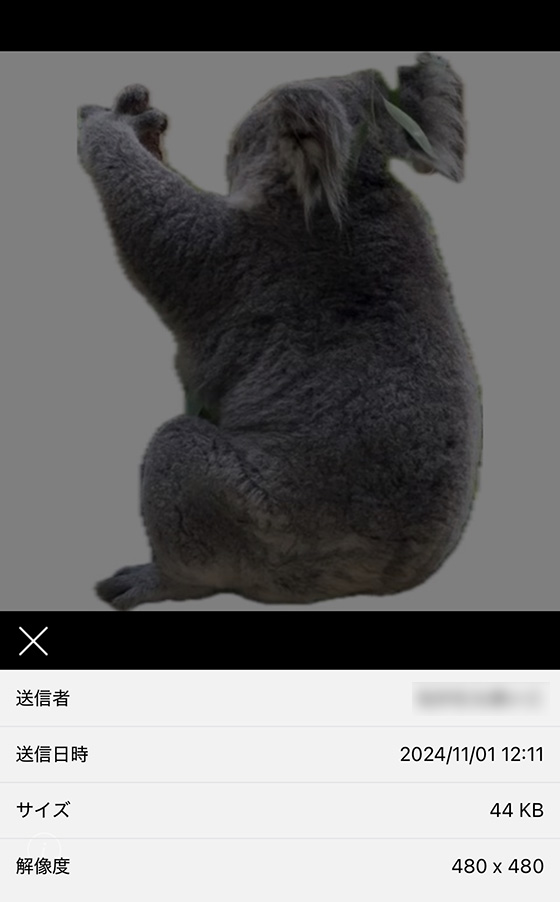
画質が悪い?iPhoneステッカーを高解像度で送る方法
ステッカーを上へドラッグして送信する(iOS17)
iOS18はこの方法を使うとステッカーの画質が悪くなります。ご注意ください。
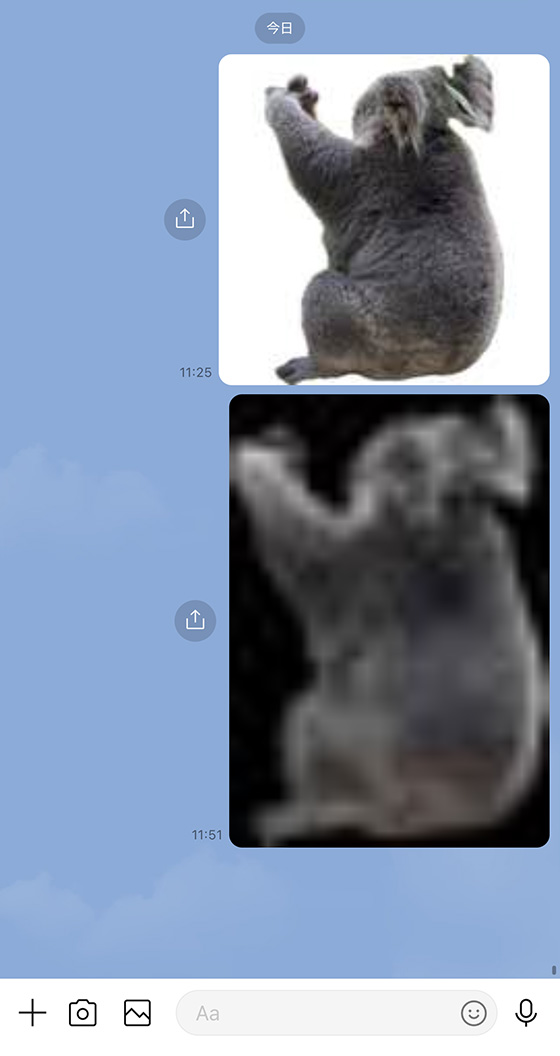
(下)ドラッグで送信
iOS17のiPhoneであれば、ステッカーを上へドラッグ(ステッカーを長押ししたまま上へ移動)して送る方法があります。
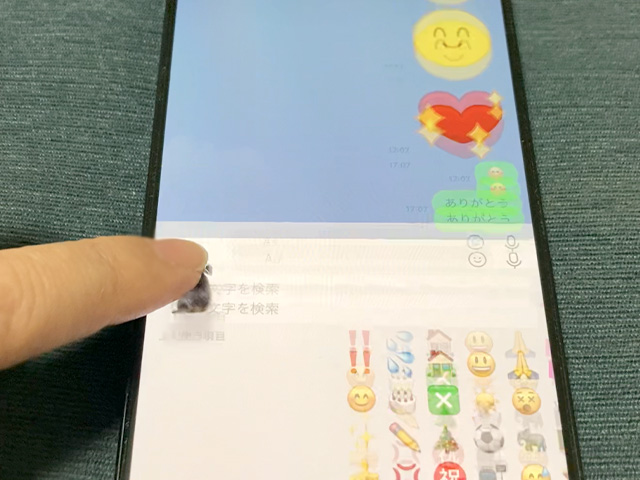
ステッカーの右上に+ボタンがあらわれたら指を離します。
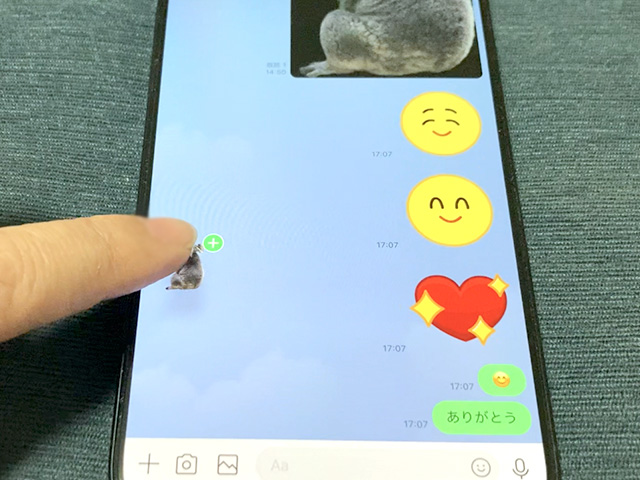
LINEの写真編集画面に切り替わるので右下の送信ボタンをタップします。
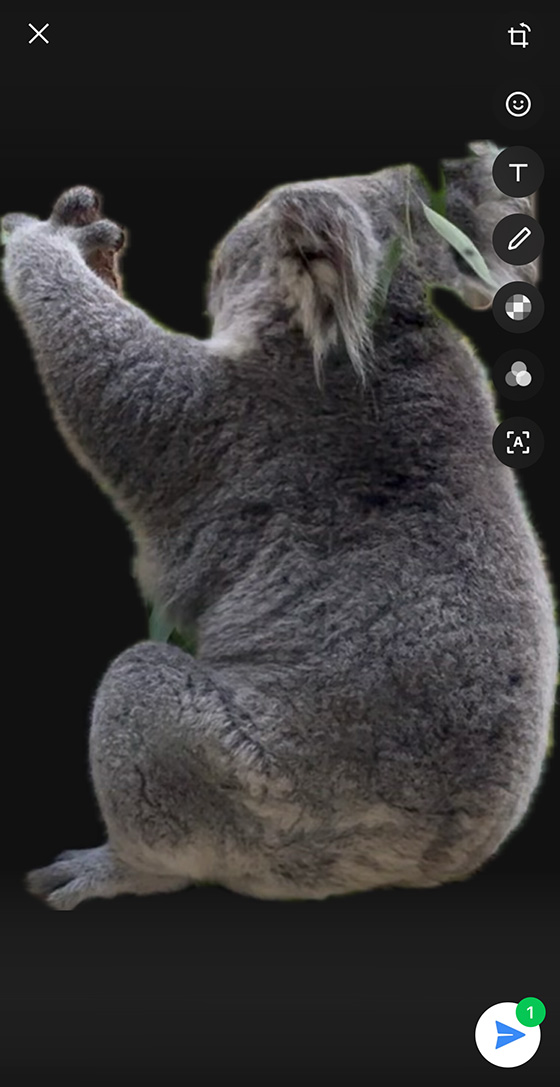
この方法で送信するとステッカーの背景は黒色になりますが透過はされません。
※LINEで送受信したステッカーの背景が透過されないのはLINEの仕様です。
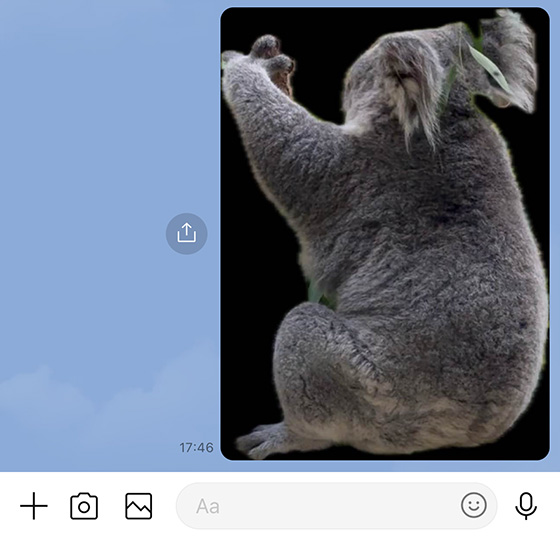
送信先の相手から見ると、「タップで送信」も「ドラッグで送信」もステッカーの背景は白色です。
※LINEで送受信したステッカーの背景が透過されないのはLINEの仕様です。
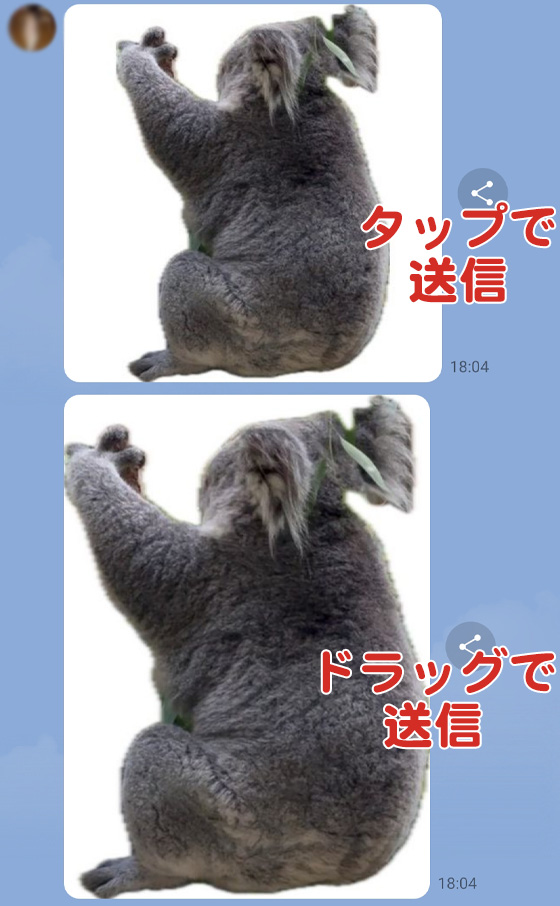
あまり違いがないように見えますが「タップで送信」したステッカーの解像度は420×420、「ドラッグで送信」したステッカーの解像度は551×759でした。
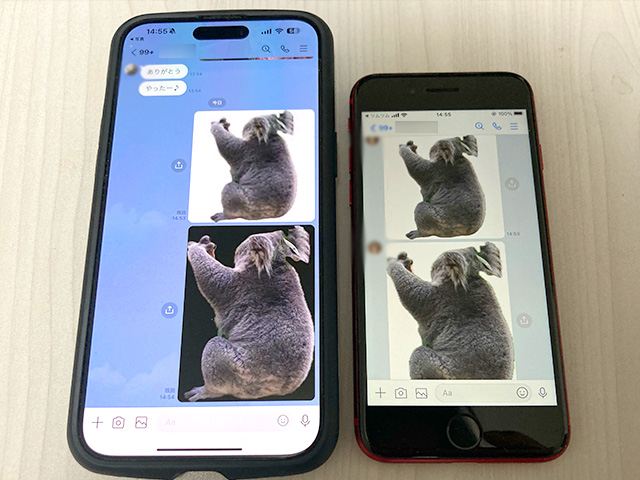

iPhoneのステッカーを使えないときのFAQ
ここまで解説した内容に加え、iPhoneのステッカーの使い方で困ったときの対処法を一問一答形式でまとめました。