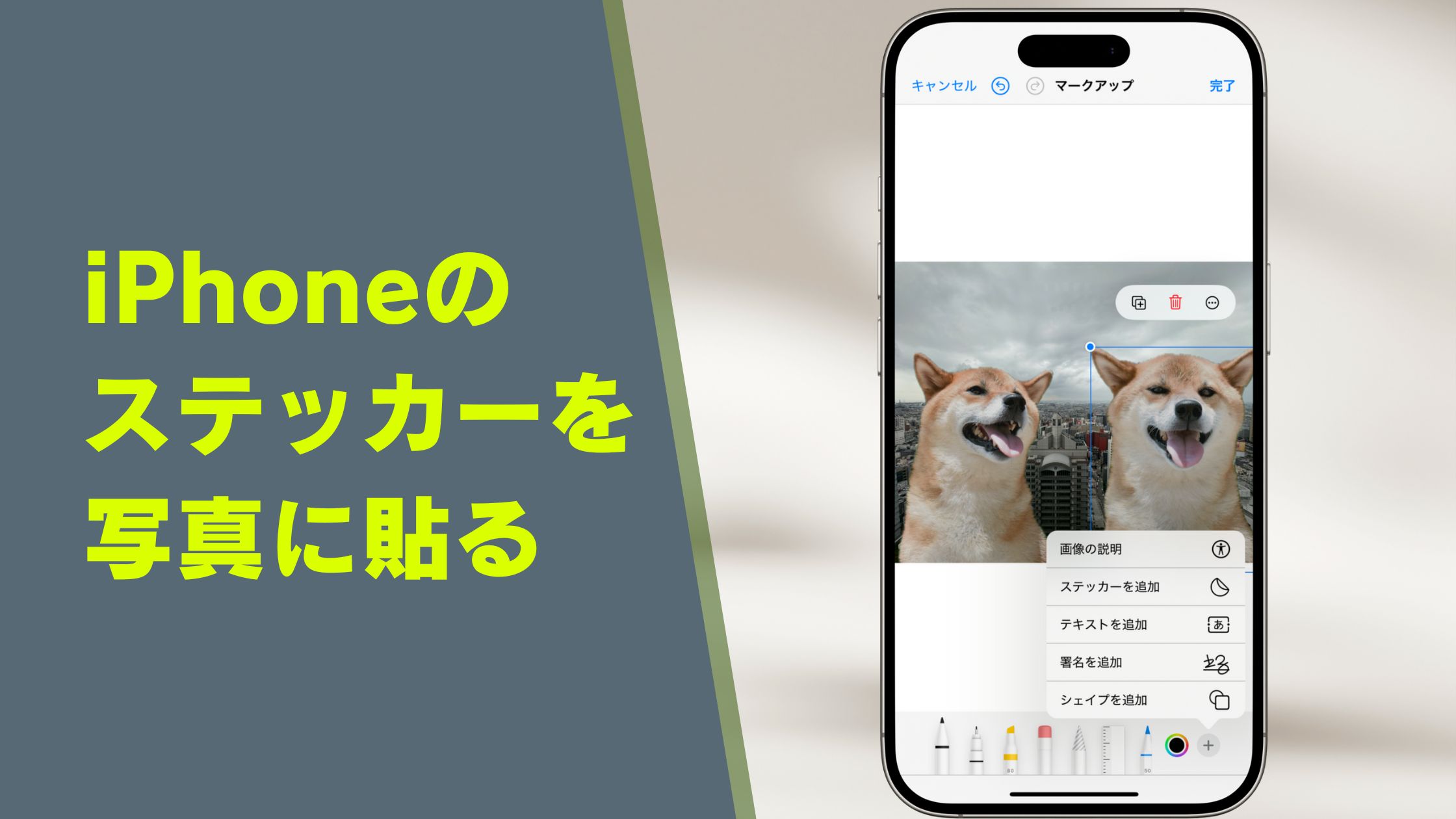今回は、iPhoneで自作したステッカーを他の画像に貼り付けて合成する方法を紹介します。
当記事で紹介する方法はiOS17以降で利用できます。
iOS18(2024年9月17日公開)で写真アプリは大きく変わりましたがステッカーを写真に貼る方法は基本的に同じです。


iPhoneで作成したステッカーを写真に貼り付ける方法
合成したい画像を抽出して[ステッカーに追加]を選択し、ステッカーを作成します。
※メニューに[ステッカーに追加]が表示されない場合は[ > ]または[ < ]をタップしてください。
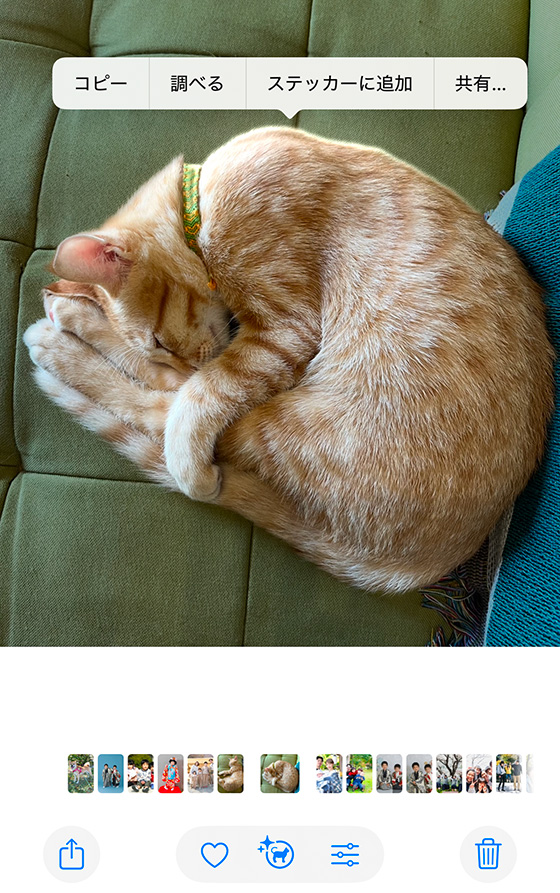
ステッカーの[エフェクトを追加]とは?
(タップして詳細を表示)
作成したステッカーを長押しして[エフェクトを追加]をタップするとフィルタを適用できます。
![iPhoneの[ステッカーを追加]機能を活用して切り抜いた写真を合成](https://photos.smilems.jp/wp-content/uploads/2024/11/iPhone_ios17_kirinuki_image21.jpg)
フィルタは「アウトライン」「コミック」「ぷくぷく」「キラキラ」の4種類です。
![iPhoneの[ステッカーを追加]機能を活用して切り抜いた写真を合成](https://photos.smilems.jp/wp-content/uploads/2024/11/iPhone_ios17_kirinuki_image23.jpg)
[完了]ボタンをタップするとエフェクトを適用したステッカーが作成されます。
![iPhoneの[ステッカーを追加]機能を活用して切り抜いた写真を合成](https://photos.smilems.jp/wp-content/uploads/2024/11/iPhone_ios17_kirinuki_image22.jpg)

次に、合成先の画像を表示して画面下部にある ![]() (編集)ボタンをタップします。
(編集)ボタンをタップします。
※iOS17は右上の[編集]をタップ
![iPhoneの[ステッカーを追加]機能を活用して切り抜いた写真を合成](https://photos.smilems.jp/wp-content/uploads/2024/11/iPhone_ios17_kirinuki_image24.jpg)
右上のマークアップ)ボタンをタップします。
![iPhoneの[ステッカーを追加]機能を活用して切り抜いた写真を合成](https://photos.smilems.jp/wp-content/uploads/2024/11/iPhone_ios17_kirinuki_image25.jpg)
右下のボタンをタップします。
![iPhoneの[ステッカーを追加]機能を活用して切り抜いた写真を合成](https://photos.smilems.jp/wp-content/uploads/2024/11/iPhone_ios17_kirinuki_image26.jpg)
[ステッカーを追加]を選択します。
![iPhoneの[ステッカーを追加]機能を活用して切り抜いた写真を合成](https://photos.smilems.jp/wp-content/uploads/2024/11/iPhone_ios17_kirinuki_image27.jpg)
ステッカーの中から合成する画像を選択します。
![iPhoneの[ステッカーを追加]機能を活用して切り抜いた写真を合成](https://photos.smilems.jp/wp-content/uploads/2024/11/iPhone_ios17_kirinuki_image28.jpg)
ステッカー(切り抜き画像)の位置や大きさを調整します。
![iPhoneの[ステッカーを追加]機能を活用して切り抜いた写真を合成](https://photos.smilems.jp/wp-content/uploads/2024/11/iPhone_ios17_kirinuki_image29.jpg)
ステッカーを追加したり、複数のステッカーを組み合わせて使うこともできます。
![iPhoneの[ステッカーを追加]機能を活用して切り抜いた写真を合成](https://photos.smilems.jp/wp-content/uploads/2024/11/iPhone_ios17_kirinuki_image30.jpg)
ステッカーの数が多いと保存に失敗することがあります。
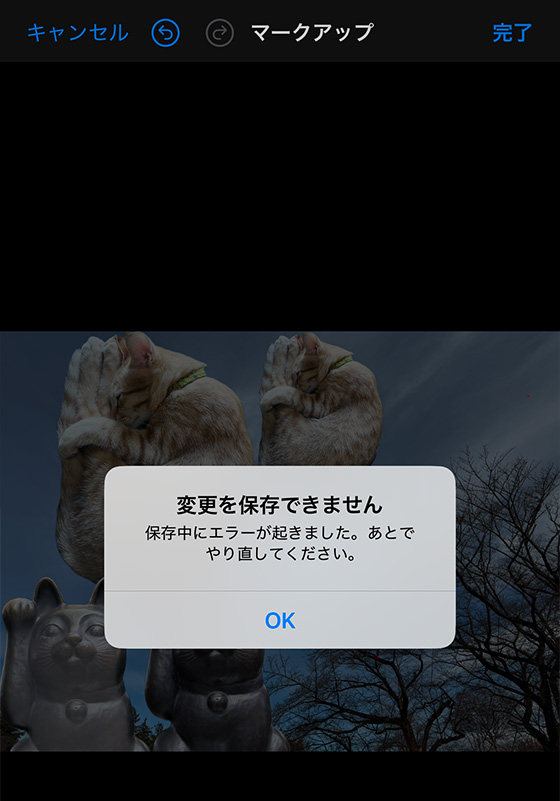
編集を完了します。
![iPhoneの[ステッカーを追加]機能を活用して切り抜いた写真を合成](https://photos.smilems.jp/wp-content/uploads/2024/11/iPhone_ios17_kirinuki_image31.jpg)
写真アプリで作成したステッカーの合成画像が完成しました。
![iPhoneの[ステッカーを追加]機能を活用して切り抜いた写真を合成](https://photos.smilems.jp/wp-content/uploads/2024/11/iPhone_ios17_kirinuki_image32.jpg)
標準のステッカーや絵文字、ミー文字、iMessage対応アプリも同じ手順で貼り付けできます。
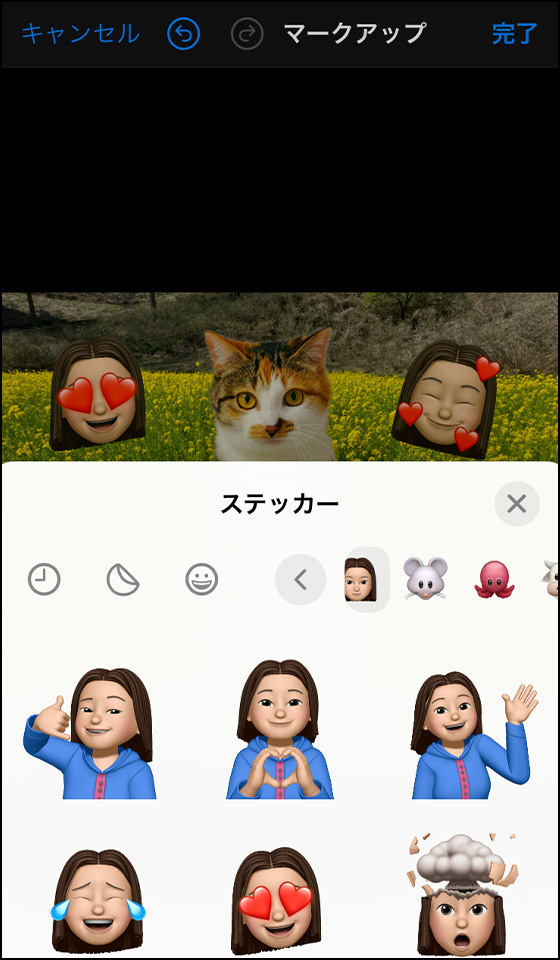
標準写真アプリの編集機能を使用しているので合成先の画像は上書き保存されます。
画面下部にある![]() (編集)> [元に戻す] > [オリジナルに戻す]の順でタップすると、写真を合成前の状態に戻せます。
(編集)> [元に戻す] > [オリジナルに戻す]の順でタップすると、写真を合成前の状態に戻せます。
※iOS17は[編集] > [元に戻す]の順にタップ
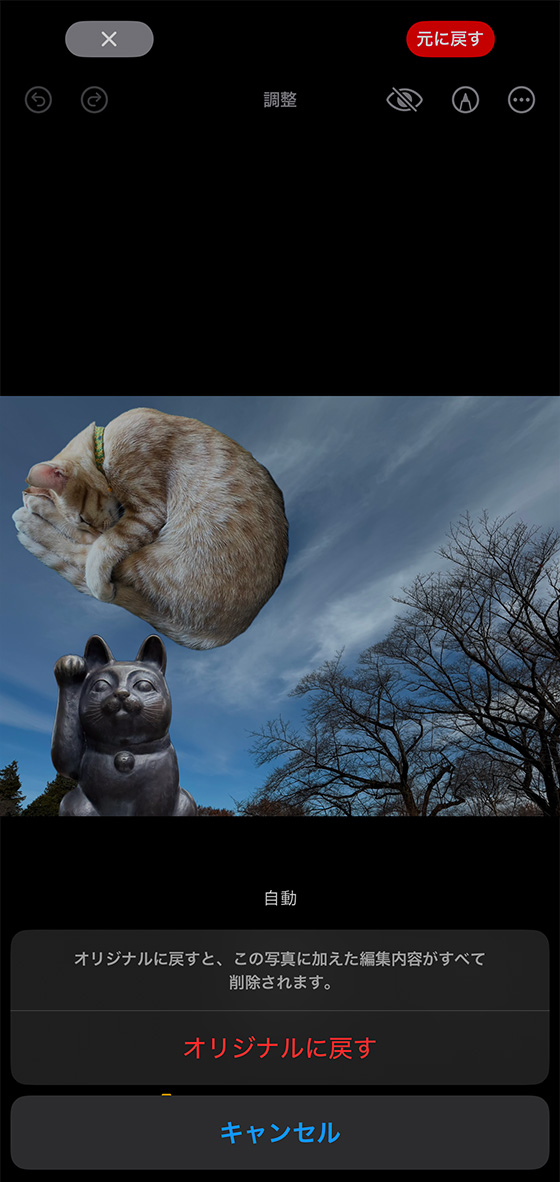
写真に貼り付けるステッカーのサイズや場所を変える
サイズを変えるには、マークアップでステッカーをタップして調整ボックスを表示します。
![iPhoneの[ステッカーを追加]機能を活用して切り抜いた写真を合成](https://photos.smilems.jp/wp-content/uploads/2024/11/iPhone_ios17_kirinuki_image33.jpg)
四隅の丸をドラッグすると大きさが変わります。
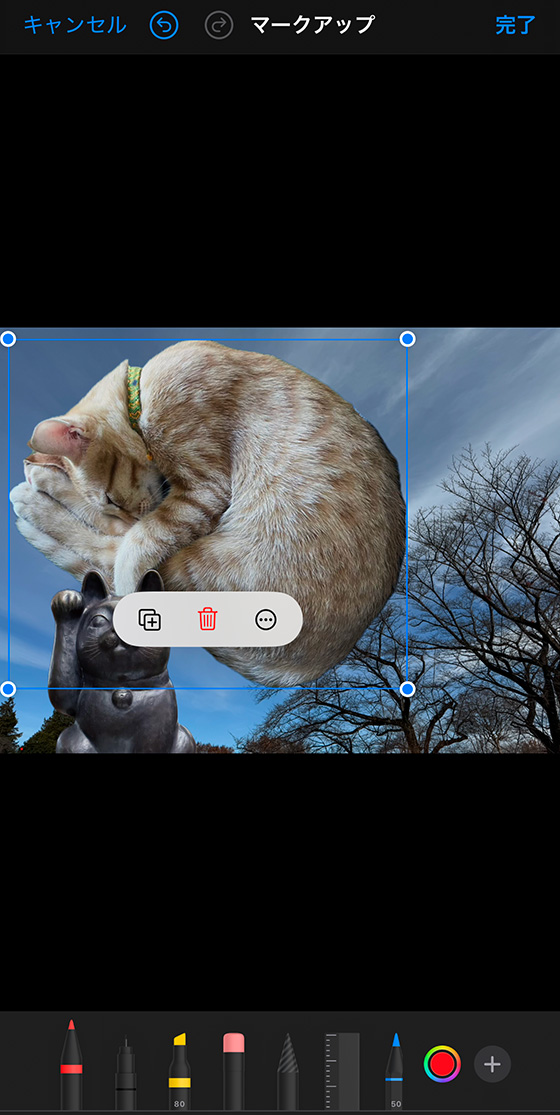
調整ボックスをドラッグすると位置を変更できます。
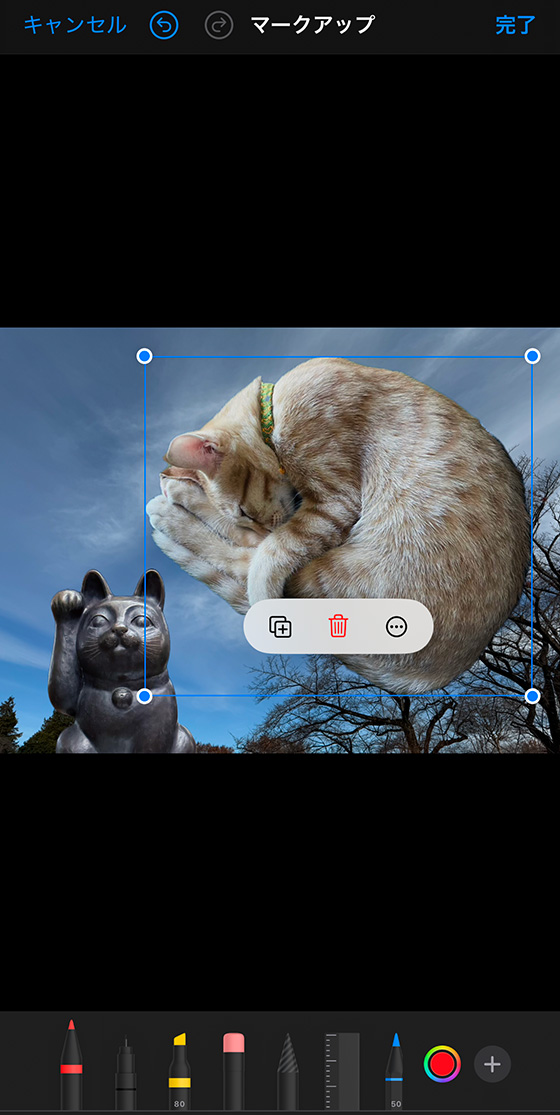
ステッカーの角度を調整するには、調整ボックスを2本の指で回転させます。
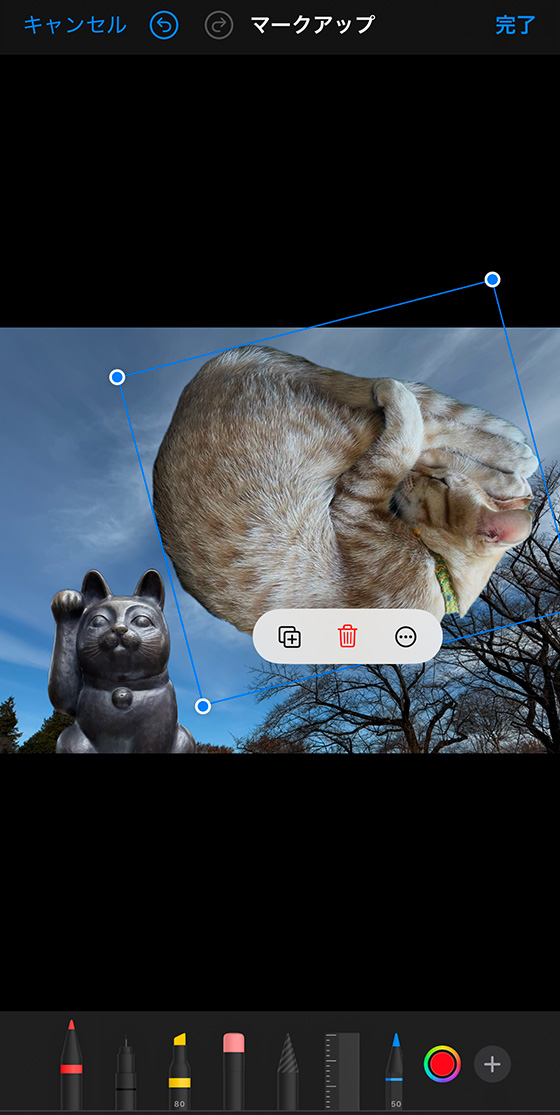
ボタンをタップするとステッカーを複製できます。
![iPhoneの[ステッカーを追加]機能を活用して切り抜いた写真を合成](https://photos.smilems.jp/wp-content/uploads/2024/11/iPhone_ios17_kirinuki_image34.jpg)
画面内の他の場所をタップすると、調整ボックスが消えてステッカーの編集が確定します。
![iPhoneの[ステッカーを追加]機能を活用して切り抜いた写真を合成](https://photos.smilems.jp/wp-content/uploads/2024/11/iPhone_ios17_kirinuki_image35.jpg)
iOS17は編集確定後に追加したステッカーを再選択して変更、削除することはできません。
取り消し(アンドゥ)またはキャンセルボタンをタップして、ステッカーの追加からやり直しましょう。